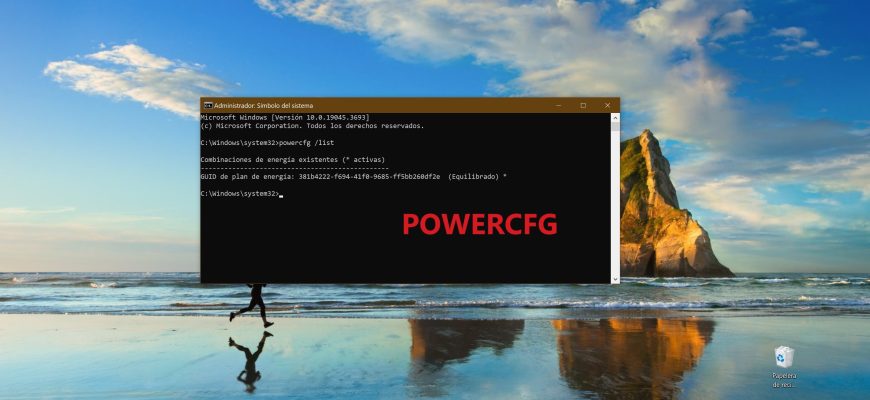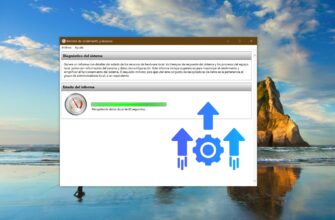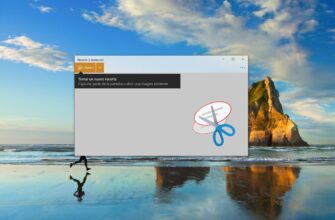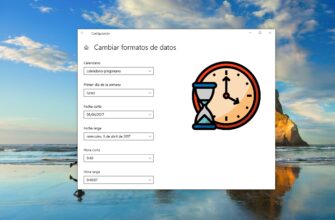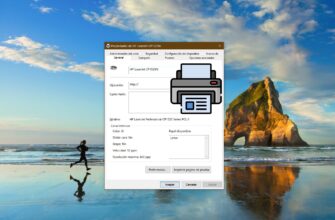La herramienta POWERCFG de Símbolo del sistema está prevista para configurar los parámetros de la corriente de alimentación mediante Símbolo del sistema de Windows, conforme a la especificación ACPI.
Estados básicos del hardware y del entorno software
ACPI (Advanced Configuration and Power Interface es una interfaz perfeccionada para administrar la configuración y la corriente de alimentación) viene siendo un estándar abierto industrial, lanzado por primera vez en diciembre del año 1996 y desarrollado conjuntamente por HP, Intel, Microsoft, Phoenix y Toshiba, que define la interfaz en común para manejar mediante software la corriente de alimentación. En otras palabras, el estándar ACPI define las posibilidades de los sistemas operativos para manejar la energía eléctrica del hardware en computadoras.
Según la especificación ACPI, existen los siguientes estados básicos del entorno software y hardware del sistema, identificados como Gn, el estado global, y Sn, el estado de “sueño”:
G0 (S0) (Working – funcionamiento normal).
G1 (Suspend, Sleeping, Sleeping Legacy): la máquina se encuentra apagada, pero el contexto actual del sistema (system context) se mantiene, el trabajo puede reanudarse sin reiniciar el equipo. Para cada dispositivo se define: el «grado de pérdida de información» durante el proceso de entrada en sueño, y también el lugar dónde debe almacenarse la información y desde dónde se leerá al despertar, y además el tiempo disponible para despertar desde un estado a otro (por ejemplo, desde el estado de sueño hasta el estado de trabajo). El nivel de consumo de energía y la profundidad del estado de “sueño” Sn quedarán definidos del siguiente modo:
S1 es el estado en el que todas las cachés de los procesadores están borradas y los procesadores han dejado de ejecutar instrucciones. Sin embargo, se mantiene la alimentación de los procesadores y de la memoria operativa; los dispositivos que no han sido indicados a permanecer encendidos pueden apagarse. Es el menor nivel de ahorro de energía y es la manera más rápida de reanudar el estado de trabajo;
S2 es un estado de suspensión/sueño más profundo que el S1, cuando el procesador central CPU está desactivado, habitualmente en la práctica no se utiliza;
S3 («Suspend to RAM» (STR) en BIOS, «Modo espera» («Standby») en versiones anteriores a Windows XP y en algunas distribuciones de Linux, «Sleep» en Windows Vista y Mac OS X, aunque las especificaciones ACPI hacen referencia solamente a S3 y Sleep).
En el estado S3, la memoria operativa (RAM) sigue alimentada y es prácticamente el único componente que consume energía. Dado que el estado del sistema operativo y de todas las aplicaciones, documentos abiertos, etc. se almacenan en la memoria operativa, el usuario puede reanudar el trabajo exactamente donde lo dejó: el estado de la memoria operativa al volver del S3 será el mismo que tenía antes de entrar en este modo. (La especificación indica que el S3 es bastante similar al S2, sólo que en S3 se desactivan un poco más de componentes).
S3 tiene dos ventajas sobre S4: el equipo vuelve más rápido a su estado de trabajo y, en segundo lugar, si el programa en ejecución (documentos abiertos, etc.) contiene información confidencial, esa información no se escribirá de manera forzosa en el disco. Sin embargo, las cachés de disco pueden ser enviadas al disco para evitar la corrupción de datos en caso de
que el sistema no se despierte, por ejemplo, debido a un fallo de alimentación;
S4 («Modo sueño» (Hibernación) en Windows, «Safe Sleep» en Mac OS X, también conocido como «Suspend to disk», aunque la especificación ACPI menciona solamente el término S4): en este estado, todo el contenido de la memoria operativa se almacena en una memoria no volátil como el disco duro: el estado del sistema operativo, de todas las aplicaciones, de los documentos abiertos, etc.
Esto significa que después de volver del S4, el usuario puede reanudar su trabajo desde donde lo había dejado, de forma similar al modo S3. La diferencia entre S4 y S3, aparte del tiempo extra que se tarda en trasladar el contenido de la RAM hacia el disco y viceversa, consiste en que un fallo de alimentación en S3 provocará que el equipo pierda todos los datos de la RAM, incluyendo todos los documentos que no han sido guardados, mientras que el equipo en estado S4 no se verá afectado por esto.
S4 es bastante diferente de los otros estados S, y en comparación con los S1-S3 se parece más a G2 Soft Off y G3 Mechanical Off. Un sistema encontrándose en S4 también puede ser puesto en G3 Mechanical Off (Apagado Mecánico) y seguir siendo S4, guardando la información sobre ese estado de manera tal que el estado del sistema operativo y de todas las aplicaciones podrá ser restaurado después de recuperarse la alimentación.
En la práctica, S4 es el modo principal de sueño de los portátiles, al que se entra cuando cerramos la tapa.
G2 (o estado de sueño/suspensión S5, soft-off) es un apagado suave (mediante software); el sistema se encuentra detenido por completo y apagado, aunque parte del hardware queda bajo alimentación vigilante generada por la fuente de alimentación de estándar ATX en estado apagado (pero no sin corriente).
La electricidad vigilante +5VStandby (+5VSB) desde la salida de la fuente de alimentación se suministra hacia aquellos dispositivos que puedan ser utilizados para activar la corriente de alimentación de todo el sistema cuando se produzcan determinados eventos, por ejemplo, cuando se recibe una imagen específica de Ethernet en el búfer del adaptador de red o se presiona
una determinada combinación de teclas en el teclado.
G3 (mechanical off) es una desconexión mecánica del sistema; la fuente de alimentación ATX se desconecta de la corriente de entrada (220V). Resulta imposible encender la fuente de alimentación.
La herramienta Power Configuration, powercf.exe
Los sistemas operativos de la familia Windows contienen la herramienta Power Configuration (powercf.exe) para administrar mediante Símbolo del sistema la configuración de la fuente de alimentación.
El formato de powercfg.exe en Símbolo del sistema es:POWERCFG /COMANDO [ARGUMENTOS].
Para ver la lista de todos los comandos disponibles, debes ejecutar:
POWERCFG /?
Para obtener información detallada sobre un comando y sus parámetros, debes ejecutar:
«POWERCFG /? <COMANDO>».
En los parámetros de Símbolo del sistema, puedes usar el carácter de guión – en lugar del carácter /.
GUID es un identificador único global. Es creado mediante software, y el algoritmo de su formación está construido de tal manera que cada nuevo identificador que se genera nunca coincide con otro existente en el sistema dado. El GUID se expresa en forma de grupos de dígitos hexadecimales separados por guiones:
381b4222-f694-41f0-9685-ff5bb260df2e.
El uso del GUID permite identificar mediante programa la esencia de los elementos, independientemente de su descripción verbal, así por ejemplo, el modo equilibrado de energía tendrá un GUID igual a 381b4222-f694-41f0- 9685-ff5bb260df2e en cualquier versión de Windows, con cualquier nombre verbal y en cualquier idioma.
En los parámetros de Símbolo del sistema, en lugar de los identificadores GUID, se puede utilizar sus alias, cuya lista se muestra al ejecutar el comando powercfg -aliases. Por ejemplo, en lugar del GUID 381b4222-f694-41f0-9685-ff5bb260df2e puede usarse su alias SCHEME_BALANCED.
Algunos de los parámetros de powercfg en Símbolo del sistema admiten abreviaturas. A continuación, estos siguientes comandos son idénticos:
powercfg -hibernate off
powercfg –h off
Para cambiar configuraciones en la administración de energía, Símbolo del sistema deberá ejecutarse con privilegios de administrador.
Para que se muestre la lista de variantes de control de la energía que existen en este sistema, debes ejecutar el siguiente comando:
powercfg /list
A continuación un ejemplo de la información que verás en la pantalla:
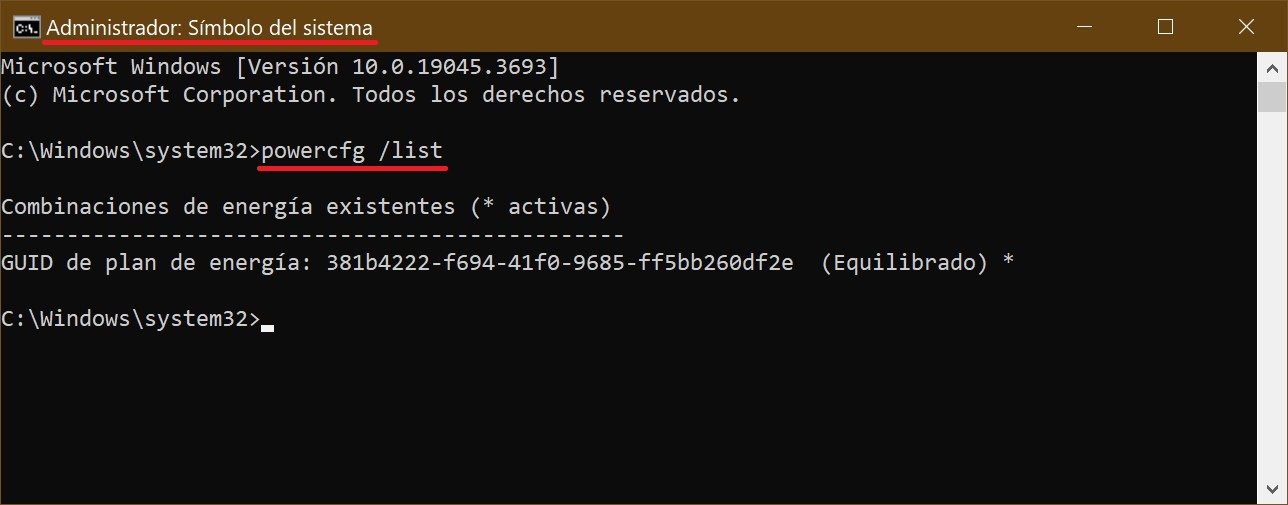
Para que se muestren los modos de alimentación eléctrica y su nivel de compatibilidad en tu equipo, debes ejecutar el siguiente comando:
powercfg /a
El resultado dependerá tanto de tu hardware como de la versión de Windows. A continuación un ejemplo de la información que verás en la pantalla:
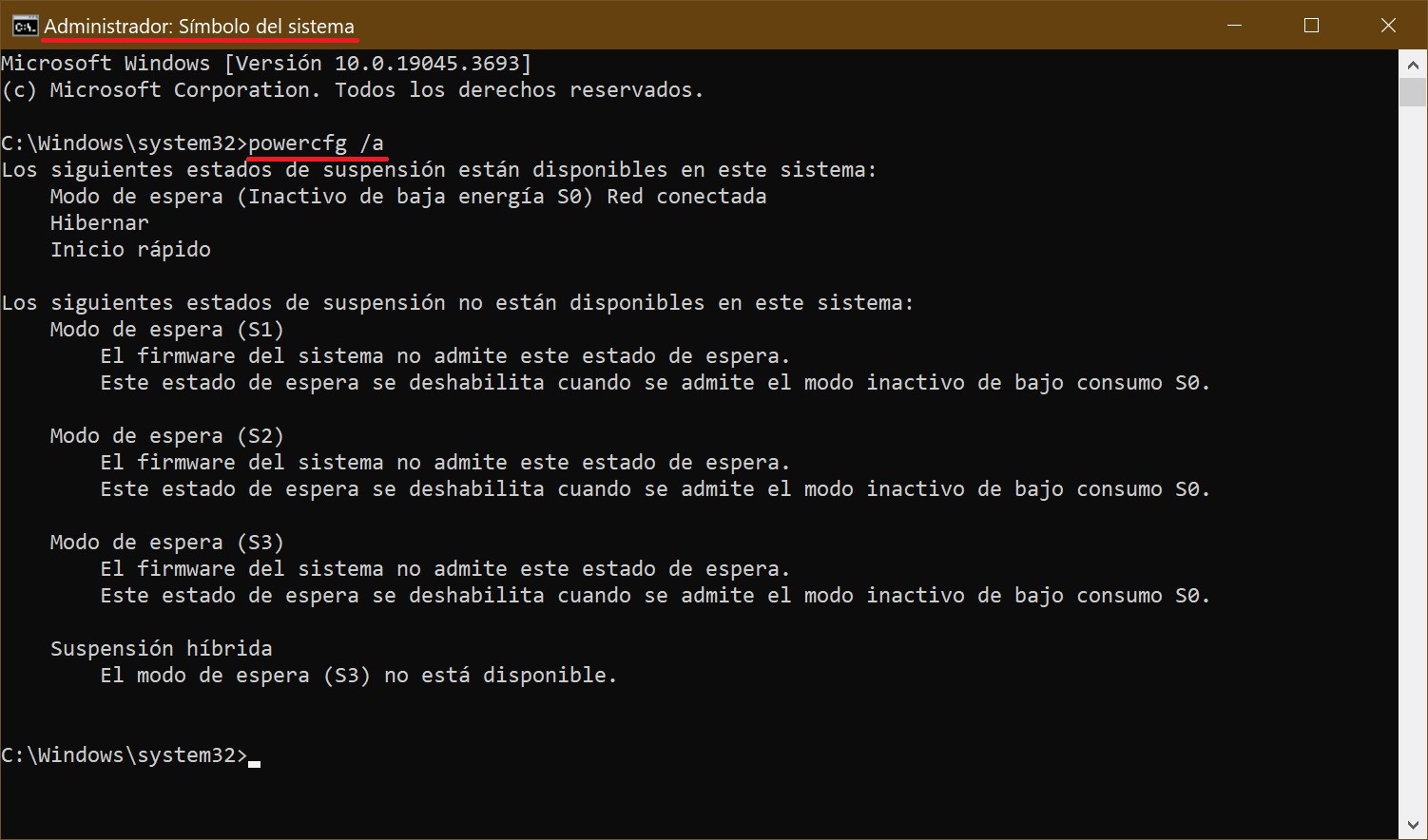
Para realizar una evaluación de la configuración del consumo de energía en tu equipo, debes ejecutar el siguiente comando:
powercfg /energy
El resultado de ejecutarse este comando es un informe, que por defecto se guarda en el directorio actual en forma de fichero energy-report.html. El informe contiene los resultados de un análisis sobre la conformidad de los dispositivos con los esquemas de control de la energía, información sobre los errores de la configuración actual, problemas de compatibilidad con el software del sistema, modos de suspensión/sueño admitidos y posibilidades del procesador para controlar el consumo de energía.
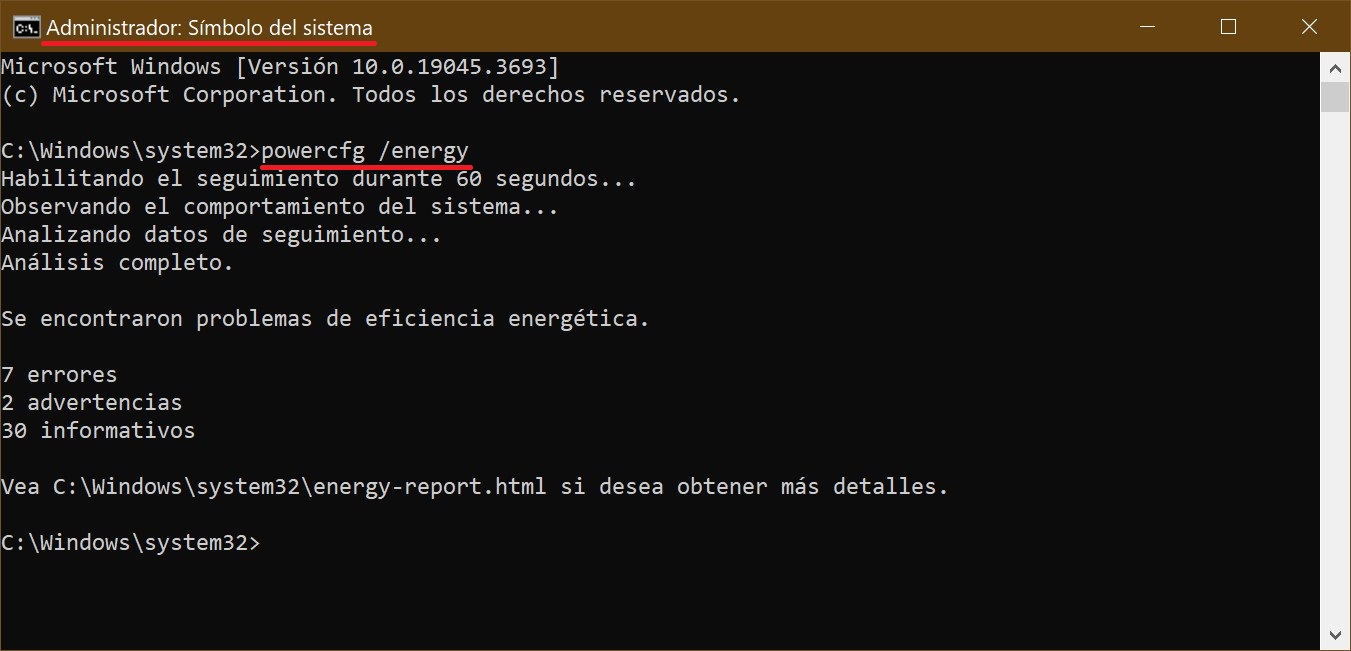
Para evaluar la configuración del consumo de energía y enviar el resultado a un fichero indicado al efectuarse una prueba durante 30 segundos, debes ejecutar el siguiente comando:
powercfg /energy /duration 30 /output D:\\energy.html
En el caso de los portátiles, el informe proporciona información sobre cuanta carga tiene la batería y cuanto tiempo durará. Si las baterías están llegando al final de su vida útil, el informe contendrá información de que la batería no se está cargando hasta su capacidad nominal y necesita ser reemplazada.
Para ver en pantalla los parámetros del plan actualmente activo que controla el consumo de energía, debes ejecutar el siguiente comando:
powercfg /query
Como resultado de ejecutar este comando, se muestra información sobre los valores de algunos parámetros del plan de control de energía y sus identificadores GUID, que pueden utilizarse en otros comandos para supervisar y cambiar los ajustes del ahorro de energía.
Para fijar 10 minutos como tiempo de espera para el apagado de la pantalla cuando la alimentación es por batería, debes ejecutar el comando:
powercfg /change -monitor-timeout-dc 10
Para fijar el valor de nunca apagar la pantalla cuando la alimentación es de red eléctrica, ejecutas el siguiente comando:
powercfg /change -monitor-timeout-ac 0
Para activar el modo de hibernación, ejecutas el siguiente comando:
powercfg /hibernate on
Para manejar la alimentación eléctrica desde un entorno gráfico de usuario, puedes utilizar el componente “Red eléctrica” ubicado en el Panel de control de Windows.