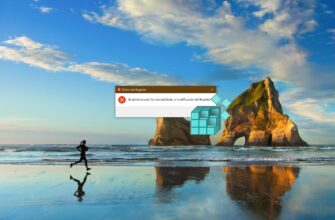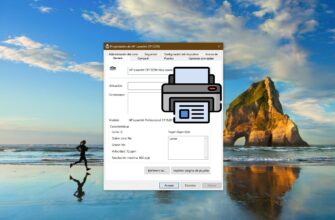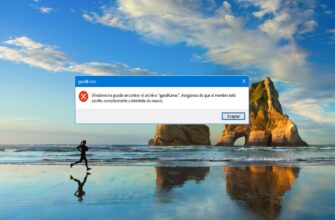El sistema operativo Windows permite configurar el adaptador de red para utilizar una dirección IP estática manualmente o utilizar una configuración asignada automáticamente (obtener una dirección IP automáticamente) mediante un servidor local DHCP (Dynamic Host Configuration Protocol).
Se recomienda utilizar una dirección IP estática para los dispositivos que prestan servicios a los usuarios de la red porque su configuración nunca cambia, pero puede llegar un momento en que ya no necesites mantener esta configuración y sea más apropiada una configuración de red asignada dinámicamente.
Si estás usando una dirección IP estática y necesitas cambiar a una configuración dinámica (obtener una dirección IP automáticamente), pues hay varias maneras de hacerlo, inclusive usando las propiedades de Conexiones de red, Símbolo del sistema, la consola de Windows PowerShell y también usando la aplicación “Configuración” en Windows 10.
- Cómo usando Símbolo del sistema hacer la configuración para obtener una dirección IP automáticamente
- Cómo usando Windows PowerShell hacer la configuración para obtener una dirección IP automáticamente
- Cómo usando las propiedades de Conexiones de red hacer la configuración para obtener una dirección IP automáticamente
- Cómo usando la aplicación “Configuración” hacerla para obtener una dirección IP automáticamente
Cómo usando Símbolo del sistema hacer la configuración para obtener una dirección IP automáticamente
Hagamos la configuración para obtener una dirección IP automáticamente usando Símbolo del sistema.
Lo primero que hay que hacer es ver los nombres de las conexiones de red disponibles y sus direcciones IP, para ello, debes iniciar Símbolo del sistema con privilegios de administrador y ejecutar el siguiente comando:
netsh interface ipv4 show config
En la lista que aparece, veamos el nombre de la conexión de red.
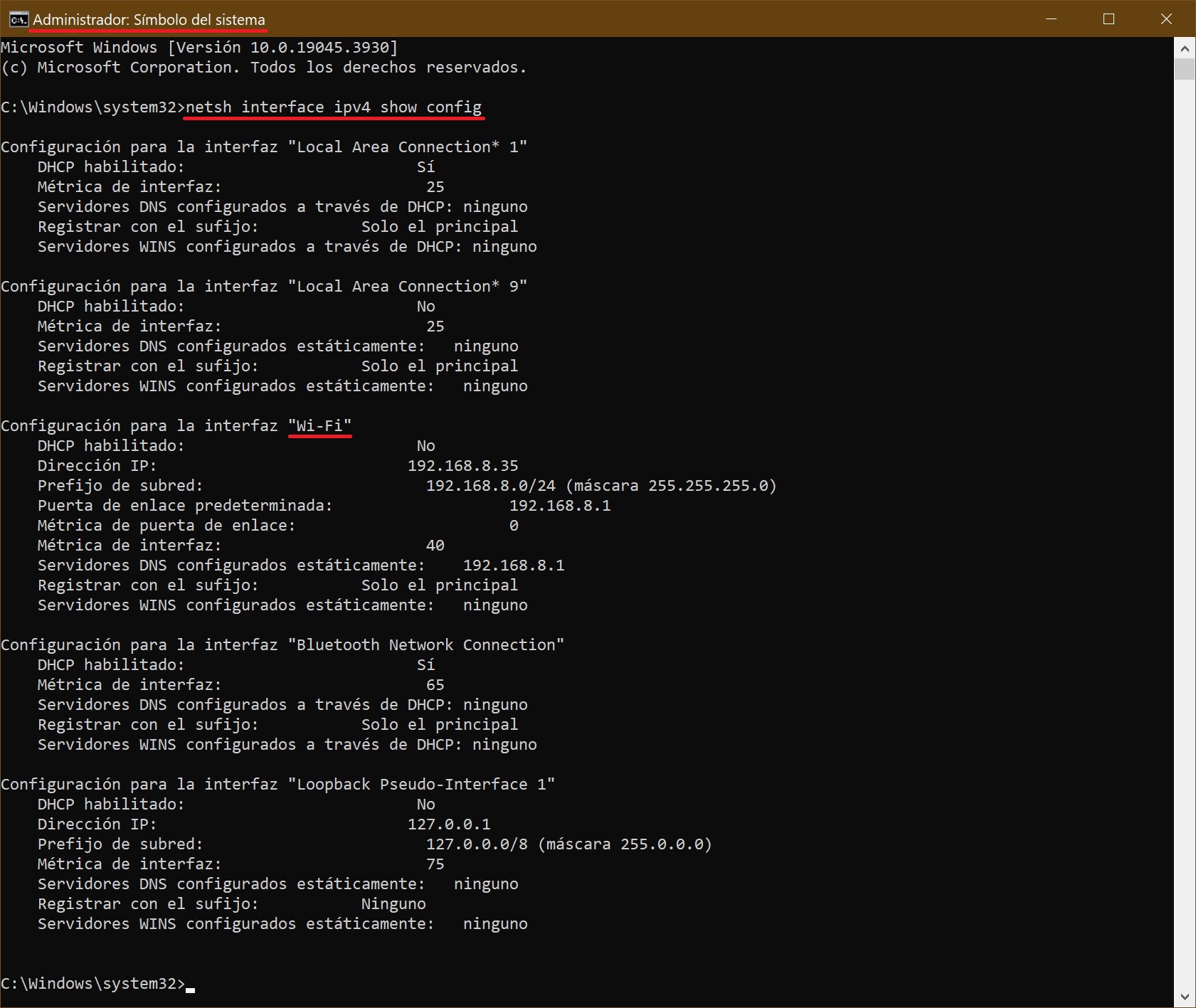
Para configurar la obtención automática de la dirección IP, ejecutas el siguiente comando:
netsh interface ip set address «Wi-Fi» dhcp
Donde Wi-Fi es el nombre de la conexión de red.
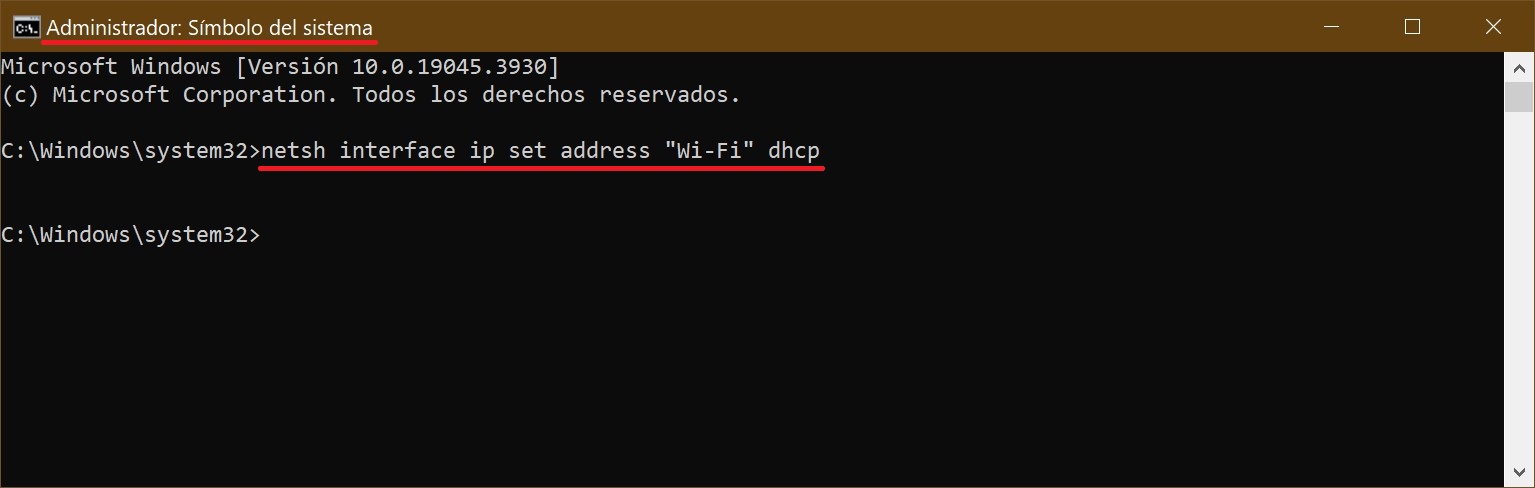
Usando el siguiente comando, permitamos que el adaptador de red obtenga automáticamente la configuración de las direcciones para los servidores DNS mediante el DHCP:
netsh interface ipv4 set dns name=»Wi-Fi» dhcp
En el comando anterior, cambias Wi-Fi por el nombre respectivo de tu adaptador de red.
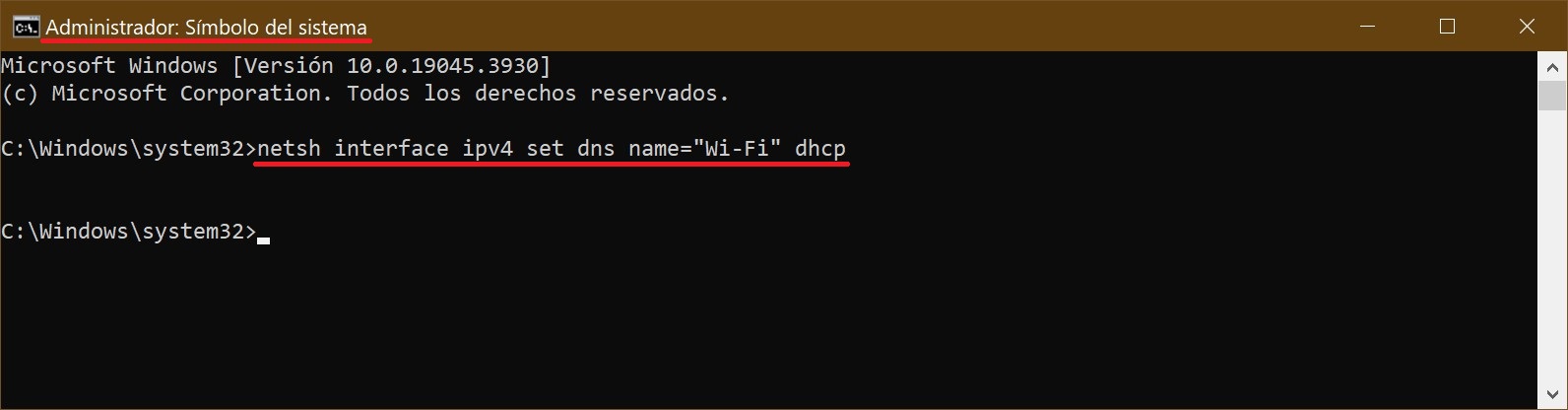
Tras realizar estos pasos, el adaptador de red dejará de utilizar la dirección IP estática obteniendo automáticamente una dirección IP dinámica y las direcciones de los servidores DNS desde el servidor DHCP.
Cómo usando Windows PowerShell hacer la configuración para obtener una dirección IP automáticamente
También usando la consola Windows PowerShell puedes hacer la configuración para obtener una dirección IP automáticamente
Para obtener la configuración actual de red, abres la consola Windows PowerShell con privilegios de administrador, y ejecutas el siguiente comando:
Get-NetIPConfiguration
Entre los resultados, encuentras la interfaz de red deseada y anotas/memorizas su InterfaceAlias, que en el siguiente ejemplo es Wi-Fi.
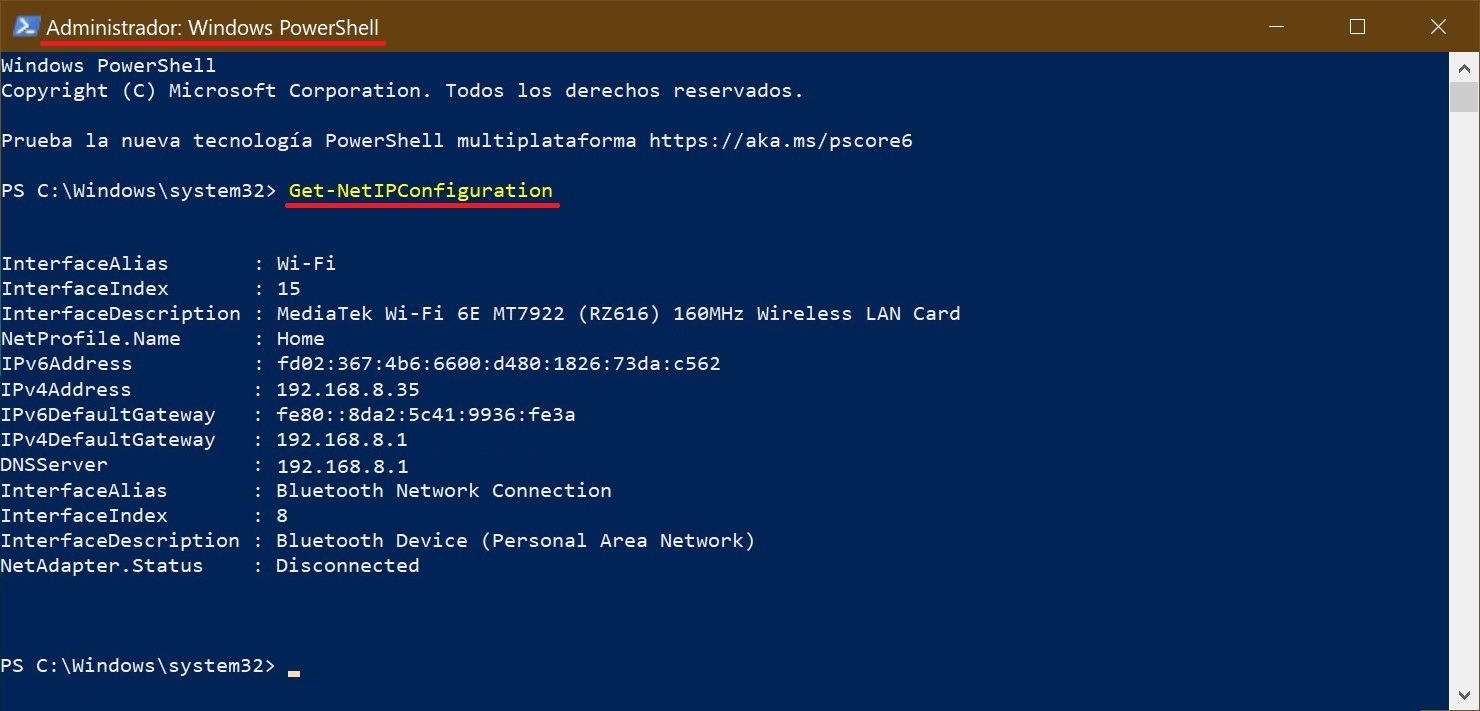
Ordenas la obtención automática de la dirección IP ejecutando el siguiente comando:
Get-NetAdapter -Name «Wi-Fi» | Set-NetIPInterface -Dhcp Enabled
En el comando anterior, cambias Wi-Fi por el nombre respectivo de tu adaptador de red.
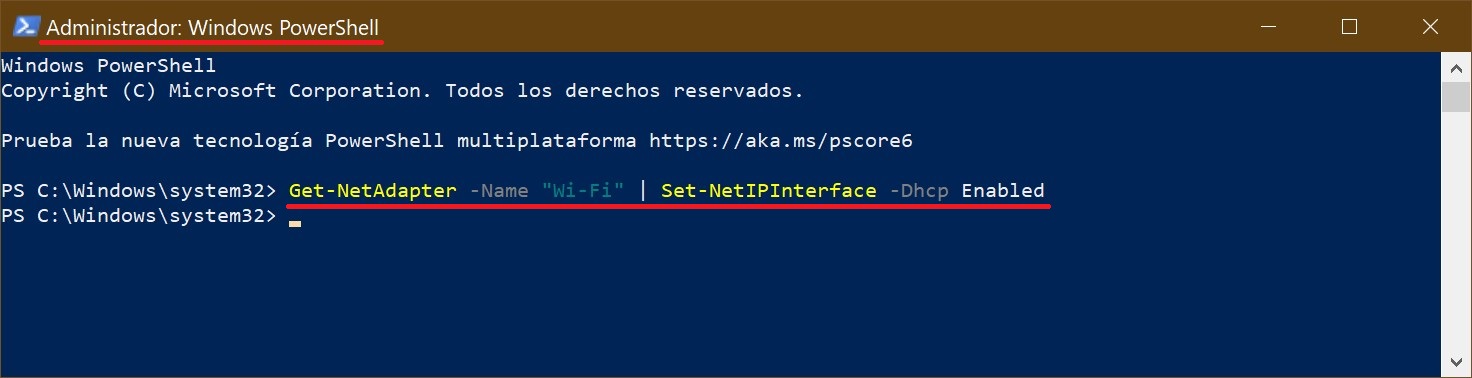
Usando el siguiente comando, permitamos que el adaptador de red obtenga automáticamente la configuración de las direcciones para los servidores DNS mediante el DHCP:
Set-DnsClientServerAddress -InterfaceAlias «Wi-Fi» -ResetServerAddresses
En el comando anterior, cambias Wi-Fi por el nombre respectivo de tu adaptador de red.
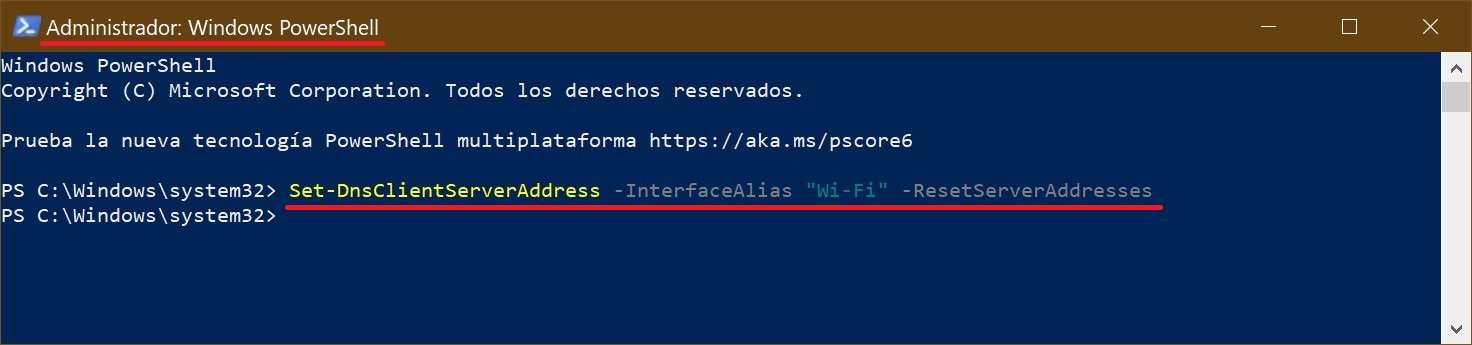
Después de realizar estos pasos, la dirección IP estática y las direcciones DNS del adaptador de red se borrarán y tu equipo recibirá una nueva configuración dinámica desde el DHCP.
Cómo usando las propiedades de Conexiones de red hacer la configuración para obtener una dirección IP automáticamente
Este método implica el uso de la interfaz gráfica de la conexión de red, y es aplicable a los sistemas operativos Windows 7, Windows 8.1, Windows 10.
Para configurar la obtención automática de la dirección IP de esta manera, presionas en el teclado la combinación Win + R, y en la ventana que aparece “Ejecutar” escribes (copias y pegas) ncpa.cpl, luego presionas el botón “Aceptar”.
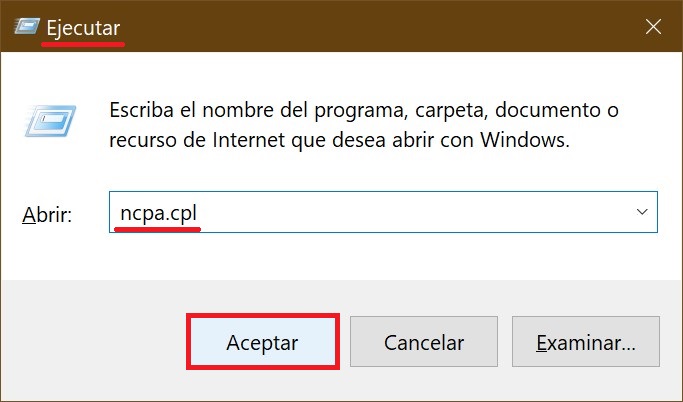
En la ventana “Conexiones de red”, eliges el adaptador de red deseado y le haces clic con el botón derecho del mouse, luego en el menú contextual que aparece eliges la opción “Propiedades”.
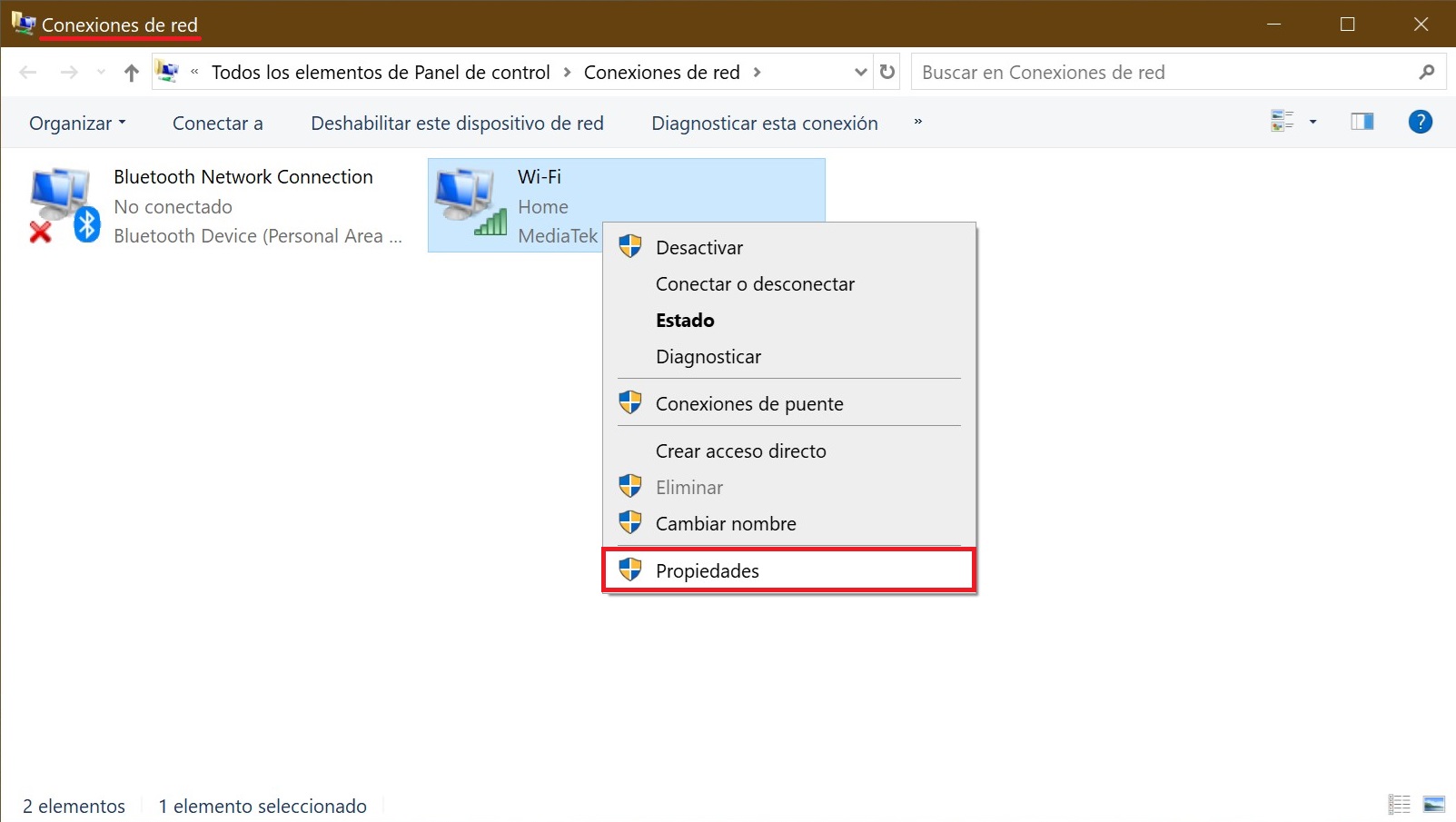
En la ventana siguiente, eliges el componente IP versión 4 (TCP/IPv4), y haces clic en el botón “Propiedades”.
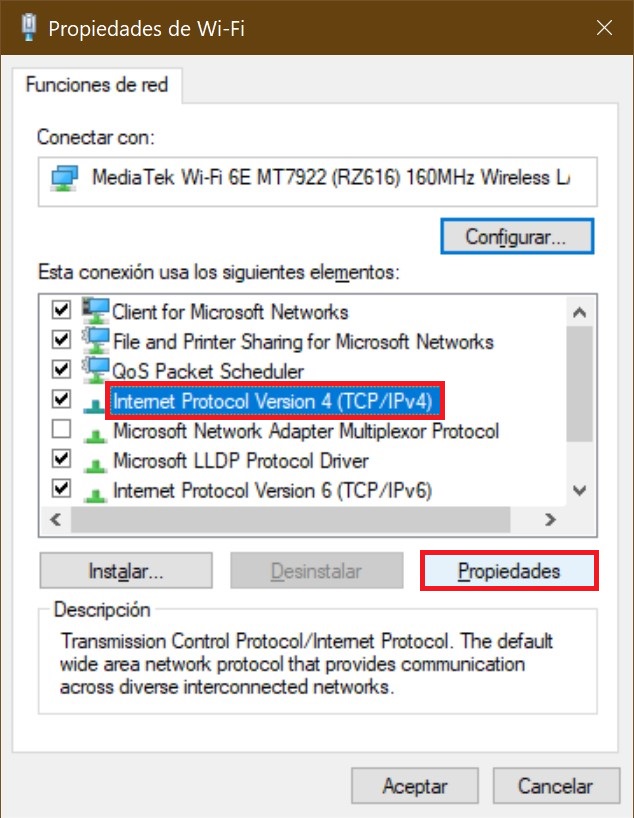
En la ventana que se abre, activas las opciones “Obtener una dirección IP automáticamente” y “Obtener la dirección del servidor DNS automáticamente”, después haces clic en el botón “Aceptar”, y cierras las demás ventanas.
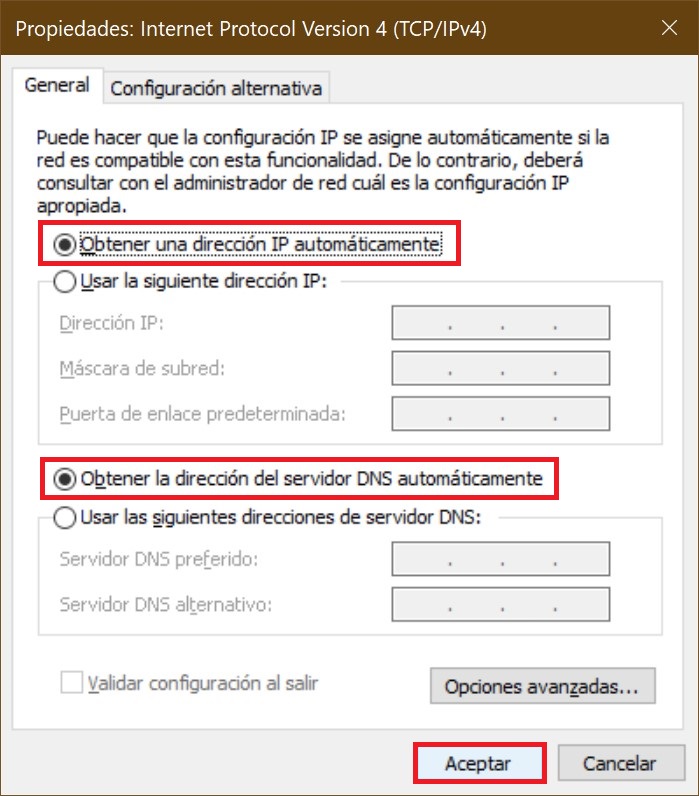
Una vez completados estos pasos, se eliminará la configuración TCP/IP asignada estáticamente, y el dispositivo intentará automáticamente solicitar a la red una configuración dinámica.
Cómo usando la aplicación “Configuración” hacerla para obtener una dirección IP automáticamente
Este método solamente es válido en el sistema operativo Windows 10.
Windows 10 permite cambiar la configuración de la dirección IP mediante su aplicación “Configuración”, tanto para adaptadores inalámbricos como por cable.
Configurar la obtención automática de la dirección IP para un adaptador Wi-Fi
Para configurar la obtención automática de la dirección IP para el adaptador Wi-Fi, debes abrir consecutivamente lo siguiente:
Inicio ➯ Configuración ➯ Red e Internet ➯ Wi-Fi
En la parte derecha de la ventana, haces clic en la conexión Wi-Fi actual.
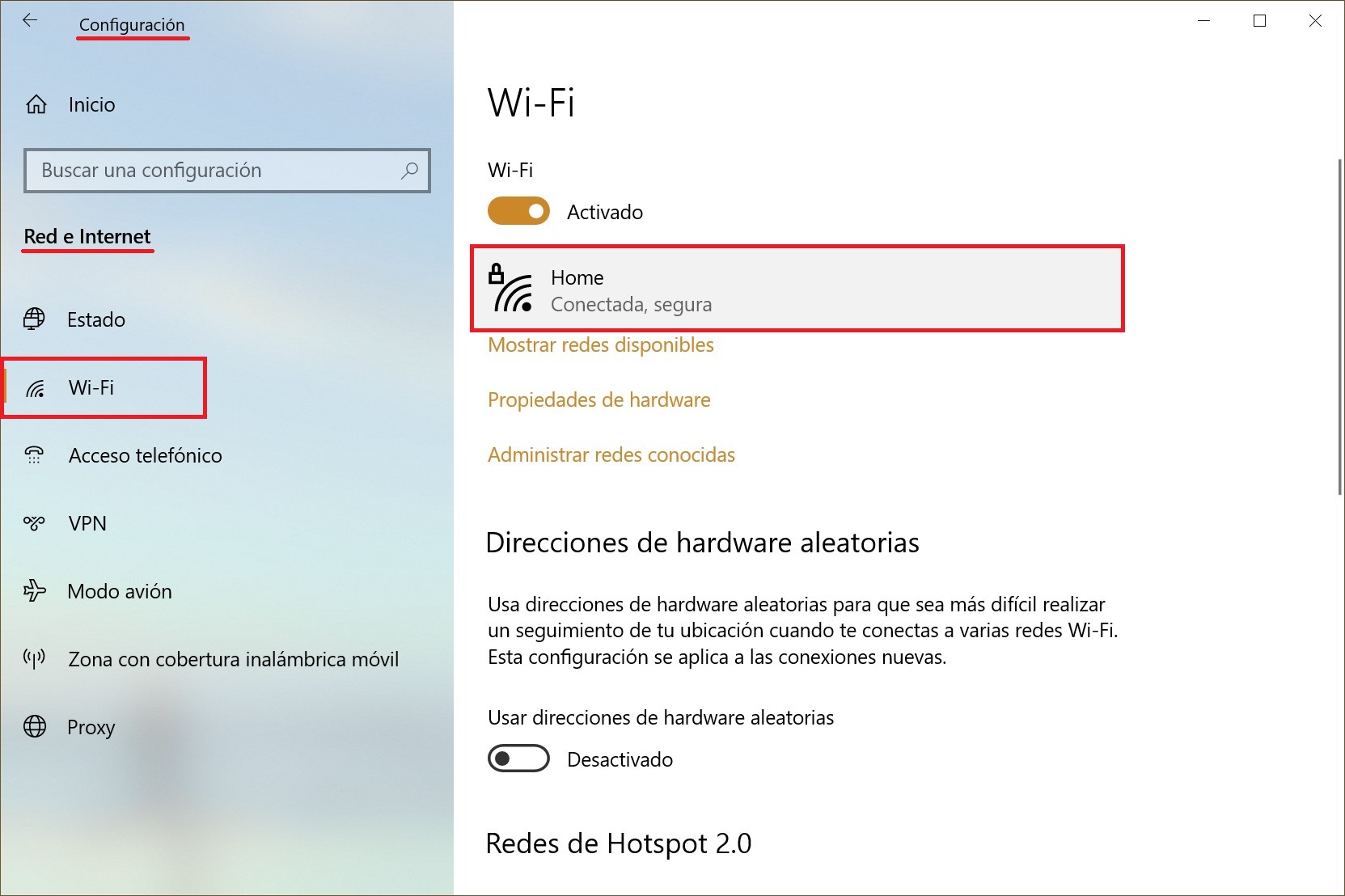
Luego, en la sección «Configuración de IP«, haces clic en Editar.
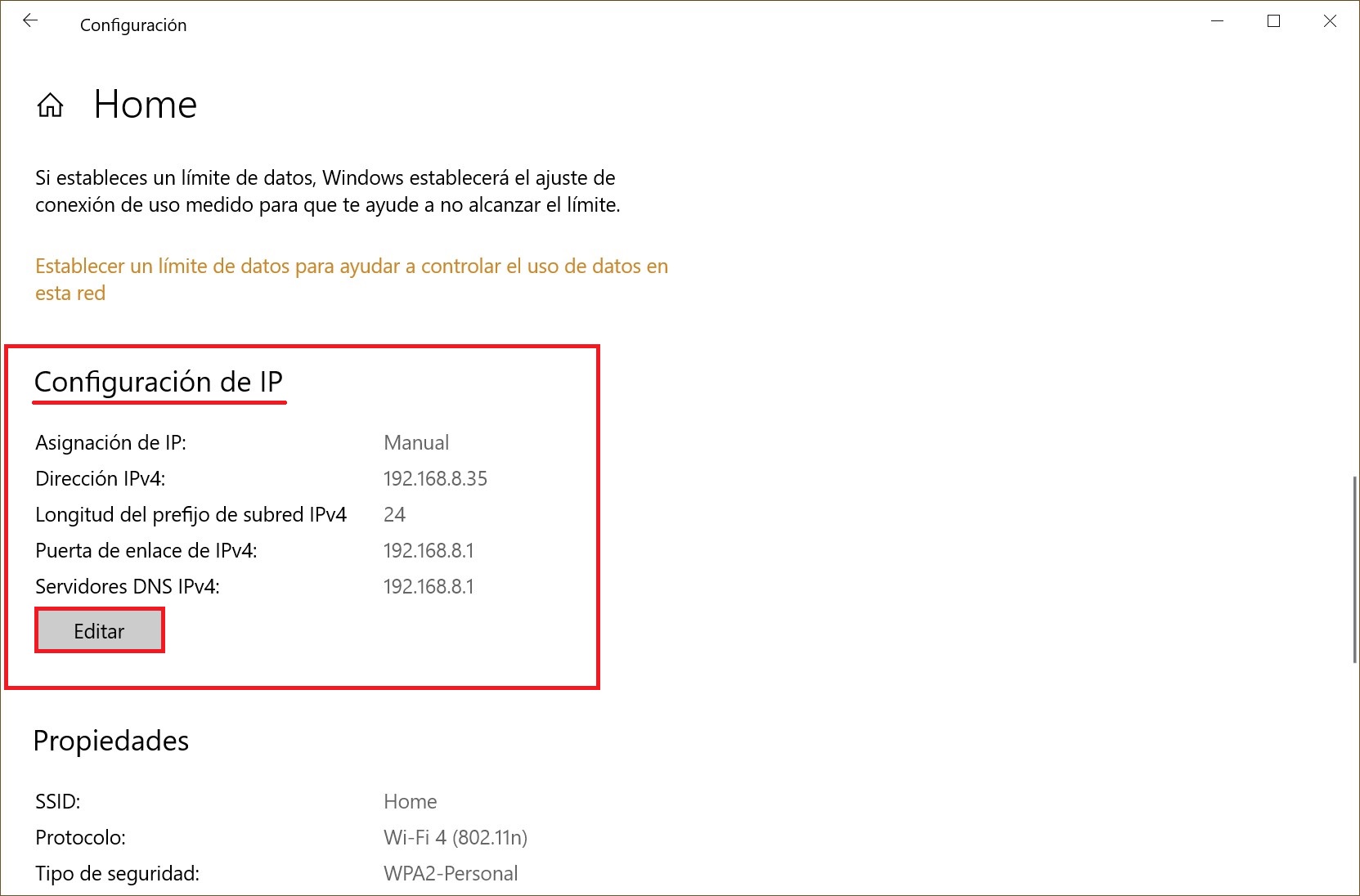
En la ventana “Editar configuración IP”, eliges en el menú desplegable la variante “Automático (DHCP)”.
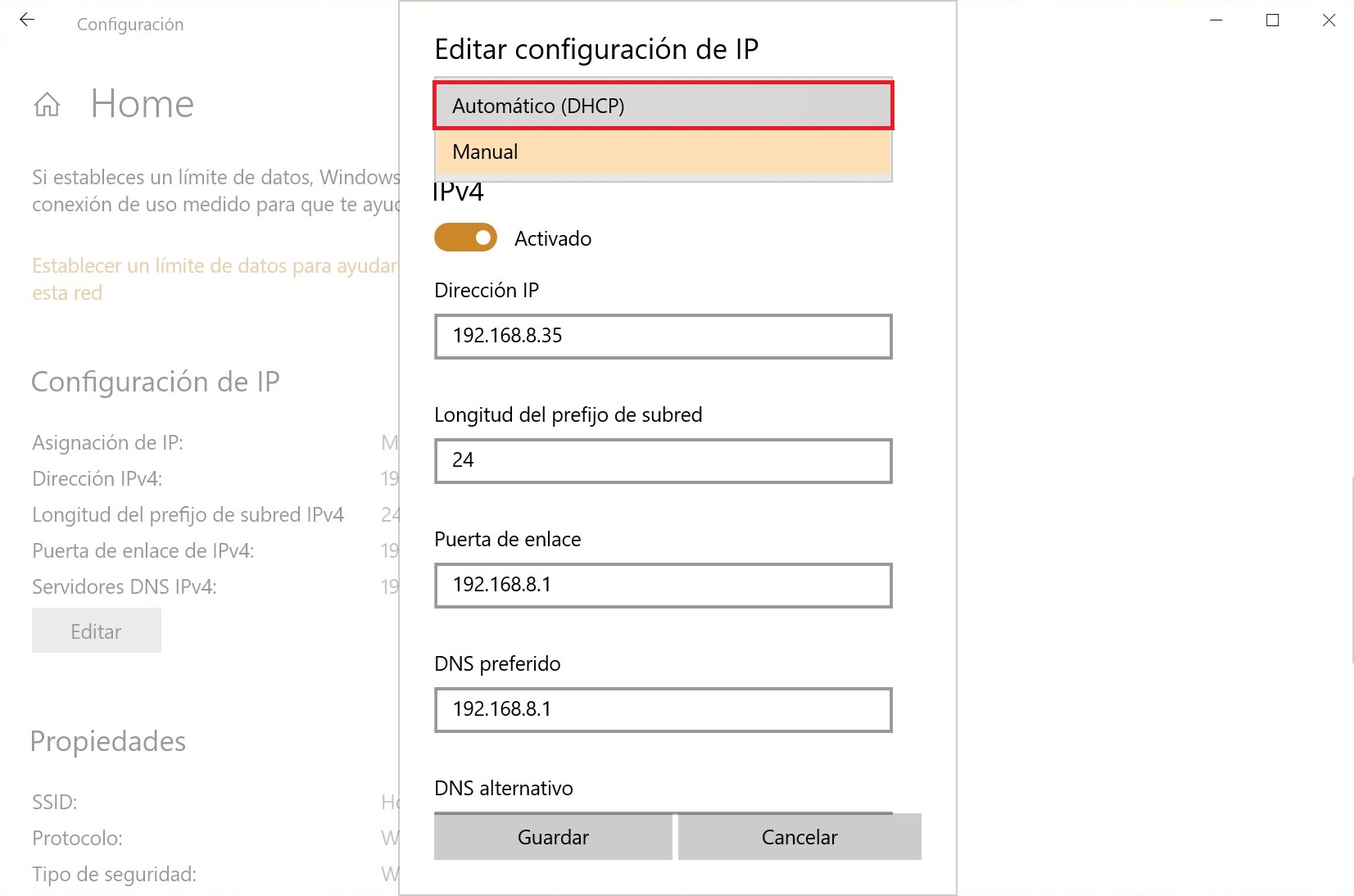
Después presionas el botón “Guardar”.
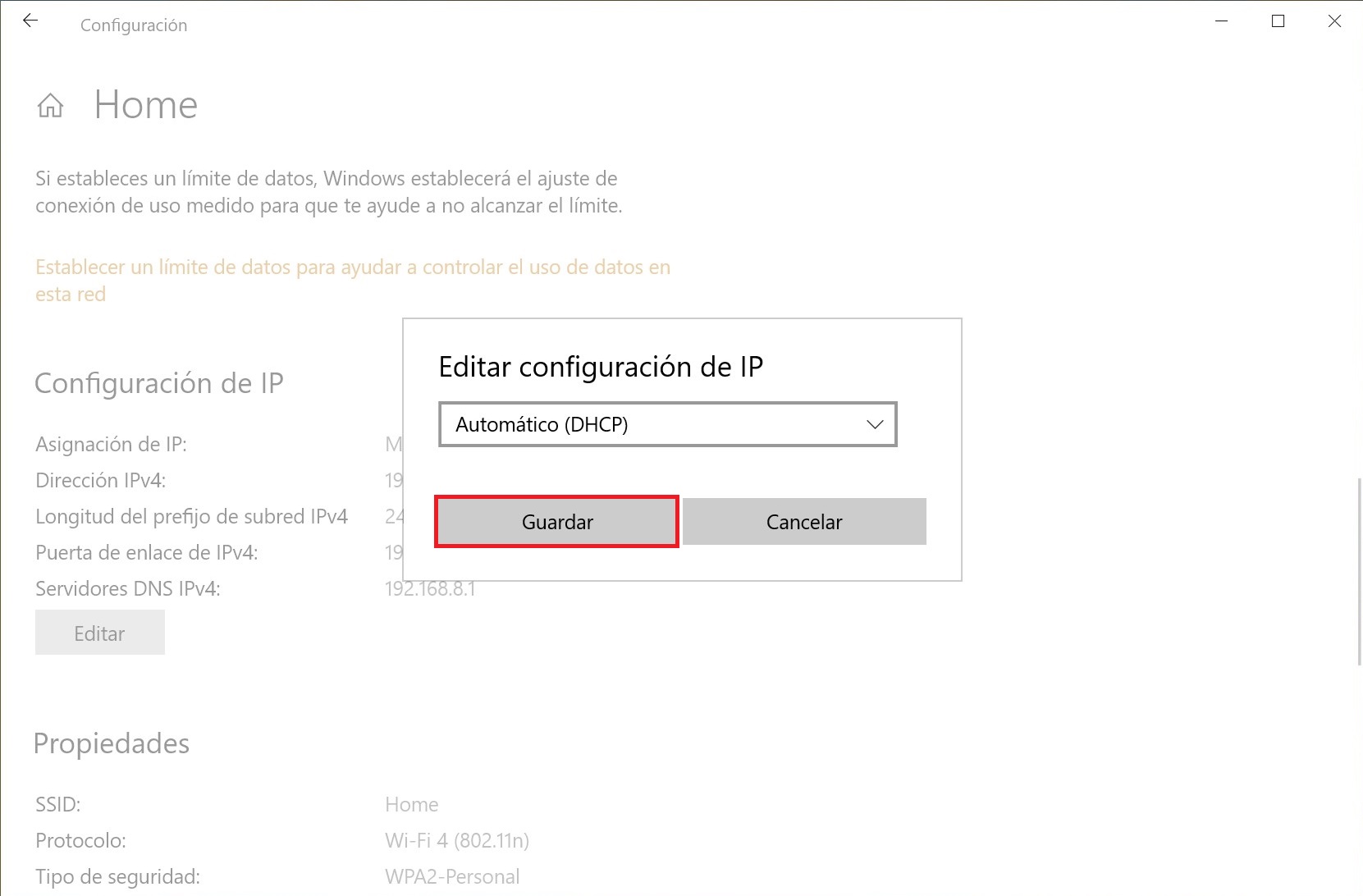
Una vez completados estos pasos, se borrará la configuración de la pila de red y el dispositivo solicitará una dirección IP a un servidor DHCP (usualmente un enrutador).
La configuración de obtener una dirección IP automáticamente para el adaptador Ethernet se realiza de forma similar que la configuración para el adaptador Wi-Fi.
Siguiendo estos pasos descritos más arriba, podrás configurar (ordenar) la obtención automática de direcciones IP en un dispositivo operado por el sistema Windows 7, Windows 8.1, Windows 10.