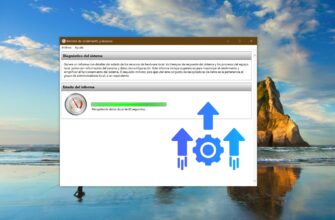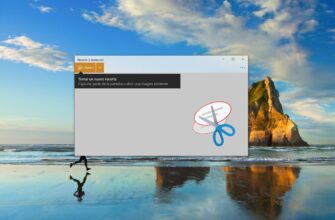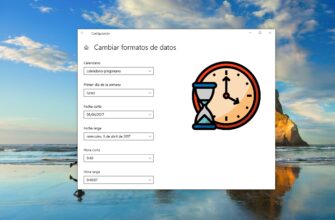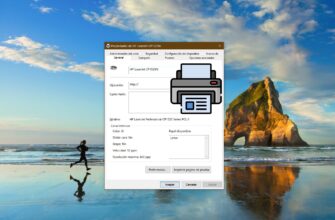En el mundo actual, Java sigue siendo uno de los lenguajes de programación más populares debido a su versatilidad y potentes funciones. Sin embargo, para que las aplicaciones Java funcionen correctamente, es importante disponer de una versión actualizada de esta plataforma. Este artículo muestra cómo puedes averiguar la versión de Java que tienes instalada en tu dispositivo operado por el sistema Windows 11 y 10.
La aplicación “About Java”
En el cuadro de búsqueda (ubicado en la barra de tareas), escribes Java. Entre los resultados ofrecidos de la búsqueda, eliges “About Java”, y haces clic en “Abrir”.
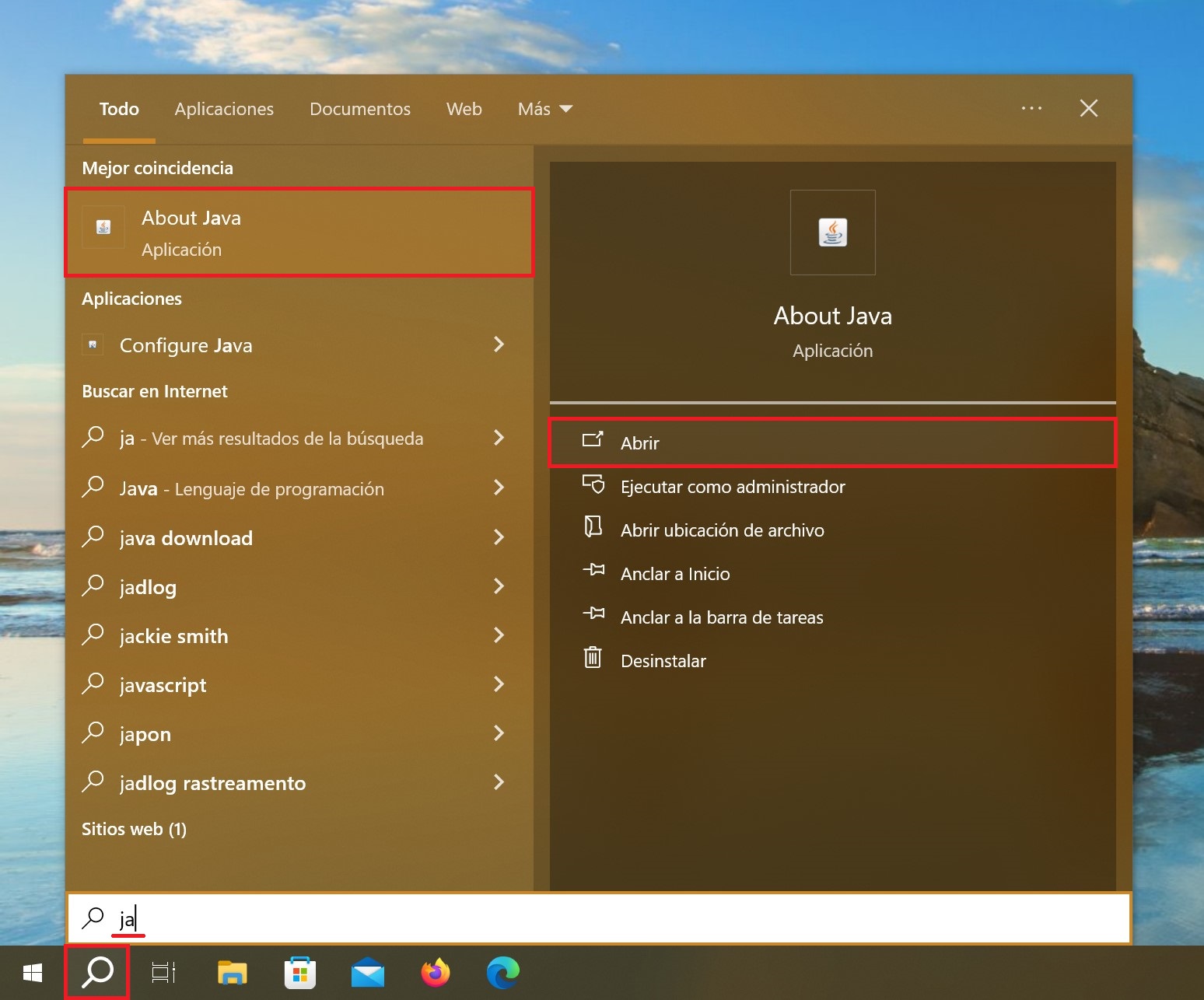
Se iniciará y se abrirá la ventana del programa, donde podrás ver tu versión actual (Versión).
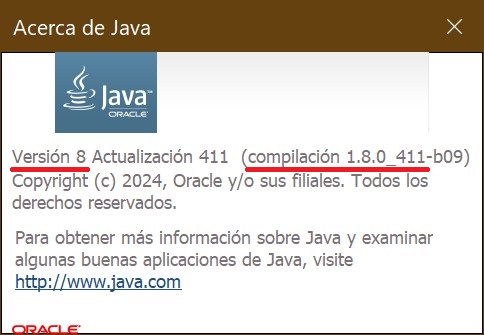
También puedes abrir “About Java” de otra manera. Haces clic en el botón “Inicio” → después entras en la opción “Todas las aplicaciones” → en la lista abres la letra “J”, encuentras la carpeta con el programa “Java” → entras en esa carpeta y haces clic en la aplicación “About Java”.
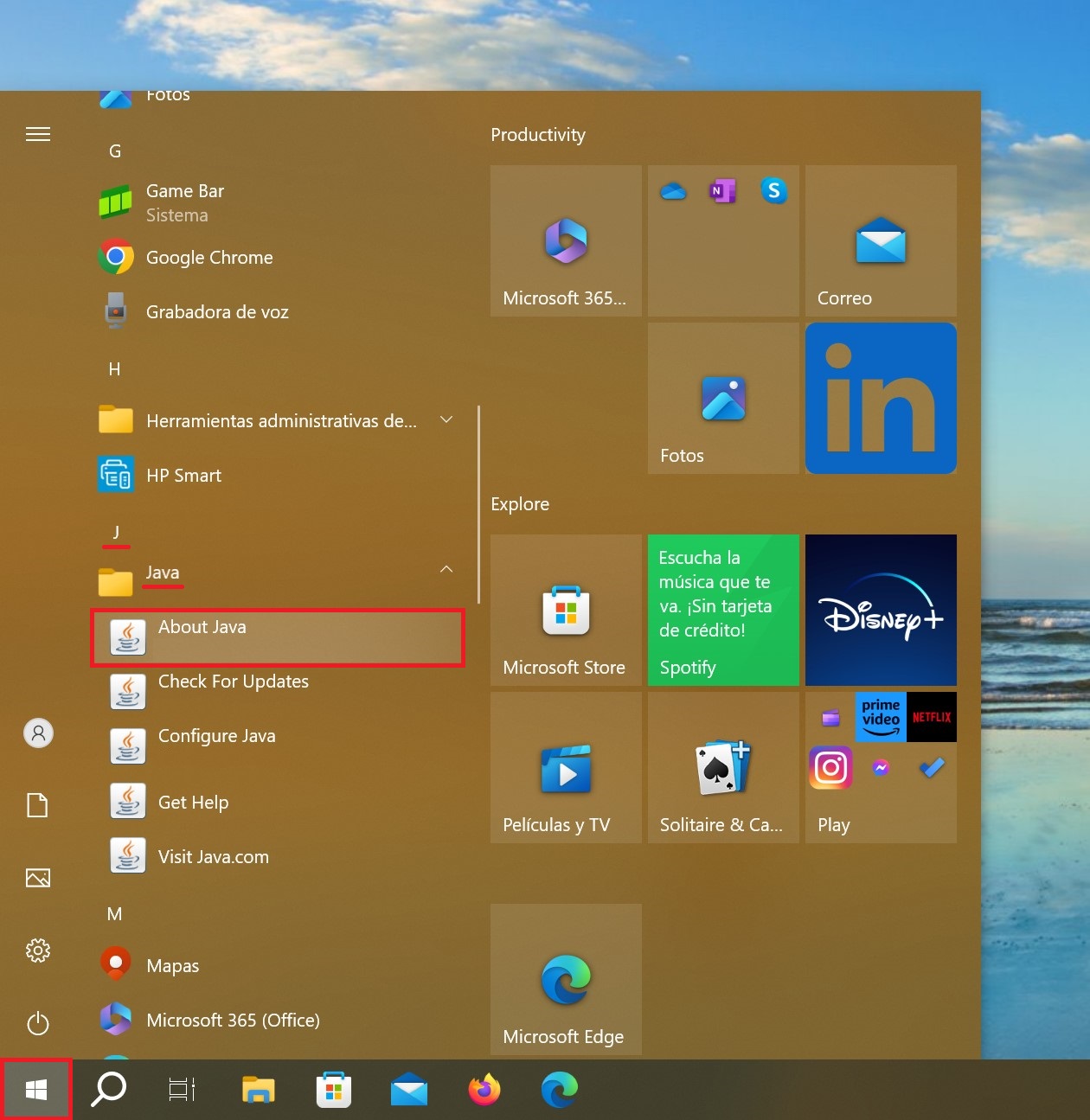
A través de Símbolo del sistema (cmd)
Abres Símbolo del sistema de la manera que prefieras. Por ejemplo, puedes abrir el cuadro de diálogo “Ejecutar” presionando el atajo Win + R, luego escribes cmd y haces clic en el botón “Aceptar”.
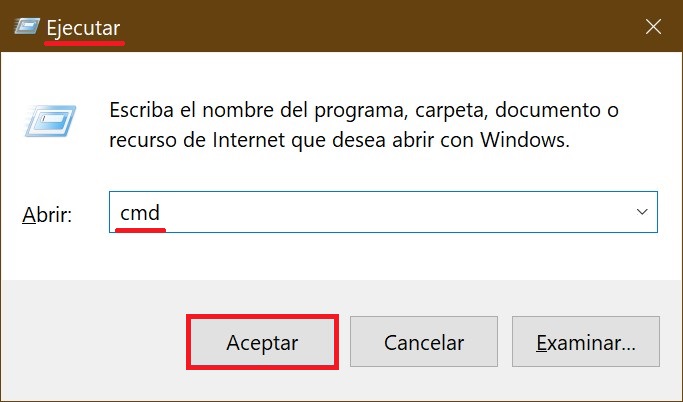
Seguidamente, en la ventana que aparece, escribes (copias y pegas) el comando java -version y presionas en tu teclado “Enter”.
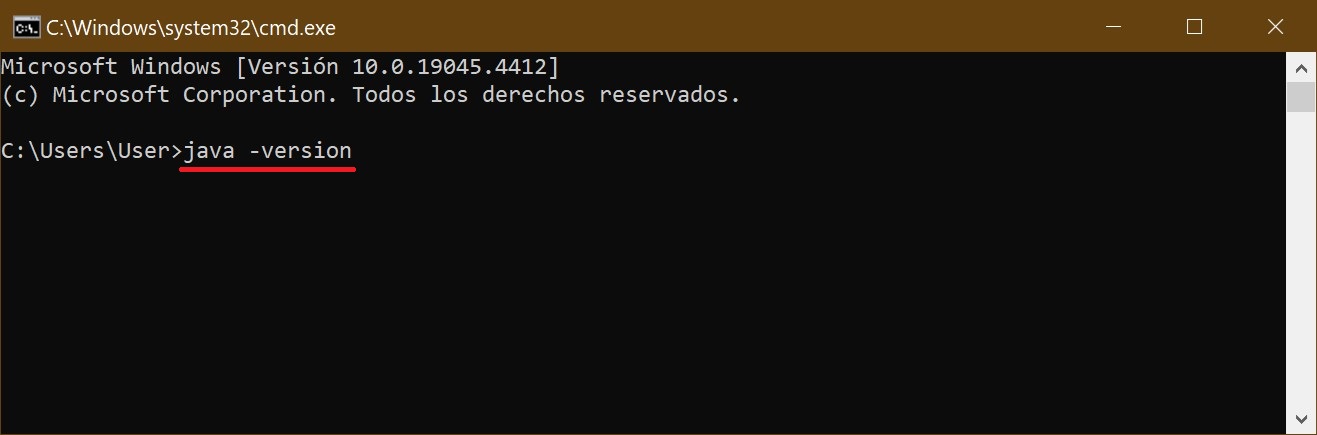
El resultado de ejecutarse el comando se mostrará en la ventana.
La información acerca de tu versión de Java instalada es esa que se muestra.
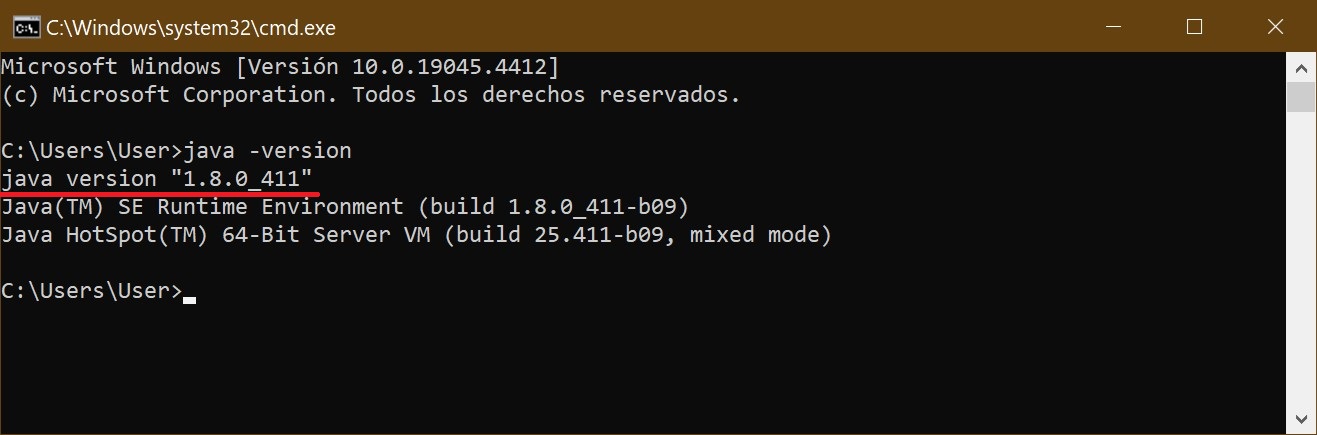
Usando el Panel de control
Abres el Panel de control. Para ello, presionas en tu teclado Win + R, y en el cuadro “Abrir:” debes escribir (copiar y pegar) el nombre del programa control, luego presionas o el botón “Aceptar” o en tu teclado “Enter”.
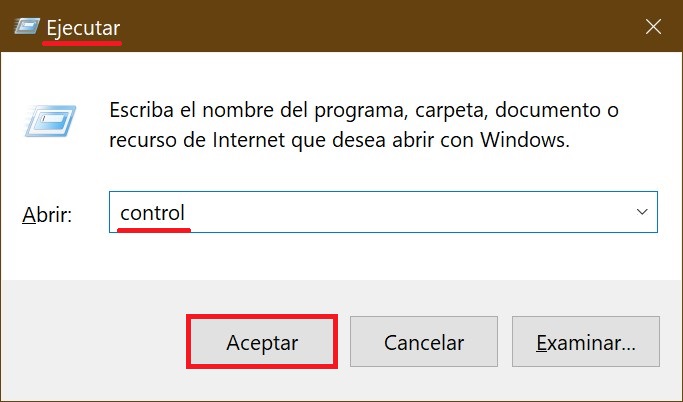
Entre las opciones que se ofrecen en la ventana aparecida, buscas el apartado “Programas y características”.
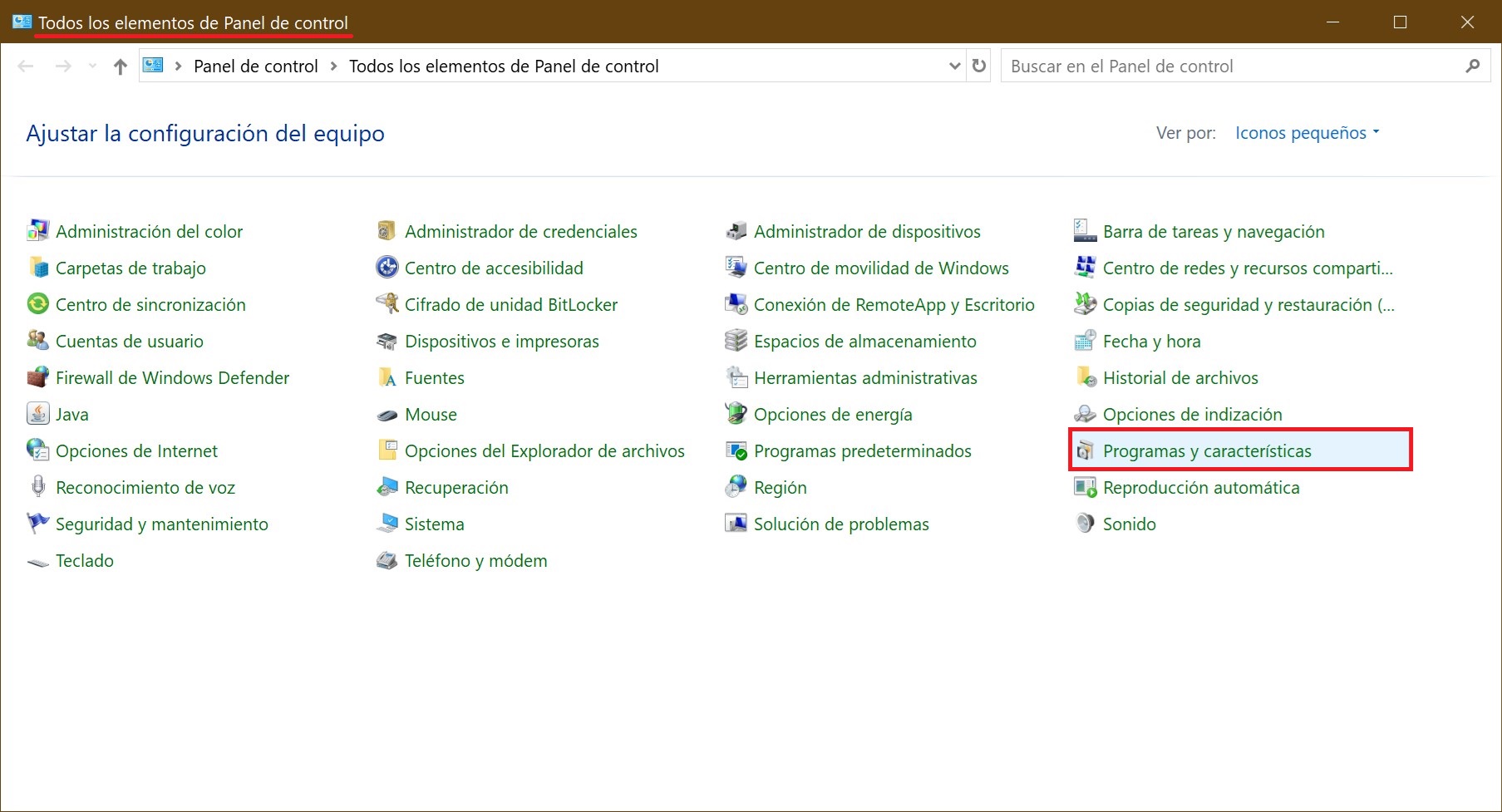
Desplázate por la lista de programas instalados en tu PC hasta encontrar Java. El nombre puede ser diferente, y dependerá de la versión instalada.
En la columna «Versión», frente al programa Java, verás tu versión actual.
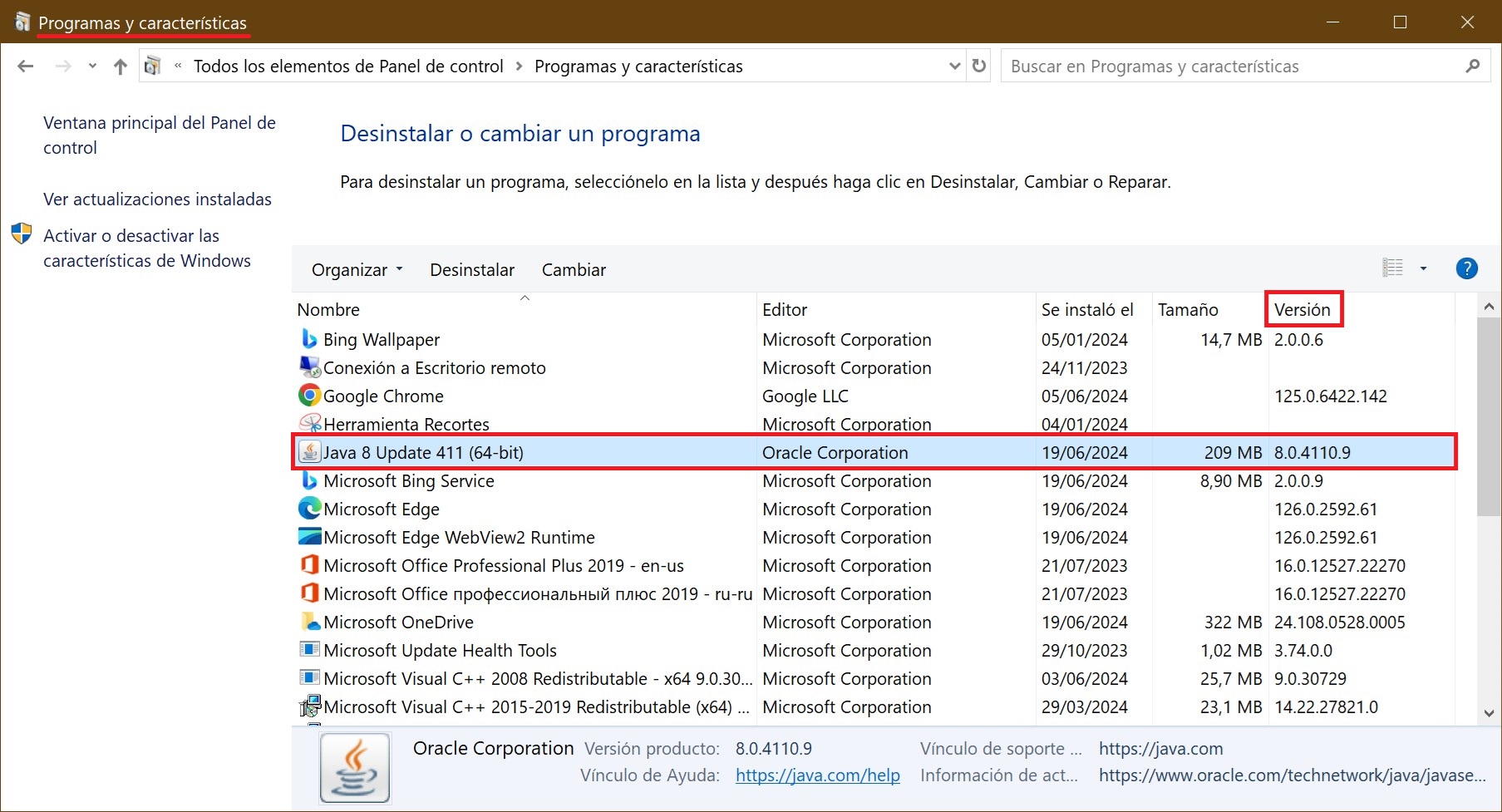
Esperamos que con ayuda de esta guía hayas podido averiguar rápido tu versión actual de Java, y ahora puedes estar seguro de que tu versión cumple plenamente los requisitos de seguridad y compatibilidad de las aplicaciones que utilizas.