Los auriculares inalámbricos AirPods están diseñados para su uso con otros productos de Apple, pero esto no significa que no puedas utilizarlos en tu PC o portátil con Windows.
La conexión de los AirPods a una computadora con Windows no es intuitiva y puede ser difícil porque hay que usar el estuche de carga que se vende junto con los auriculares.
Cómo enlazar los AirPods con Windows por primera vez
- Inserte los auriculares en el estuche de carga, asegúrese de que estén cargados al menos un poco.
- Abra la tapa del estuche sin sacar los auriculares del mismo.
- Presione el botón redondo ubicado en la parte posterior del estuche de carga y manténgalo presionado durante unos segundos hasta que su indicador parpadee en color blanco.
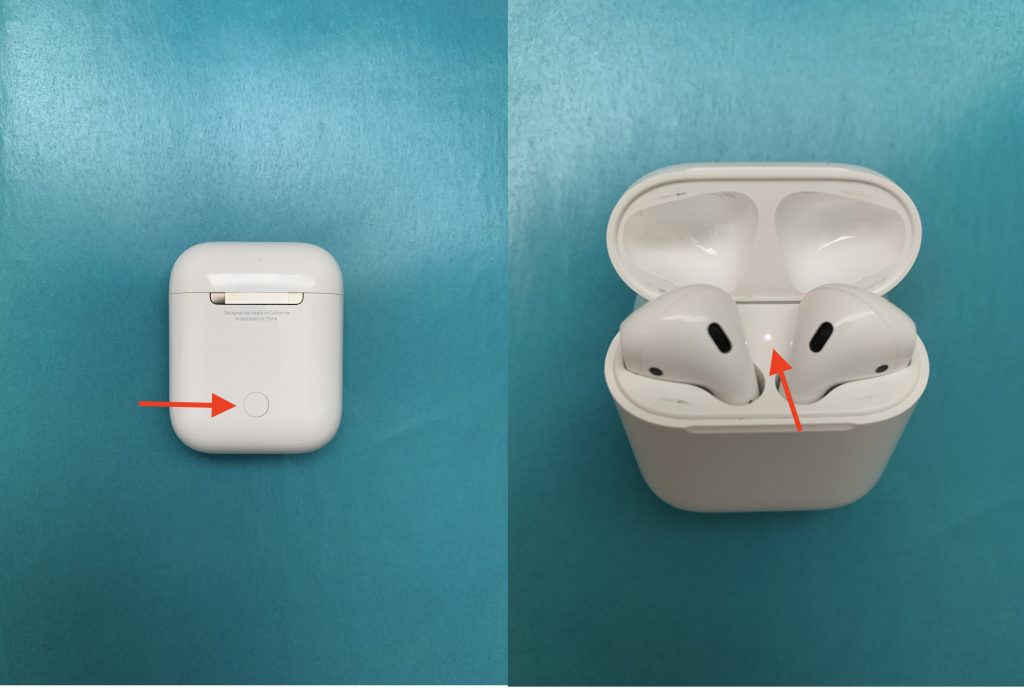
- Abra la configuración de Bluetooth en Windows 10 haciendo clic en el icono de Bluetooth ubicado en la barra de tareas, o buscando la palabra «Bluetooth» en el cuadro de búsqueda de la barra de tareas y haciendo clic en la opción «Configuración de Bluetooth y otros dispositivos» cuando aparezca.
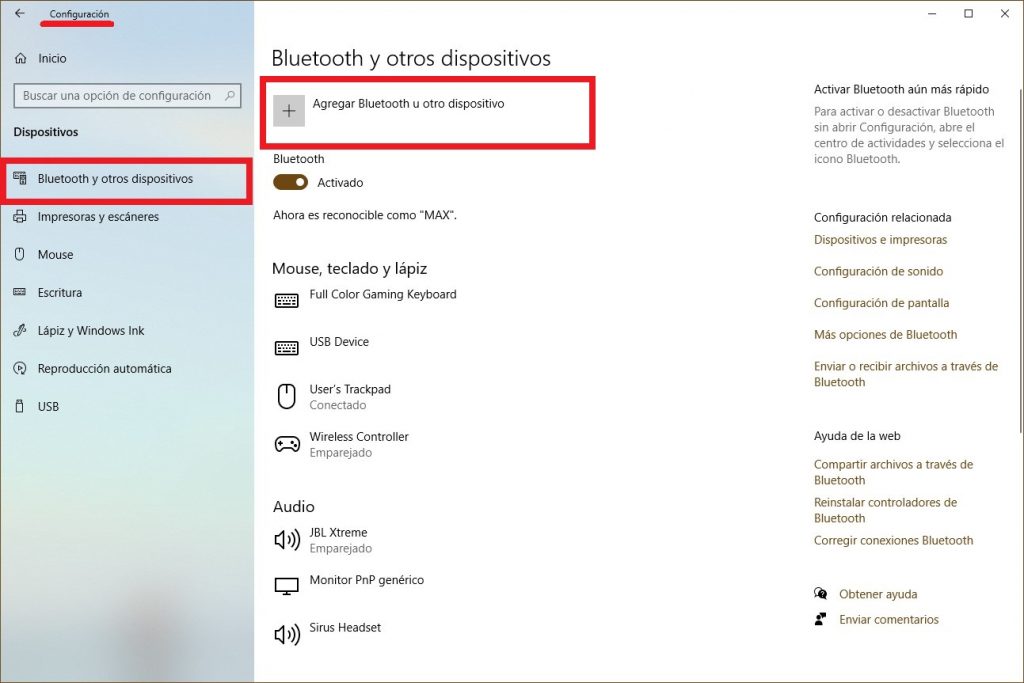
- Haga clic en “Agregar Bluetooth u otro dispositivo”.
- En la siguiente página «Agregar dispositivo», elija la primera variante.
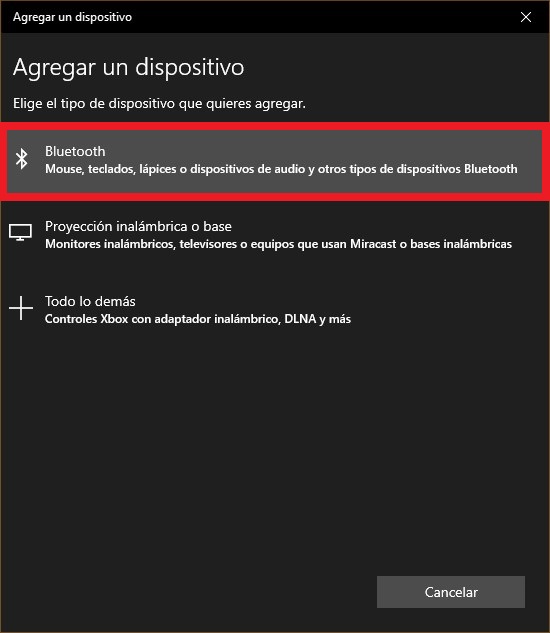
- Seleccione los auriculares inalámbricos en la lista de dispositivos detectados. Tras unos segundos, podrá ver un mensaje indicando que los AirPods se han emparejado y conectado al PC exitosamente.
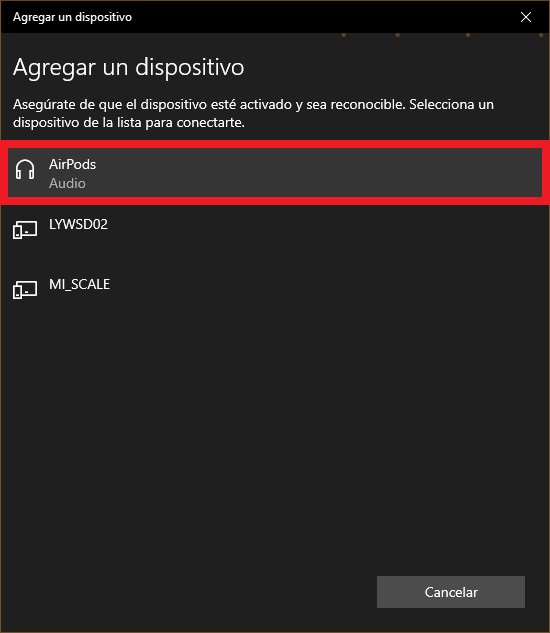
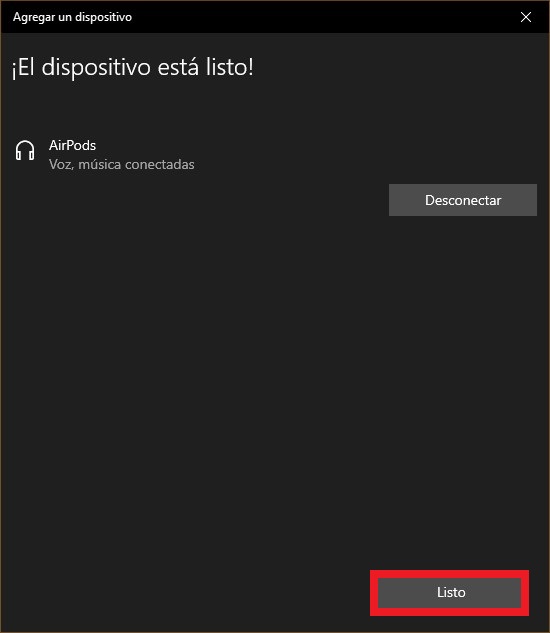
Observaciones. Si aparece un mensaje de error en la conexión, cierre el estuche de los AirPods, reinicie la computadora y repita las instrucciones anteriores paso a paso.
Sólo queda extraer los auriculares del estuche de carga, acomodarlos en los oídos y disfrutar del sonido.
Si la conexión ha sido correcta pero no hay sonido o el micrófono de los AirPods no funciona, proceda a abrir Configuración → Sistema → Sonido, y asegúrese de que los auriculares están seleccionados como dispositivo de salida y entrada.
Conectar los auriculares inalámbricos de Apple a la computadora resulta tan sencillo como conectar cualquier otro dispositivo Bluetooth. Para desactivarlos, basta con volver a colocar los AirPods en su estuche de carga y cerrar la tapa.
Cómo volver a conectar los AirPods a la computadora con Windows
Si ya has realizado anteriormente este emparejamiento, los auriculares Apple deberían volver a conectarse automáticamente a la PC tras unos segundos, cada vez que los saques del estuche de carga.
Si por alguna razón Windows 10 no ve los AirPods, tendrá que volver a conectarlos:
- Abra la configuración de Bluetooth en la computadora con Windows 10.
- Desplácese hacia abajo en la ventana hasta la sección «Audio» en la lista «Bluetooth y otros dispositivos», luego haga clic en la lista de AirPods.
- Haga Clic en Conectar.
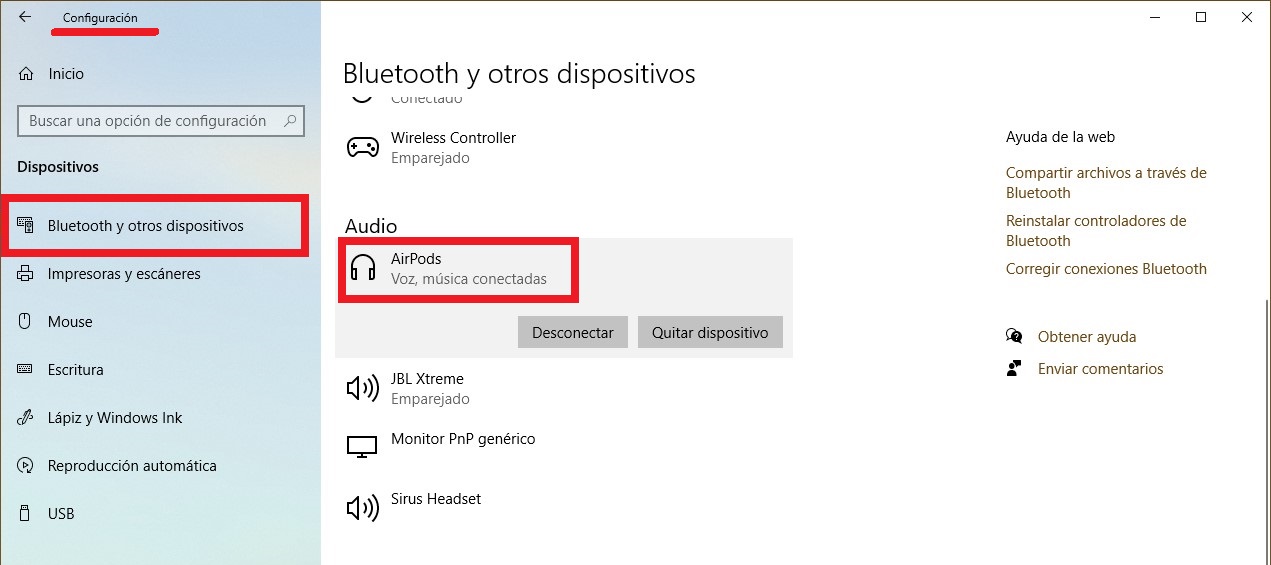
- Se escuchará una confirmación sonora, y en la pantalla de ajustes de Bluetooth, debajo de la lista de los AirPods, aparecerá la indicación «Voz, música conectadas».
Si por alguna razón los AirPods siguen sin reconectarse, colóquelos en su estuche de carga, haga reiniciar Windows y repita el proceso descrito.
Si el problema persiste, en el paso 3, seleccione «eliminar» para desemparejar los AirPods y luego repita desde el inicio todo los pasos del emparejamiento como se describe al principio de este artículo.









