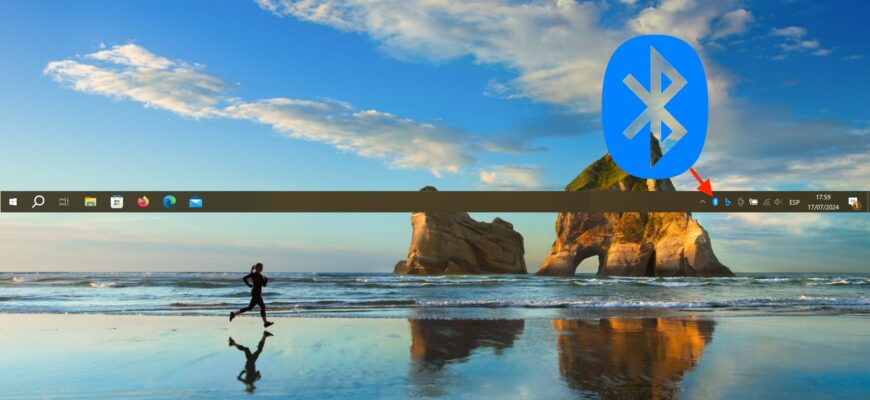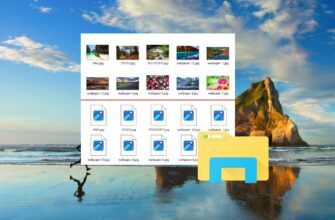En el sistema operativo Windows, el icono de Bluetooth en la barra de tareas proporciona un fácil acceso a la configuración y gestión de dispositivos Bluetooth. Si no lo tienes en tu dispositivo o lo has desactivado tú mismo, y ahora necesitas acceder al mismo de forma habitual, esta guía paso a paso te mostrará cómo hacer para que el icono de Bluetooth aparezca en tu barra de tareas.
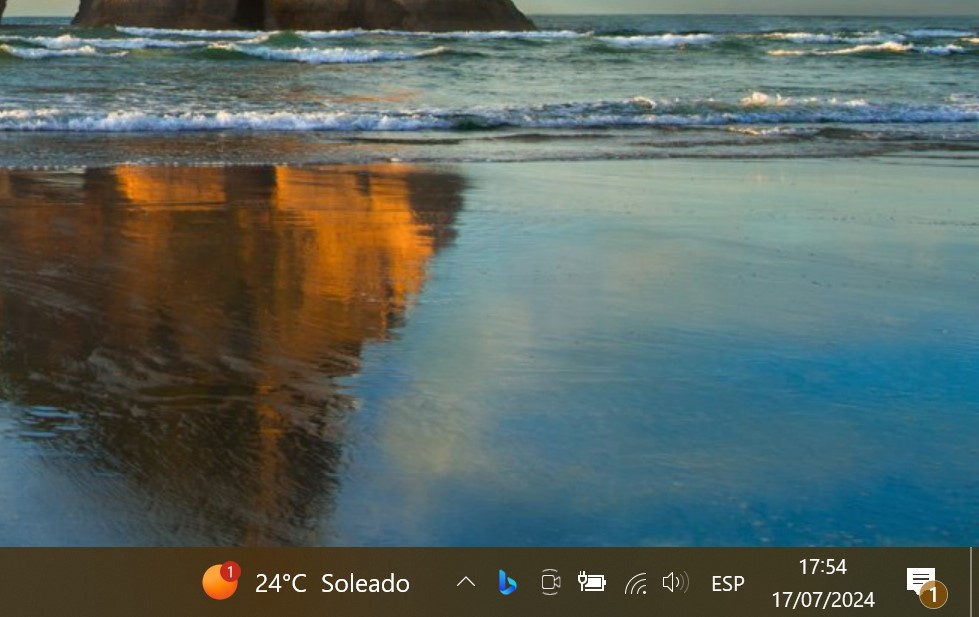
Este es el aspecto de la barra de tareas sin el icono de Bluetooth.
Cómo añadir el icono de Bluetooth a la barra de tareas utilizando la ventana de “Configuración de Bluetooth”
Primero tenemos que abrir la configuración de Bluetooth. Para ello, presionas en tu teclado el atajo Win + I, que abrirá la ventana “Configuración” de Windows → y eliges la opción “Dispositivos”.
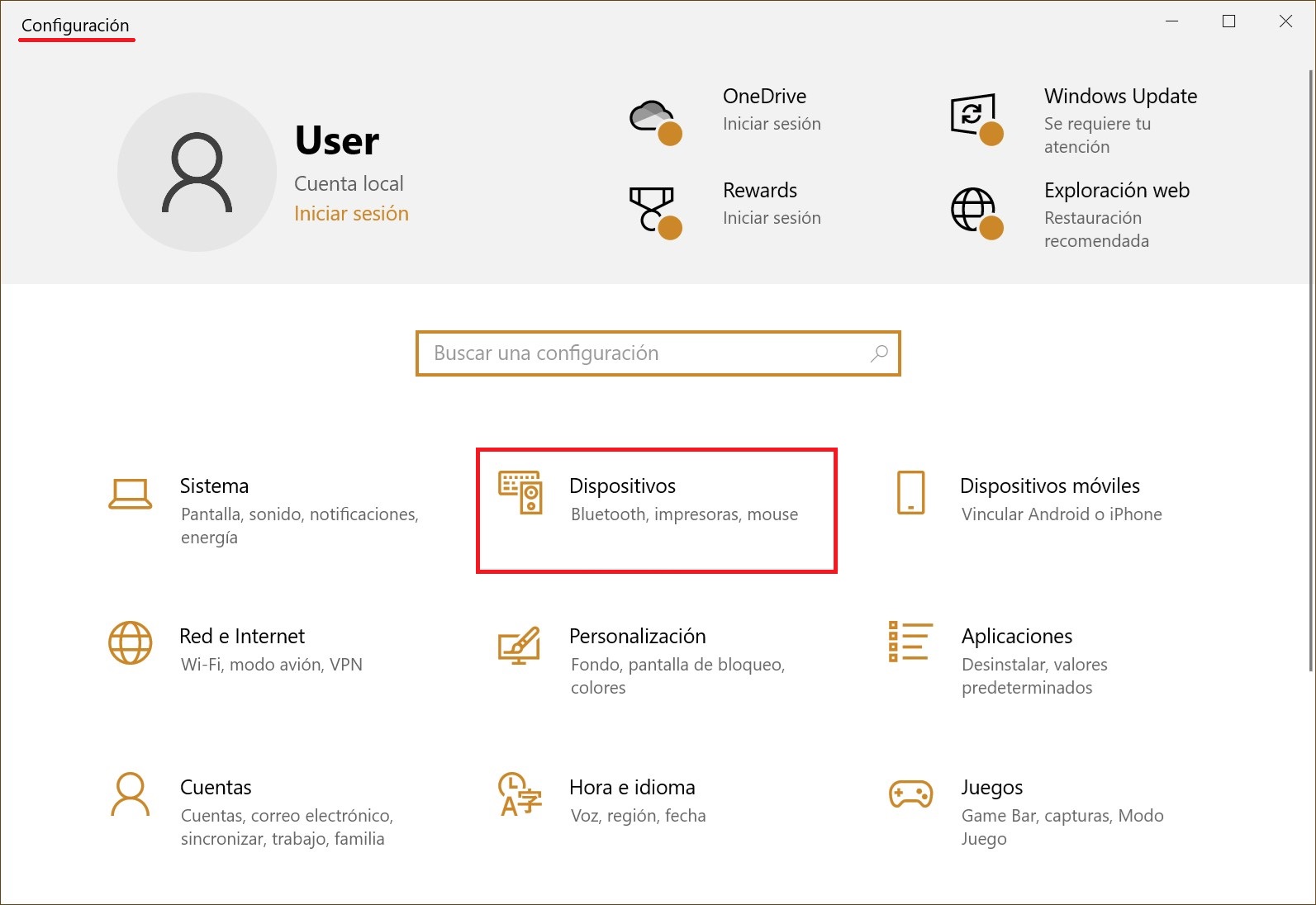
Luego, en la columna izquierda, entras en la sección «Bluetooth y otros dispositivos». Desplázate en la derecha hasta el final de la página y, en la sección “Opciones de configuración relacionadas”, haces clic en «Más opciones de Bluetooth».
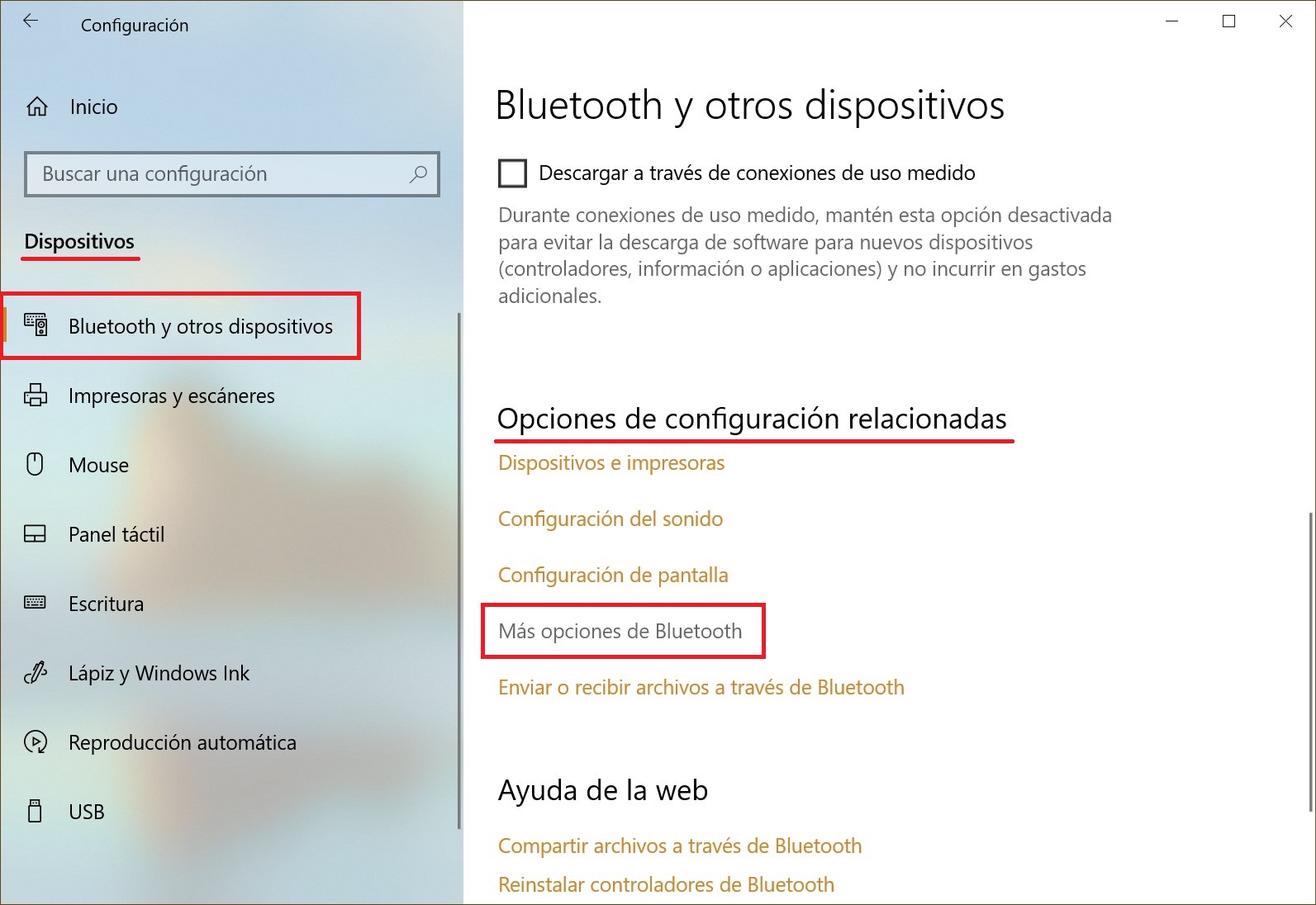
Aparecerá en la pantalla una nueva ventana llamada «Configuración de Bluetooth«. En ella, en la pestaña “Opciones”, debes marcar la casilla de «Mostrar el icono de Bluetooth en el área de notificación»
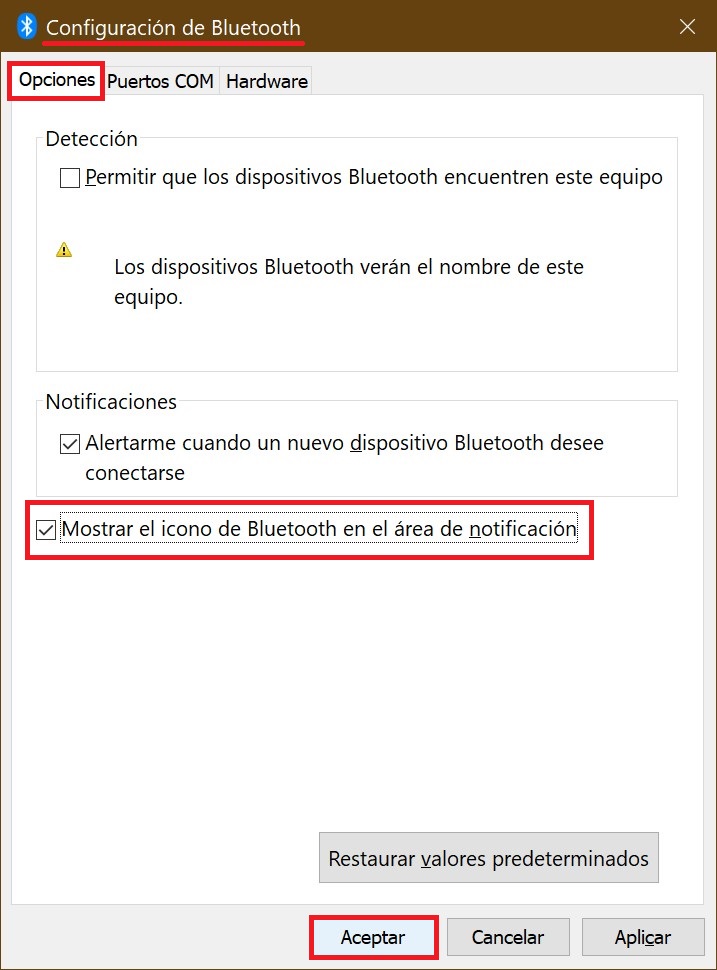
Ahora, observas la barra de tareas (habitualmente la parte inferior derecha de la pantalla). Allí deberá aparecer el botón Bluetooth, que generalmente se representa con un icono blanco o azul con una letra B de fuente rectilínea .
Ten en cuenta que si no tienes instalado en tu equipo los controladores para Bluetooth o el adaptador Bluetooth, es posible que el icono de Bluetooth no aparezca o esté inactivo. En este caso, tendrás que instalar o activar el Bluetooth en tu equipo.
En caso de que el icono de Bluetooth no aparezca, también tendrás que asegurarte de que no esté oculto en la configuración de la barra de tareas. Para solucionarlo, haces clic con el botón derecho del mouse en cualquier área vacía de la barra de tareas y, en el menú contextual que aparece, eliges “Configuración de la barra de tareas”.
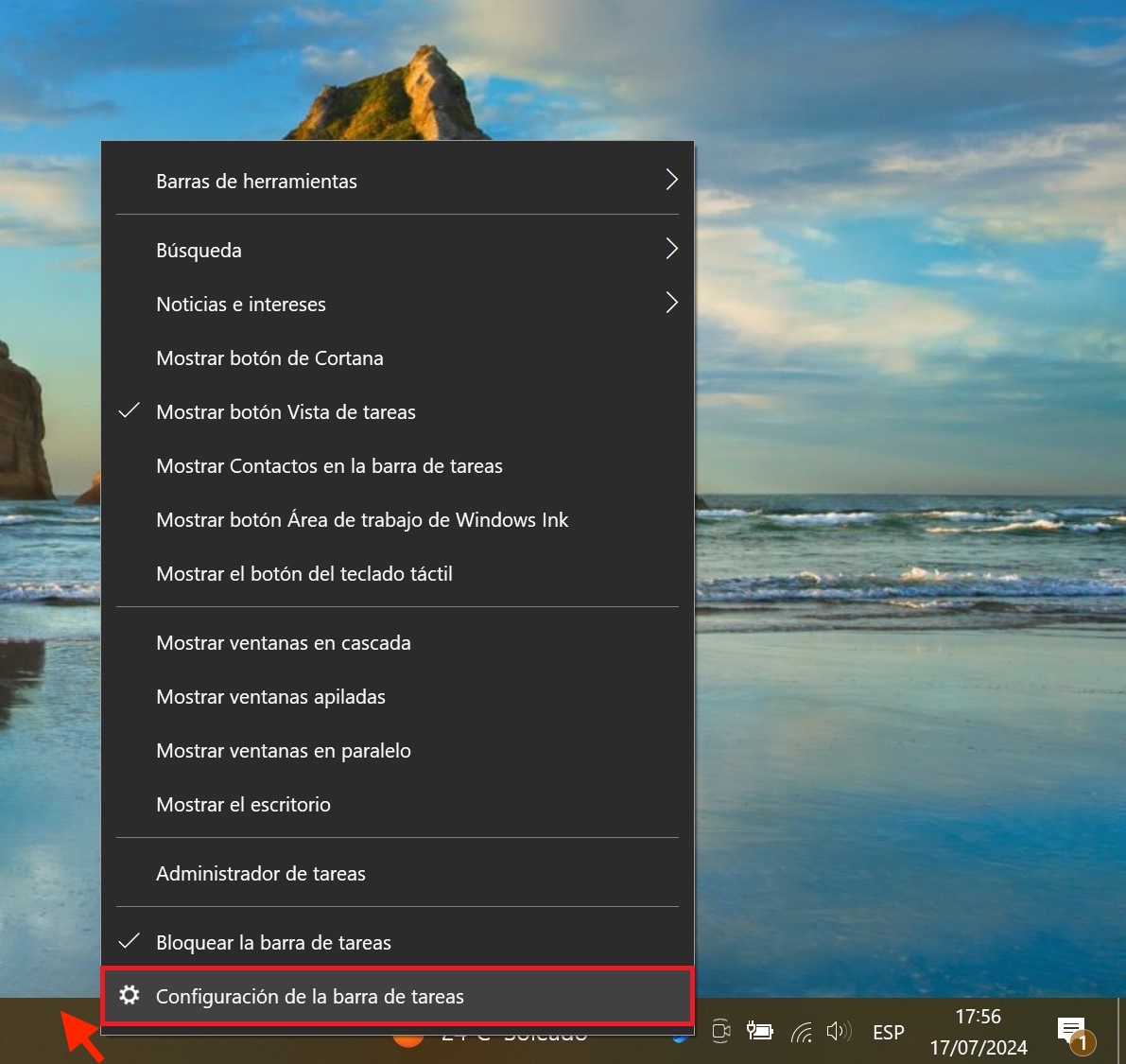
Desplázate hasta la sección “Área de notificación” y haces clic en el enlace «Seleccionar los iconos que aparecerán en la barra de tareas».
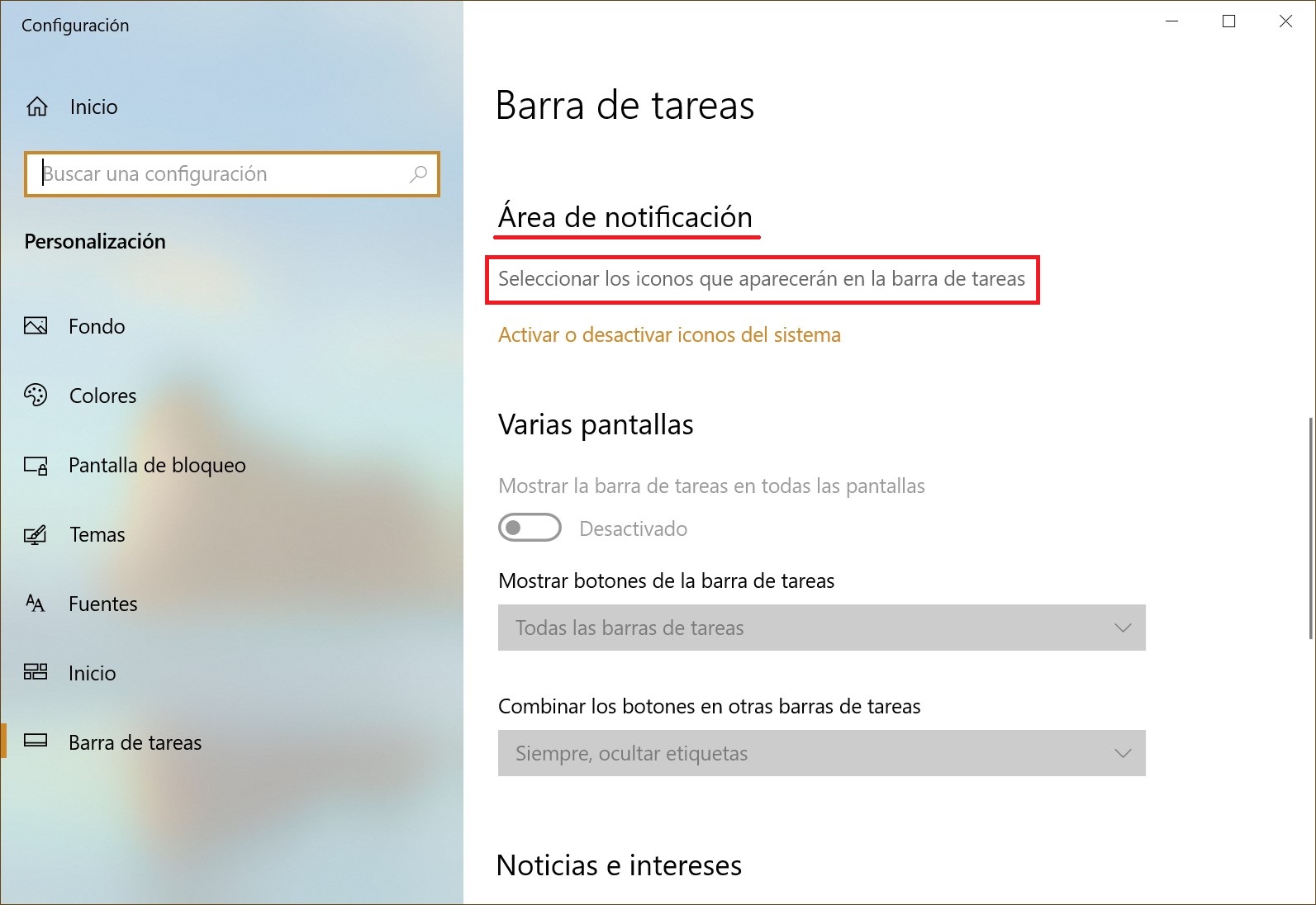
Ahora, en la lista que aparece, buscas «Explorador de Windows. Dispositivos Bluetooth», y mueves su interruptor hacia la posición “Activado”.
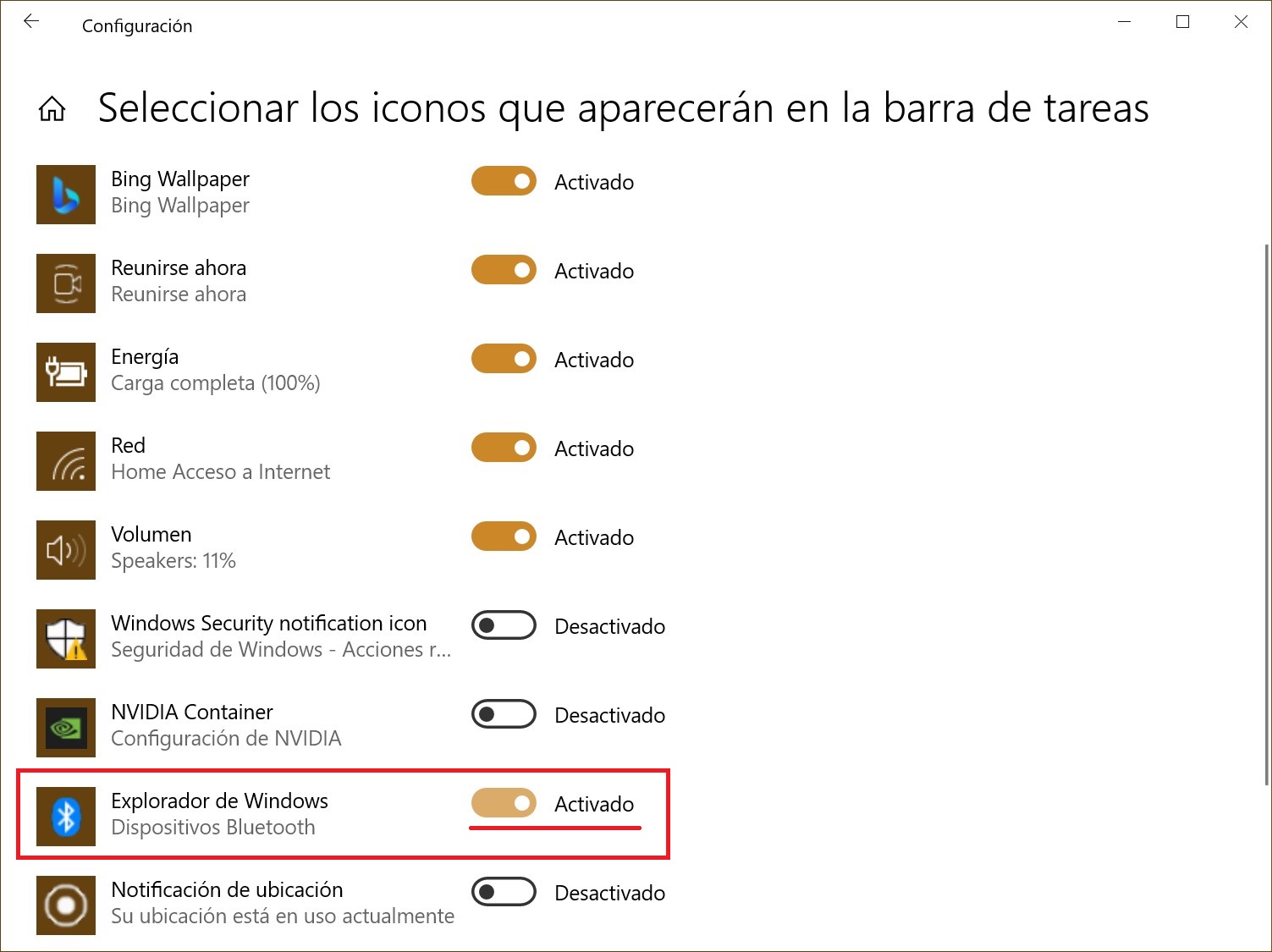
Una vez hecho esto, el icono de Bluetooth debe aparecer enseguida en tu barra de tareas.
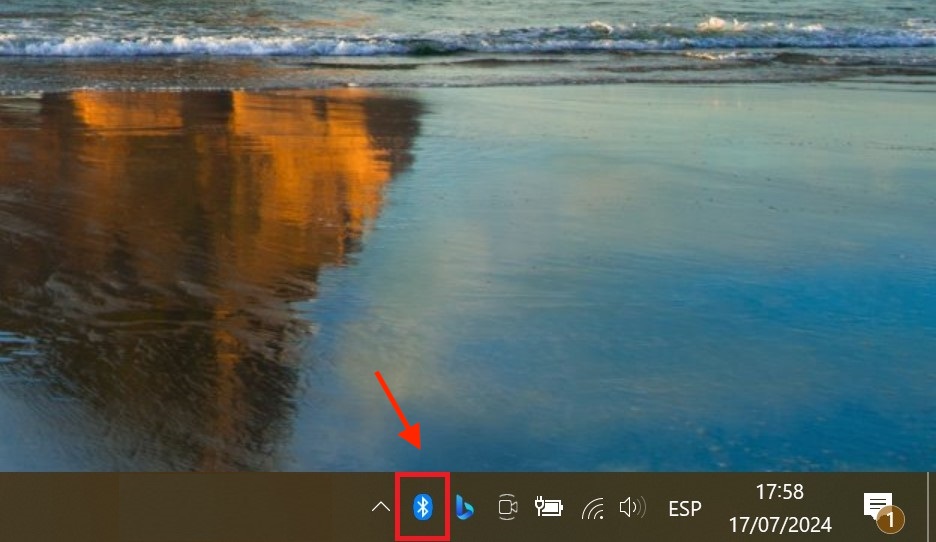
Siguiendo estos pasos sugeridos, el icono de Bluetooth debe aparecer en la barra de tareas de tu sistema operativo Windows 10. Esto te permitirá gestionar y conectar rápido los dispositivos Bluetooth sin tener que abrir otros menús y configuraciones adicionales.