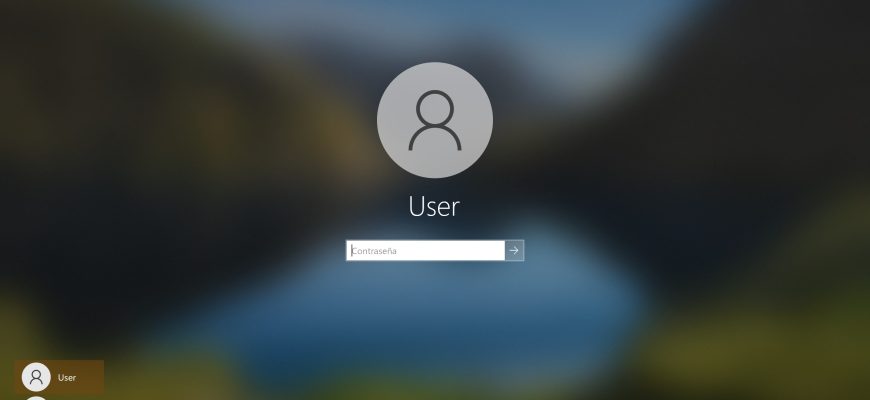El sistema operativo Windows 10 ofrece a los usuarios varias opciones para iniciar sesión en una cuenta, usando: nombre de usuario y contraseña estándares, inicio de sesión con una cuenta Microsoft, usando un PIN o contraseña gráfica, y cuando dispongas del hardware adecuado podrás usar la tecnología Windows Hello. Este artículo muestra cómo proteger tu cuenta de usuario usando un código PIN.
Iniciar sesión con un código PIN es mucho más sencillo (sólo cuatro caracteres y ya estás dentro) que introducir una compleja contraseña, y está claramente previsto para usuarios de tabletas. Por supuesto, esto no proporciona una seguridad alta, pero como solución temporal en lugares públicos y entornos corporativos es valido. Aunque no tengas una tableta, también puedes usar el inicio de sesión mediante código PIN en un equipo de sobremesa o portátil.
Al arrancar en Modo seguro, solo podrás iniciar sesión con tu contraseña; el resto de opciones de inicio de sesión no estarán disponibles.
Cómo poner un código PIN en Windows 10.
Para poner un código PIN, debes hacer clic en el botón “Inicio” ubicado en la Barra de tareas, y luego entrar en “Configuración” o presionar en el teclado la combinación de teclas Win+I.
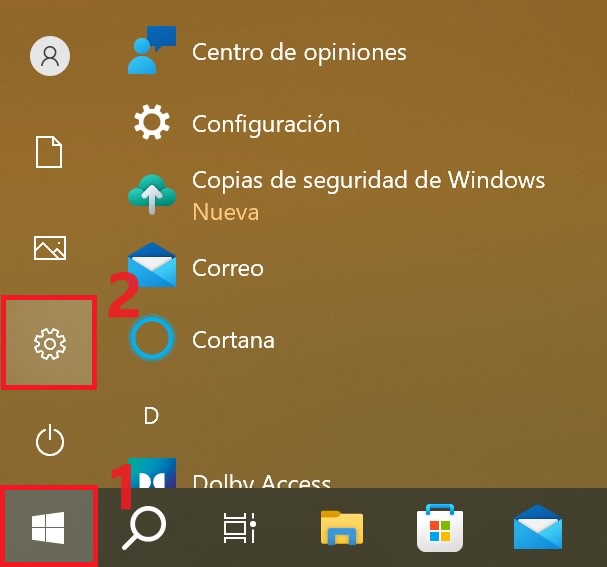
En la ventana que aparece “Configuración” de Windows, seleccionas “Cuentas”.
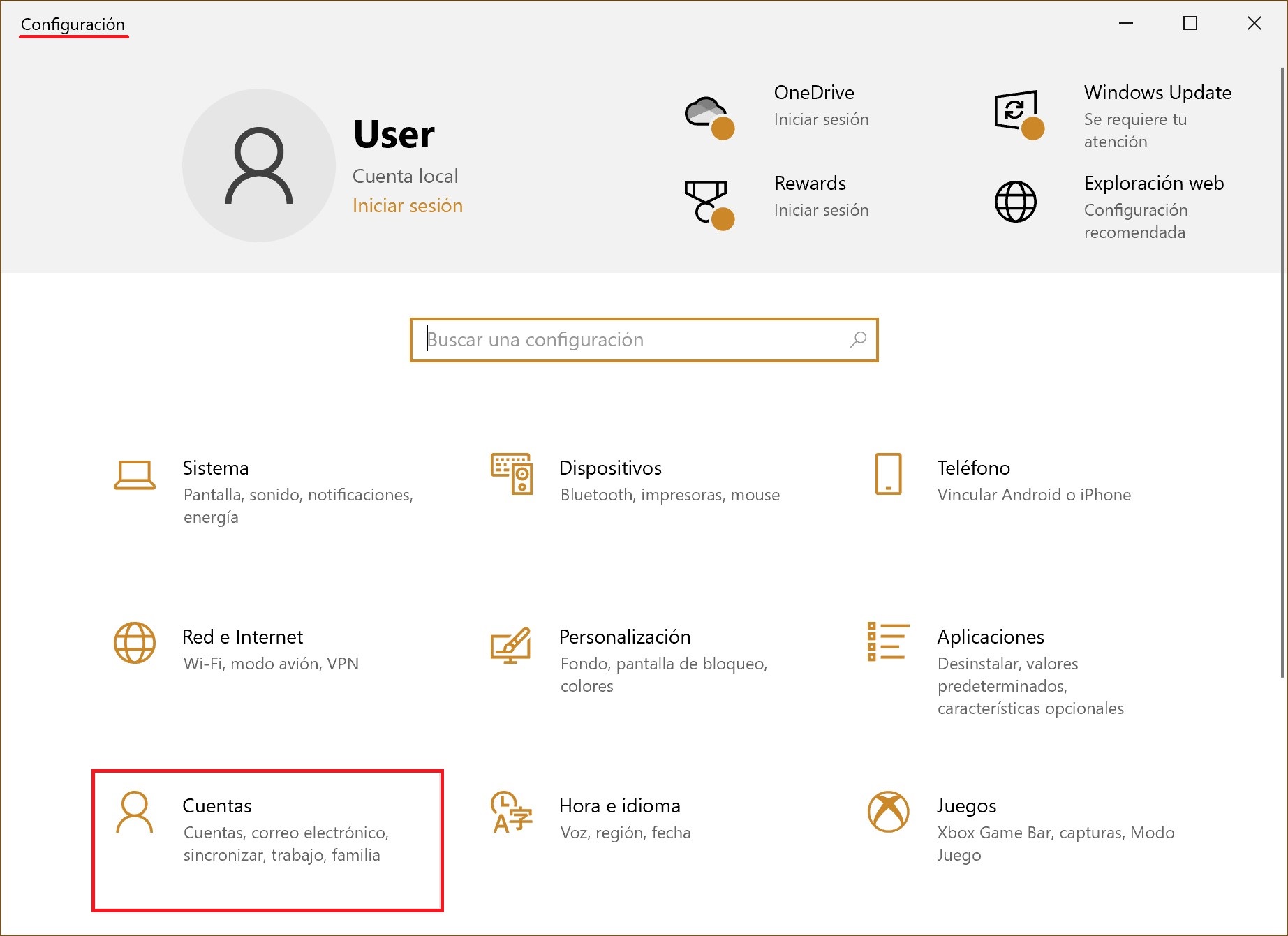
Eliges la pestaña “Opciones de inicio de sesión” y, en la parte derecha de esa ventana, seleccionas “PIN de Windows Hello”, y haces clic en el botón “Agregar”.
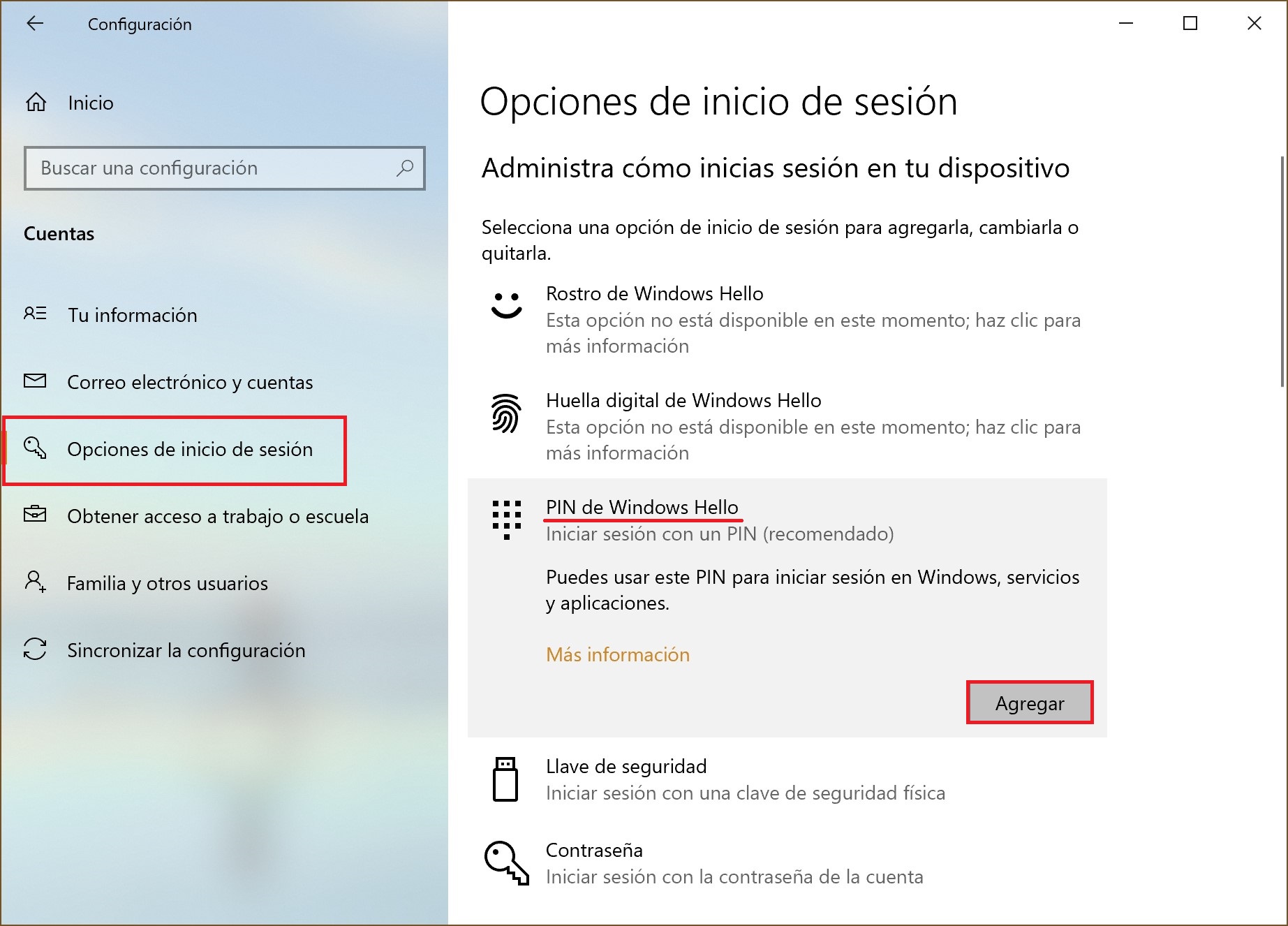
En la ventana que aparece “Seguridad de Windows”, introduces la contraseña de tu cuenta, y haces clic en el botón “Aceptar”.
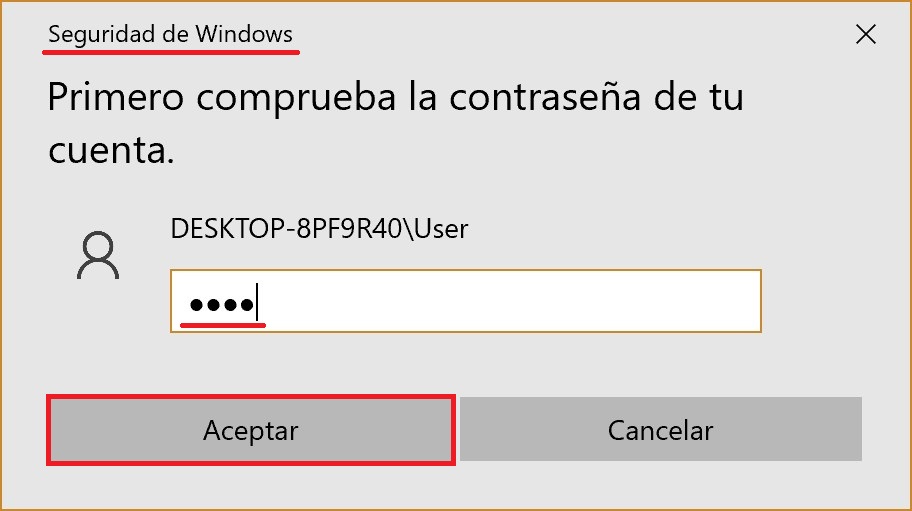
Luego introduces dos veces el nuevo código PIN, y haces clic en el botón “Aceptar”.
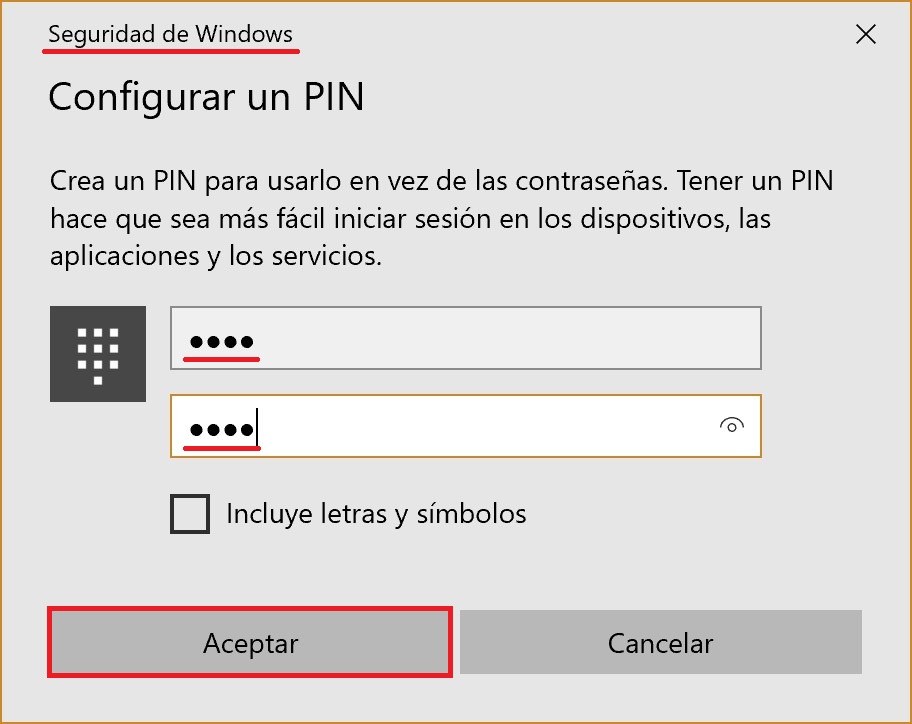
Hecho esto, el código PIN quedará puesto, y para probarlo debes bloquear Windows presionando en el teclado la combinación Win+L, y seguidamente tratar de iniciar sesión usando el código PIN que has creado.
Cómo cambiar el código PIN en Windows 10.
Para modificar el código PIN, debes hacer clic en el botón “Inicio” ubicado en la Barra de tareas, y luego entrar en “Configuración” o presionar en el teclado la combinación de teclas Win+I.
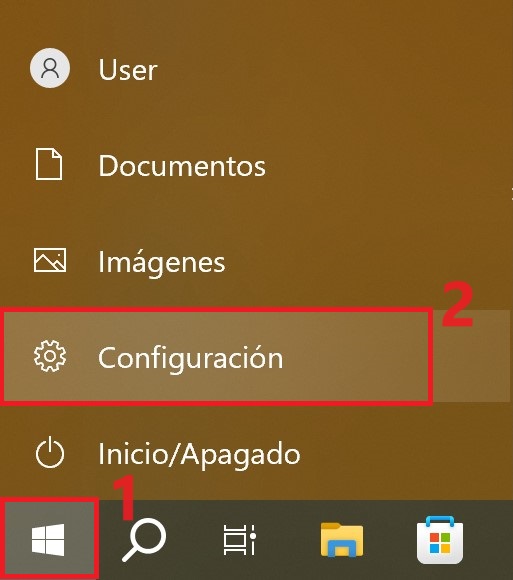
En la ventana que aparece “Configuración” de Windows, seleccionas “Cuentas”.
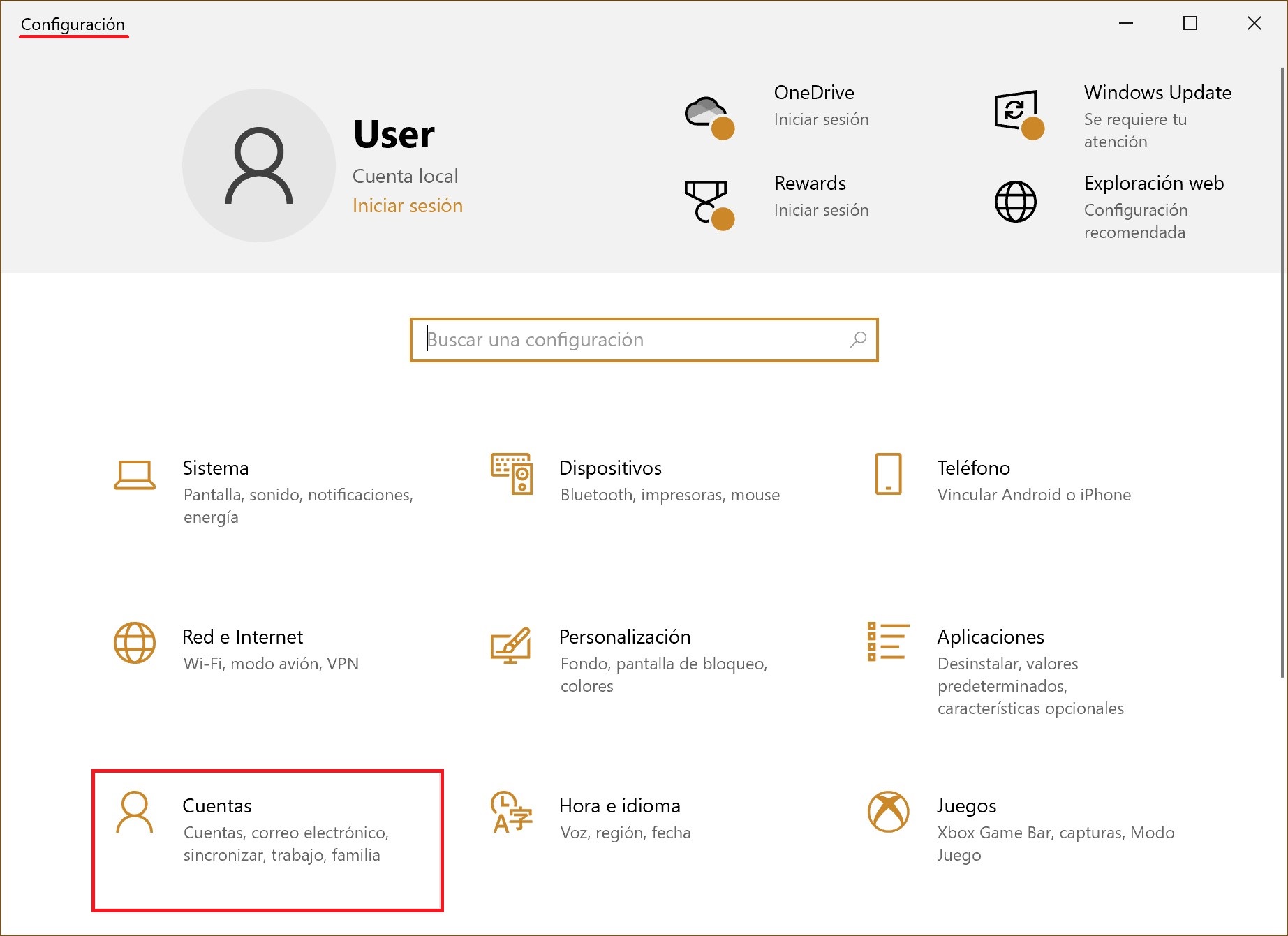
Abres la pestaña “Opciones de inicio de sesión” y, en la parte derecha de esa ventana, eliges “PIN de Windows Hello”, y haces clic en el botón “Cambiar”.
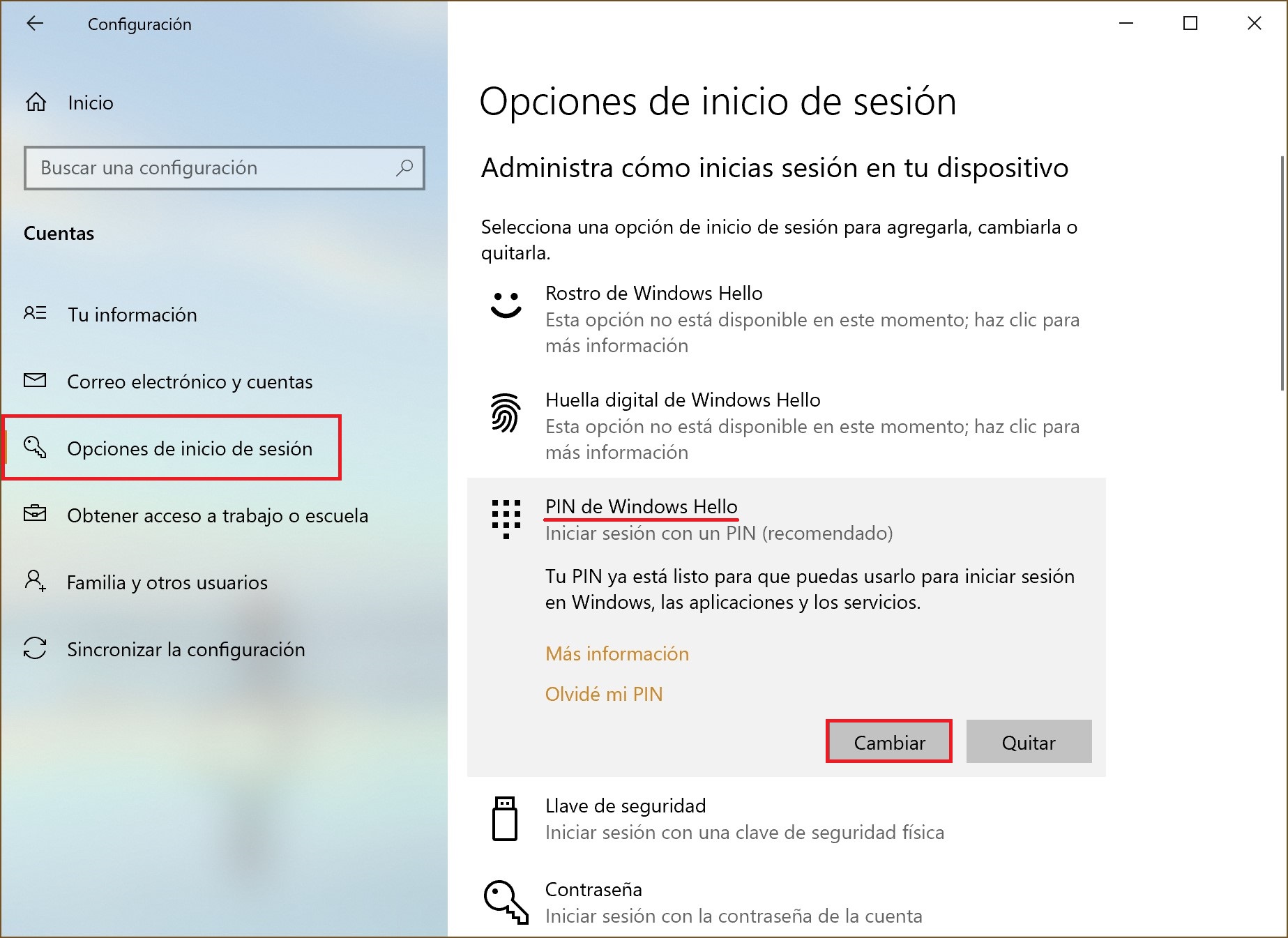
Luego introduces el actual código PIN, seguidamente introduces el nuevo código PIN dos veces, y haces clic en el botón “Aceptar”.
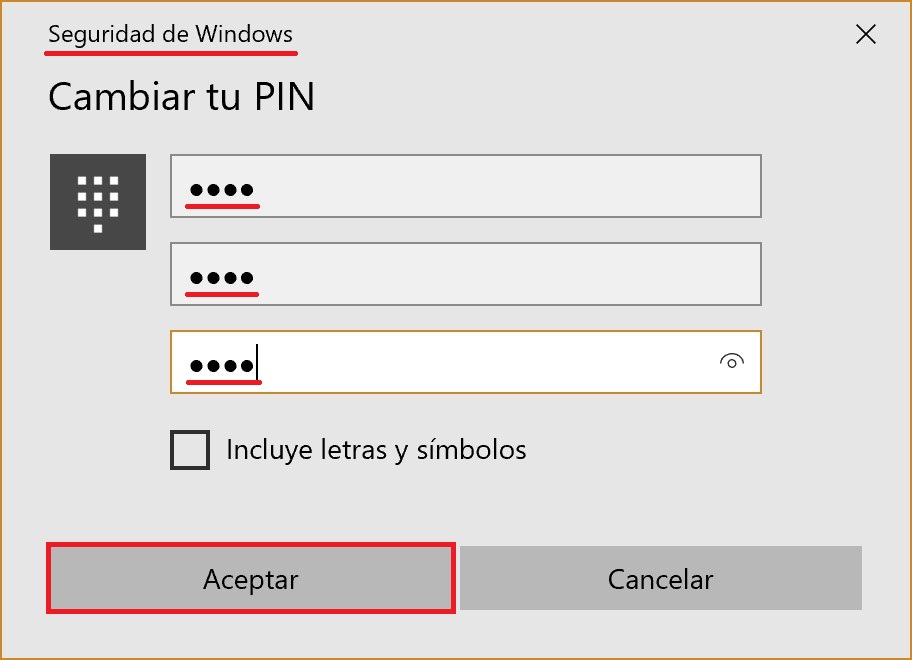
Después de eso el código PIN quedará cambiado.
Cómo quitar el actual código PIN para poner uno nuevo
Quitar el actual código PIN para poner uno nuevo, puedes hacerlo haciendo clic en el botón “Inicio” ubicado en la Barra de tareas, y luego entrar en “Configuración” o presionar en el teclado la combinación de teclas Win+I.
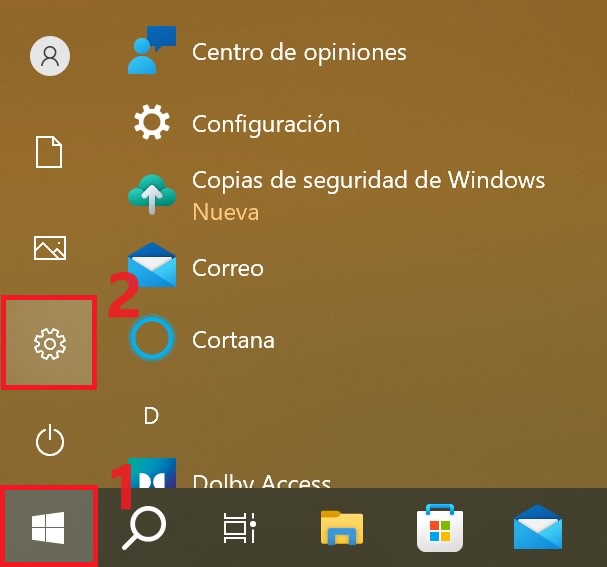
En la ventana que aparece “Configuración” de Windows, seleccionas “Cuentas”.
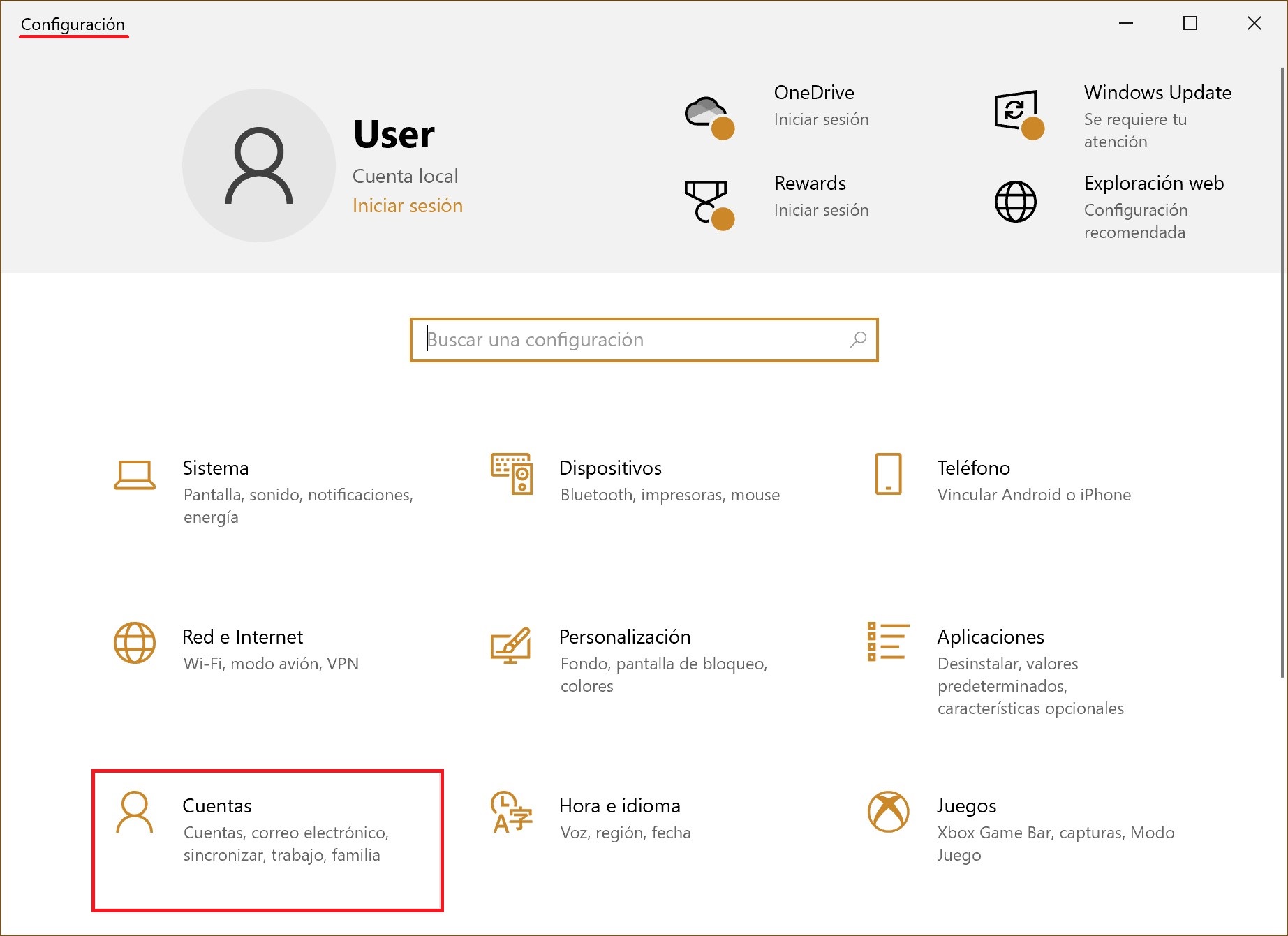
Eliges la pestaña “Opciones de inicio de sesión” y, en la parte derecha de esa ventana, seleccionas “PIN de Windows Hello”, y haces clic en el botón “Olvidé mi PIN”.
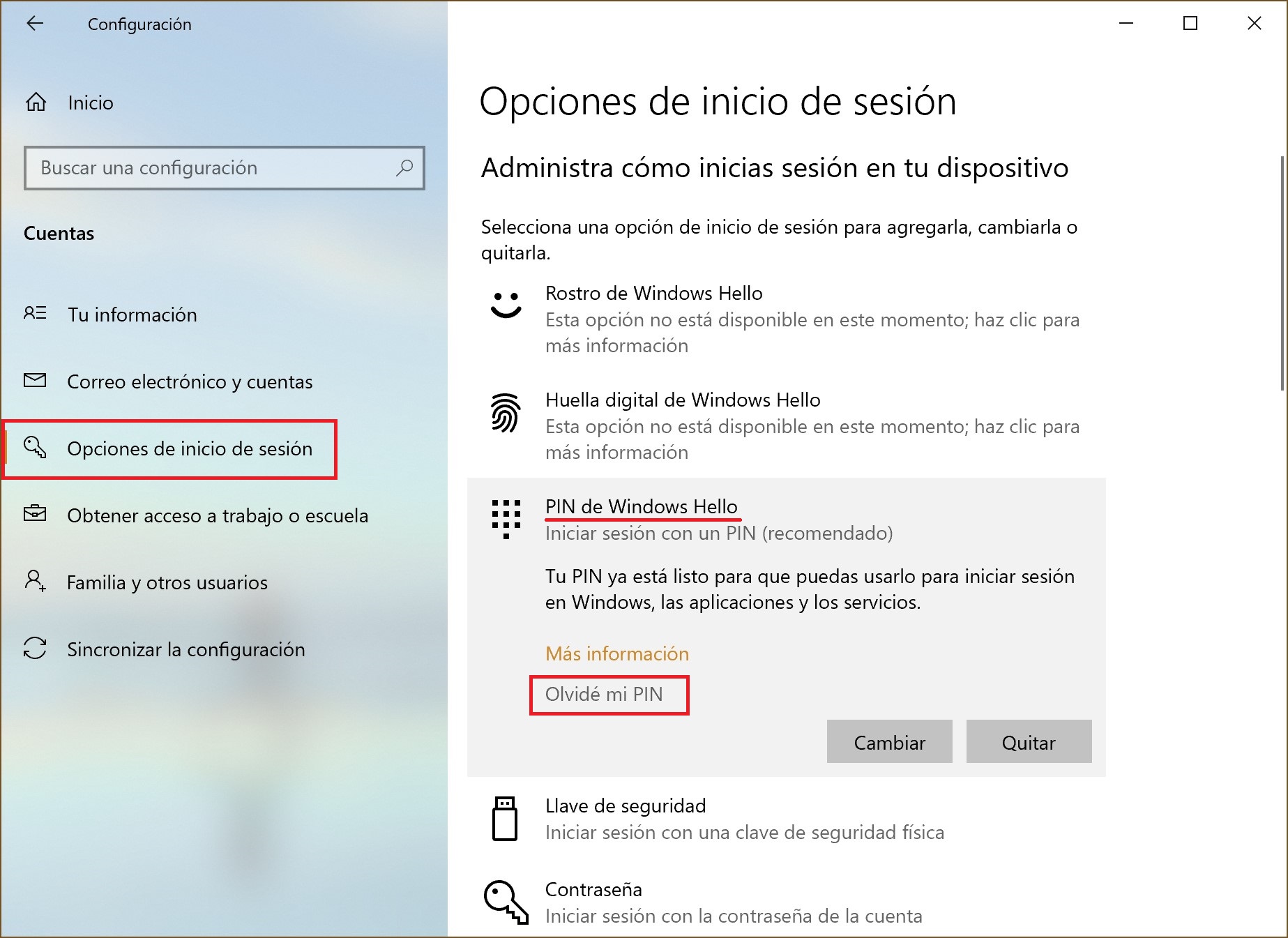
En la ventana que aparece “Seguridad de Windows”, introduces la contraseña de tu cuenta, y haces clic en el botón “Aceptar”.
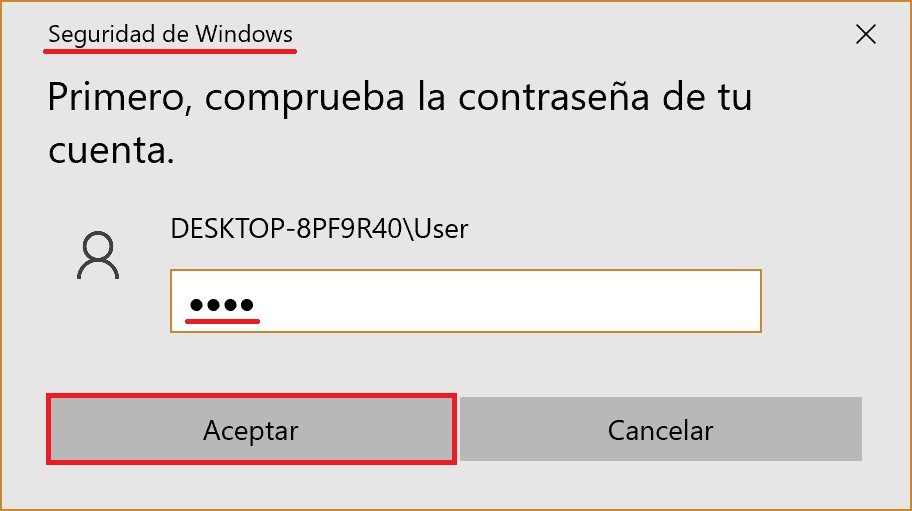
Luego introduces dos veces el nuevo código PIN, y haces clic en el botón “Aceptar”.
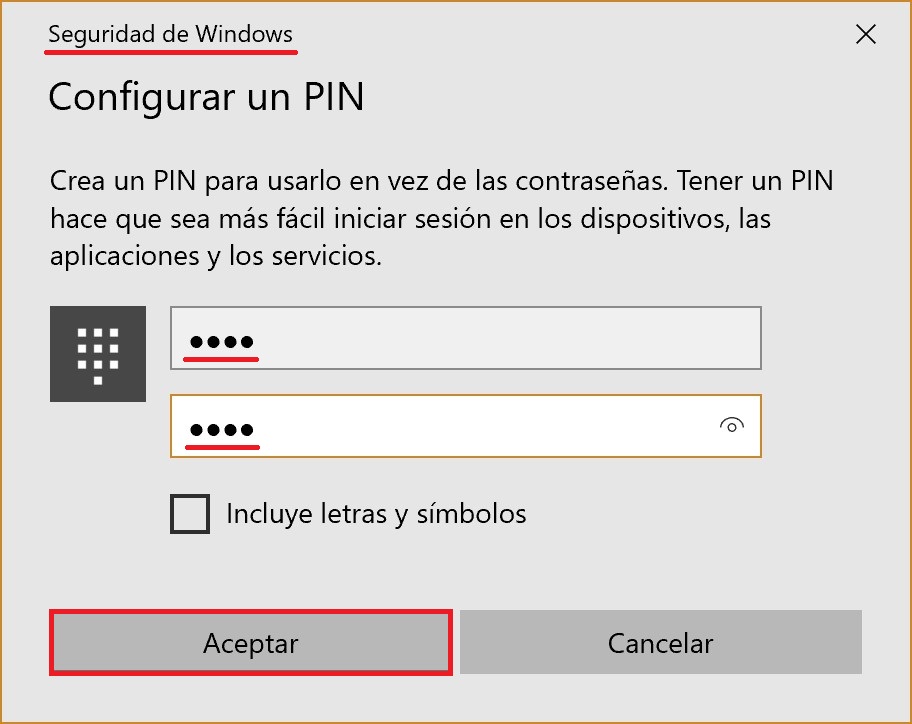
Cómo eliminar el código PIN en Windows 10
Para eliminar el código PIN, debes hacer clic en el botón “Inicio” ubicado en la Barra de tareas, y luego entrar en “Configuración” o presionar en el teclado la combinación de teclas Win+I.
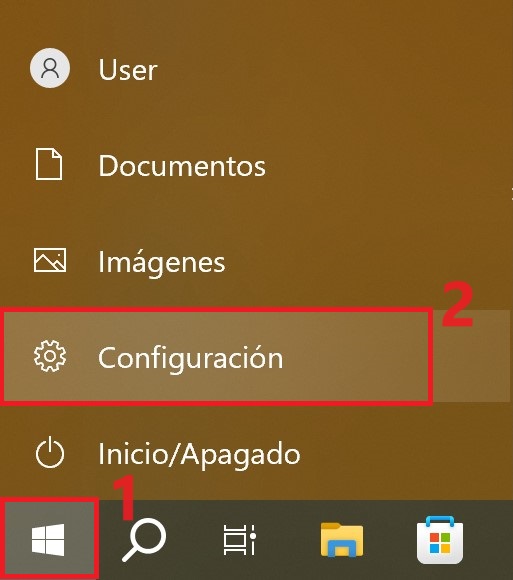
En la ventana que aparece “Configuración” de Windows, seleccionas “Cuentas”.
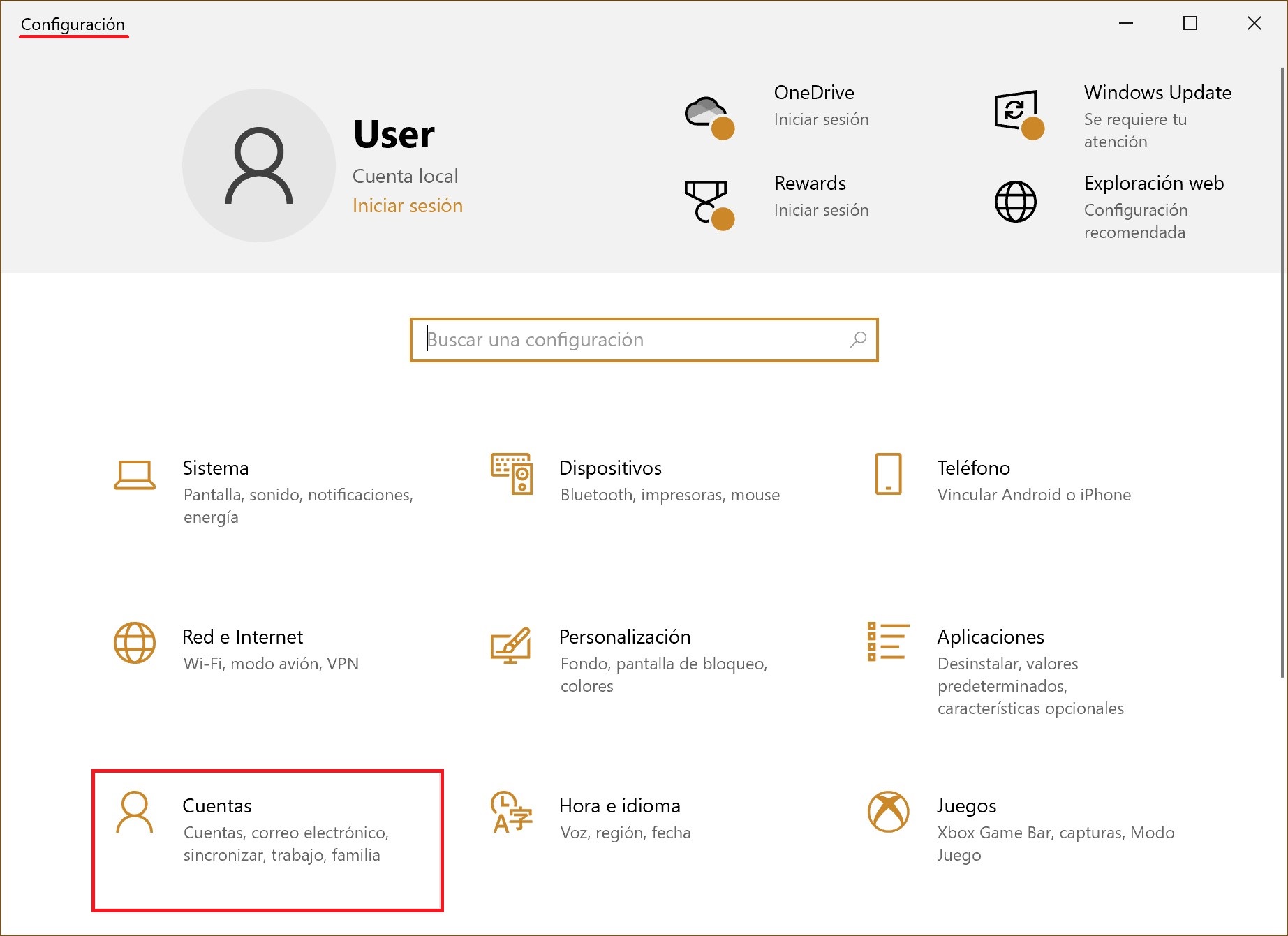
Eliges la pestaña “Opciones de inicio de sesión” y, en la parte derecha de esa ventana, seleccionas “PIN de Windows Hello”, y haces clic en el botón “Quitar”.
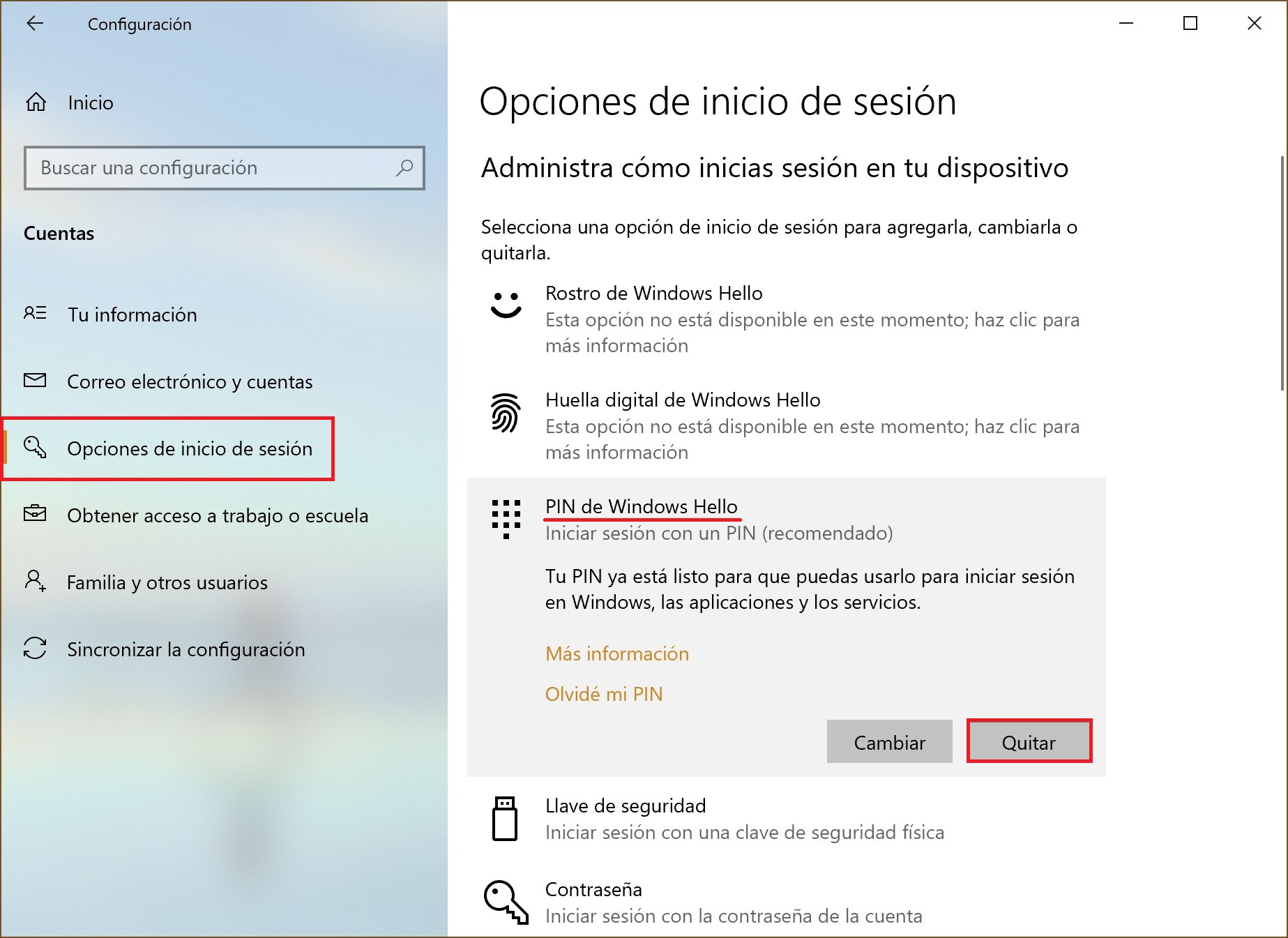
El sistema te advertirá que si quitas el código PIN dejarán de funcionar el Reconocimiento facial de Windows Hello y el Reconocimiento de huellas dactilares de Windows Hello, lo cual debes consentir y hacer clic en el botón “Quitar”.
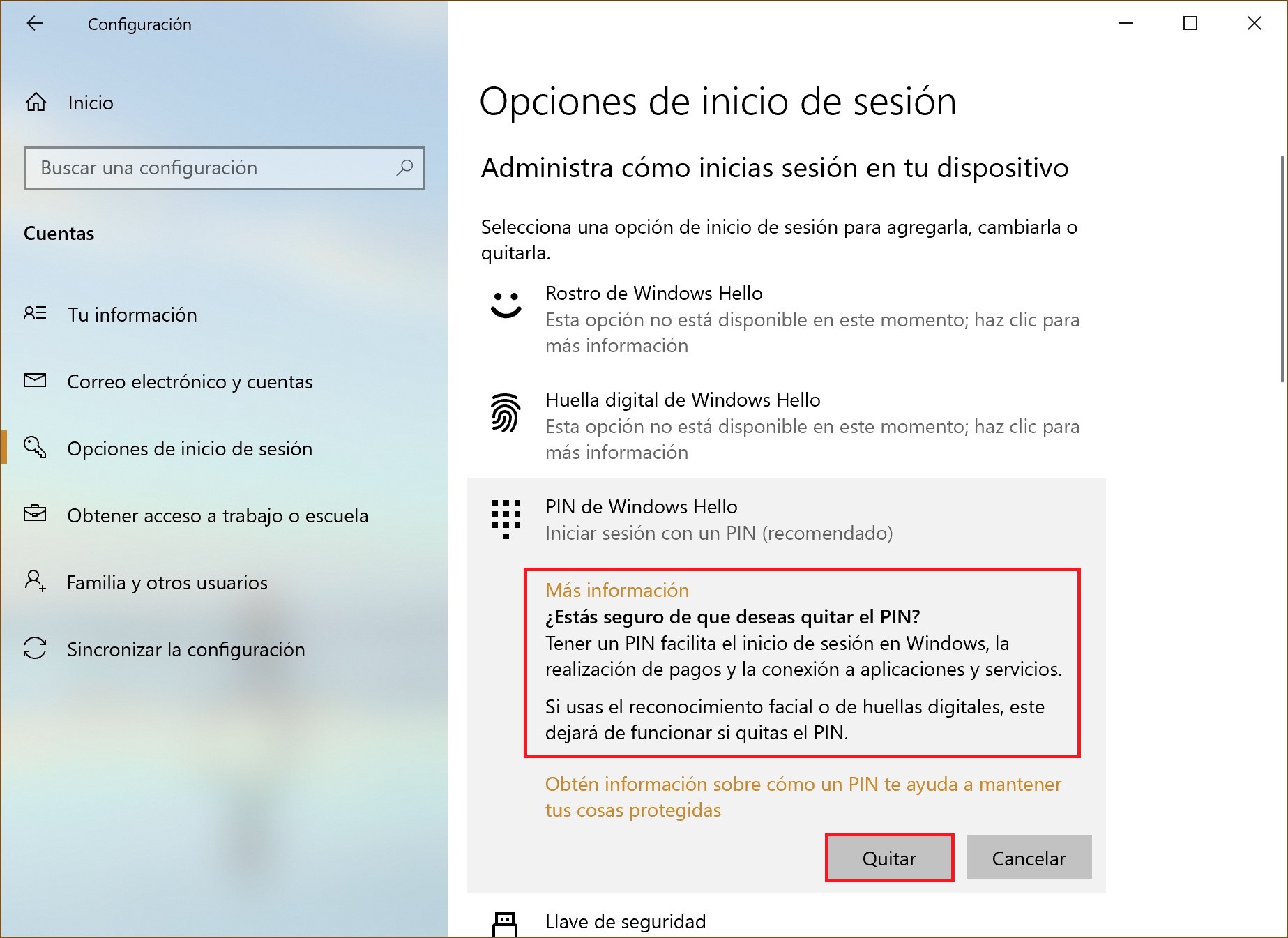
En la ventana que aparece “Seguridad de Windows”, introduces la contraseña de tu cuenta, y haces clic en el botón “Aceptar”.
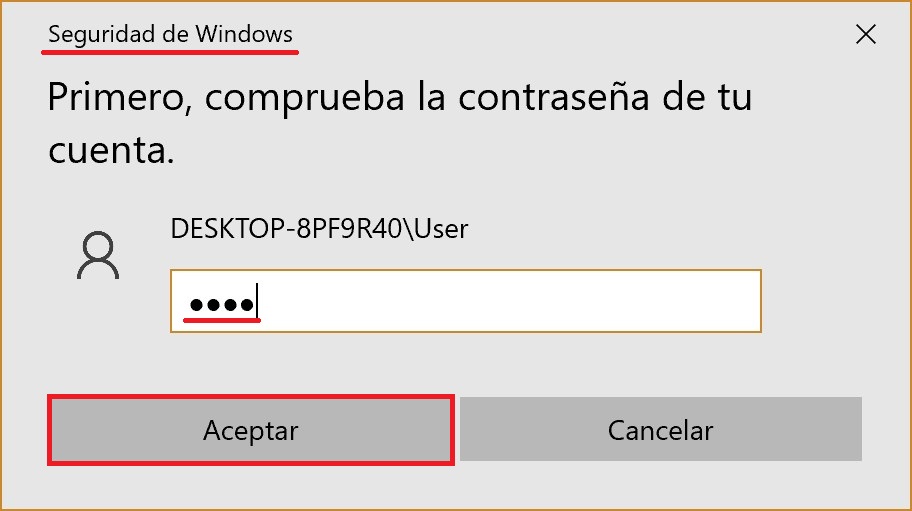
Después de eso el código PIN quedará eliminado.
Siguiendo estos pasos descritos más arriba, podrás poner, cambiar o quitar el código PIN en el sistema operativo Windows 10.