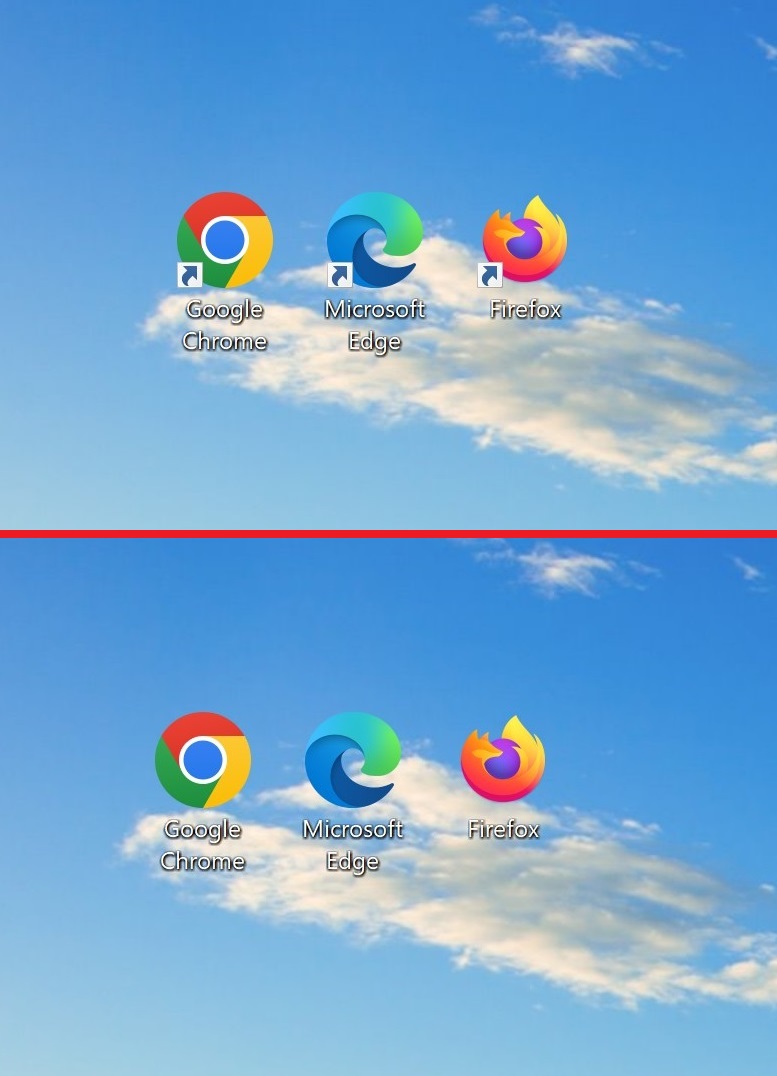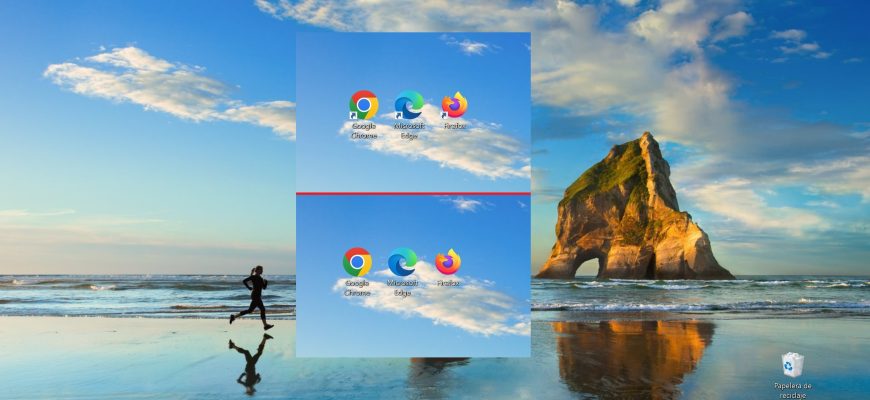Cuando creas accesos directos para ficheros, carpetas o programas, aparece una flecha en los iconos de acceso directo. Esta flecha distingue al acceso directo de su fichero o carpeta original.
Un acceso directo proporciona una forma rápida de acceder y abrir ficheros, carpetas y programas ubicados en diferentes discos y en diferentes directorios de tu equipo. Tiene una extensión *.lnk, y es un enlace a su fichero o carpeta original.
En este artículo se explican las distintas formas de quitar las flechas de los accesos directos, en el sistema operativo Windows.
Usando el icono Blank.ico y un fichero de registro
Para quitar las flechas de los accesos directos, descargas el archivo Icon_Arrow.zip.
Descomprimes este archivo. El archivo contiene un icono Blank.ico y dos ficheros de registro RemoveArrow.reg y RestoreArrow.reg.
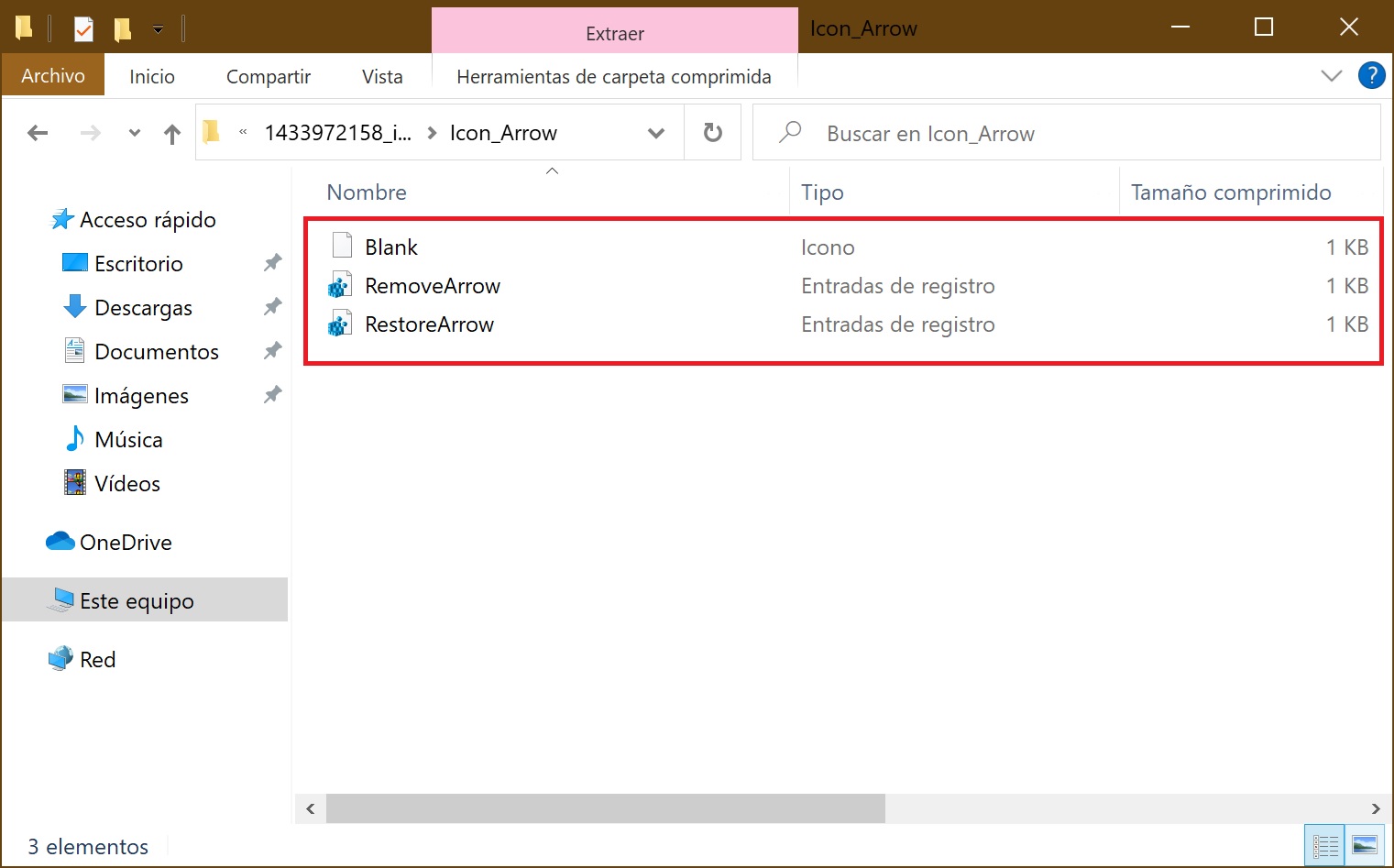
Luego, copias el icono Blank.ico hacia la carpeta “Windows” (la ruta hacia esta carpeta suele ser C:\\Windows\\).
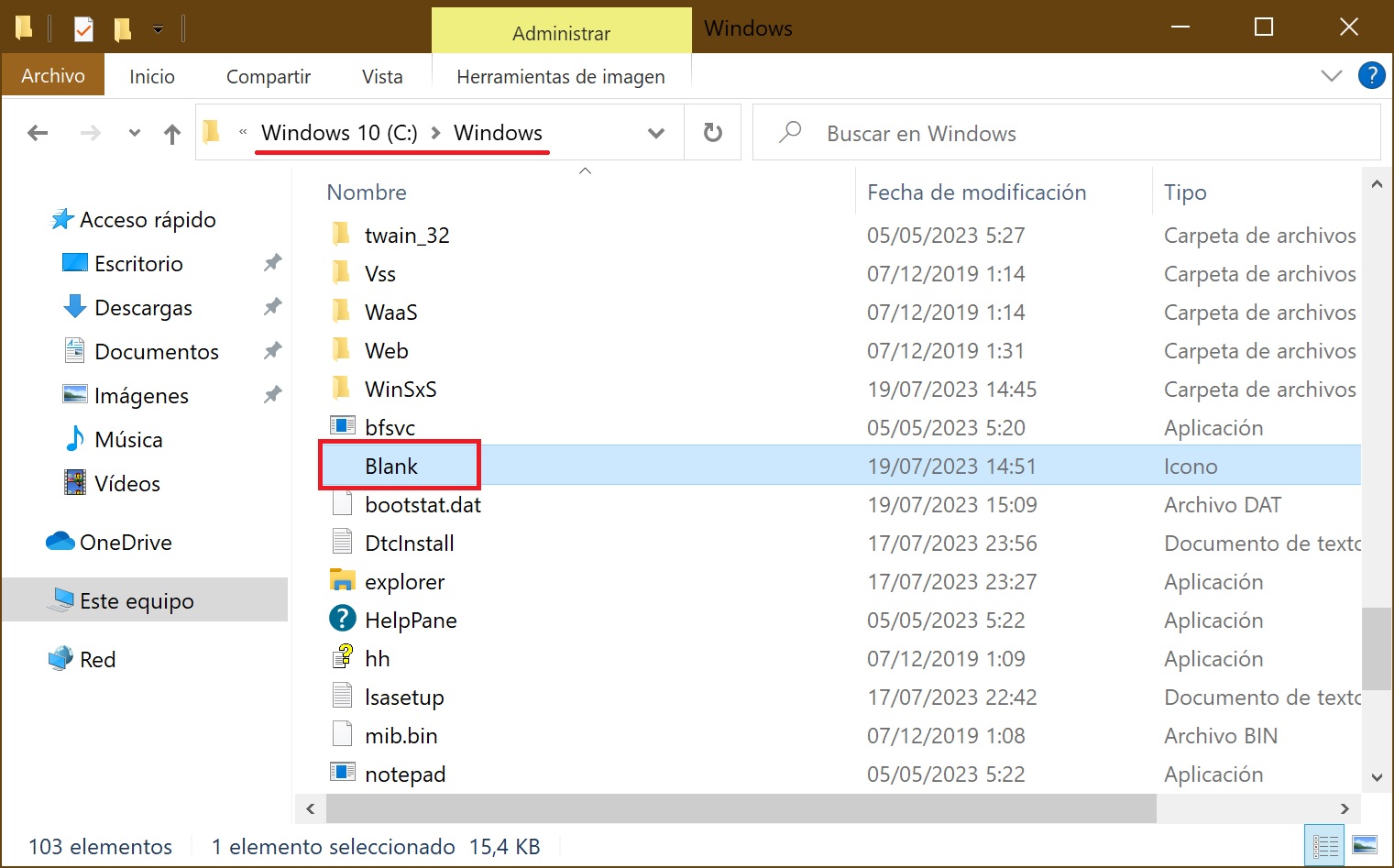
Para quitar las flechas de los accesos directos, haces doble clic con el botón izquierdo del mouse sobre el fichero RemoveArrow.reg
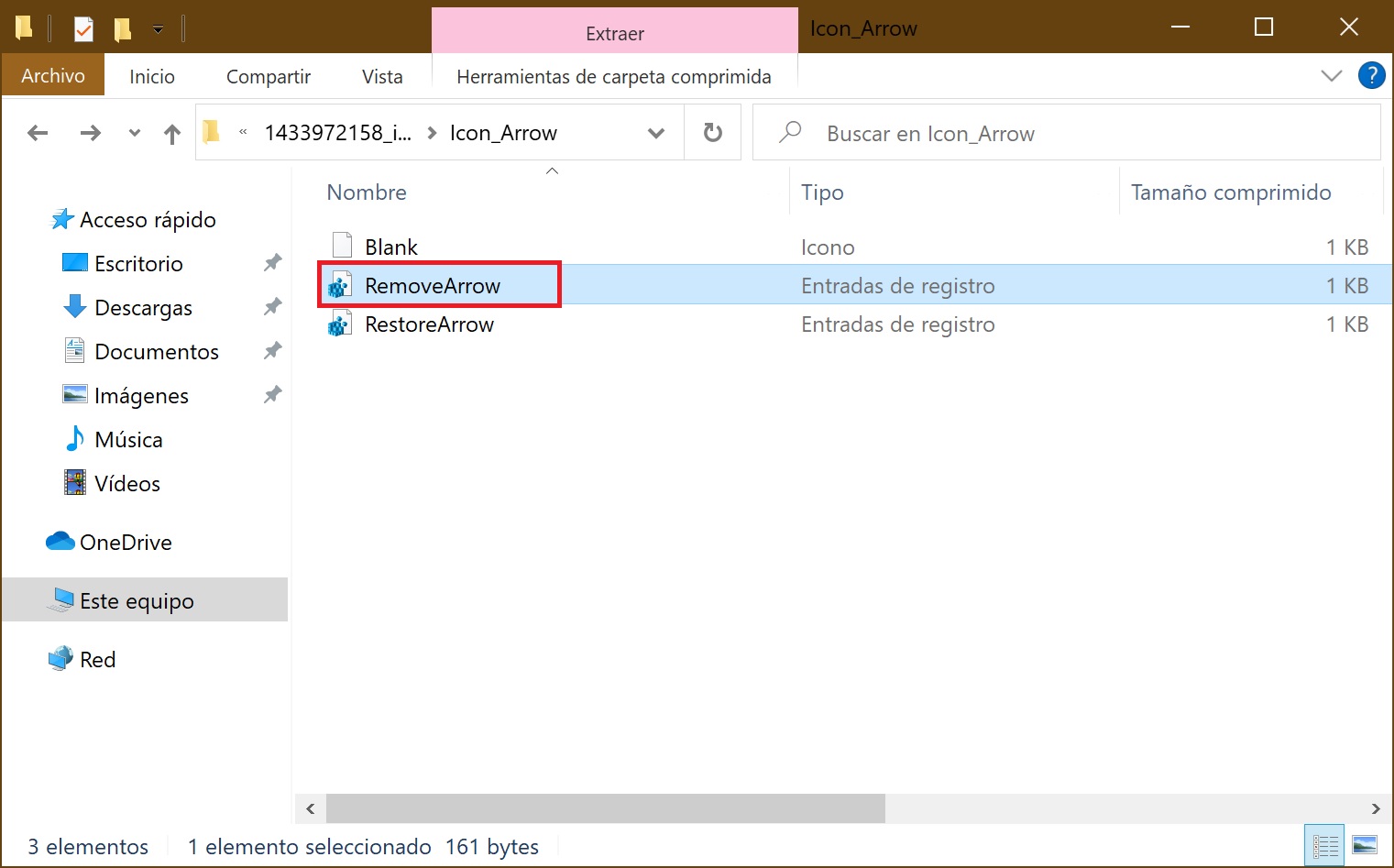
En la ventana de advertencia que aparece, haces clic en “Sí”.
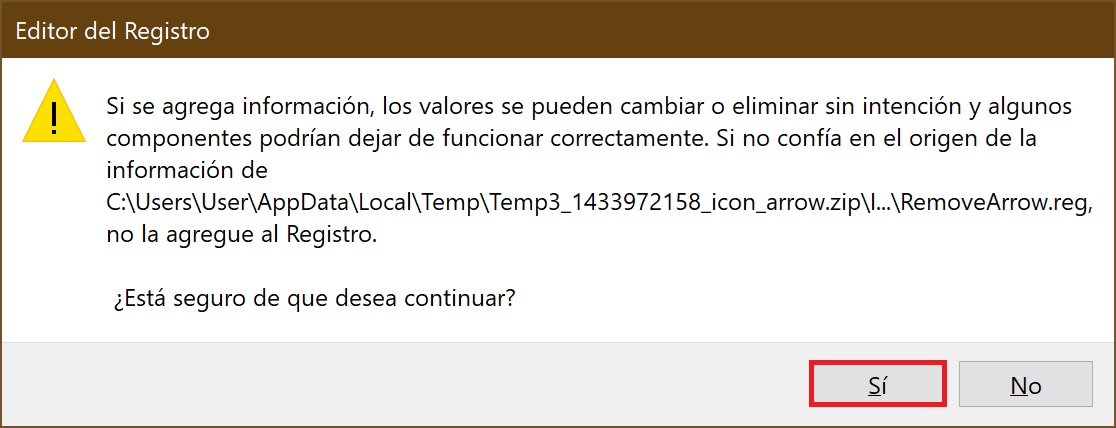
En la siguiente ventana, con notificación de que los valores se han agregado correctamente al Registro, haces clic en el botón “Aceptar”.
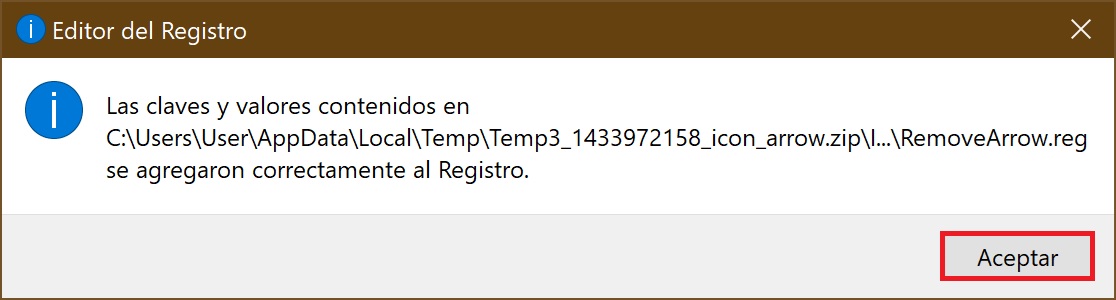
Para que los cambios surtan efecto, reinicias el Explorador de Windows o cierras la sesión.
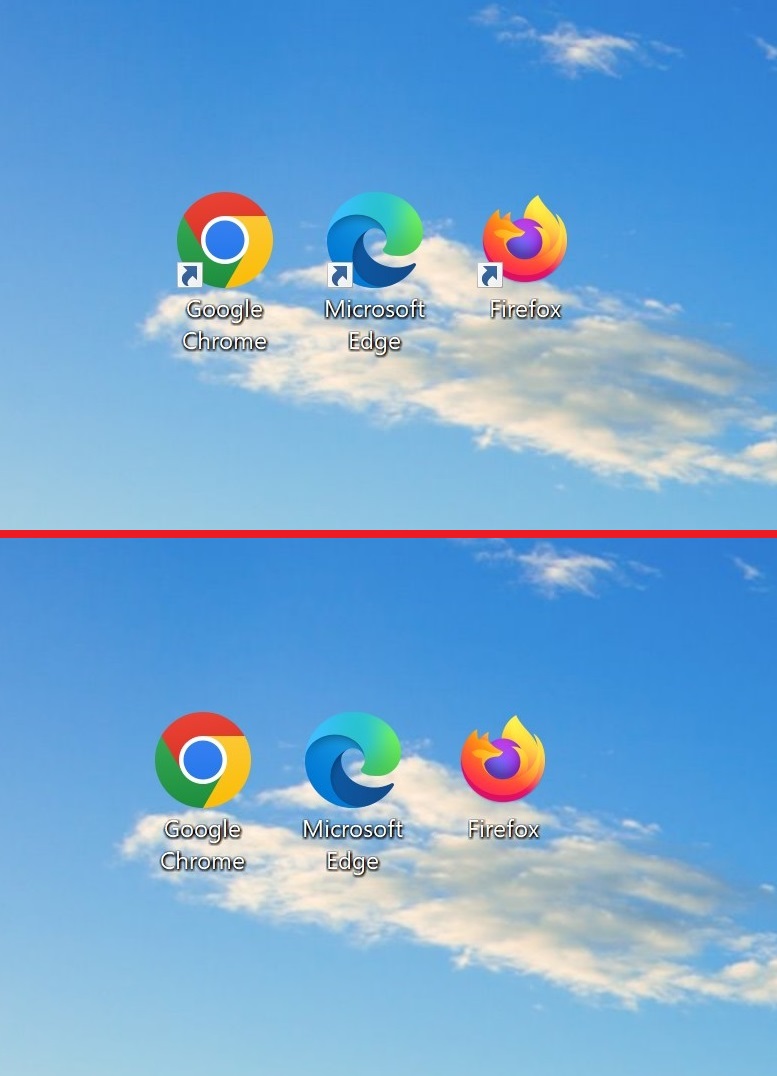
Para recuperar las flechas, debes hacer doble clic en el fichero de registro RestoreArrow.reg y aceptar las advertencias del sistema. Después de aplicar el fichero de registro, debes reiniciar el Explorador de Windows o cerrar sesión, para que los cambios surtan efecto.
Quitar las flechas de los accesos directos usando el Editor del registro
Abres el Editor del Registro presionando en tu teclado la combinación Win+R, escribes regedit en la ventana “Ejecutar” que aparece, y seguidamente presionas el botón “Aceptar”.
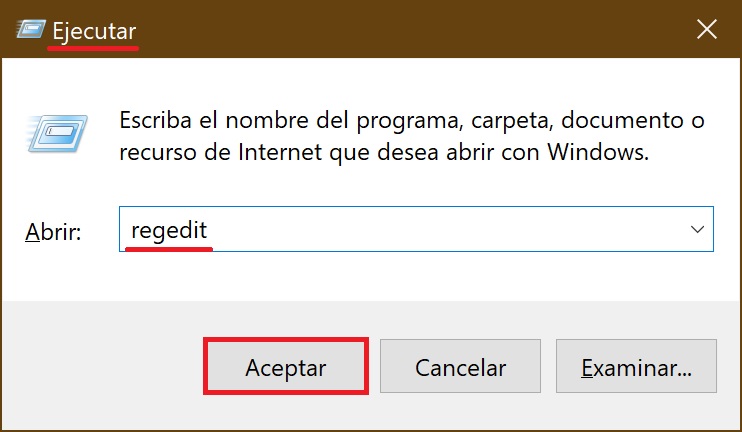
En la ventana que aparece “Editor del Registro”, debes ir por la siguiente ruta:
HKEY_LOCAL_MACHINE\SOFTWARE\Microsoft\Windows\CurrentVersion\Explorer
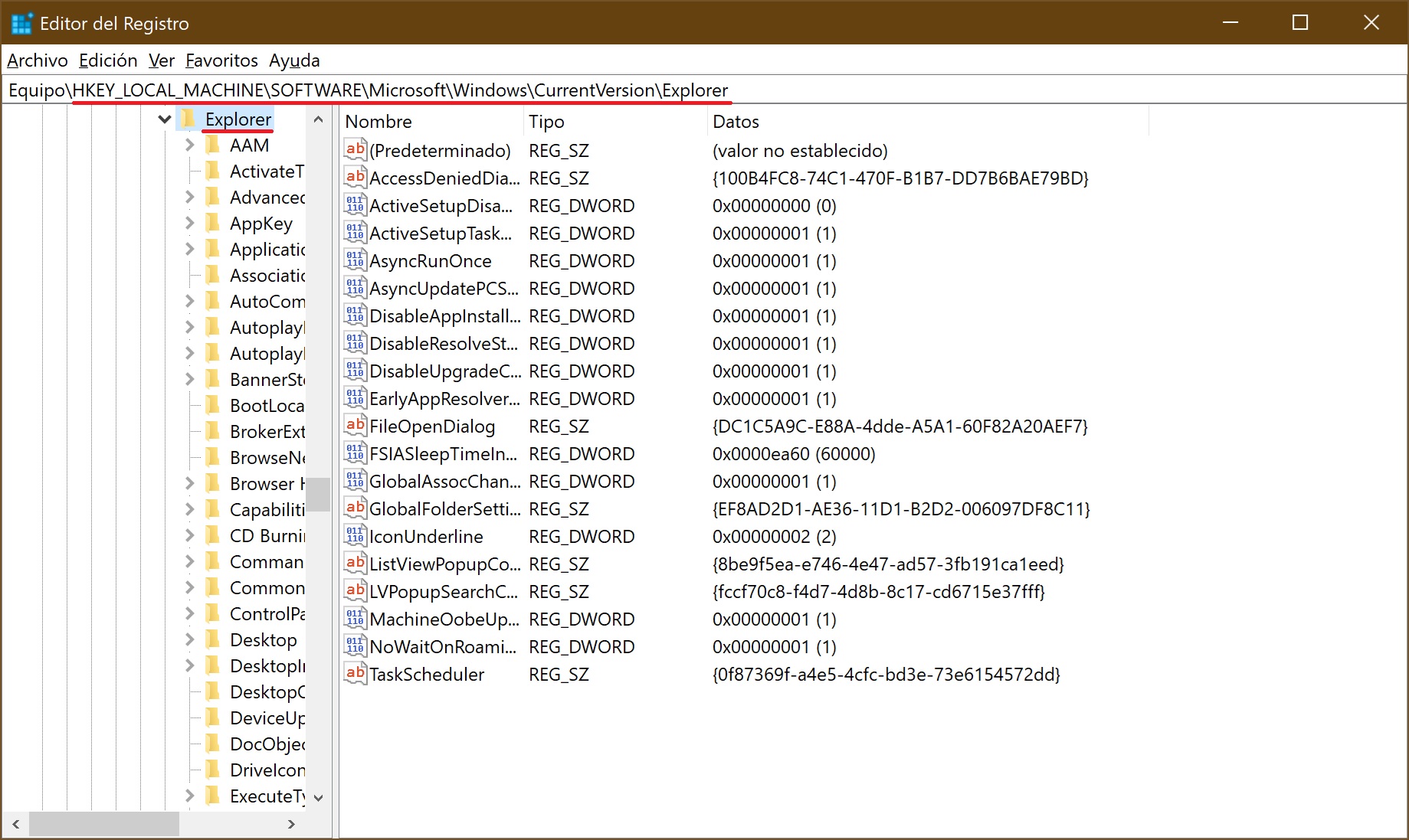
Luego, haces clic con el botón derecho del mouse sobre la carpeta Explorer y, en el menú contextual que aparece, eliges Nuevo > Clave, y le asignas el nombre Shell Icons. Si la sección Shell Icons ya existe, entonces debes omitir este paso.
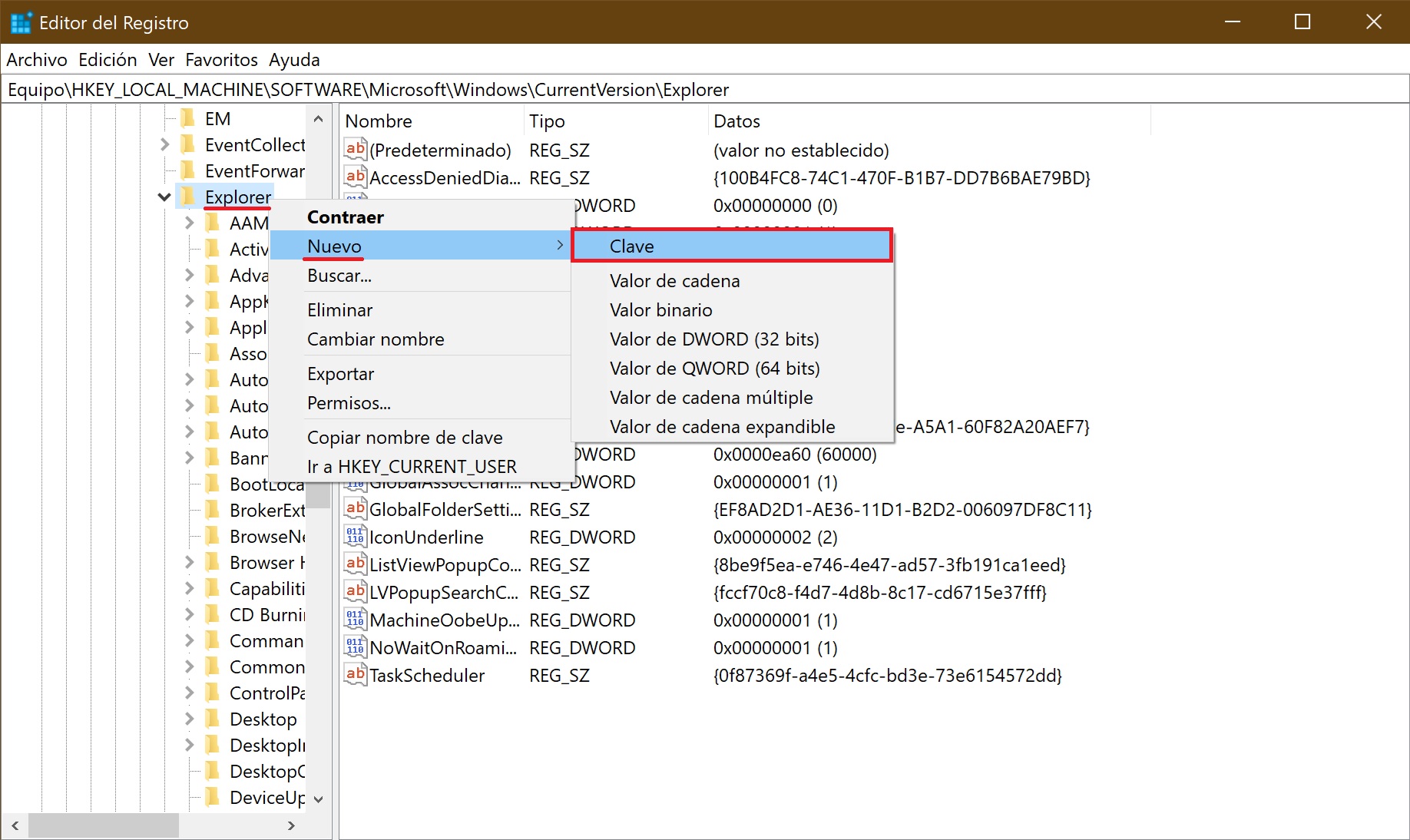
Eliges la sección Shell Icons que has creado, y en la parte derecha de la ventana del Editor del Registro, en cualquier área vacía, haces clic con el botón derecho del mouse, y en el menú contextual que aparece, eliges Nuevo > Valor de cadena, asignándole el nombre 29
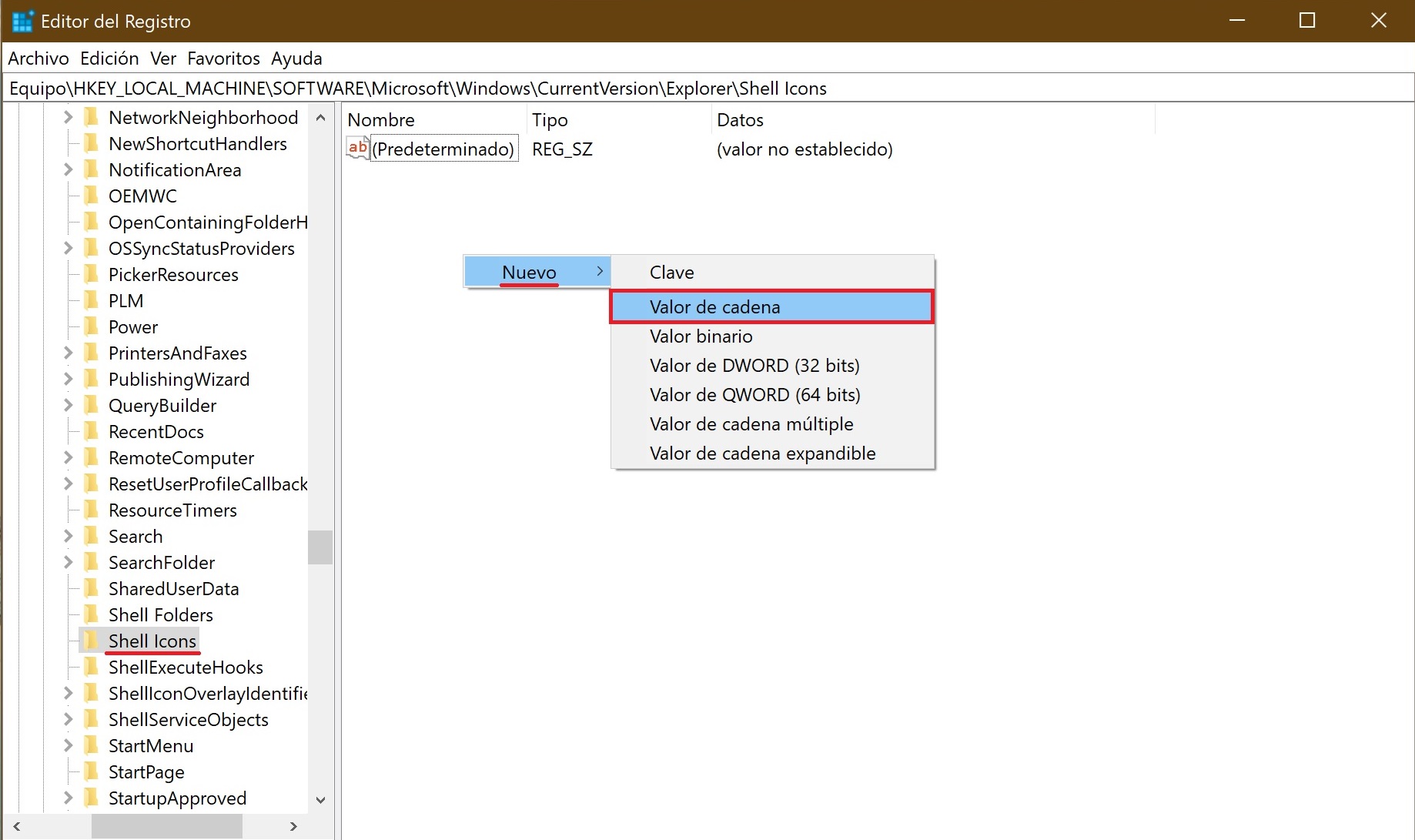
Seguidamente, haces doble clic sobre el parámetro creado 29 y en la ventana que aparece “Editar cadena”, en su campo “Información del valor:” escribes (copias y pegas) lo siguiente:
%Windir%\\System32\\Shell32.dll,-50
Luego, haces clic en el botón “Aceptar”, y cierras el Editor del registro.
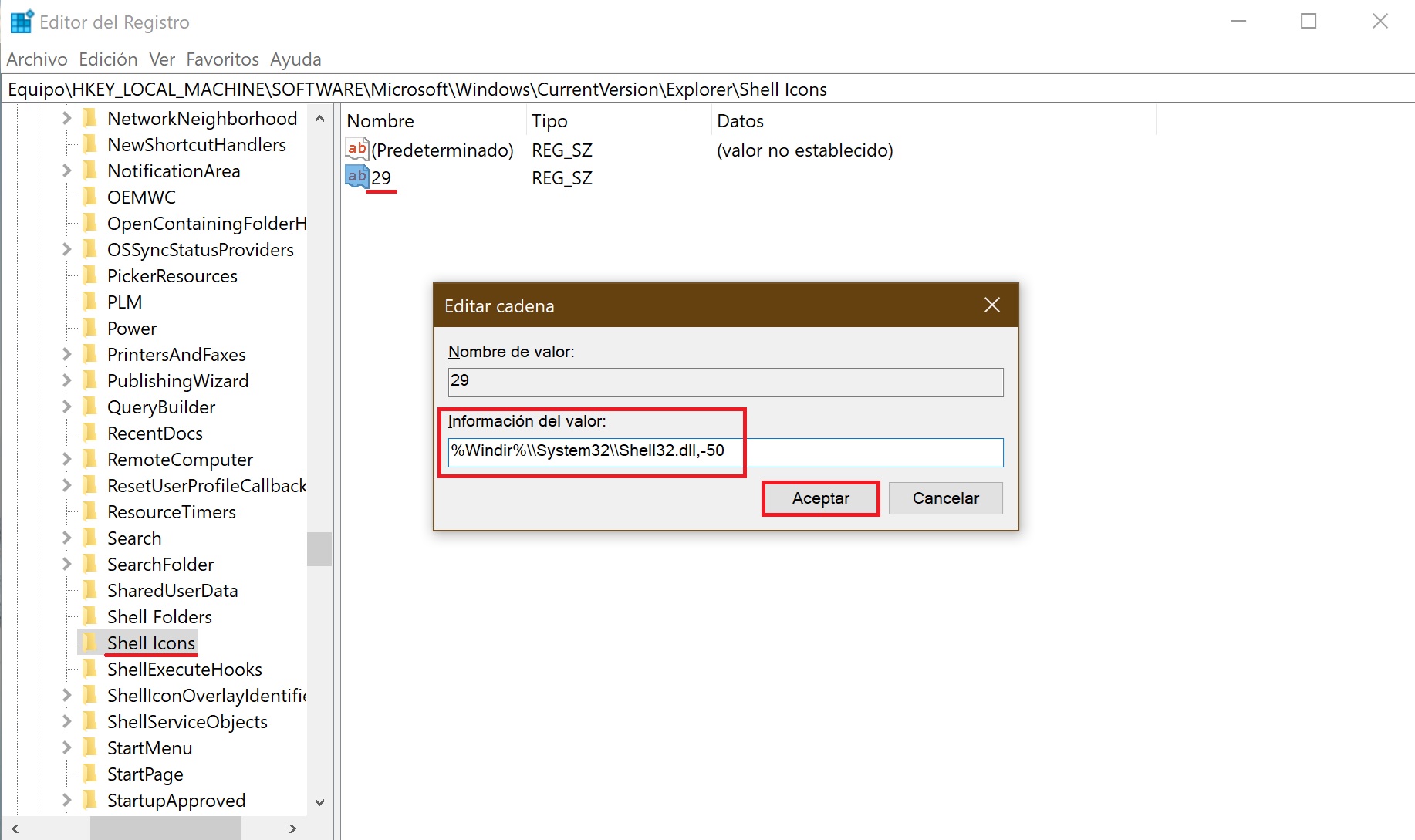
Para que los cambios surtan efecto, debes reiniciar el Explorador de Windows o cerrar la sesión, y volver a iniciarla.
Para recuperar las flechas debes eliminar la sección Shell Icons.
También puedes descargar los ficheros de registro ya prediseñados para eliminar/restaurar las flechas de los accesos directos:
- El archivo Zip con el fichero de registro para eliminar las flechas: descargar el archivo zip.
- El archivo Zip con el fichero de registro para restaurar las flechas: descargar el archivo zip.
Después de aplicar el fichero de registro, debes reiniciar el Explorador de Windows o cerrar sesión, para que los cambios surtan efecto.