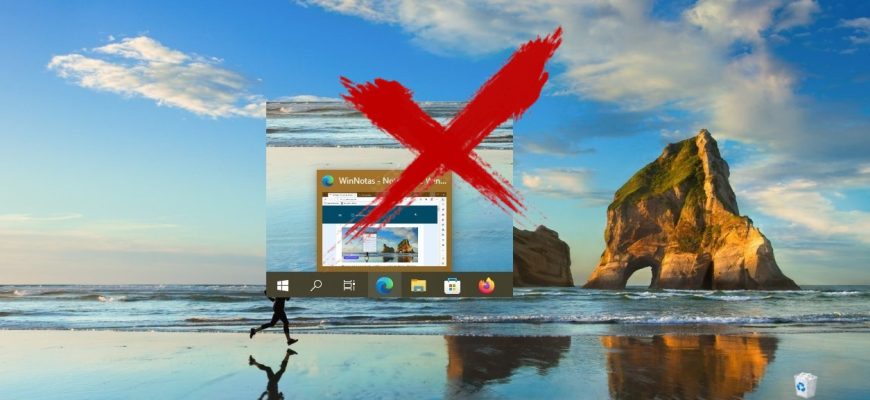El sistema operativo Windows 10 dispone de una función de vista preliminar de miniaturas en la Barra de tareas para las ventanas de aquellas aplicaciones que se encuentran abiertas. Esta función te permite ver miniaturas de las ventanas abiertas de aplicaciones al pasar el puntero del mouse por encima de sus iconos en la Barra de tareas.
La mayoría de los usuarios encontrarán esta función muy útil, pero también hay quiénes no, ya que la miniatura puede cubrir parte de la pantalla o actuar como factor distracción mientras uno realiza tareas importantes. Esta función de vista previa en miniatura se encuentra activada por defecto y no hay forma de desactivarla porque no existe tal opción en las configuraciones de la Barra de tareas.
A continuación este artículo mostrará cómo desactivar en la Barra de tareas la función de Vista previa en miniaturas de las ventanas abiertas, introduciendo modificaciones el registro interno de Windows.
Antes de realizar cualquier cambio en el registro interno, se recomienda insistentemente crear un punto de restauración del sistema o exportar específicamente aquella sección del registro donde se va a realizar los cambios.
Una pequeña observación sobre esta desactivación de la función de prevista en miniaturas. La cuestión es que la función no se desactiva completamente; con los pasos que a continuación se muestran, sólo aumentaremos el retardo antes de que se muestren las miniaturas, lo que consideraremos como una deshabilitación.
Cómo desactivar la función de Vista previa en miniaturas de las ventanas abiertas en la Barra de tareas de Windows 10
Para desactivar la prevista de ventanas en miniatura en la Barra de tareas, ejecutas el “Editor del Registro” presionando en el teclado la combinación Win+R, y, en la ventana “Ejecutar” que aparece, escribes (copias y pegas) regedit, luego clicas el botón “Aceptar”.
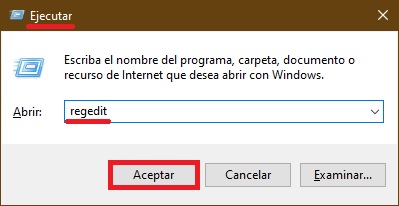
En la ventana que aparece “Editor del Registro”, debes ir por la siguiente ruta:
HKEY_CURRENT_USER\\SOFTWARE\\Microsoft\\Windows\\CurrentVersion\\Explorer\\Advanced
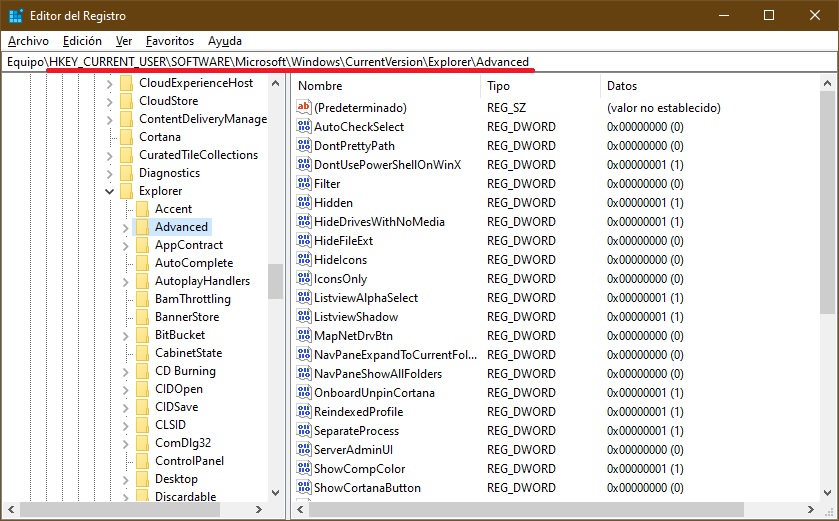
Luego, en la sección “Advanced”, creas un nuevo parámetro DWORD (32 bits) (ten en cuenta que el parámetro DWORD de 32 bits se crea tanto en sistemas operativos de 32 bits como en los de 64 bits), y le asignas a este parámetro creado el nombre ExtendedUIHoverTime.
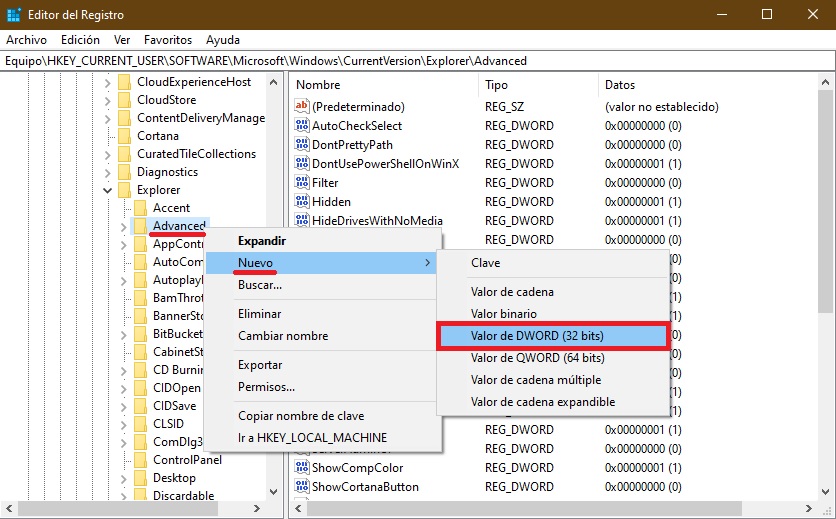
Ahora haces doble clic con el botón izquierdo del mouse en el parámetro recién creado ExtendedUIHoverTime, en la ventana que aparece “Editar valor de DWORD (32-bits)” estableces la base Decimal, y fijas como su valor numérico en milisegundos aquel valor de tiempo tras el cual se mostrará la miniatura de la ventana, luego haces clic en “Aceptar”.
En este ejemplo, el valor se ha fijado en 60 000, que equivale a 60 segundos (1 000 milisegundos = 1 segundo).
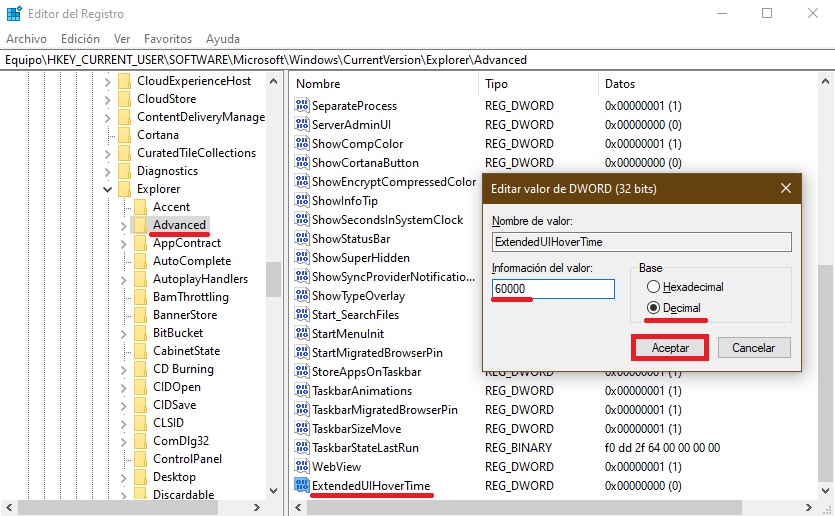
Debes reiniciar el Explorador de Windows para que estos cambios surtan efecto. También puedes cerrar sesión y volver a iniciarla, o reiniciar la computadora.
Ahora, cuando pases el puntero del mouse por encima de los iconos de las aplicaciones abiertas en la Barra de tareas, se mostrará la miniatura pero después de trascurrido el tiempo que tu mismo has fijado en el parámetro ExtendedUIHoverTime.
Para restaurar la configuración predeterminada, eliminas el parámetro ExtendedUIHoverTime y reinicias el Explorador de Windows.