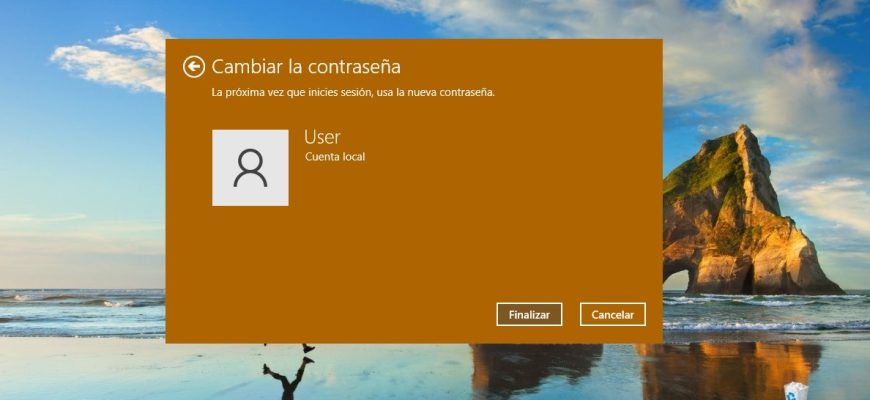El sistema operativo Windows 10 utiliza básicamente una contraseña para mantener seguros tus datos personales y los archivos de tu cuenta de usuario local. Puedes cambiar tu propia contraseña o la de cualquier otra cuenta de usuario local si es necesario.
Para cambiar la contraseña de una cuenta de usuario local en Windows 10, debes iniciar sesión con privilegios de administrador.
- Cómo cambiar la contraseña de una cuenta de usuario local en la aplicación “Configuración” de Windows
- Cómo cambiar la contraseña de una cuenta de usuario local usando la pantalla de seguridad “CTRL+ALT+DEL”
- Cómo cambiar la contraseña de cualquier cuenta de usuario local usando el clásico Panel de control
- Cómo cambiar la contraseña de cualquier cuenta de usuario local usando la herramienta “Cuentas de usuario” (netplwiz.exe)
- Cómo cambiar la contraseña de cualquier cuenta de usuario local usando la herramienta «Usuarios y grupos locales»
- Cómo cambiar la contraseña de cualquier cuenta de usuario local usando Símbolo del sistema
Cómo cambiar la contraseña de una cuenta de usuario local en la aplicación “Configuración” de Windows
Utilizando este método, puedes cambiar la contraseña de una cuenta de usuario local actual utilizando la aplicación Configuración de Windows.
Debes abrir la aplicación “Configuración” de Windows haciendo clic en el botón Inicio ubicado en la Barra de tareas, y luego seleccionar Configuración o presionar en el teclado la combinación de teclas Win+I.
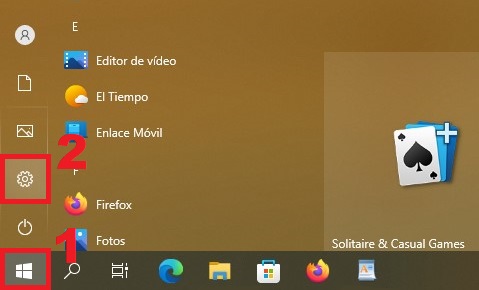
En la ventana que aparece “Configuración” de Windows, seleccionar Cuentas.
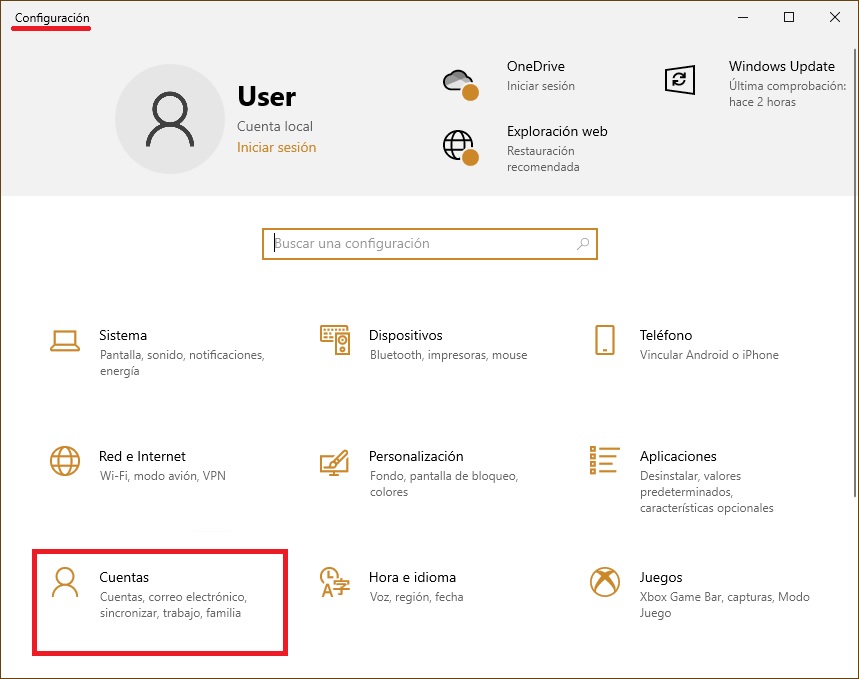
Seguidamente, debes seleccionar la pestaña “Opciones de inicio de sesión” y, en la parte derecha de la ventana, en la sección “Contraseña”, hacer clic en Cambiar.
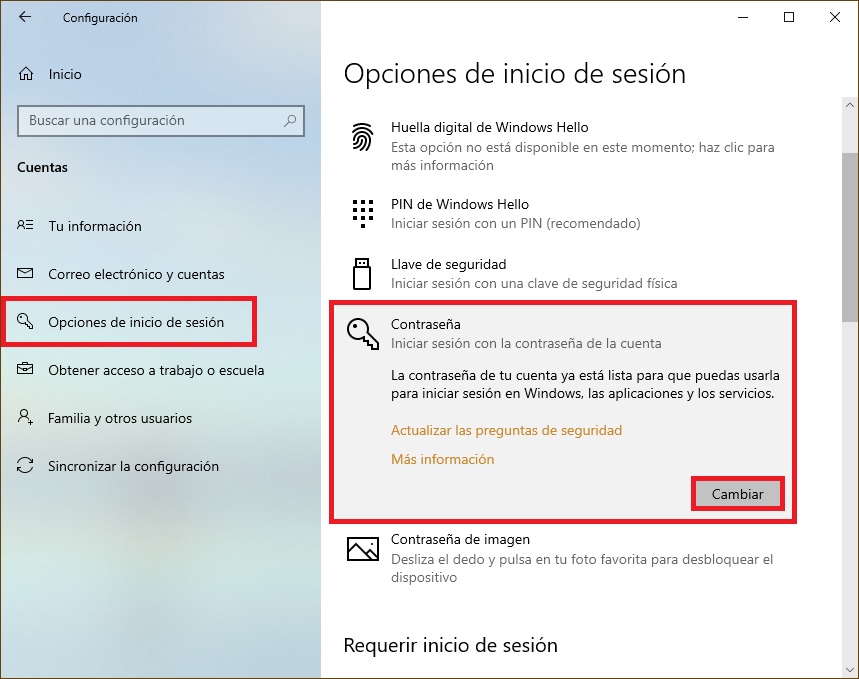
En la ventana “Cambiar la contraseña”, debes introducir tu contraseña actual y hacer clic en Siguiente.
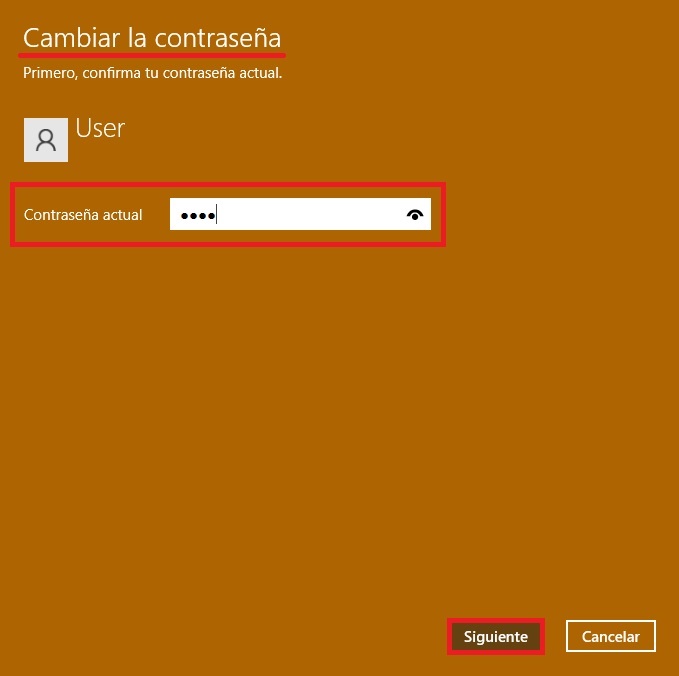
En la siguiente ventana introduces la nueva contraseña, introduces otra vez la nueva contraseña para confirmarla, e introduces una sugerencia para tu contraseña, luego presionas en Siguiente.
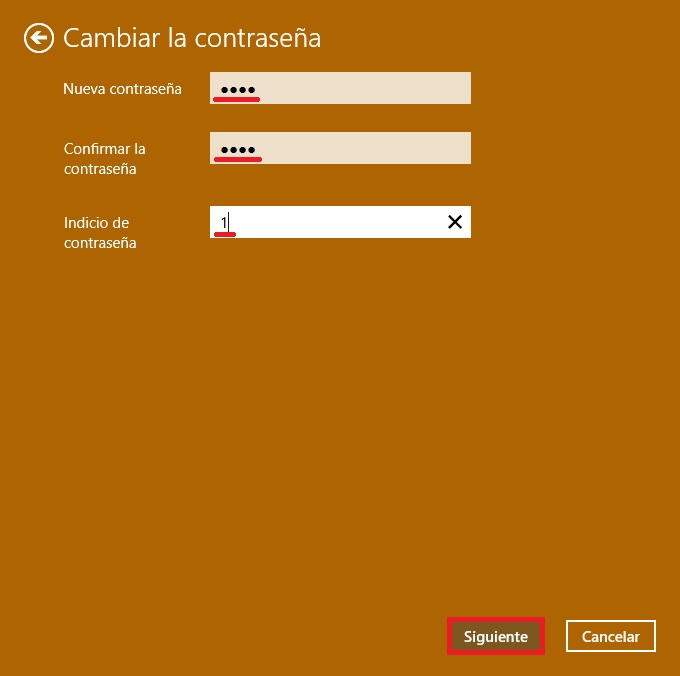
Luego presionas el botón Finalizar. Hecho esto, la contraseña quedará modificada.
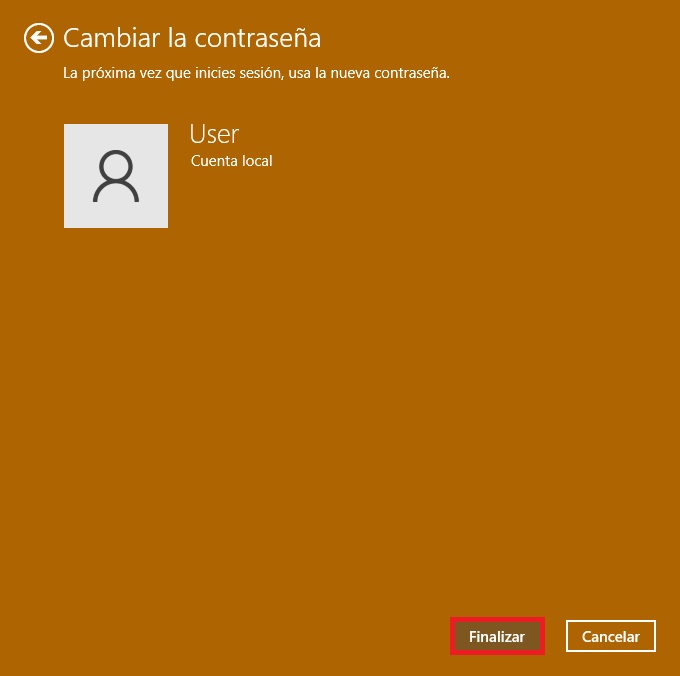
Cómo cambiar la contraseña de una cuenta de usuario local usando la pantalla de seguridad “CTRL+ALT+DEL”
Este método permite cambiar la contraseña de una cuenta de usuario local en curso usando la pantalla de seguridad “CTRL+ALT+DEL”.
Debes iniciar sesión con la cuenta de usuario cuya contraseña pretendes cambiar, presionar la combinación de teclas CTRL+ALT+DEL y, en la pantalla de seguridad, seleccionar “Cambiar una contraseña”.
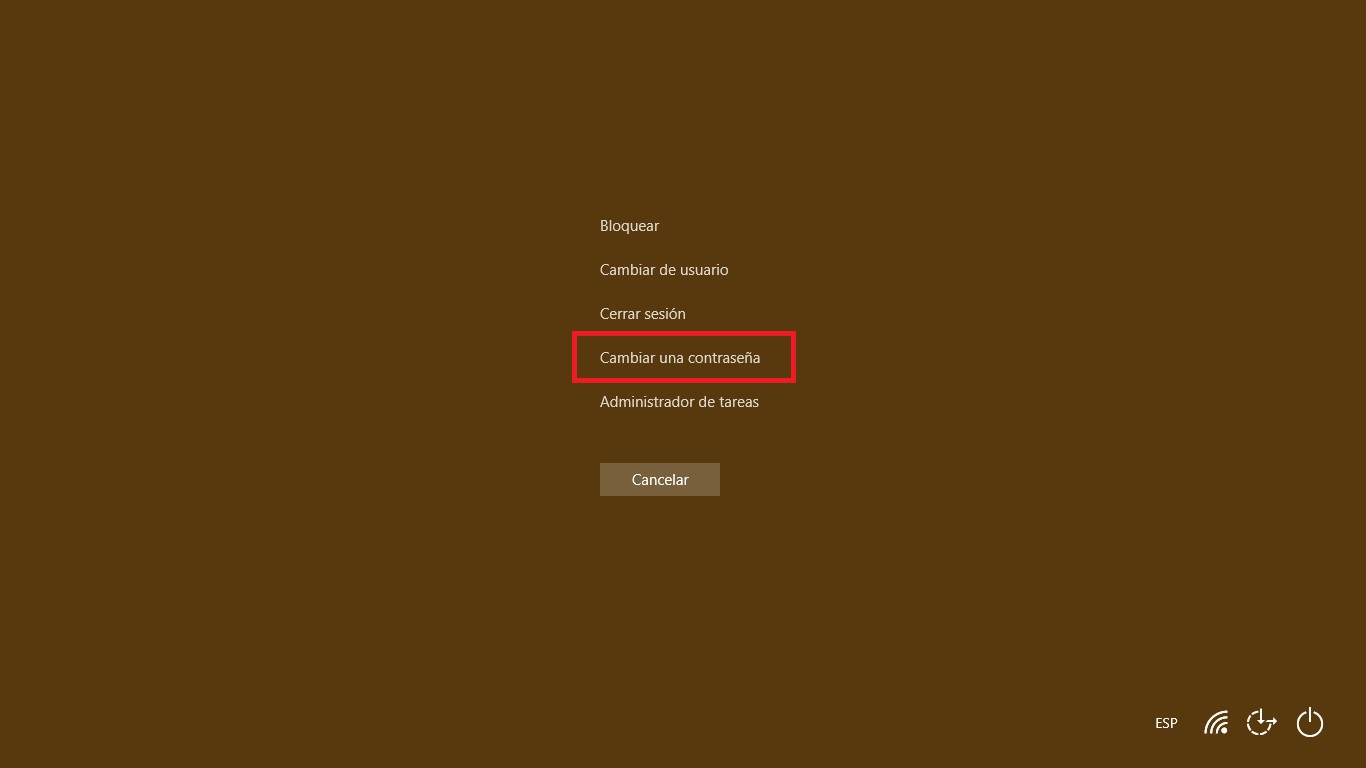
Luego, en la pantalla “Cambiar una contraseña”, debes introducir la contraseña actual en el campo de “Contraseña anterior”, introducir la nueva contraseña en los campos de “Contraseña nueva” y “Confirmar contraseña”, posteriormente presionar Aceptar , o hacer clic en el botón de flecha →.
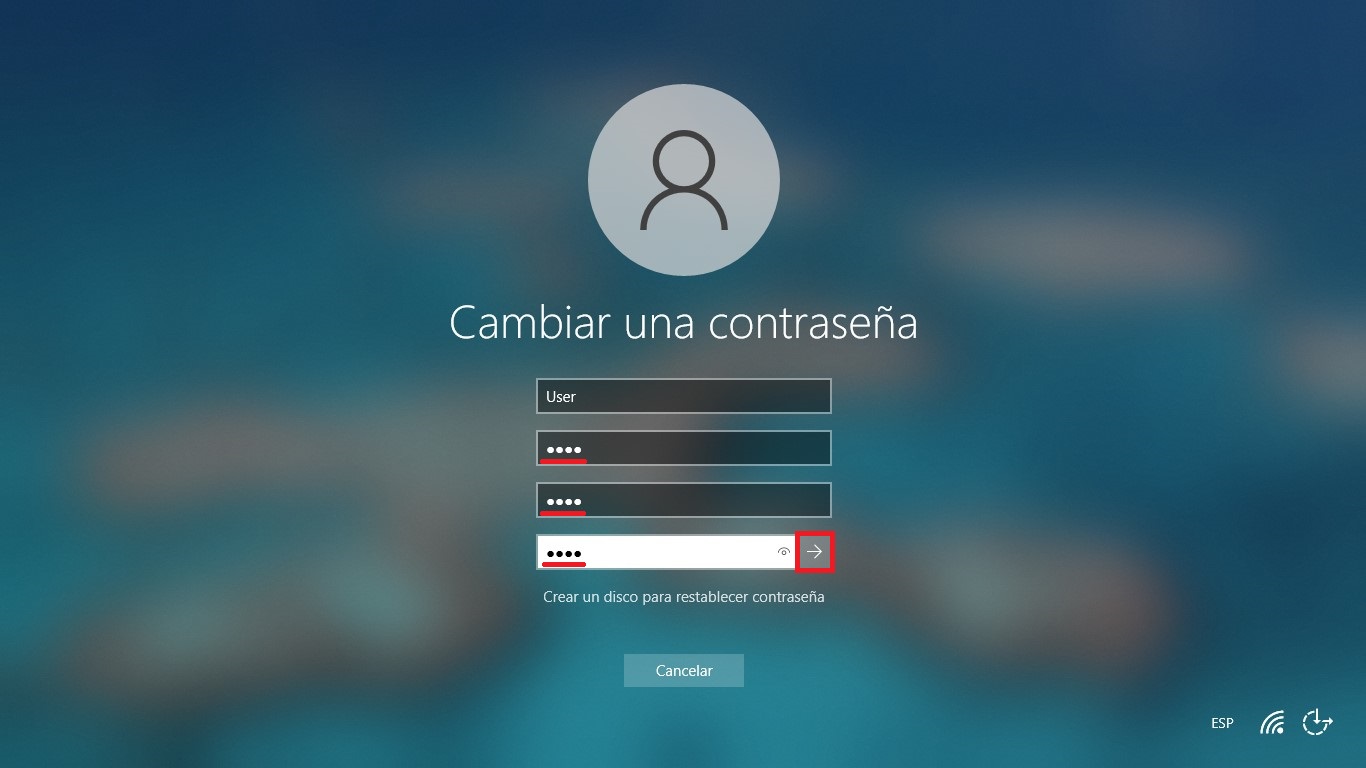
En la siguiente ventana debes presionar el botón Aceptar. Hecho esto, la contraseña quedará modificada.
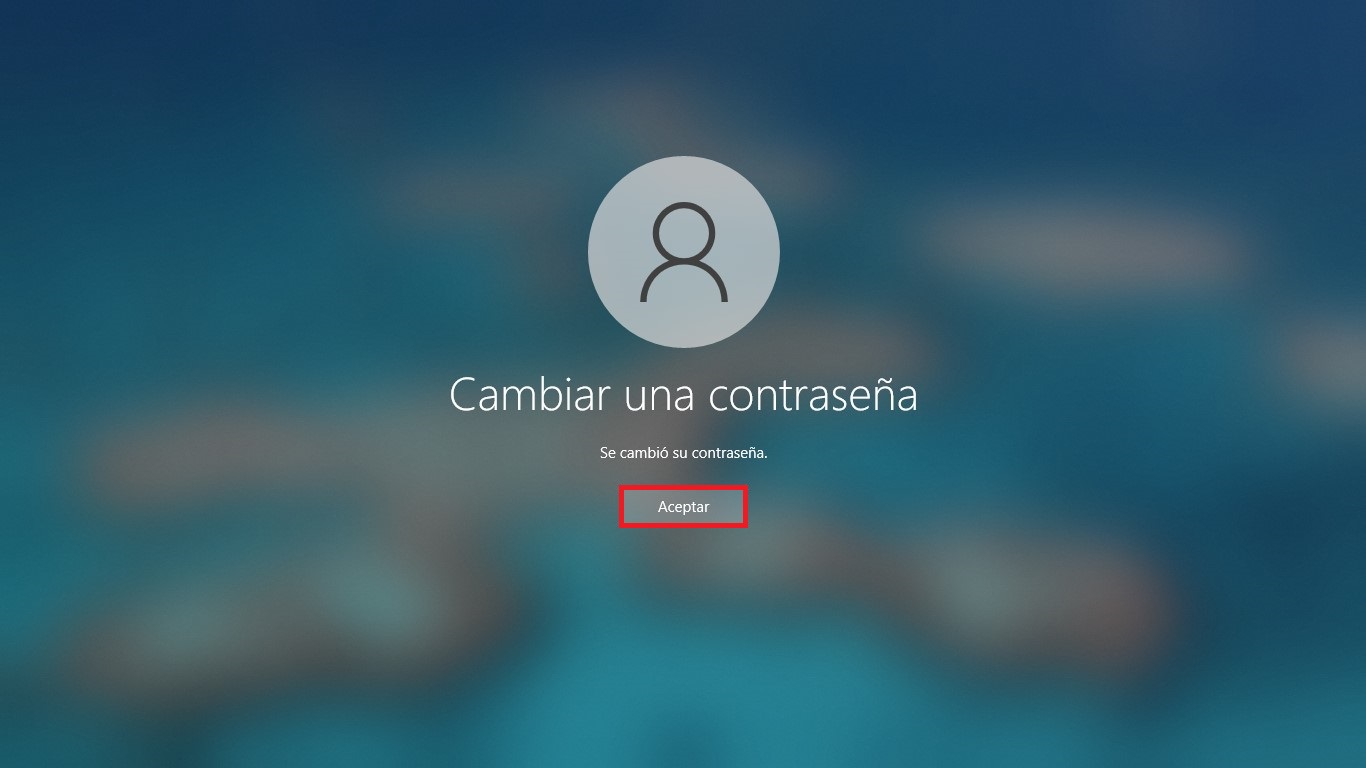
Cómo cambiar la contraseña de cualquier cuenta de usuario local usando el clásico Panel de control
Para cambiar la contraseña de una cuenta de usuario local en Windows 10, debes iniciar sesión con privilegios de administrador.
Este método sólo se debe utilizar si el usuario local ha olvidado su contraseña y no hay ninguna unidad para restablecer la contraseña.
Por motivos de seguridad, Windows protege cierta información haciendo imposible el acceso a la misma cuando se procede a restablecer la contraseña del usuario. Cuando un administrador cambia, restablece o elimina la contraseña de una cuenta local de otro usuario en la computadora, esa cuenta local pierde: todos los ficheros cifrados EFS, los certificados privados y las contraseñas guardadas para sitios Web o para otros recursos de red.
Abres el clásico Panel de control y, en la lista desplegable de “Ver por:”, pones “Iconos pequeños”, luego presionas en “Cuentas de usuario”.
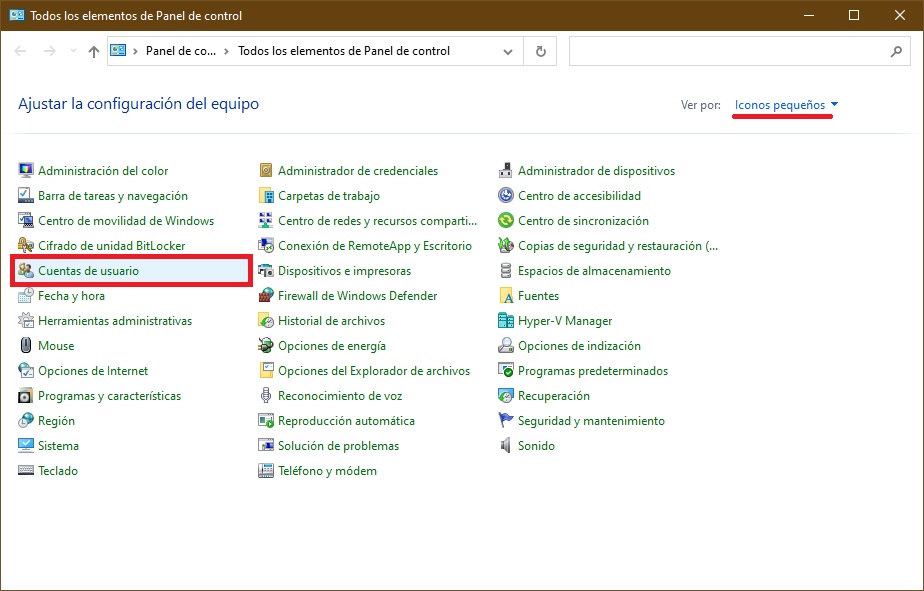
En la ventana “Cuentas de usuario” presionas el enlace Administrar otra cuenta.
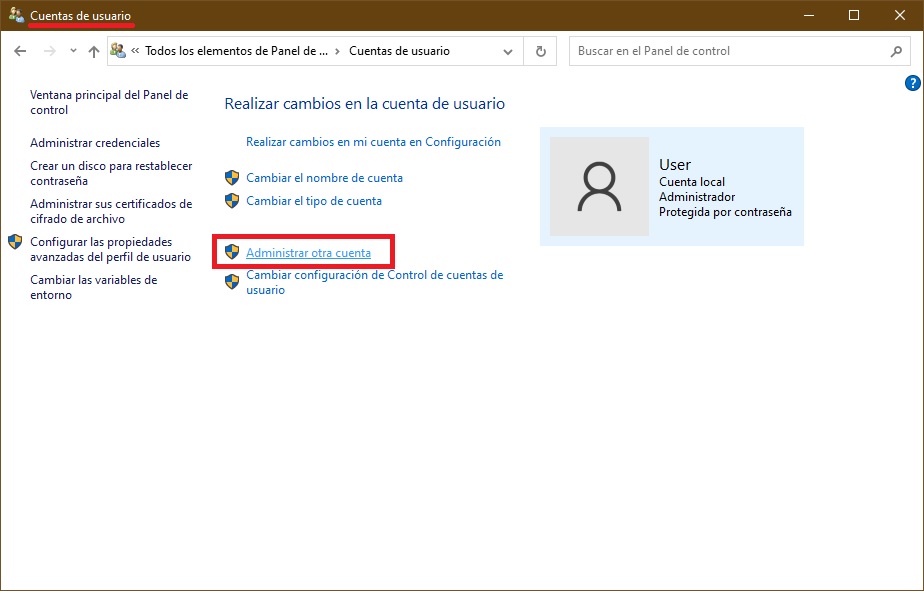
En la siguiente ventana seleccionas la cuenta de usuario cuya contraseña pretendes cambiar.
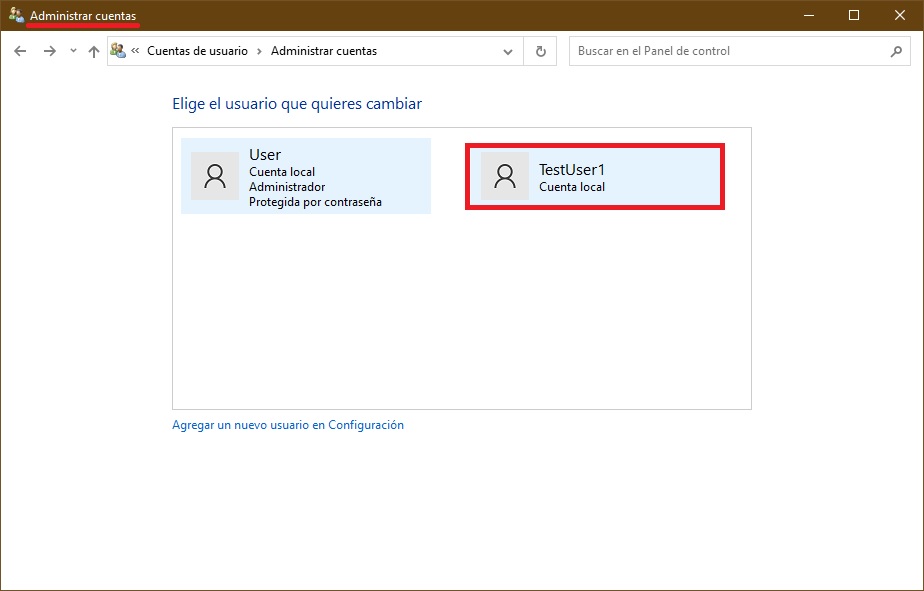
Luego presionas en el enlace Cambiar la contraseña.
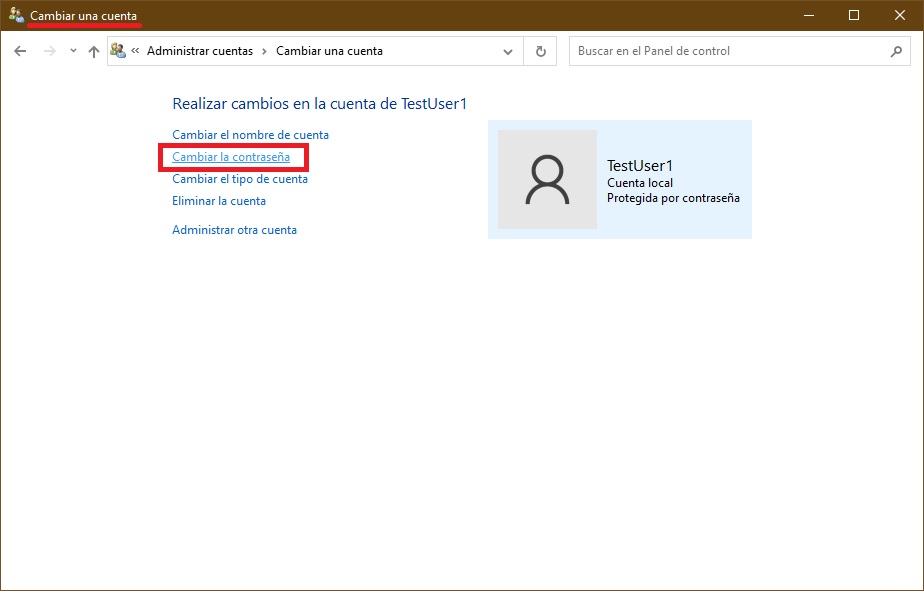
En la ventana “Cambiar contraseña”, introduces la nueva contraseña y también su confirmación en los campos correspondientes y, seguidamente, haces clic en el botón Cambiar la contraseña.
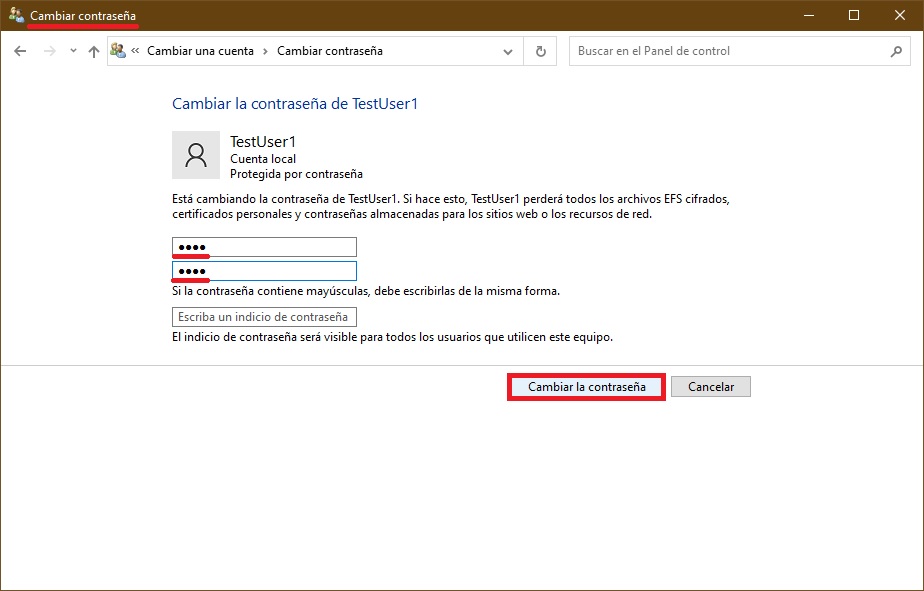
Cómo cambiar la contraseña de cualquier cuenta de usuario local usando la herramienta “Cuentas de usuario” (netplwiz.exe)
Para cambiar la contraseña de una cuenta de usuario local en Windows 10, debes iniciar sesión con privilegios de administrador.
Este método sólo se debe utilizar si el usuario local ha olvidado su contraseña y no hay ninguna unidad para restablecer la contraseña.
Por motivos de seguridad, Windows protege cierta información imposibilitando el acceso a la misma cuando se procede a restablecer la contraseña del usuario. Cuando un administrador cambia, restablece o elimina la contraseña de una cuenta local de otro usuario en la computadora, esa cuenta local pierde: todos los ficheros cifrados EFS, los certificados privados y las contraseñas guardadas para sitios Web o para otros recursos de red.
Para cambiar de este modo la contraseña de una cuenta de usuario local, debes presionar la combinación de teclas Win+R, luego en la ventana “Ejecutar” que aparece escribes netplwiz o control userpasswords2, y presionas la tecla Aceptar.
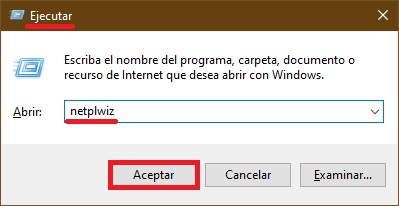
En la ventana “Cuentas de usuario” que se abre, debes marcar la casilla “Los usuarios deben escribir su nombre y contraseña para usar el equipo” si no está marcada, luego seleccionas la cuenta de usuario cuya contraseña pretendes cambiar y presionas el botón Restablecer contraseña…
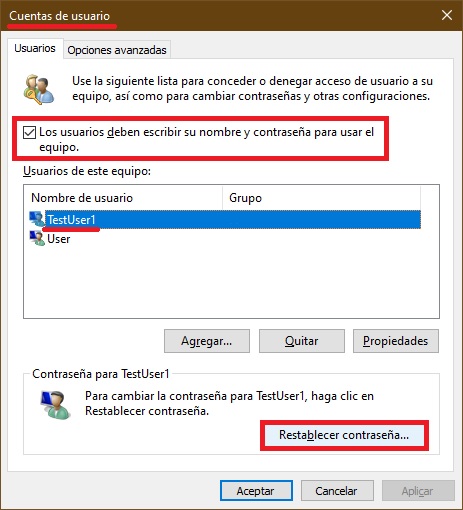
En la ventana que se abre de “Restablecer contraseña”, en el campo de “Nueva contraseña” introduces la nueva contraseña, vuelves a introducir la nueva contraseña en el campo “Confirmar nueva contraseña”, y presionas el botón Aceptar.
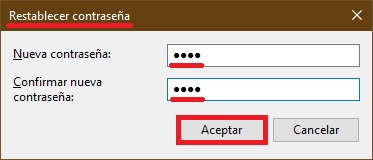
Después, en la ventana “Cuentas de usuario” presionas el botón Aceptar.
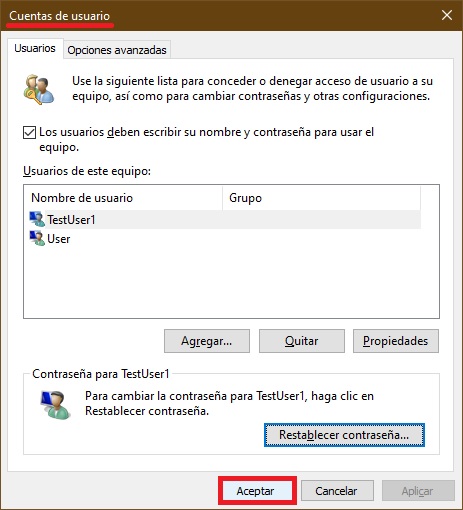
Cómo cambiar la contraseña de cualquier cuenta de usuario local usando la herramienta «Usuarios y grupos locales»
La herramienta “Usuarios y grupos locales” se encuentra disponible en las ediciones Pro, Enterprise, Education de Windows 10.
Para eliminar la contraseña de una cuenta de usuario local en Windows 10, debes iniciar sesión con privilegios de administrador.
Este método sólo se debe utilizar si el usuario local ha olvidado su contraseña y no hay ninguna unidad para restablecer la contraseña.
El restablecer la contraseña puede provocar la pérdida permanente de información en la cuenta del usuario. Por motivos de seguridad, Windows protege cierta información denegando el acceso a la misma cuando se procede a restablecer la contraseña del usuario. Esta pérdida se producirá cuando el usuario cierre la sesión.
Debes presionar la combinación de teclas Win+R, escribir lusrmgr.msc en la ventana “Ejecutar” que aparece, y seguidamente presionar el botón Aceptar.
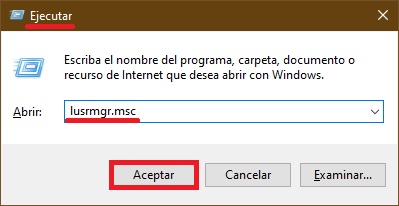
En la ventana que aparece “Usuarios y grupos locales”, seleccionas en el panel izquierdo la carpeta “Usuarios”, luego en el panel central eliges la cuenta que necesitas eliminar, haces clic con el botón derecho del mouse sobre ella, y eliges en su menú contextual la acción Establecer contraseña…
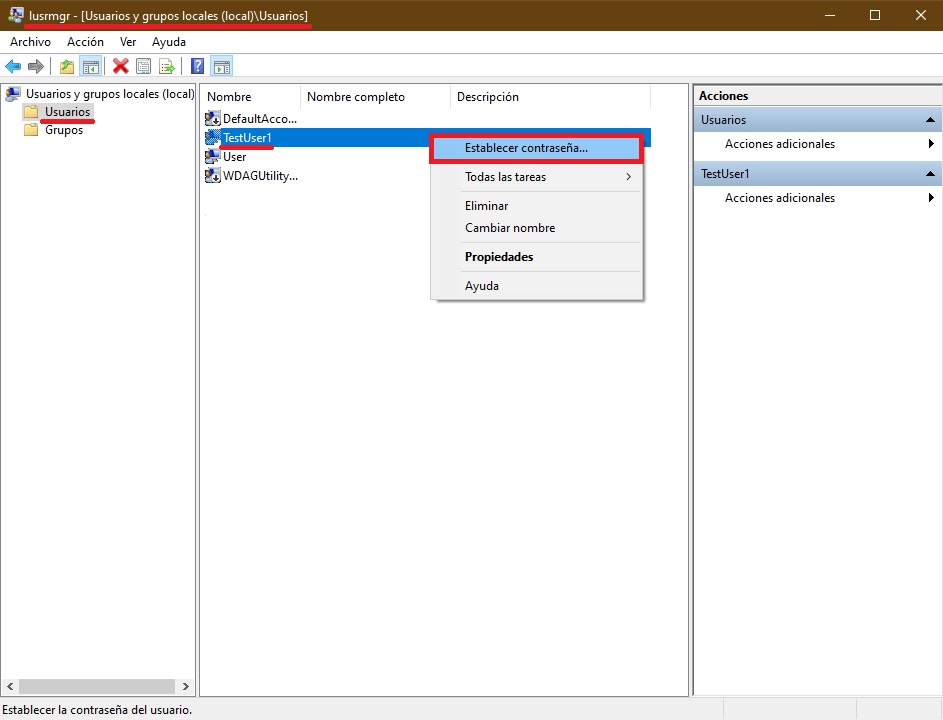
En la ventana que aparece haces clic en el botón Continuar.
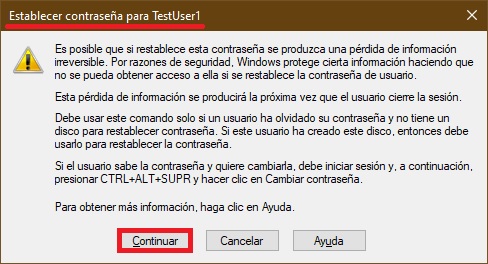
En la siguiente ventana, en el campo “Contraseña nueva” introduces la nueva contraseña, vuelves a introducir la nueva contraseña en el campo “Confirmar contraseña”, y presionas el botón Aceptar.
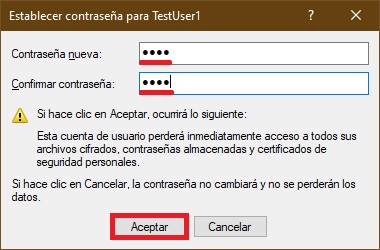
Presionas otra vez el botón Aceptar y cierras la ventana “Usuarios y grupos locales”.
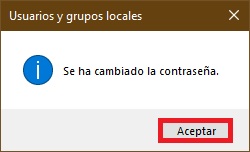
Cómo cambiar la contraseña de cualquier cuenta de usuario local usando Símbolo del sistema
Para eliminar la contraseña de una cuenta de usuario local en Windows 10, debes iniciar sesión con privilegios de administrador.
Este método sólo se debe utilizar si el usuario local ha olvidado su contraseña y no hay ninguna unidad para restablecer la contraseña.
Cuando un administrador cambia, restablece o elimina la contraseña de una cuenta local de otro usuario en la computadora, esa cuenta local pierde: todos los ficheros cifrados EFS, los certificados privados y las contraseñas guardadas para sitios Web o para otros recursos de red.
Para cambiar la contraseña de una cuenta de usuario local sin que aparezcan preguntas, debes ejecutar Símbolo del sistema con privilegios de administrador, y ejecutar el siguiente comando:
net user «nombre_del_usuario» «contraseña_nueva»
En el comando antes citado sustituyes «nombre_del_usuario» por el real nombre del usuario de la cuenta local cuya contraseña pretendes cambiar.
En el comando antes citado sustituyes «contraseña_nueva» por el real nombre del usuario de la cuenta local cuya contraseña pretendes cambiar.
En este ejemplo, el comando tendrá el siguiente aspecto:
net user «TestUser1» «123456»
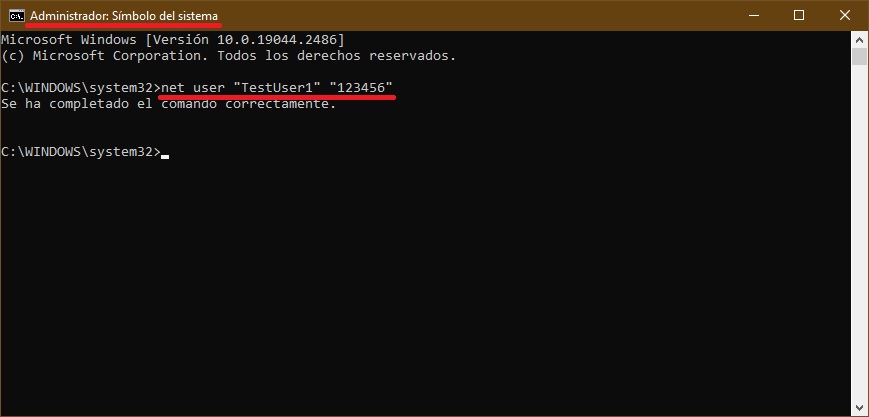
Para cambiar la contraseña de una cuenta de usuario local con acceso por preguntas, debes ejecutar Símbolo del sistema con privilegios de administrador, y ejecutar el siguiente comando:
net user «nombre_del_usuario» *
En el comando antes citado sustituyes «nombre_del_usuario» por el nombre del usuario real de la cuenta local cuya contraseña pretendes cambiar.
En este ejemplo, el comando tendrá el siguiente aspecto:
net user «TestUser1» *
Este comando al ejecutarse, solicitará introducir la contraseña del usuario. Introduces la nueva contraseña y presionas en el teclado Aceptar , cuando te pida que vuelvas a introducir la contraseña para confirmarla, introduces otra vez la nueva contraseña y presionas la tecla Aceptar.
La contraseña no se muestra al introducirla.
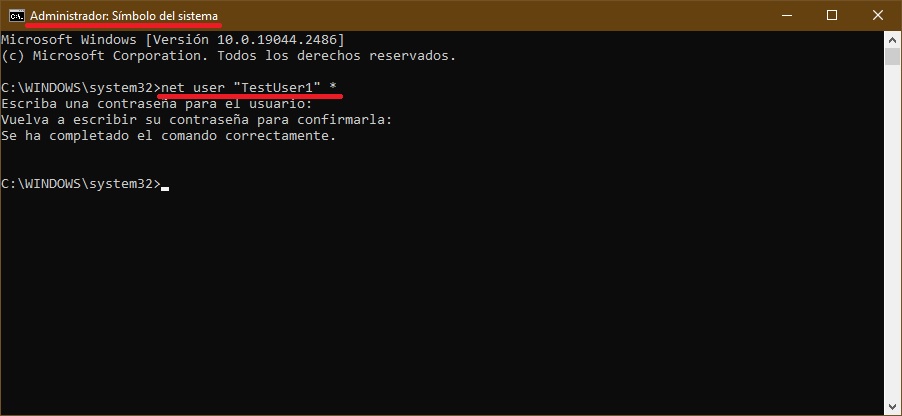
Utilizando los métodos descritos anteriormente, podrás cambiar la contraseña de tu cuenta de usuario (actual) o de cualquier otra cuenta de usuario local en el sistema operativo Windows 10.