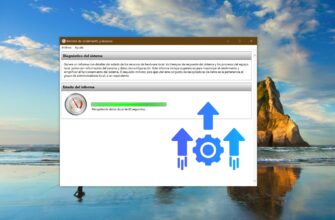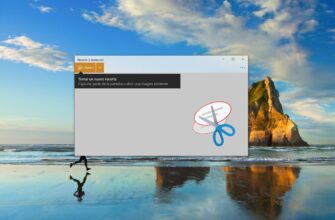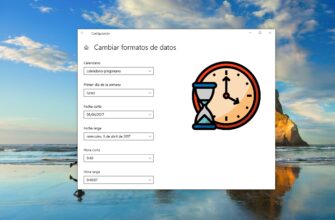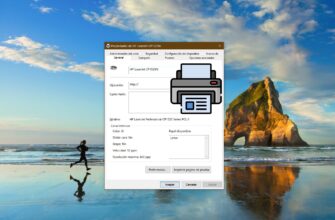gráfico/video NVIDIA, puedes averiguar fácilmente cual es la versión del controlador NVIDIA que tienes instalada.
- Mirar en el Panel de control de NVIDIA
- A través del Administrador de dispositivos
- Usando DirectX
- Usando la herramienta “Información del sistema” (msinfo32)
- Consultando en Símbolo del sistema la versión de tu controlador gráfico
- Con el uso de Windows PowerShell
- Usando la aplicación GPU-Z
- Usando la aplicación Speccy
Mirar en el Panel de control de NVIDIA
Para averiguar la versión del controlador de tu tarjeta gráfica NVIDIA, puedes hacer clic con el botón derecho del mouse en un área vacía del escritorio y, en el menú contextual que aparece, elegir “Panel de control de NVIDIA”.
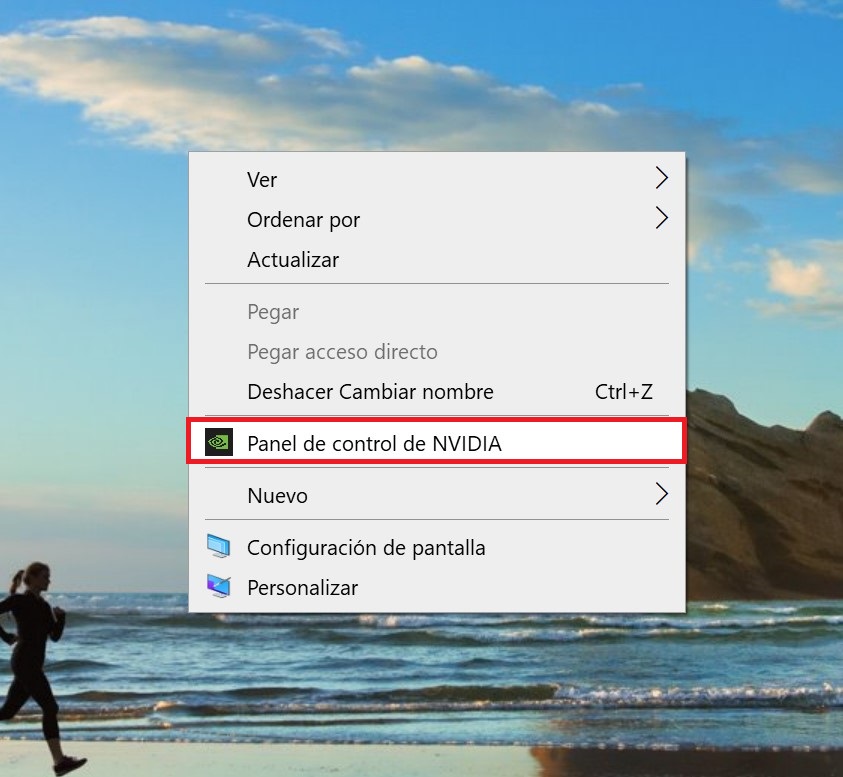
En la ventana “Panel de control de NVIDIA” que aparece, haces clic en el enlace “Información del sistema”.
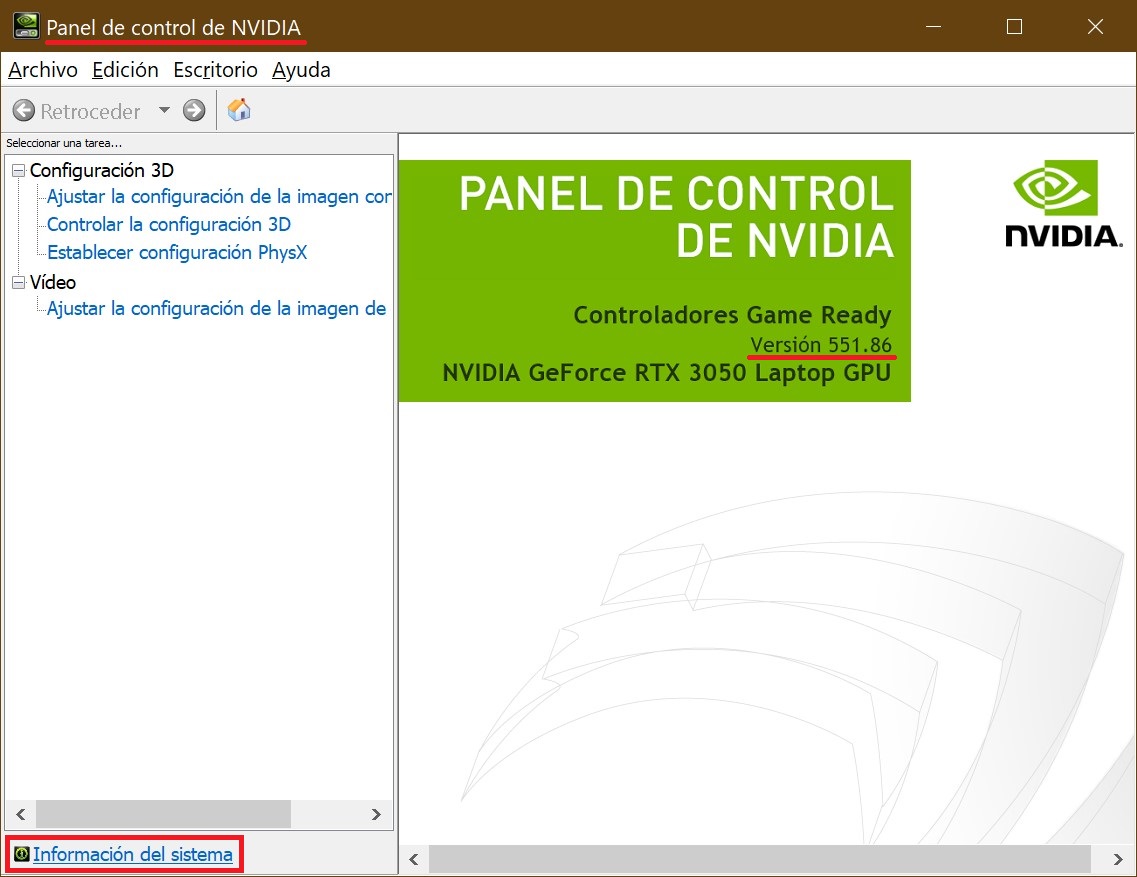
En la ventana que aparece “Información del sistema”, en su pestaña “Pantalla”, verás la información de tu tarjeta gráfica y en “Detalles” la “Versión del controlador” de tu tarjeta gráfica NVIDIA.
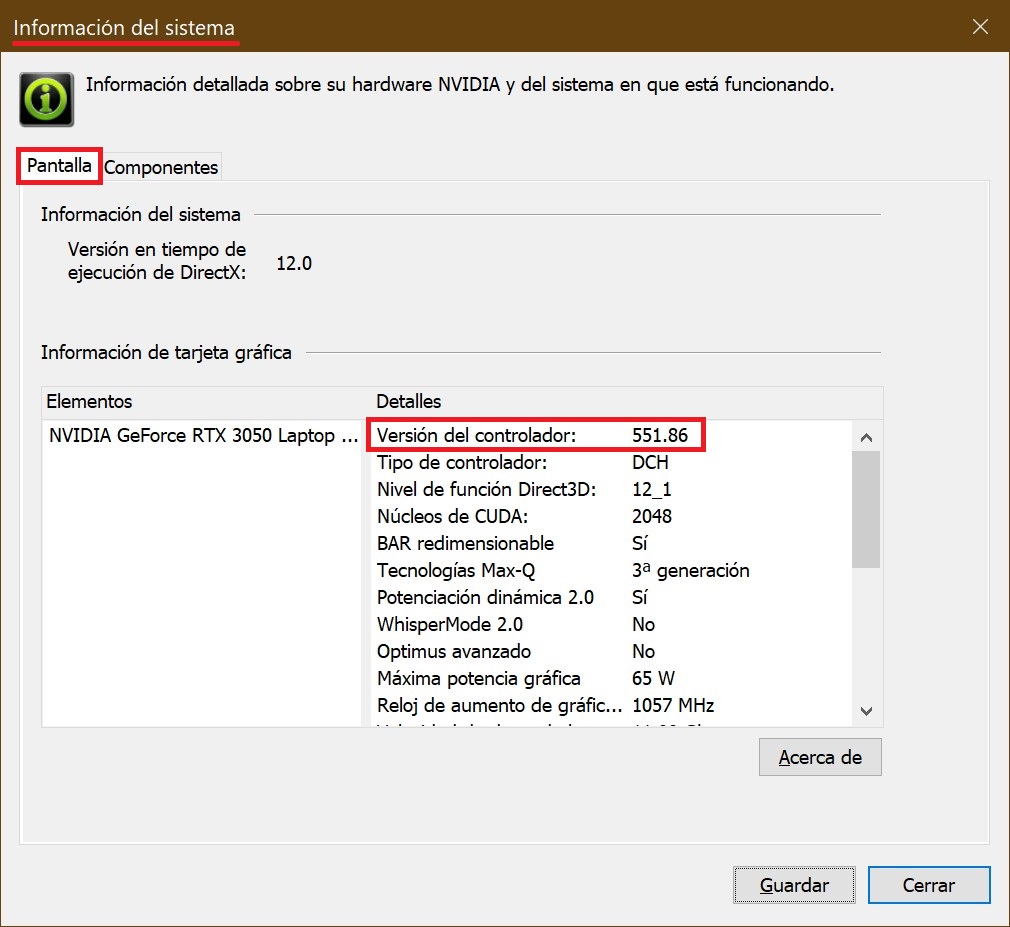
A través del Administrador de dispositivos
Para conocer la versión del controlador de tu tarjeta gráfica NVIDIA, entras en el Administrador de dispositivos y abres “Adaptadores de pantalla”, luego haces doble clic con el botón izquierdo del mouse sobre tu tarjeta gráfica NVIDIA.
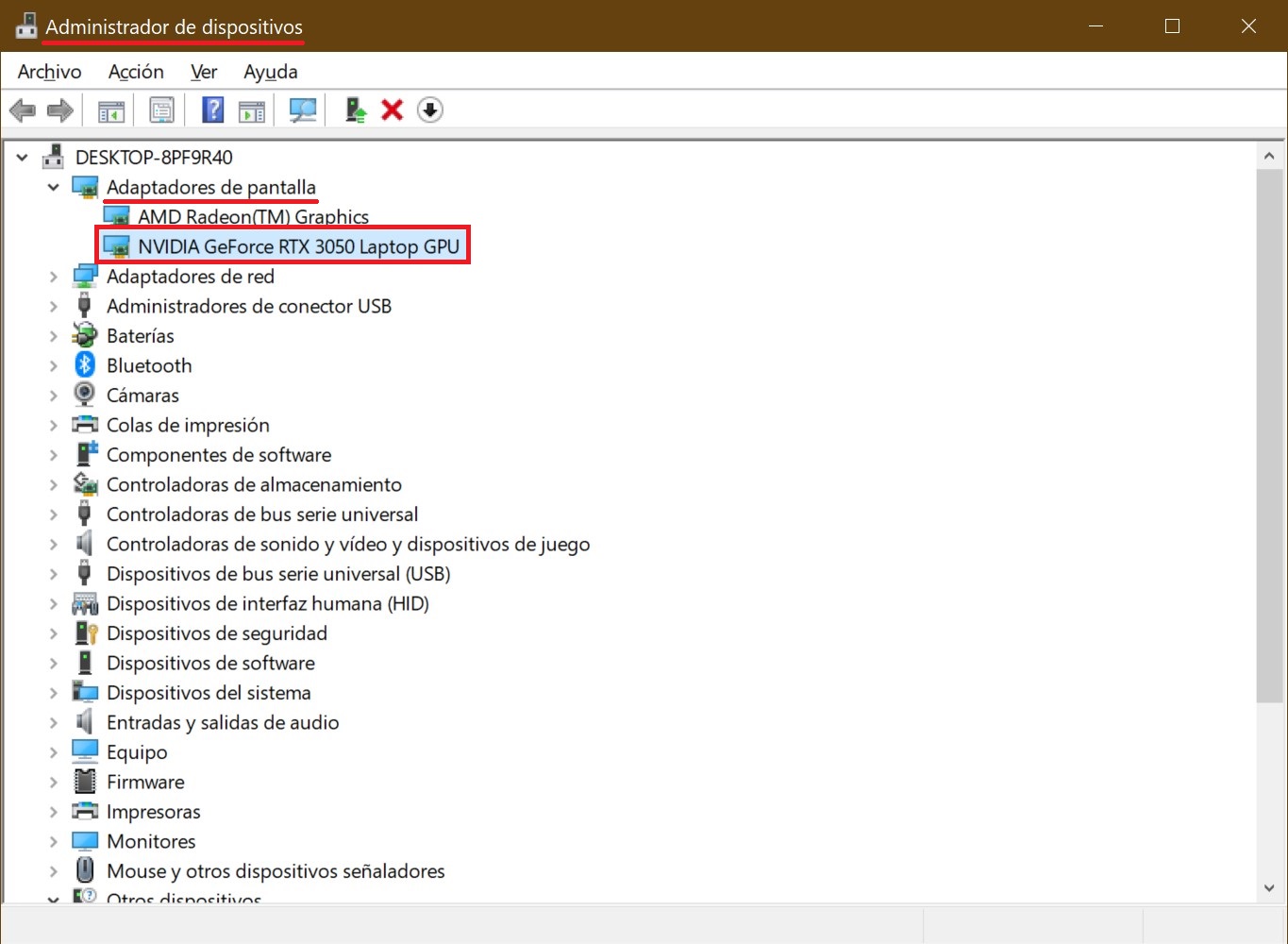
En la ventana que aparece de Propiedades de tu adaptador gráfico, eliges la pestaña “Controlador”, y en el renglón “Versión del controlador:” verás la versión específica del controlador de tu tarjeta gráfica NVIDIA. Los últimos 5 dígitos son precisamente el número de la versión de tu controlador NVIDIA.
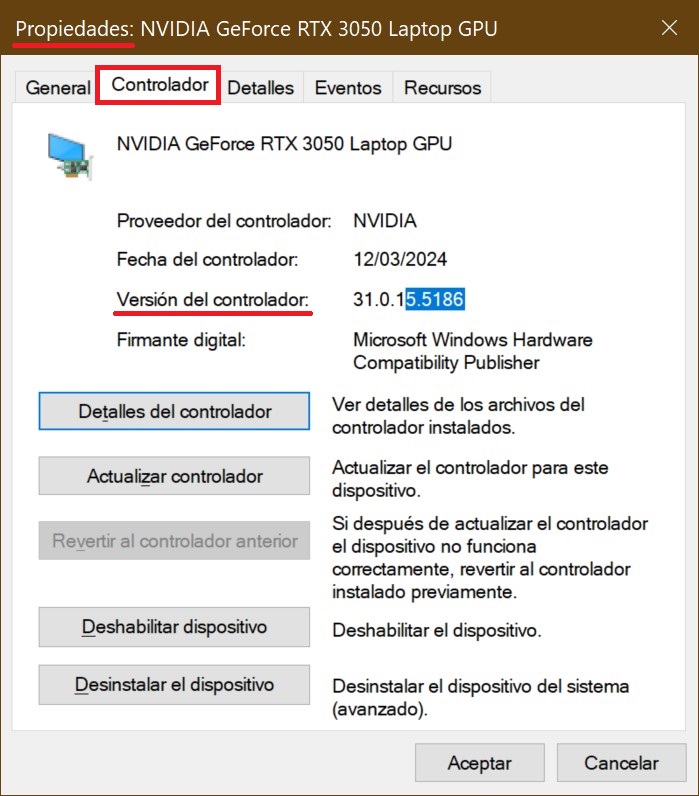
Usando DirectX
La herramienta de diagnóstico DirectX integrada en el sistema operativo Windows permite averiguar que versión de controlador tienes instalada en la tarjeta gráfica NVIDIA de tu dispositivo.
Para iniciar la herramienta de diagnóstico “DirectX”, presionas en tu teclado la combinación Win + R, escribes (copias y pegas) la palabra dxdiag en la ventana que aparece “Ejecutar”, y seguidamente presionas el botón “Aceptar” o en el teclado presionas «Enter».
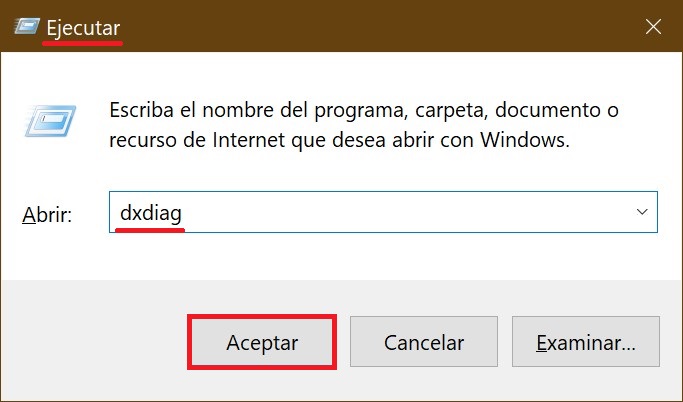
Iniciada la herramienta de diagnóstico, eliges la pestaña “Pantalla 2” y en el bloque “Controladores” verás información sobre la versión de tu controlador. Los últimos 5 dígitos son el número de la versión de tu controlador NVIDIA.
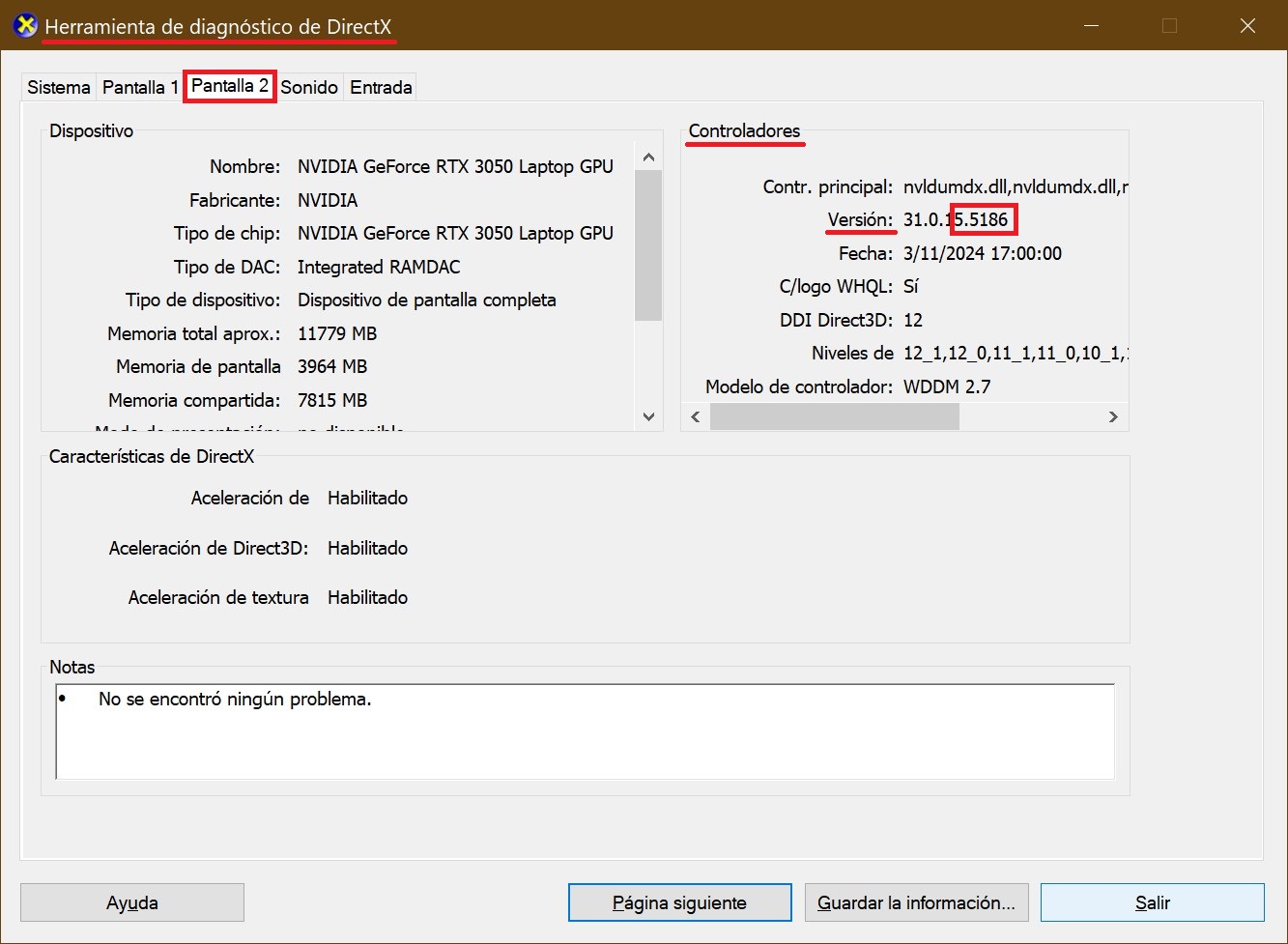
Usando la herramienta “Información del sistema” (msinfo32)
Usando la herramienta «Información del sistema», puedes averiguar la versión del controlador de tu tarjeta gráfica NVIDIA. Esta herramienta es una de entre las propias del administrador de Windows.
Para iniciar esta herramienta, presionas en tu teclado la combinación Win + R, escribes (copias y pegas) la palabra msinfo32 en la ventana que aparece “Ejecutar”, y luego presionas el botón “Aceptar” o en el teclado presionas «Enter».
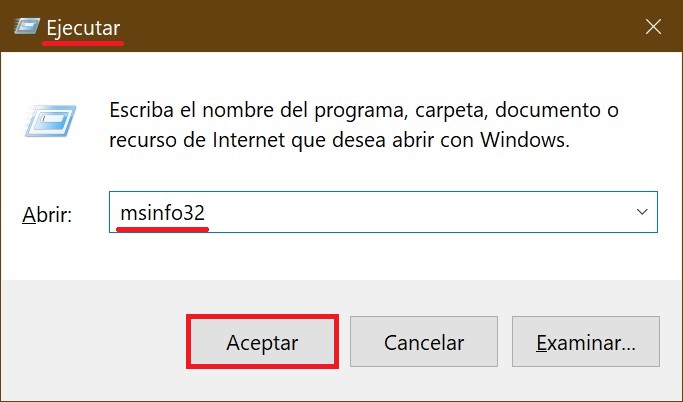
En la ventana que aparece “Información del sistema”, entras por orden en las siguientes: Componentes ➯ Multimedia ➯ Pantalla.
Verás en la parte derecha de la ventana que el renglón “Versión del controlador” muestra la versión del controlador de tu tarjeta gráfica NVIDIA.
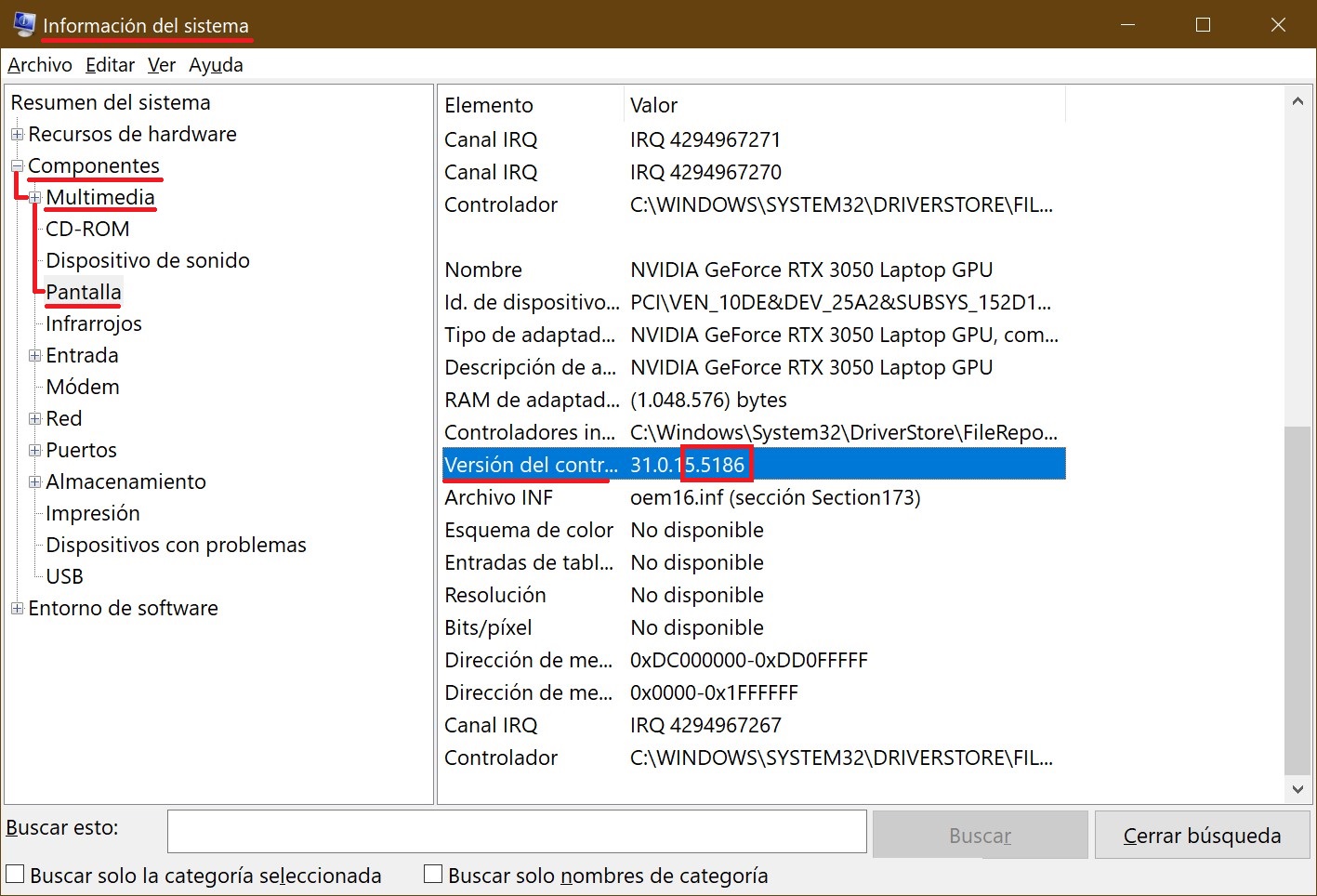
Consultando en Símbolo del sistema la versión de tu controlador gráfico
Puedes averiguar la versión del controlador de tu adaptador gráfico NVIDIA utilizando uno de los comandos de administración de Windows (wmic).
Abres Símbolo del sistema con privilegios de administrador y ejecutas el comando siguiente:
wmic path win32_VideoController get DriverVersion
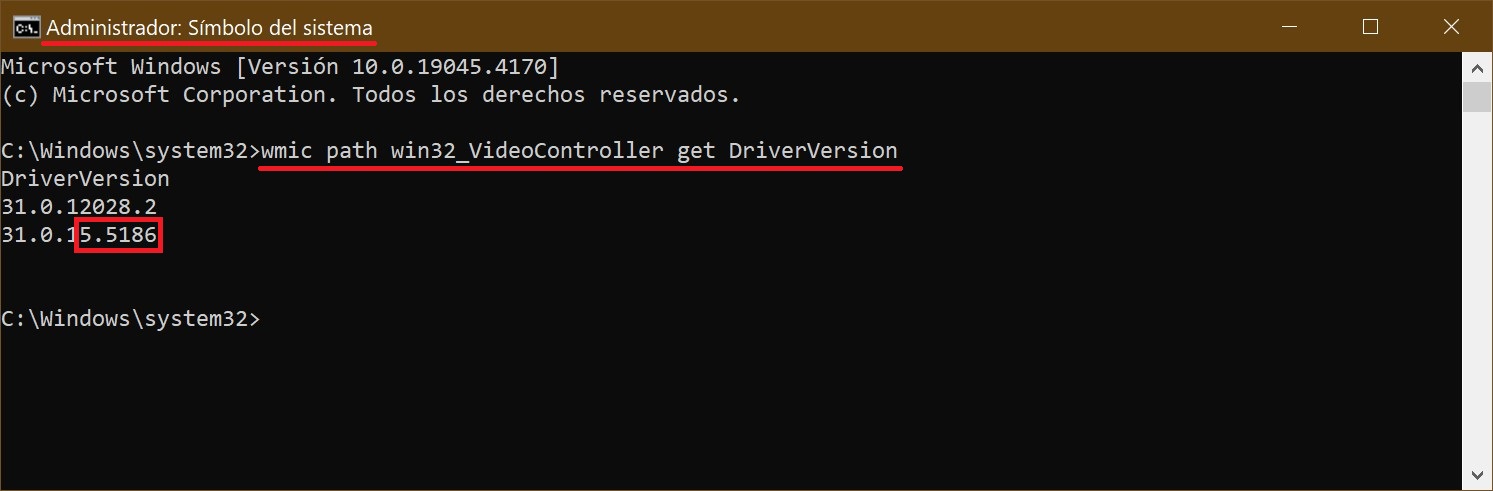
Con el uso de Windows PowerShell
Puedes informarte sobre la versión del controlador de tu adaptador gráfico NVIDIA presente en tu dispositivo, usando para ello Windows PowerShell. Podrás hacerlo usando «Win32_VideoController».
Abres la consola de Windows PowerShell con privilegios de administrador, y ejecutas el comando siguiente:
Get-WmiObject Win32_VideoController | Format-List DriverVersion
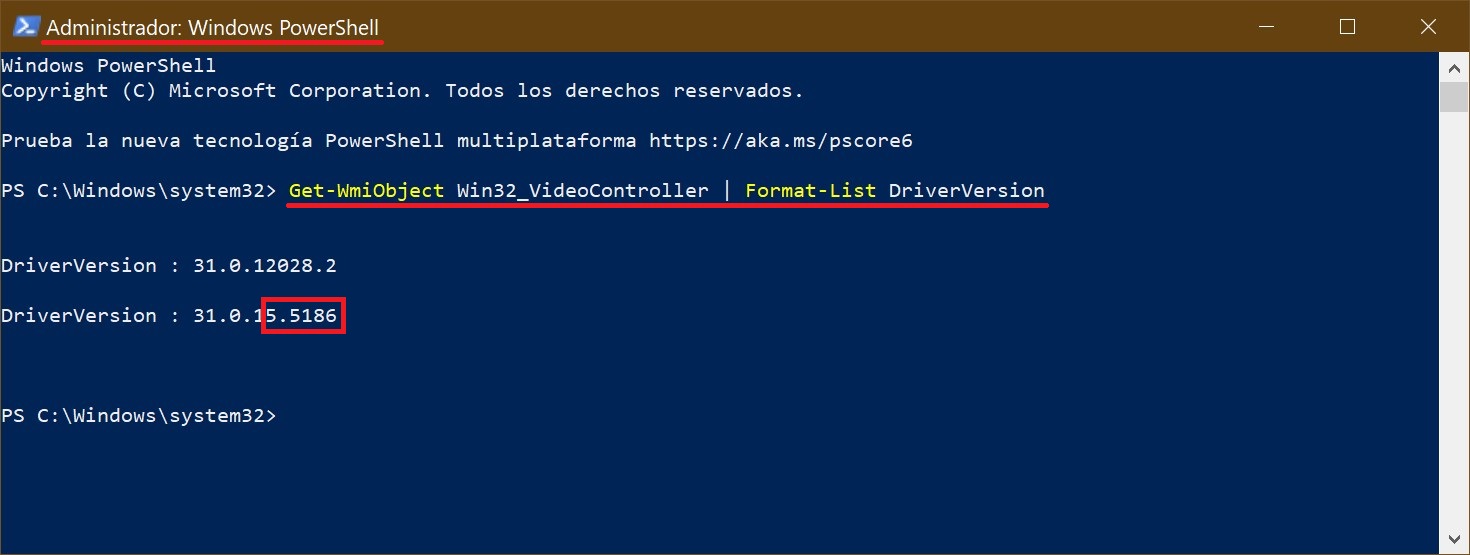
Usando la aplicación GPU-Z
Para averiguar la versión del controlador de tu tarjeta gráfica NVIDIA, puedes utilizar la aplicación «GPU-Z» desarrollada por terceros. Esta aplicación es totalmente gratuita y no requiere ser instalada.
Puedes descargar GPU-Z desde su sitio web oficial ➯ www.techpowerup.com/download/techpowerup-gpu-z/
Una vez ejecutada esta aplicación, verás la versión del controlador de tu tarjeta gráfica NVIDIA en el renglón “Driver Version”.
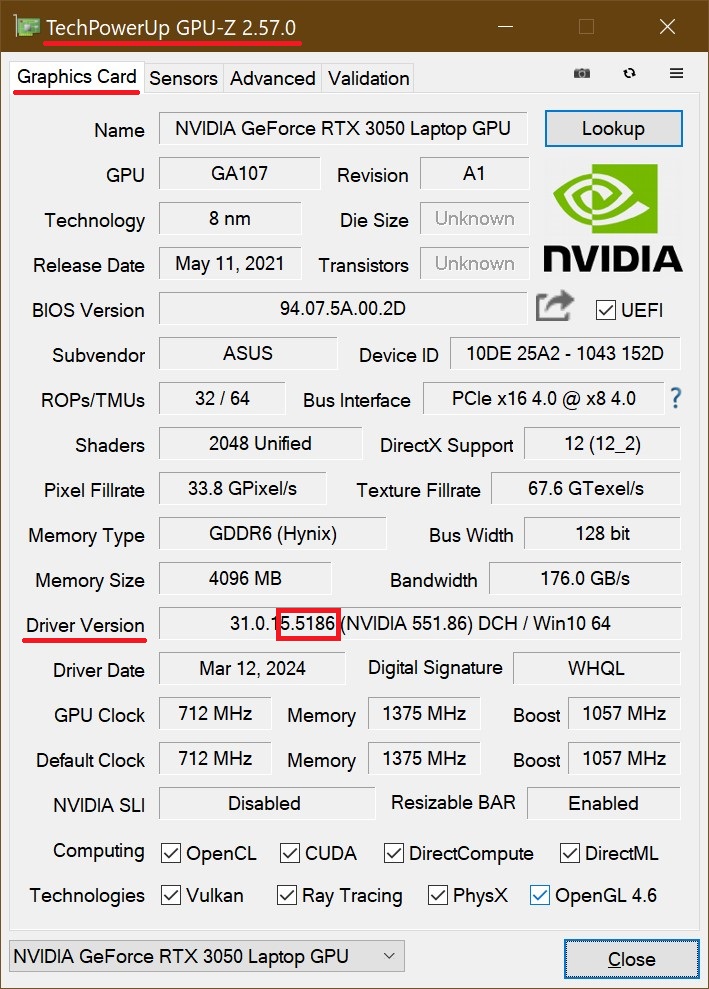
Usando la aplicación Speccy
También puedes averiguar la versión del controlador de tu tarjeta gráfica NVIDIA usando la aplicación “Speccy” desarrollada por terceros. Esta aplicación «Speccy» proporciona información detallada sobre el sistema y los componentes instalados en tu equipo.
Puedes descargar la versión portátil y gratuita de esta aplicación en el siguiente enlace: https://www.ccleaner.com/ru-ru/speccy/download
Una vez ejecutada la aplicación “Speccy”, eliges la sección “Gráfica” y en su renglón “Driver Version” (significa “Versión del controlador”) verás indicada la versión del controlador de tu adaptador gráfico NVIDIA.
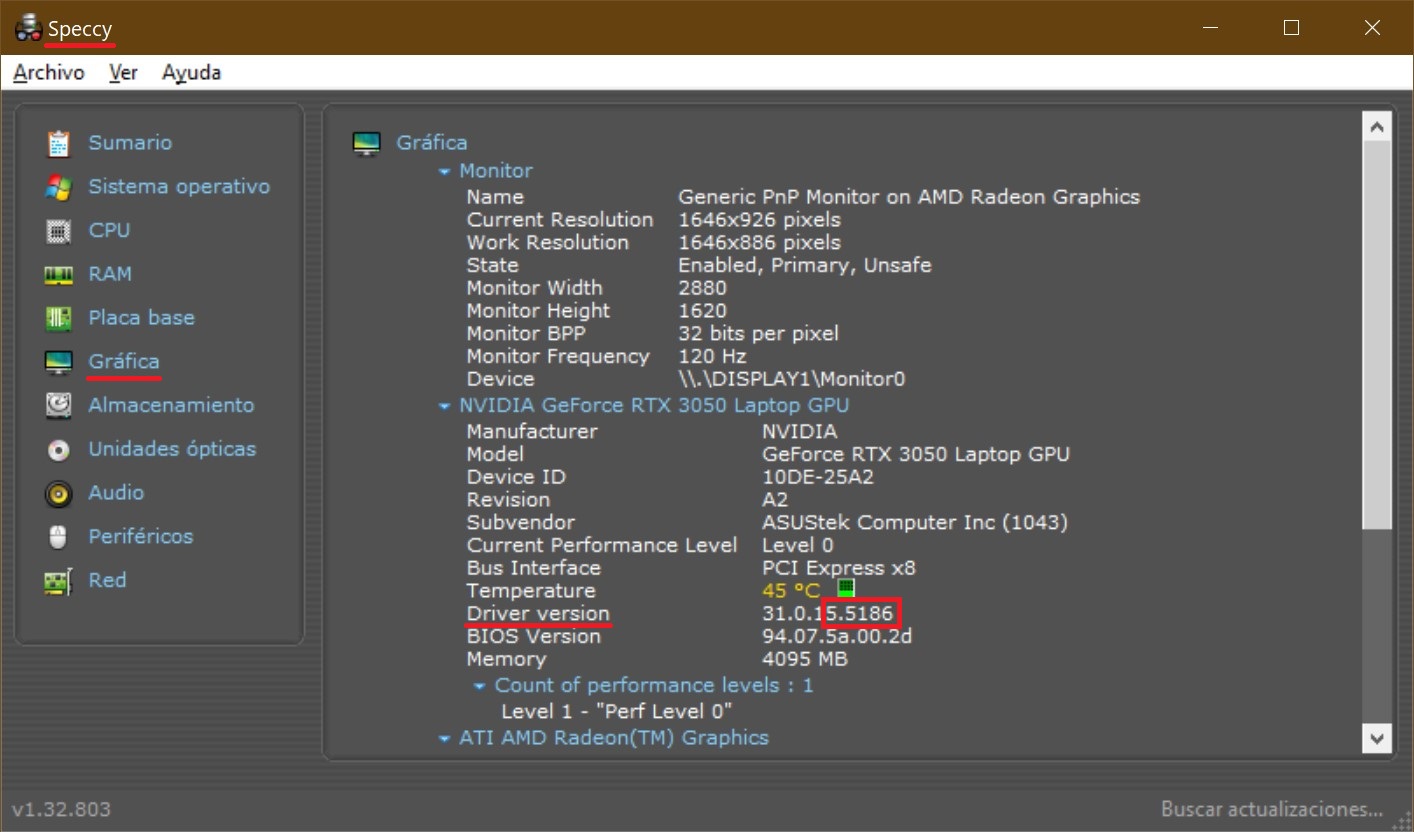
Usando estas maneras aquí descritas más arriba, podrás ayudarte a averiguar la versión del controlador de tu tarjeta gráfica NVIDIA instalada en tu equipo o portátil.