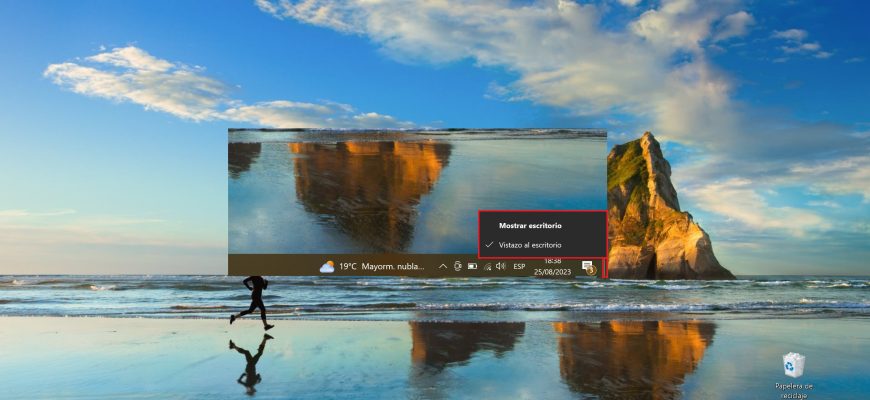Realizar cualquier trabajo en el equipo va necesariamente acompañado de la apertura simultánea de diferentes ventanas, aplicaciones, documentos, etc. Y a veces el usuario tiene que minimizar todas estas ventanas una a una para llegar al escritorio. No mucha gente sabe que los desarrolladores del sistema operativo Windows 10 han tenido en cuenta que esta situación puede surgir y
han previsto varios medios para devolver rápidamente al usuario el escritorio, sin la tediosa minimización de cada programa y carpeta.
En este artículo, vamos a ver todas las maneras actuales de volver al escritorio en el sistema operativo Windows 10.
Usando el teclado
- Presionando en el teclado la combinación Win + D podrás minimizar inmediatamente todas las ventanas abiertas, y si vuelves a presionar esta combinación volverás a expandirlas. Esta combinación será útil especialmente para los jugadores, ya que le permitirá salir instantáneamente del juego hacia el escritorio.
- La combinación de teclas Win + M es similar a la anterior en su propósito, pero realiza esta acción de forma no tan brusca como Win + D.
- Win + Home te permite dejar abierta la ventana en la que realizaste las últimas acciones, y minimizar el resto de las ventanas.
- Usando la combinación Alt + Tab podrás cambiar entre todas las ventanas que tengas abiertas mientras trabajas. Mantén presionada la tecla Alt y utiliza la tecla Tab para cambiar entre ventanas.
Conozca otros atajos de teclado utilizados en el sistema operativo, leyendo nuestro artículo “Combinaciones de teclas (atajos de teclado) en Windows 10”.
Usando la Barra de tareas
- Botón “Vistazo al escritorio”
Poca gente conoce la existencia y ubicación de este botón, y es que pasa muy desapercibido. Se encuentra en la Barra de tareas, junto al Centro de notificaciones (en la esquina inferior derecha de la pantalla). Para minimizar todas las ventanas y mostrar el escritorio, tienes que hacer clic en este botón con el botón izquierdo del mouse.
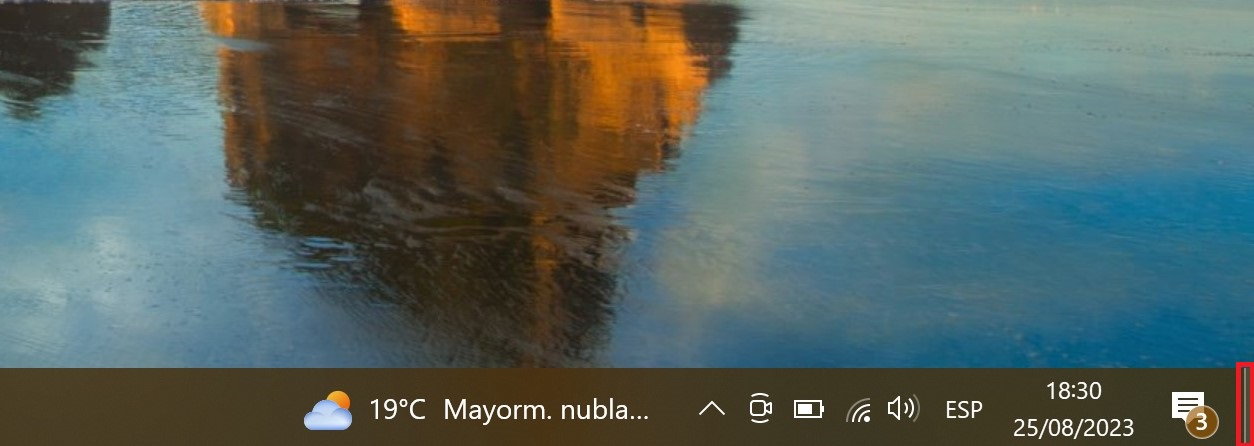
Si colocas el cursor sobre este botón y le haces clic derecho con el mouse, podrás personalizarlo adicionalmente. Marcas la acción “Vistazo al escritirio” y siempre que pases el puntero del mouse por encima de esta parte de la pantalla, podrás ver el escritorio de Windows 10.
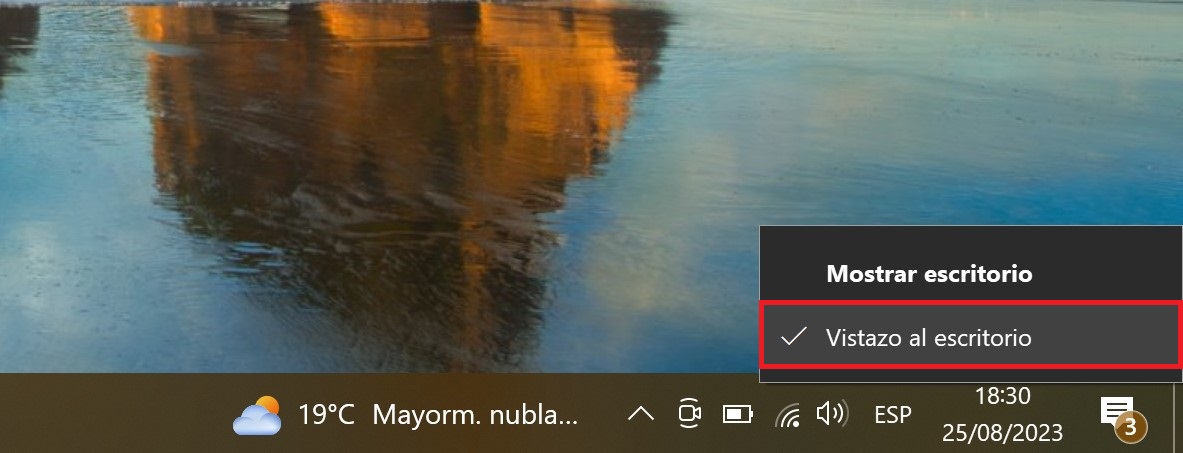
Si desvías el cursor del mouse a cualquier otra parte de la pantalla, volverás a la ventana en la que estabas trabajando antes.
- Haces clic con el botón derecho del mouse en la parte vacía (central) de la Barra de tareas → seleccionas la acción “Mostrar el escritorio”. Después de esto, se minimizarán todas las ventanas abiertas.
Si vuelves a llamar al menú contextual de la Barra de tareas, se restaurarán las ventanas minimizadas anteriormente y te devolverá a la última ventana activa. Para ello, elijes de la lista la acción “Mostrar todas las ventanas”.
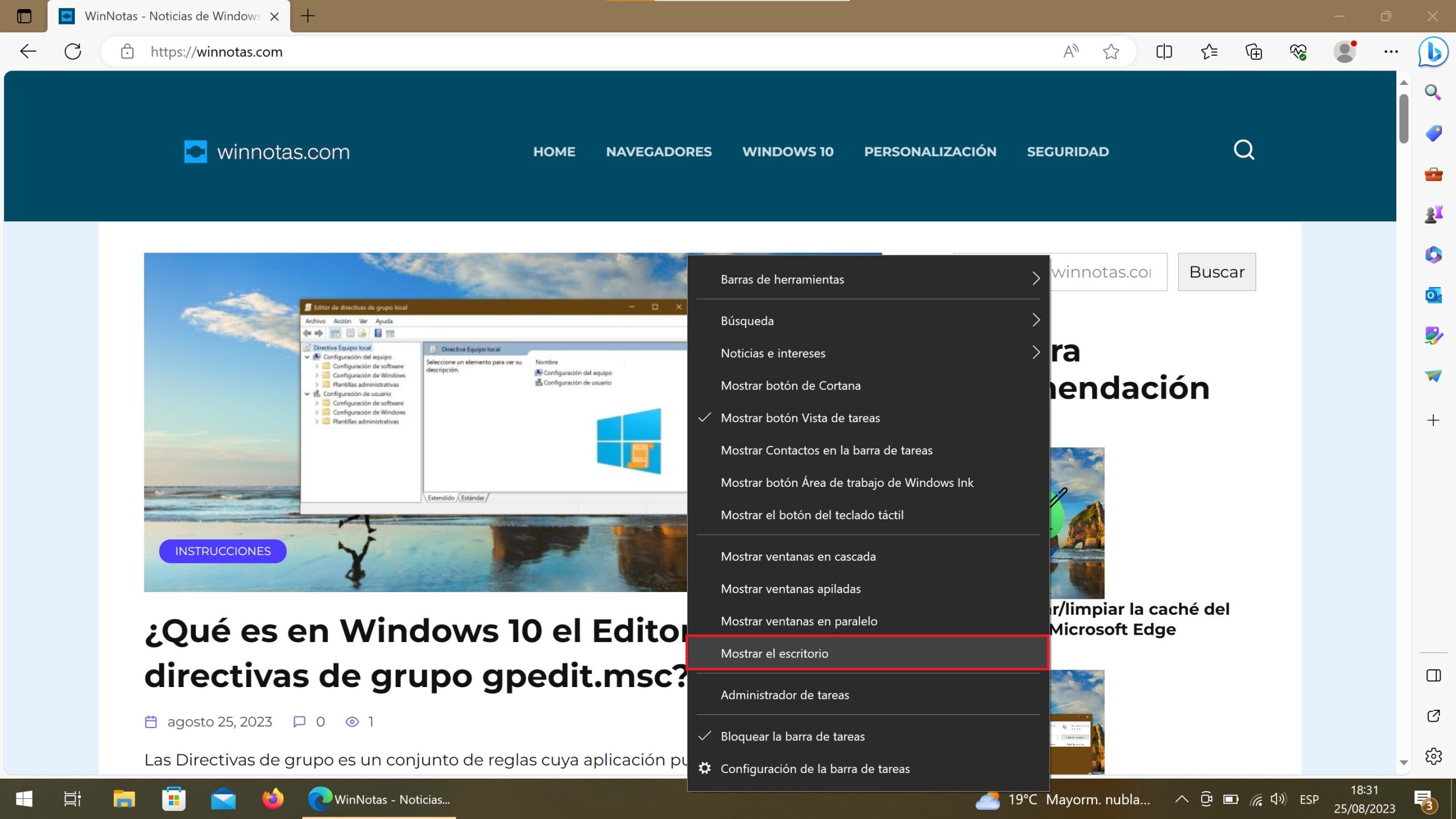
Aquí también tendrás acceso a opciones para organizar las ventanas, tales como: ubicarlas en cascada, apiladas o paralelo.
Creando un acceso directo
Veamos dos maneras de hacerlo:
- Usando la aplicación Bloc de notas, creas un nuevo documento de cualquier manera que te resulte cómoda (por ejemplo, usas el menú contextual haciendo clic con el botón derecho del mouse en el escritorio → haces clic en “Nuevo” → y elijes “Documento de texto” entre las opciones que se ofrecen).
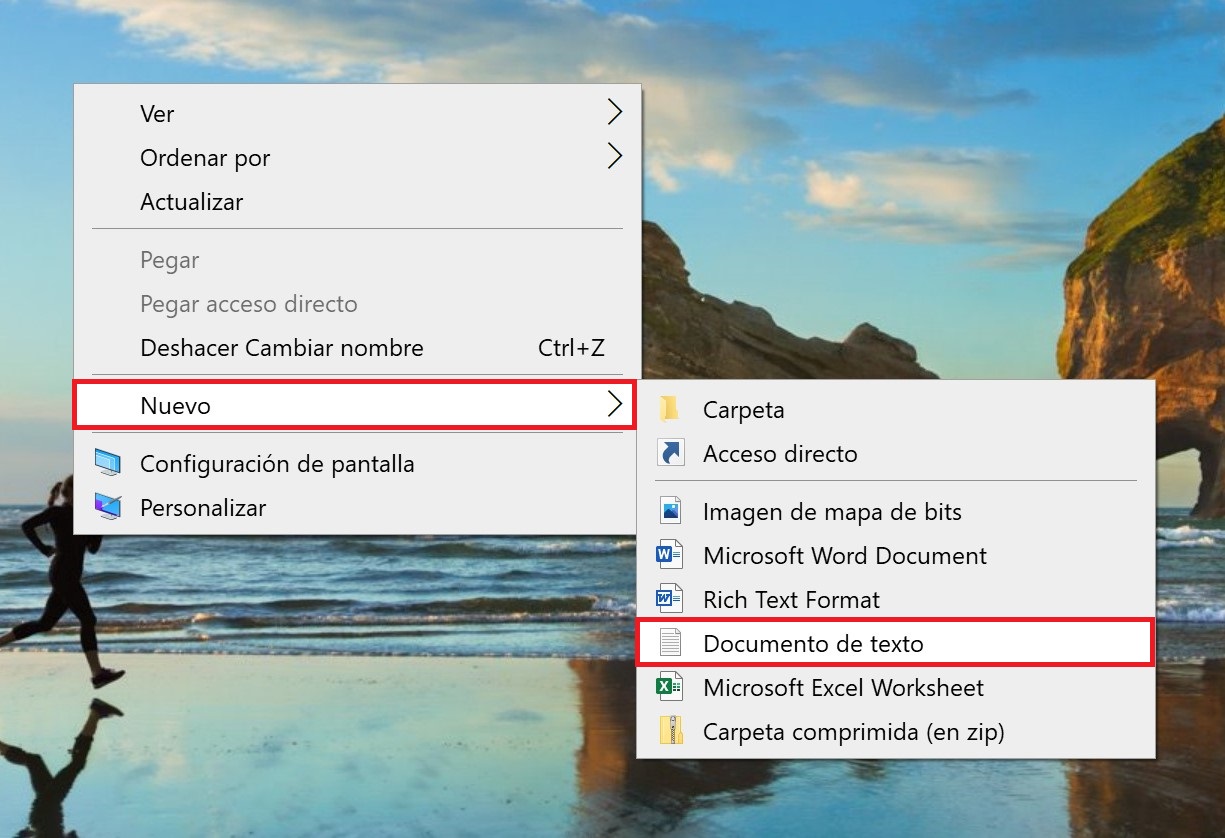
Asígnale cualquier nombre. Copias el texto que aparece a continuación:
[Shell]
Command=2
IconFile=explorer.exe,3
[Taskbar]
Command=ToggleDesktop
Abres el documento recién creado y le pegas dentro el comando copiado.
Para evitar consecuencias negativas en el funcionamiento del sistema, no hagas cambios en el texto buscando minimizar rápidamente las ventanas.
Seguidamente, en la Barra de menú, haces clic en “Archivo” → y eliges “Guardar como…”
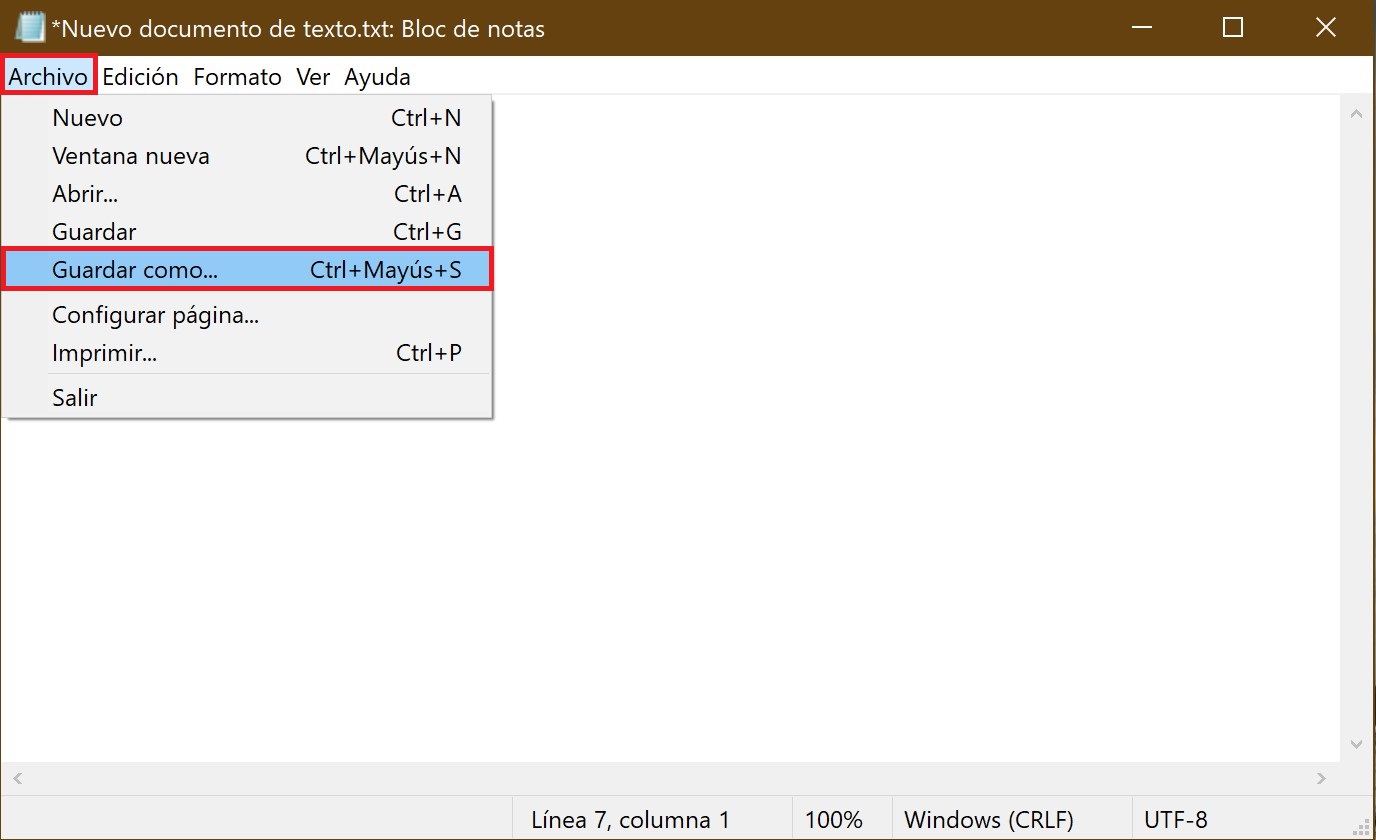
En la línea «Nombre:» debes añadirle al nombre del documento la extensión .scf. El nombre del acceso directo debe escribirse de la siguiente manera: “Nuevo documento de texto.scf ”.
Más abajo en la línea “Tipo:” eliges de su lista la opción “Todos los archivos (*.*)”.
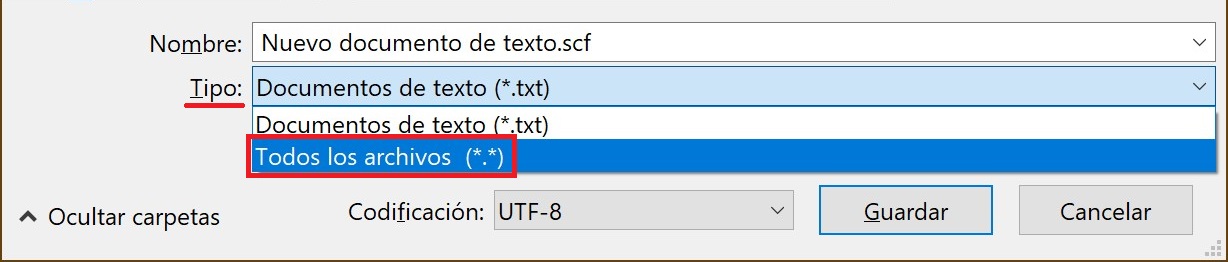
Después pasas a seleccionar la codificación. En la lista desplegable seleccionas la codificación ANSI. Luego de esto, haces clic en el botón “Guardar”.
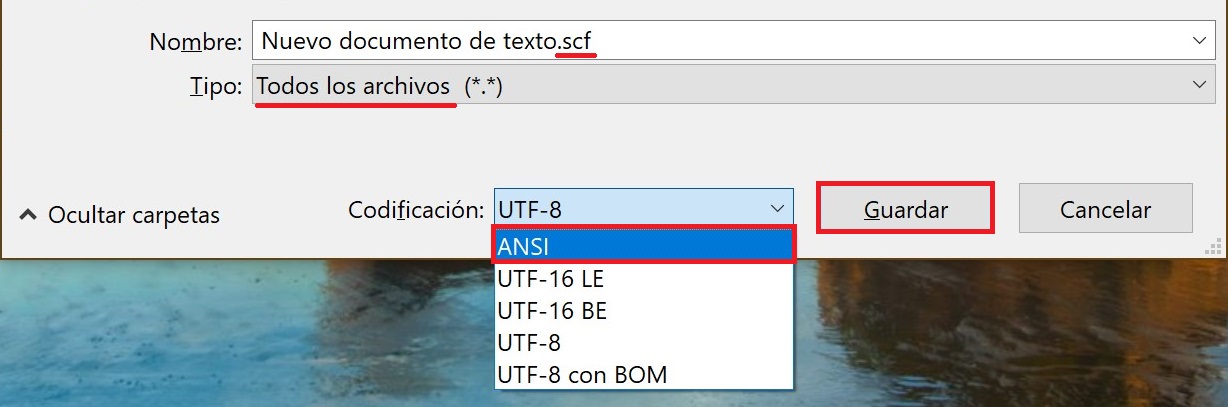
Ahora podrás ver que apareció un nuevo fichero en tu escritorio.
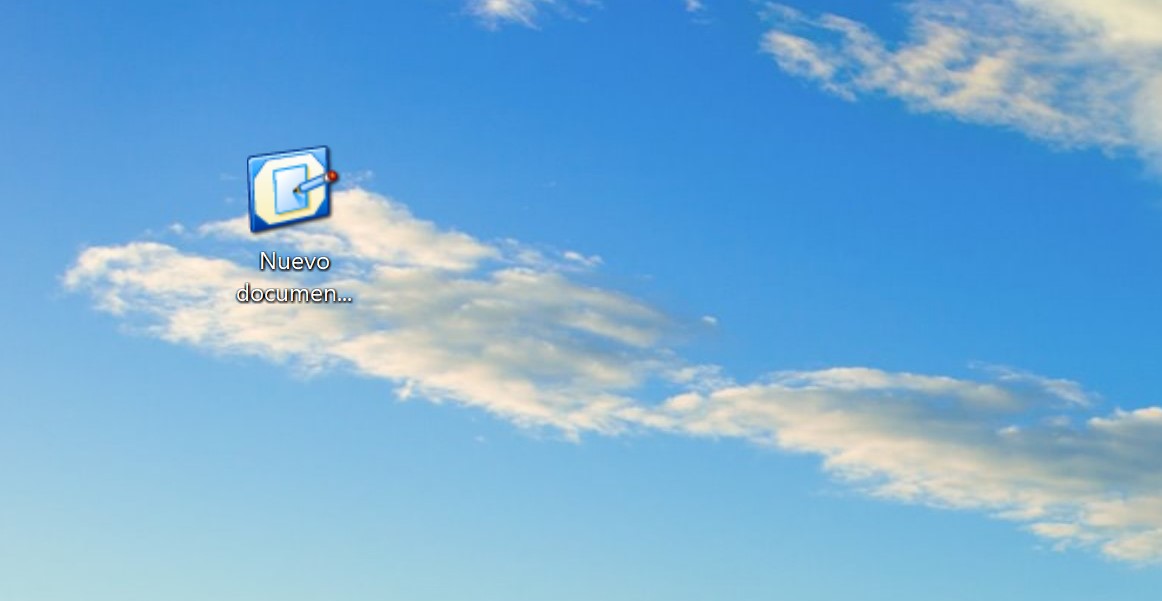
- Esta manera es similar a la anterior, también deberás llamar al menú contextual del escritorio y crear un acceso directo.
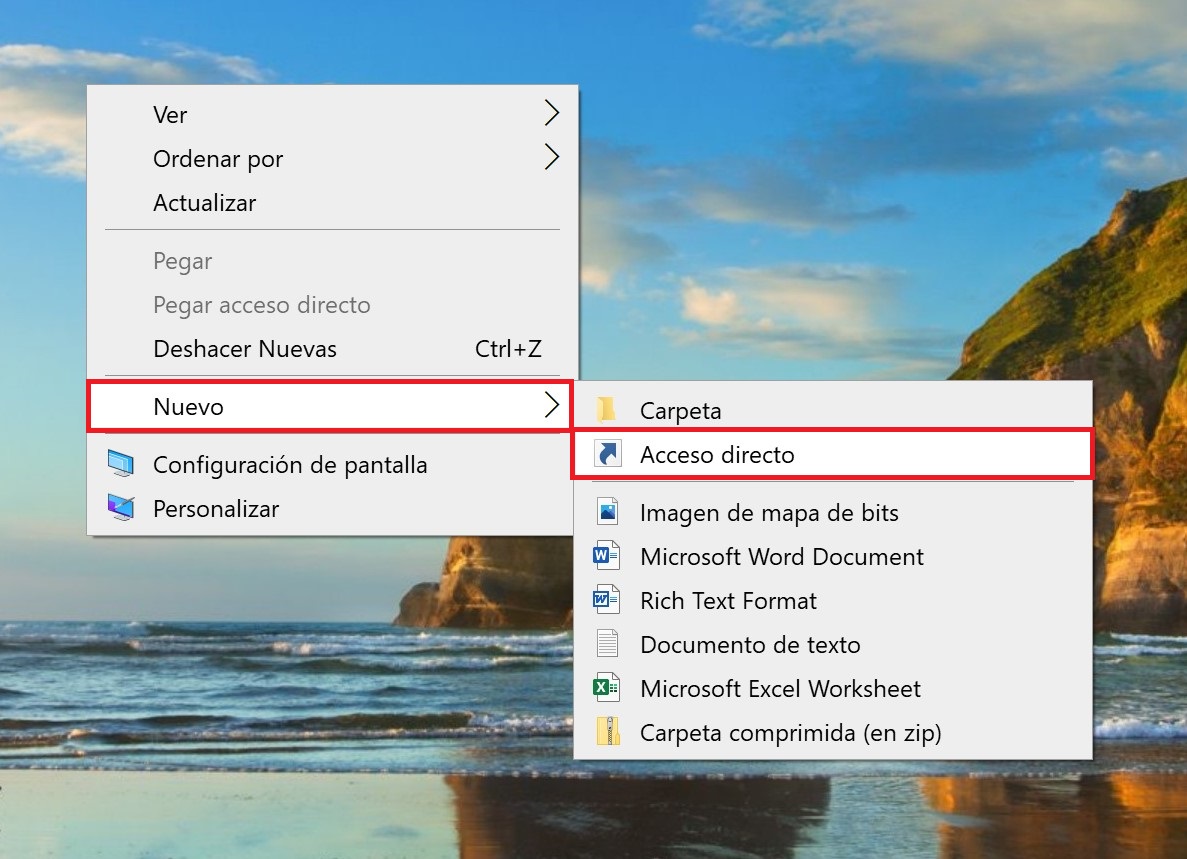
Verás aparecer una ventana, donde deberás especificar algunos elementos para el futuro acceso directo.
En esta línea debes especificar para cual elemento deseas crear el acceso directo, copiando y pegando en esa línea la siguiente dirección: «C:\Windows\explorer.exe shell:::{3080F90D-D7AD-11D9-BD98-0000947B0257}» luego haces clic en “Siguiente”.
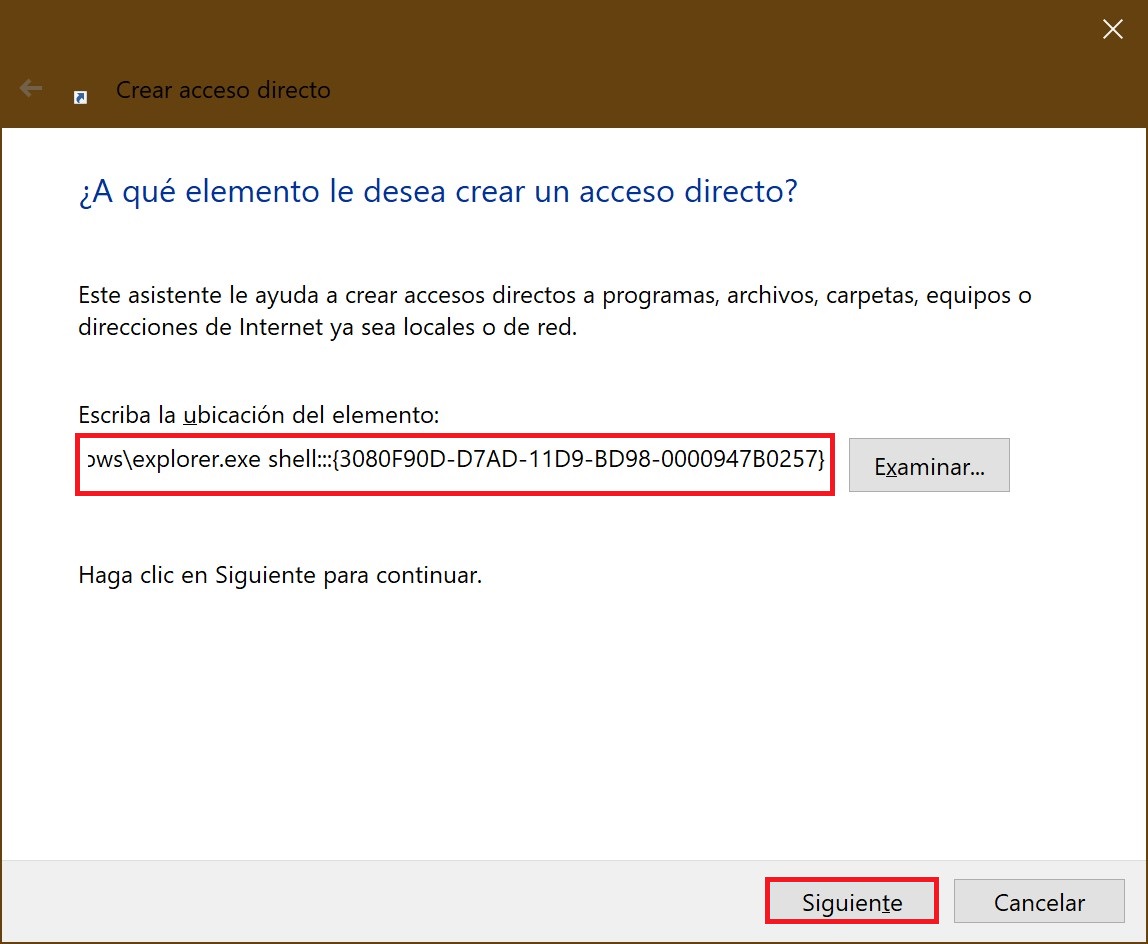
Ahora introduces el nombre. Como ejemplo, vamos a darle al acceso directo el nombre «Mostrar escritorio«. Para completar el proceso de creación, hacemos clic en “Finalizar”.
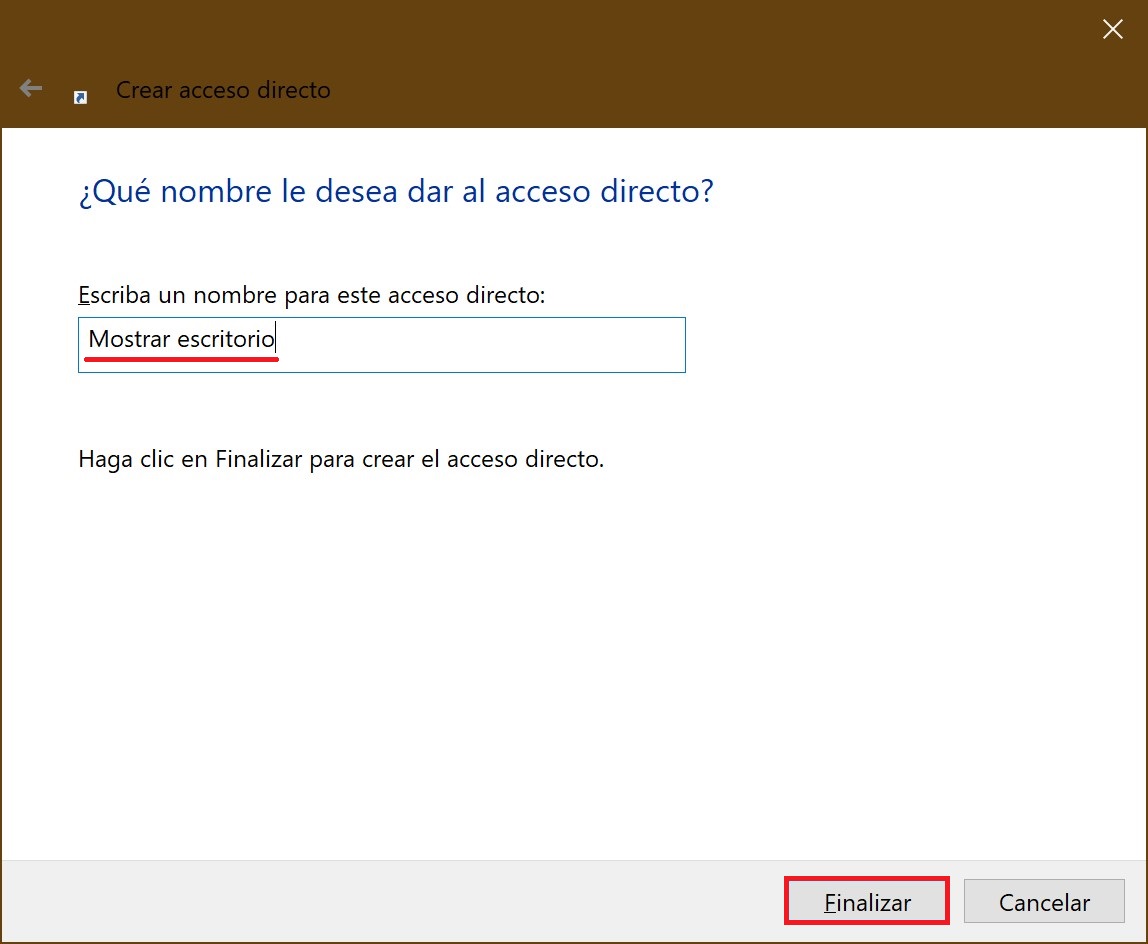
Después de esto, podrás ver el nuevo acceso directo en tu escritorio.
Para facilitar su uso, puedes trasladar el acceso directo a la Barra de tareas y fijarlo allí (arrástralo con el botón izquierdo del mouse hacia la parte inferior de la pantalla).
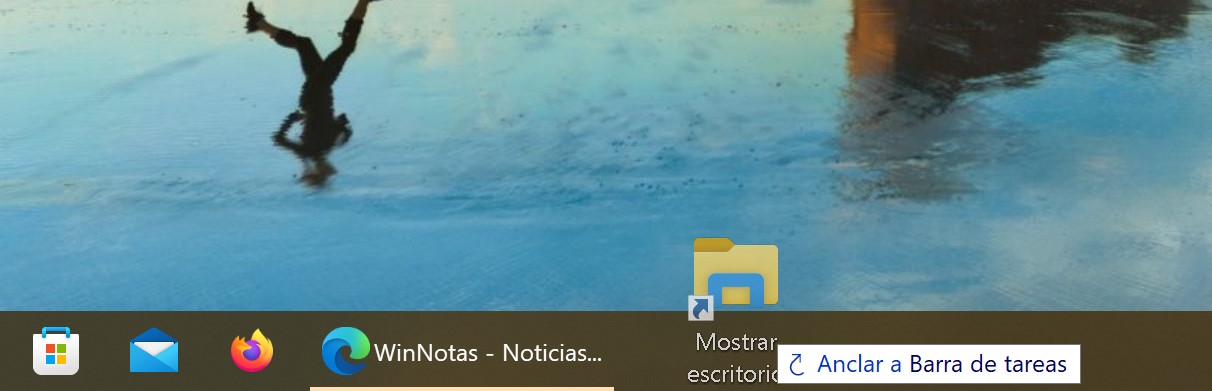
Ahora, cuando tengas muchos documentos, ventanas o navegadores abiertos, puedes hacer clic en ese acceso directo y todo se minimizará (si vuelves a hacer clic, se abrirán todas las ventanas y volverás a la activa).
Cabe señalar que si vas a utilizar alguna aplicación a pantalla completa, la forma más eficaz de ir al escritorio será la que utilice combinaciones de teclas o atajos rápidos.
Esperamos que las maneras descritas aquí más arriba te faciliten el trabajo con tu equipo y te ahorren tiempo.