El protector de pantalla es una imagen o un patrón dinámico que aparece en la pantalla si el usuario no realiza acciones con el mouse o con el teclado durante un periodo de tiempo determinado.
Los Protectores de pantalla se utilizaban originalmente para proteger los monitores contra la quema de sus luminóforos durante la inactividad del equipo. Hoy en día ese problema ya no es relevante y los Protectores de pantalla se utilizan principalmente para personalizar el equipo o para mejorar su seguridad con contraseñas.
- Cómo abrir la ventana de configuración del Protector de pantalla
- Cómo activar o desactivar el Protector de pantalla
- Ajuste estándar del Protector de pantalla
- Configuración del Protector de pantalla usando el Editor del Registro
- Cintas
- Formas y figuras
- Burbujas
- Texto 3D
- Otros ajustes del Protector de pantalla
- Desactivar el Protector de pantalla
- Prohibir cambios para el Protector de pantalla
- Uso del Protector de pantalla especificado
- Tiempo de espera / Timeout
- Protección por contraseña
- Configuración usando el Editor de directivas de grupo local
Cómo abrir la ventana de configuración del Protector de pantalla
Para abrir la ventana “Configuración del protector de pantalla”, debes hacer clic con el botón derecho del mouse en un área vacía del escritorio, y elegir “Personalizar” en el menú contextual que aparece.
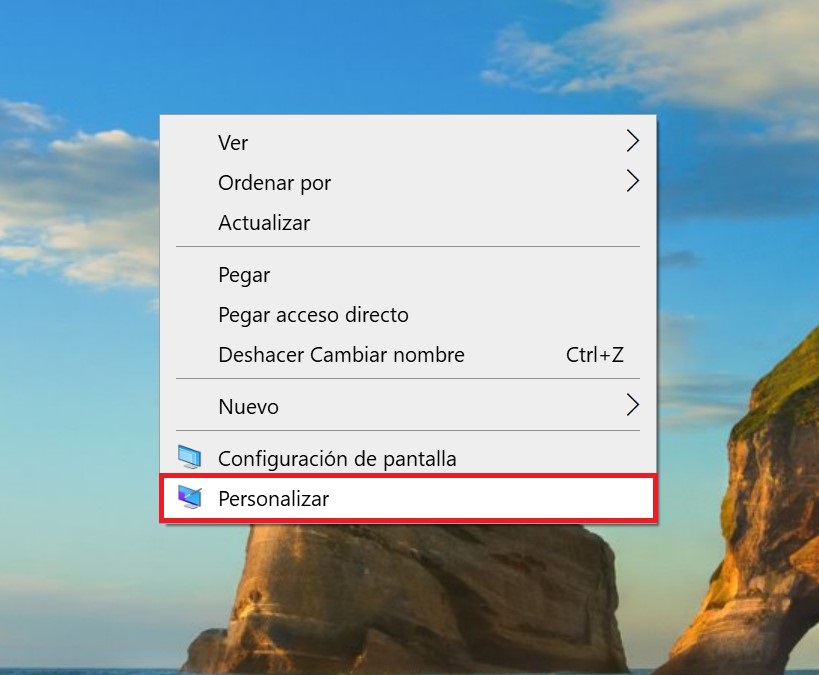
En la ventana “Configuración” que aparece, eliges la pestaña “Pantalla de bloqueo”, bajas con la barra de desplazamiento lateral hasta la parte inferior de la ventana, y haces clic en el enlace “Configuración del protector de pantalla”.
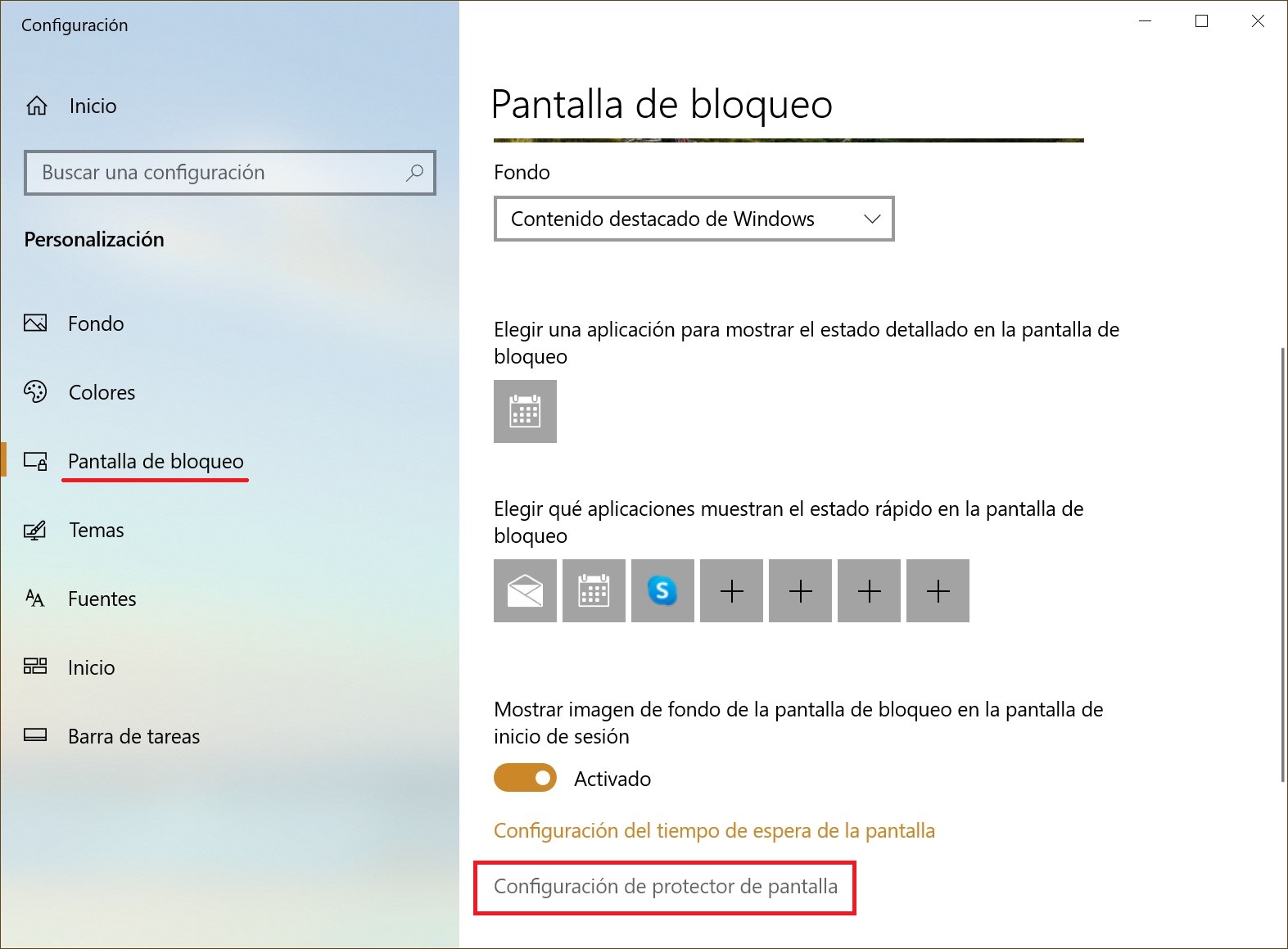
Asimismo, para abrir la ventana “Configuración del protector de pantalla, puedes abrir consecutivamente lo siguiente:
Inicio ➯ Configuración ➯ Personalizar ➯ Pantalla de bloqueo ➯ Configuración del protector de pantalla.
Puedes también abrir la ventana de ajustes del Protector de pantalla usando la búsqueda de Windows. Para ello, haces clic en el icono de búsqueda ubicado en la Barra de tareas o presionas en el teclado la combinación de teclas Win+S, escribes protector de pantalla en el cuadro de búsqueda, y eliges “Cambiar protector de pantalla. Panel de control” de entre los resultados de la búsqueda.
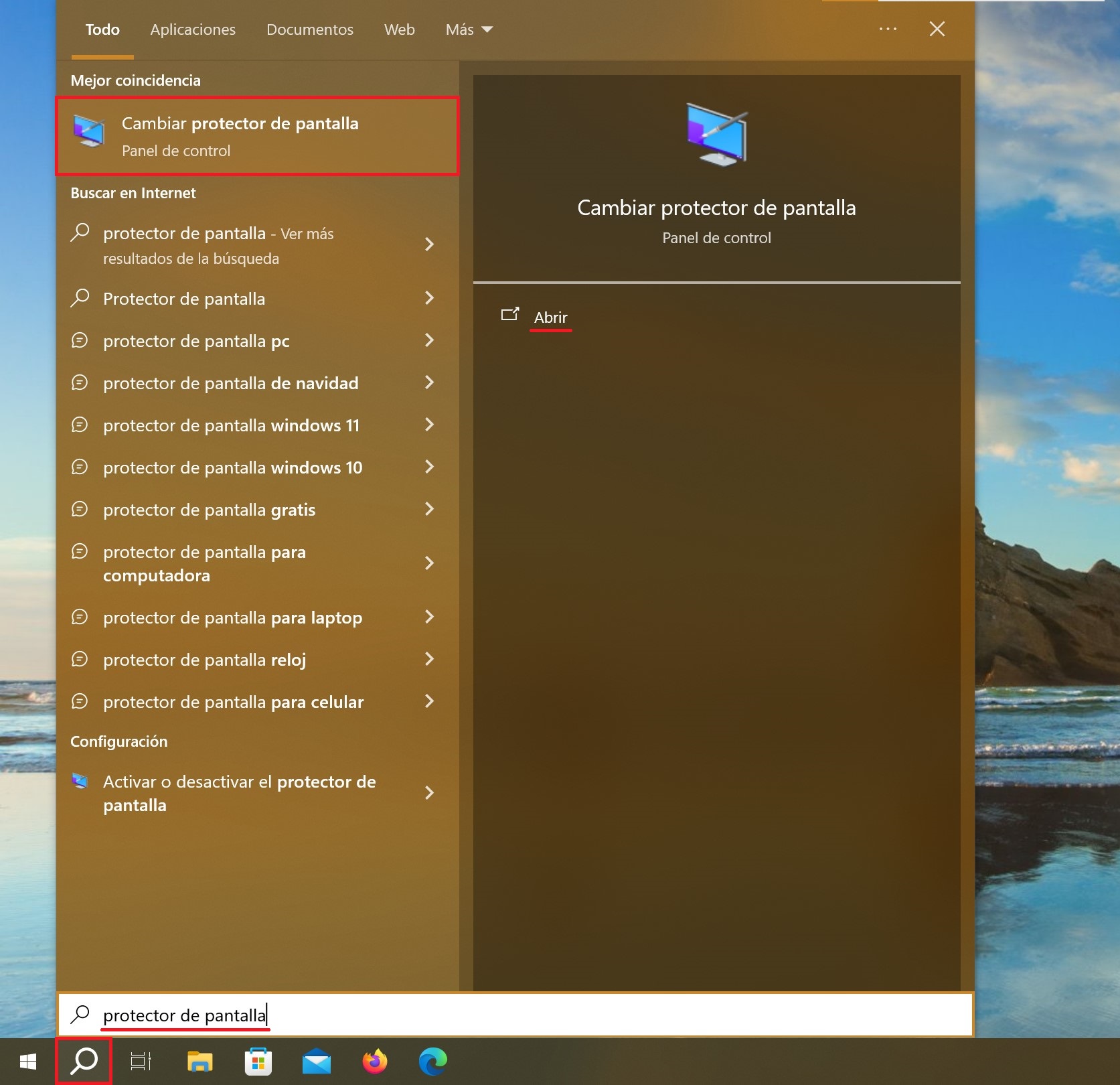
Además puedes abrir la ventana de “Configuración del protector de pantalla” usando el cuadro de diálogo “Ejecutar”, para ello presionas en el teclado la combinación Win+R, luego en la ventana que aparece “Ejecutar” escribes (copias y pegas) control desk.cpl,,1 y haces clic en “Aceptar”.
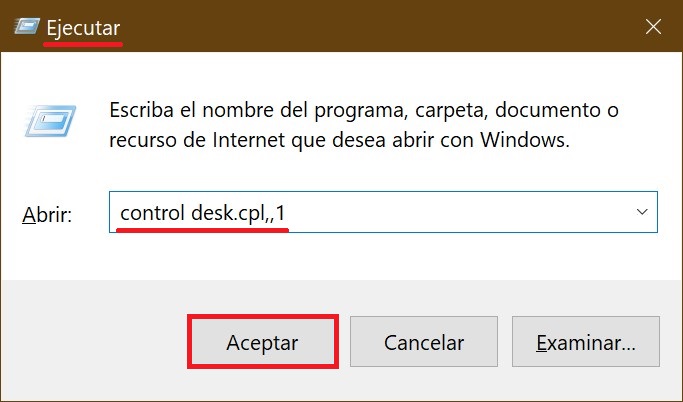
Como resultado de hacer cualquiera de las acciones anteriores, se abrirá la ventana “Configuración del protector de pantalla”, tal y como se muestra en la siguiente imagen.
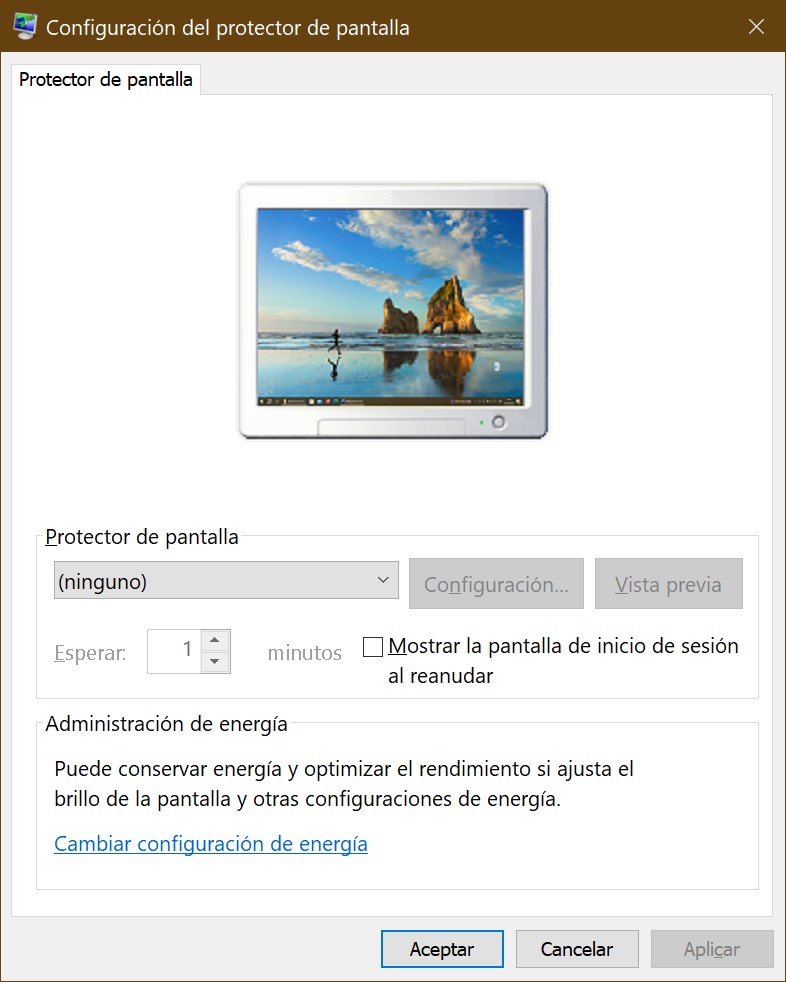
Cómo activar o desactivar el Protector de pantalla
Para activar el Protector de pantalla, debes elegir cualquier diseño disponible en la lista desplegable de la pestaña “Protector de pantalla” y, seguidamente, presionar el botón “Aceptar”.
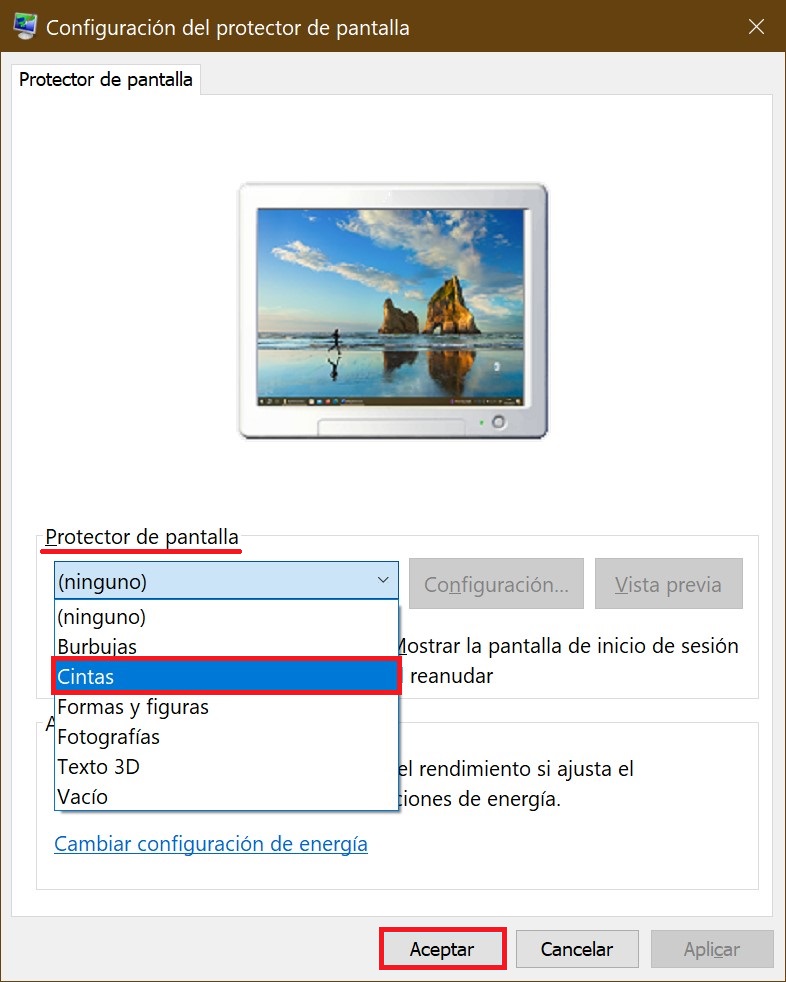
Para desactivar el Protector de pantalla, debes elegir la variante (ninguno) en la lista desplegable de la pestaña “Protector de pantalla” y luego presionar el botón “Aceptar”.
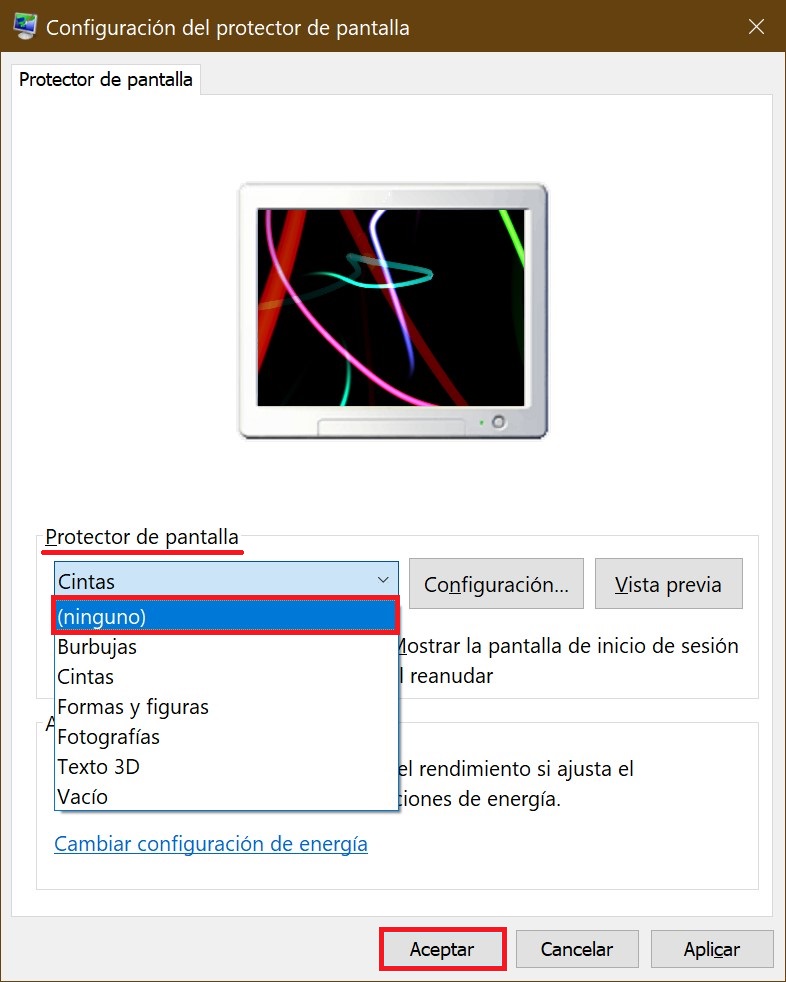
También puedes usar el cuadro de diálogo de la “Configuración del protector de pantalla” para obtener una Vista previa del aspecto que tendrá el diseño del Protector de pantalla que se activará cuando transcurra el periodo de tiempo determinado de inactividad del usuario. Para ello, debes hacer clic en el botón “Vista previa”.
Para finalizar la Vista previa del Protector de pantalla, bastará con mover el mouse o presionar cualquier tecla del teclado.
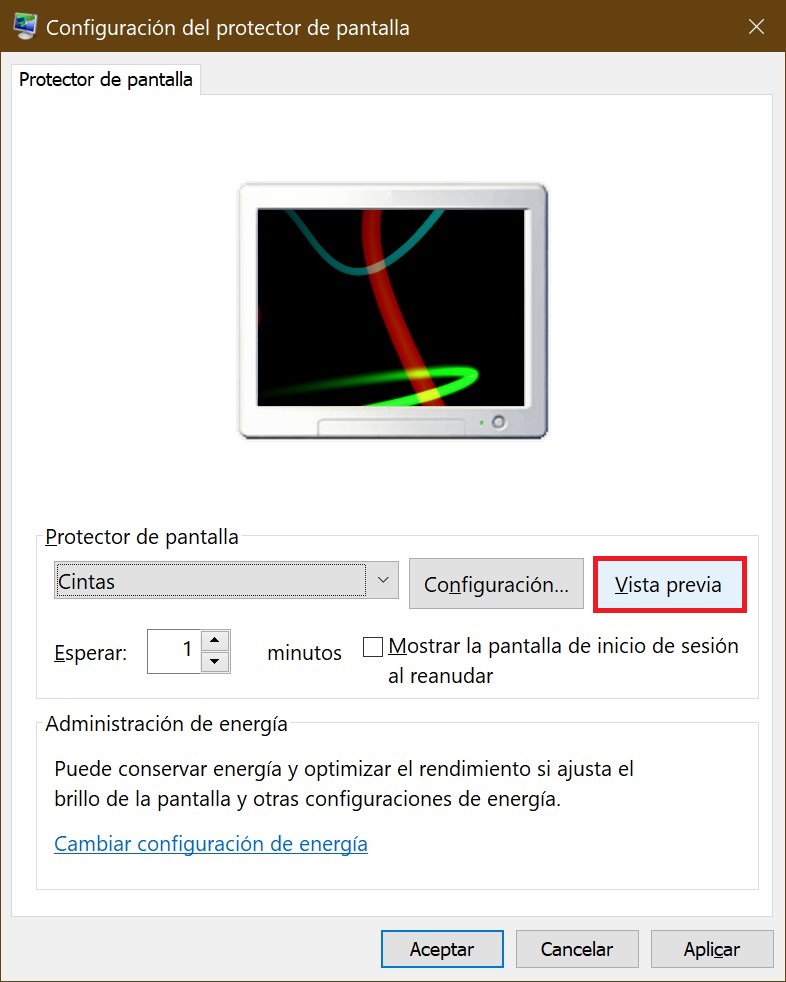
Ajuste estándar del Protector de pantalla
La mayoría de los Protectores de pantalla estándar no tienen la posibilidad de configurar sus opciones. Al hacer clic en el botón de “Configuración”, en lugar de abrirse la respectiva ventana de configuración del Protector de pantalla, sólo aparecerá un mensaje informativo avisando que “Este protector de pantalla no tiene opciones configurables”.
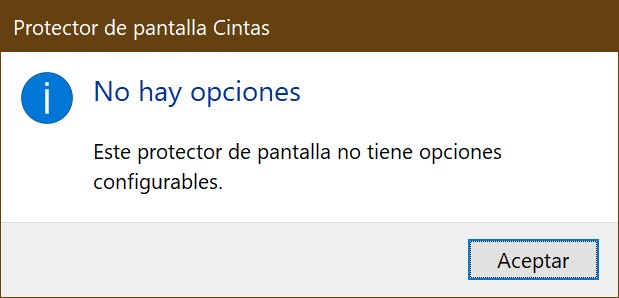
Mediante la interfaz gráfica se pueden configurar solamente dos Protectores de pantalla: «Texto 3D» y «Fotografías«.
La siguiente imagen muestra la ventana de configuración del Protector de pantalla para Texto en 3D, donde podrás activar la presentación de la Hora actual o cambiar el texto predeterminado por el tuyo propio, y también podrás elegir la fuente de letra, cambiar el tipo de rotación y otros ajustes.
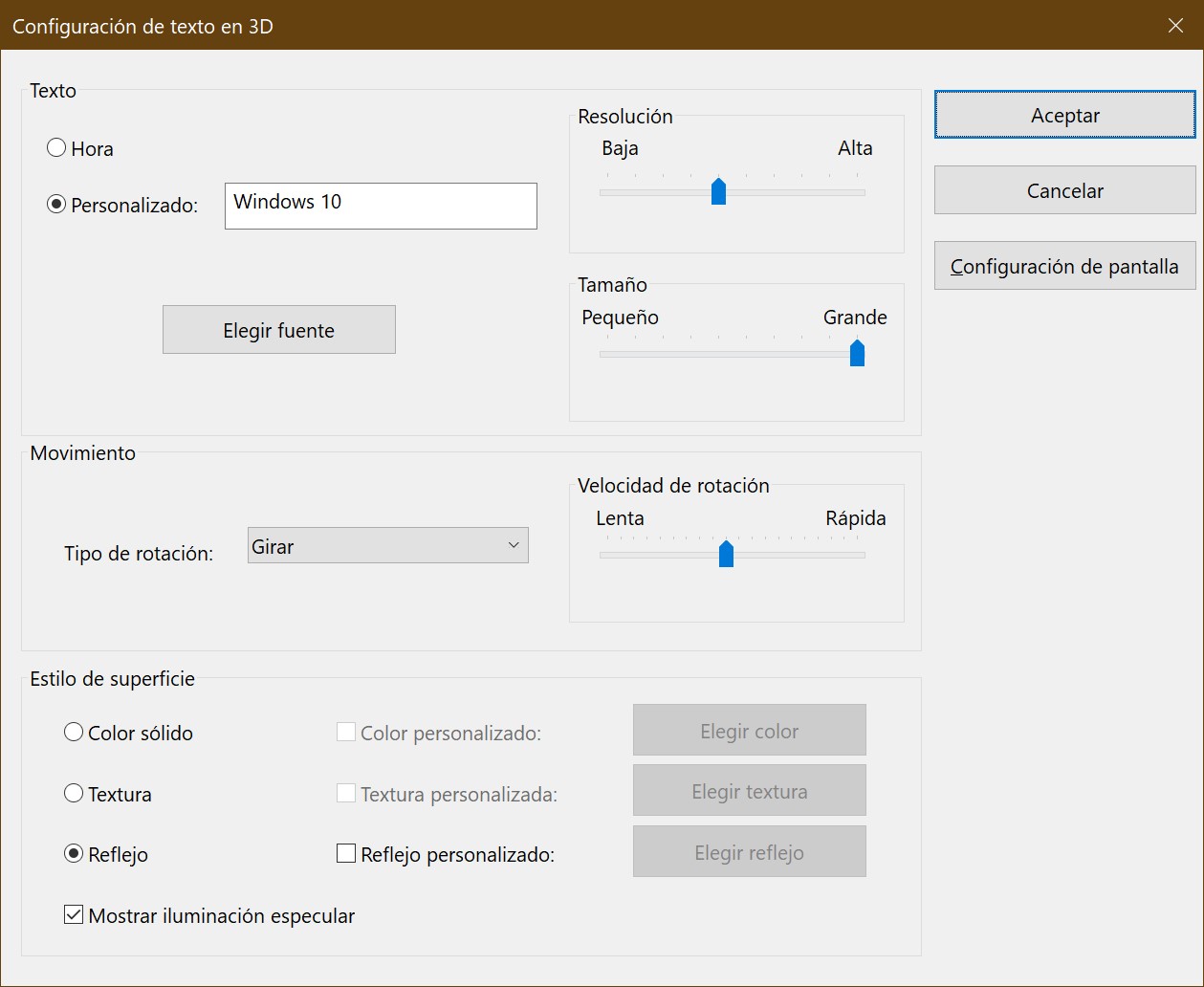
Además, la imagen de más abajo muestra la ventana “Configuración del protector de pantalla de fotografías”, donde puedes elegir la carpeta desde la cual se usarán las fotos o imágenes, así como la velocidad de presentación, o habilitar el orden aleatorio para presentar las imágenes.
Para obtener más información sobre la manera de instalar y personalizar fotos para usar como protector de pantalla, consulte nuestro respectivo artículo ➯ Cómo configurar fotos para usar como protector de pantalla en Windows 10.
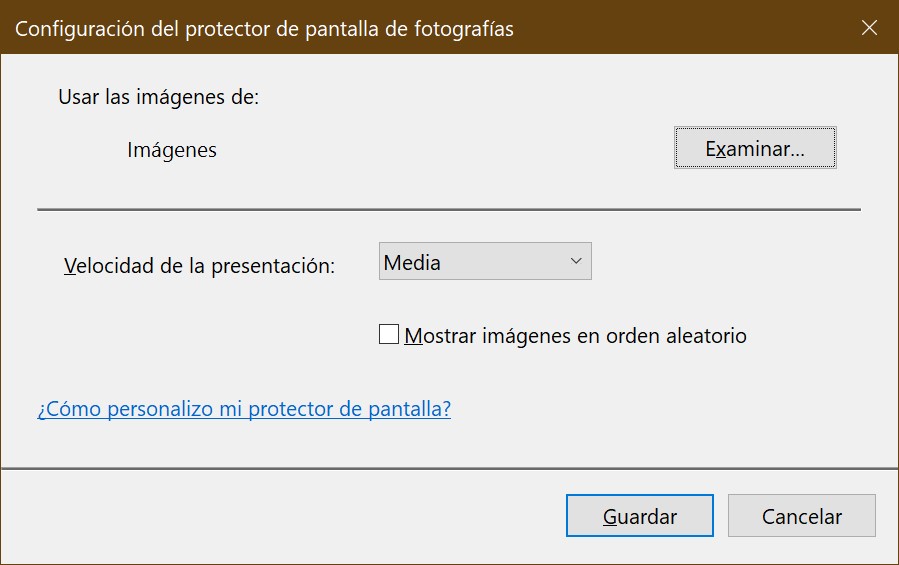
Configuración del Protector de pantalla usando el Editor del Registro
Este método permite ajustar varias configuraciones del Protector de pantalla e implica cambiar configuraciones en el registro interno de Windows.
Antes de realizar cualquier modificación en el registro interno de Windows, se recomienda insistentemente crear un punto de restauración del sistema.
Todos los Protector de pantalla estándar pueden personalizarse utilizando el Editor del Registro interno. Veamos los ajustes de algunos Protectores de pantalla, incluyendo aquellos que también pueden personalizarse usando la interfaz gráfica.
Todos los ajustes del Protector de pantalla que pueden ser cambiados utilizan parámetros de tipo DWORD (32 bits).
Cintas
Para cambiar la configuración del Protector de pantalla Cintas, debes crear y ejecutar un fichero de registro con el siguiente contenido:
Windows Registry Editor Version 5.00
[HKEY_CURRENT_USER\SOFTWARE\Microsoft\Windows\CurrentVersion\Screensavers\Ribbons]
«CameraFOV»=dword:00000010
«RibbonWidth»=dword:3dfd2400
«NumRibbons»=dword:00000008
«Blur»=dword:00000001
«SpanMultiMon»=dword:00000001
Descripción de los parámetros:
- El valor del parámetro CameraFOV influye en la capacidad de acercamiento de la cámara, de manera que cuanto mayor sea el valor del parámetro, más cerca se mostrarán las cintas.
- El parámetro RibbonWidth dicta el ancho máximo de las cintas voladoras.
- El parámetro NumRibbons es responsable del número de cintas que vuelan por la pantalla.
- El parámetro Blur influye en la huella que deja la cinta. Si el valor es 0, la huella que deja la cinta no desaparecerá. Si fijas un valor mayor, las cintas se apoyarán unas sobre otras.
- El valor del parámetro SpanMultiMon afecta sólo a los usuarios con múltiples monitores. Asignarle a este parámetro el valor 1 permitirá que el protector de pantalla se desplace entre dos monitores.
- El parámetro AllScreensSame se usa para computadoras con múltiples monitores. Sólo hay dos valores disponibles para este parámetro. Si el valor de este parámetro es 1, entonces todos los monitores usarán el mismo fichero de configuración y mostrarán un mismo protector de pantalla idéntico.
El resultado de realizar estos cambios en el registro interno del sistema, se muestra en las siguientes capturas de pantalla.
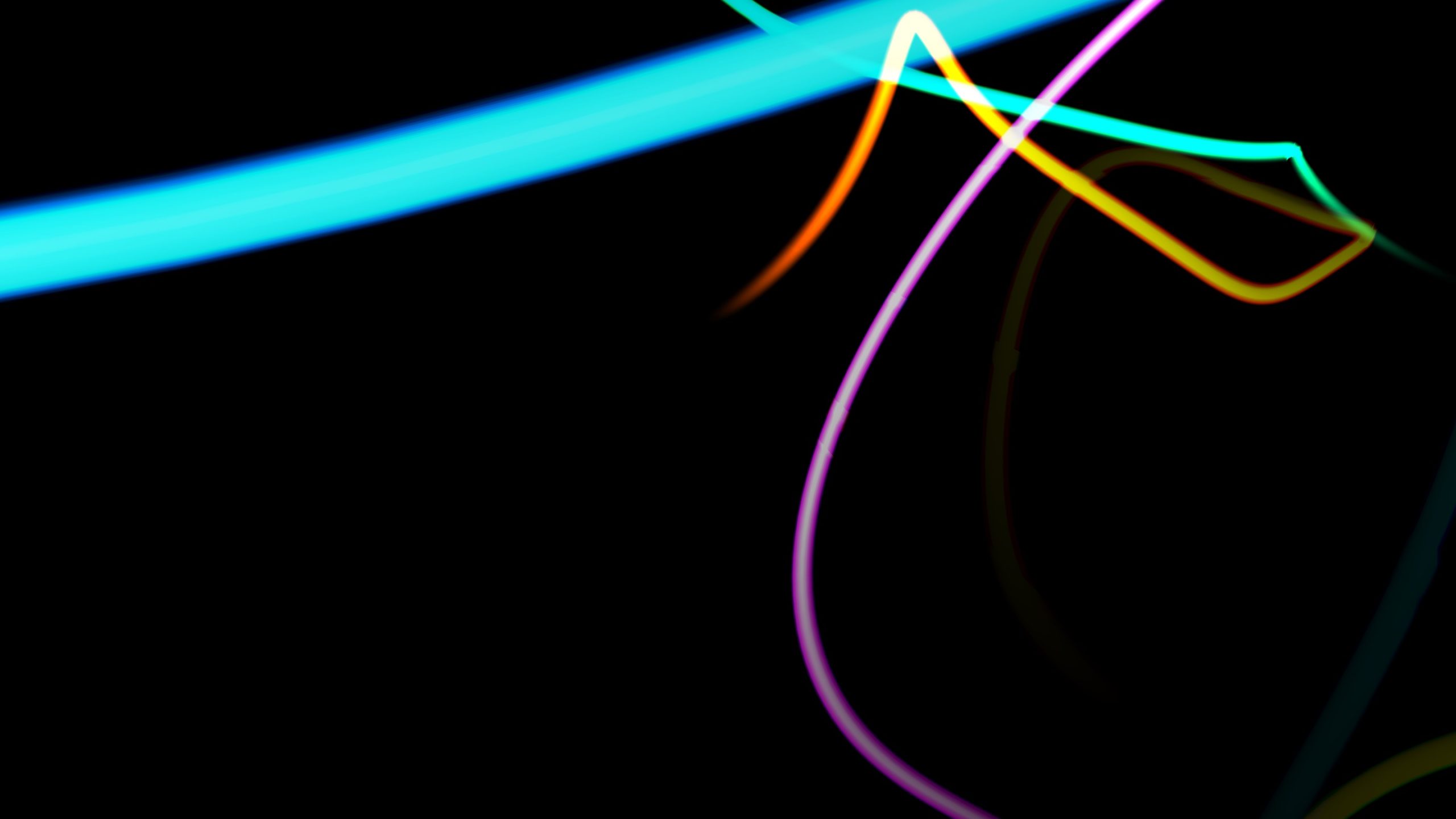
Formas y figuras
Para cambiar la configuración del Protector de pantalla “Formas y figuras”, debes crear y ejecutar un fichero de registro con el siguiente contenido:
Windows Registry Editor Version 5.00
[HKEY_CURRENT_USER\Software\Microsoft\Windows\CurrentVersion\Screensavers\Mystify]
«CameraFOV»=dword:00000002
«LineWidth»=dword:00000014
«NumLines»=dword:00000006
«SpanMultiMon»=dword:00000001
Descripción de los parámetros:
- El valor del parámetro CameraFOV influye en la capacidad de acercamiento de la cámara, de manera que cuanto mayor sea el valor del parámetro, más cerca se mostrarán las cintas.
- El parámetro LineWidth dicta el ancho máximo de las huellas que dejan las líneas.
- El parámetro NumLines es responsable de la cantidad de líneas que vuelan por la pantalla.
- El valor del parámetro SpanMultiMon afecta sólo a los usuarios con múltiples monitores. Asignarle a este parámetro el valor 1 permitirá que el protector de pantalla se desplace entre dos monitores.
El resultado de realizar estos cambios en el registro interno del sistema, se muestra en las siguientes capturas de pantalla.
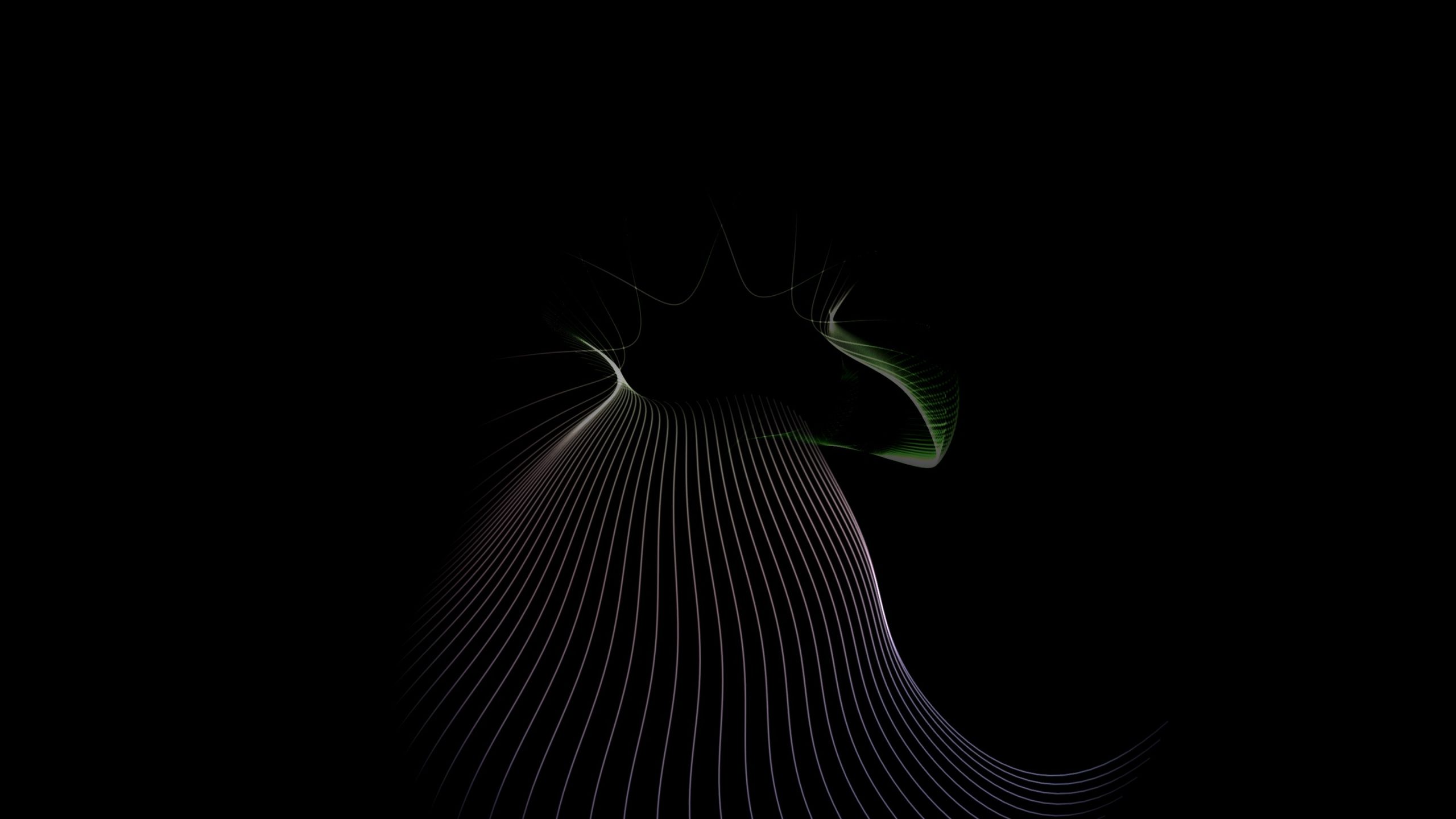
Burbujas
Para cambiar la configuración del Protector de pantalla “Burbujas”, debes crear y ejecutar un fichero de registro con el siguiente contenido:
Windows Registry Editor Version 5.00
[HKEY_CURRENT_USER\Software\Microsoft\Windows\CurrentVersion\Screensavers\Bubbles]
«ShowShadows»=dword:00000001
«MaterialGlass»=dword:00000000
«ShowBubbles»=dword:00000001
«TurbulenceForce»=dword:499602da
«TurbulenceSpeed»=dword:00000008
«SpanMultiMon»=dword:00000001
«SphereDensity»=dword:4153a200
«TurbulenceNumOctaves»=dword:00000055
«Radius»=dword:42294180
Descripción de los parámetros:
- Usando el parámetro ShowShadows puedes hacer que se muestre sombra bajo las burbujas. Si asignas el valor de 0, no habrá sombra, y si pones el valor en 1, se mostrará sombra bajo las burbujas.
- El parámetro ShowBubbles define el color de la pantalla. Asimismo, solamente hay dos valores disponibles para este parámetro. Si el valor es 0, las burbujas se moverán por una pantalla vacía, y si el valor es 1, el escritorio del usuario será visible cuando aparezca el protector de pantalla.
- El parámetro TurbulenceForce afecta al color de las burbujas, y cuando su valor es 0, entonces el color de las burbujas se torna negro. Para lograr el color deseado, deberás experimentar con este parámetro. Por ejemplo, para hacer que todas las burbujas brillen con colores diferentes, puedes especificar el valor 499602da ó 1´234´567´898 en notación decimal.
- El parámetro TurbulenceSpeed responde por la velocidad media de las burbujas que se mueven por la pantalla. Los valores del parámetro pueden variar de 0 a 10, es decir, la velocidad mínima se fija en 0 y la máxima en 10.
- El valor del parámetro SpanMultiMon afecta sólo a los usuarios con múltiples monitores. Asignarle a este parámetro el valor 1 permitirá que el protector de pantalla se desplace entre dos monitores.
- Usando el parámetro SphereDensity puedes indicar el número exacto de burbujas que se moverán por la pantalla. Para fijar una cantidad específica de burbujas, tendrás que experimentar. Por ejemplo, para hacer que solamente 4 burbujas se muevan por la pantalla, debes fijar el valor 3d278480 ó 1´026´000´000 en notación decimal. El valor máximo en notación decimal es 2´100´000´000.
- Usando el parámetro TurbulenceNumOctaves puedes dictar la velocidad con que cambia de color la burbuja. Los valores disponibles para este parámetro van de 1 a 255. Cuanto mayor sea el valor de este parámetro, más rápido cambiará el color de la burbuja. Y, respectivamente, si fijas este valor igual a 1, los colores prácticamente no cambiarán.
- El parámetro Radius responde por el tamaño de la burbuja. Al igual que con los parámetros TurbulenceForce y SphereDensity, necesitarás experimentar un poco para lograr el tamaño deseado. El valor máximo de este parámetro es 435a6e80 ó 1´130´000´000 en notación decimal.
El resultado de realizar estos cambios en el registro interno del sistema, se muestra en las siguientes capturas de pantalla.
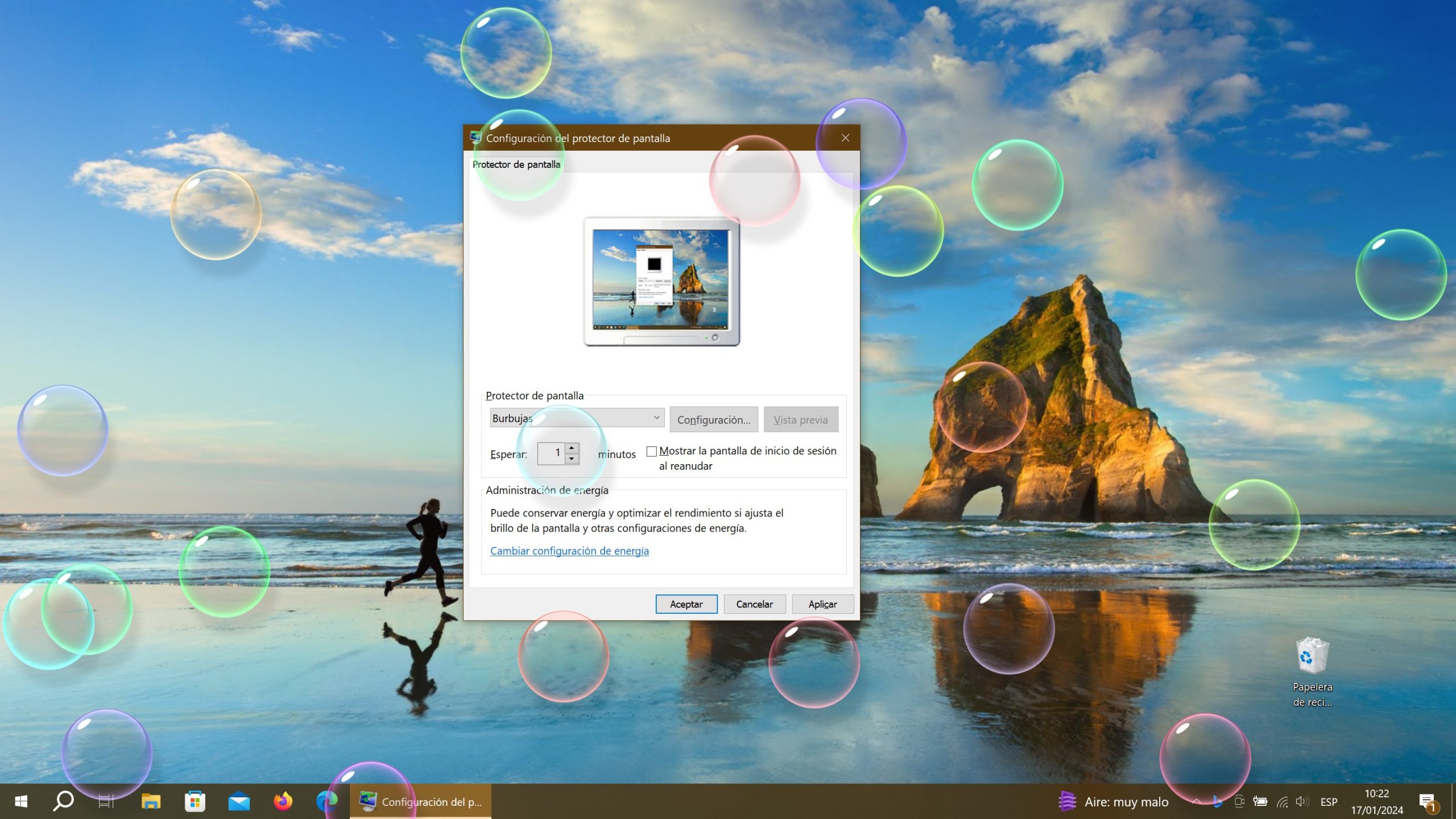
Texto 3D
Para cambiar la configuración del Protector de pantalla “Texto 3D”, debes crear y ejecutar un fichero de registro con el siguiente contenido:
Windows Registry Editor Version 5.00
[HKEY_CURRENT_USER\Software\Microsoft\Windows\CurrentVersion\Screensavers\ssText3d]
«AllScreensSame»=dword:00000000
«SurfaceType»=dword:00000002
«Specular»=dword:00000001
«SurfaceColor»=dword:0040ff00
«CustomEnvironment»=»»
«CustomTexture»=»»
«UseCustomColor»=dword:00000000
«UseCustomTexture»=dword:00000001
«UseCustomEnvironment»=dword:00000000
«MeshQuality»=dword:00000258
«Size»=dword:0000000a
«RotationSpeed»=dword:0000000a
«RotationStyle»=dword:00000001
«DisplayString»=»winnote.RU»
«DisplayTime»=dword:00000000
«FontWeight»=dword:000002bc
«FontItalic»=dword:010000ff
«FontFace»=»Times New Roman»
Descripción de los parámetros:
- El parámetro AllScreensSame se usa para computadoras con múltiples monitores. Sólo hay dos valores disponibles para este parámetro. Si el valor de este parámetro es 1, entonces todos los monitores usarán el mismo fichero de configuración y mostrarán un mismo protector de pantalla idéntico.
- Usando el parámetro SurfaceType, puedes elegir un estilo de superficie para el texto. Para elegir el estilo «Color sólido», el valor de este parámetro deberá ser 00000000. Para elegir el estilo “Textura” debes poner el valor 00000002, y para el estilo “Reflejado” poner el valor 00000001.
- El parámetro Specular permite añadir los reflejos de luz. Sólo hay dos valores disponibles para este parámetro. Si el valor de este parámetro es 1, se verán los reflejos de luz.
- Puedes usar el parámetro SurfaceColor para especificar el color del texto que aparece en pantalla. Por ejemplo, si fijas el valor de este parámetro en 0040ff00, entonces el texto se mostrará en color verde brillante.
- El parámetro CustomEnvironment especifica la ruta de ubicación de la imagen con reflejo, para usar en el estilo de superficie Texto 3D, en formato *.bmp.
- El parámetro CustomTexture especifica la ruta de ubicación de la imagen con textura, para usar en el estilo de superficie Texto 3D, en formato *.bmp.
- El parámetro UseCustomColor responde por la casilla “Otro color” actuando según esté marcada o no. Sólo hay dos valores disponibles para este parámetro. Si fijas el valor de este parámetro en 1, entonces el color se tomará del parámetro SurfaceColor.
- El parámetro UseCustomTexture responde por la casilla “Elegir textura” actuando según esté marcada o no. Sólo hay dos valores disponibles para este parámetro. Si fijas el valor de este parámetro en 1, entonces el reflejo se tomará del parámetro CustomTexture.
- El parámetro UseCustomEnvironment responde por la casilla “Elegir textura” actuando según esté marcada o no. Sólo hay dos valores disponibles para este parámetro. Si fijas el valor de este parámetro en 1, entonces el reflejo se tomará del parámetro CustomEnvironment.
- El nivel de resolución/calidad del texto se elige mediante el parámetro MeshQuality. Este parámetro puede tener 10 valores. A saber: 00000064, 000000c8, 0000012c, 00000190, 000001f4, 00000258, 000002bc, 00000320, 00000384, 000003e8.
- El parámetro Size responde por el tamaño del texto que se presenta. Tiene disponible valores de 1 a 0a (10 en el sistema de notación decimal).
- El parámetro RotationSpeed responde por la velocidad de rotación del texto. Dispone de valores de 1 a 14 (20 en el sistema de notación decimal).
- Usando el parámetro RotationStyle especificas el tipo de rotación del texto. Hay 5 tipos de rotación: Ninguna, Torsión, Oscilación, Ondas, Volteretas. Para especificar el tipo de rotación Ninguna, pones el valor del parámetro en 00000000. Para el tipo de rotación Torsión: 00000001, Oscilación: 00000002, Ondas: 00000003, y para establecer el tipo Volteretas indicas el valor 00000004.
- Usando el parámetro de cadena DisplayString, puedes redactar el texto que se mostrará durante la protección de pantalla.
- El parámetro DisplayTime se encarga de mostrar la hora actual en lugar de mostrar algún texto. Sólo hay dos valores disponibles para este parámetro. Si fijas el valor de este parámetro en 1, entonces se mostrará la hora actual durante la protección de pantalla.
- Con el parámetro FontWeight, podrás indicar si el texto será o no en Negrita. Para que la fuente de texto no sea en Negrita, el valor es 00000190, y en caso de querer que sea en Negrita el valor de este parámetro es 000002bc.
- El parámetro FontItalic se encarga de poner el texto en cursiva. Para que el texto no sea en cursiva el valor hazlo 01000000, y para que sea en cursiva hazlo 010000ff, respectivamente.
- El parámetro de cadena FontFace permite especificar el tipo de letra para el texto presentado.
El resultado de realizar estos cambios en el registro interno del sistema, se muestra en las siguientes capturas de pantalla.

Otros ajustes del Protector de pantalla
Usando el Editor del Registro interno del sistema, también puedes: desactivar completamente el Protector de pantalla, elegir un Protector de pantalla específico y prohibir que sea cambiado, fijar el tiempo de espera del Protector de pantalla y especificar su protección mediante contraseña.
Desactivar el Protector de pantalla
Usando esta configuración del registro interno, puedes prohibir que se ejecuten los Protector de pantalla. Para ello, debes crear y ejecutar un fichero de registro con el siguiente contenido:
Windows Registry Editor Version 5.00
[HKEY_CURRENT_USER\Software\Policies\Microsoft\Windows\Control Panel\Desktop]
«ScreenSaveActive»=»0»
Tras ejecutar ese fichero de registro, en el cuadro de diálogo “Configuración del protector de pantalla” quedará inaccesible la sección Protector de pantalla. Como resultado, no podrás cambiar la configuración del Protector de pantalla.
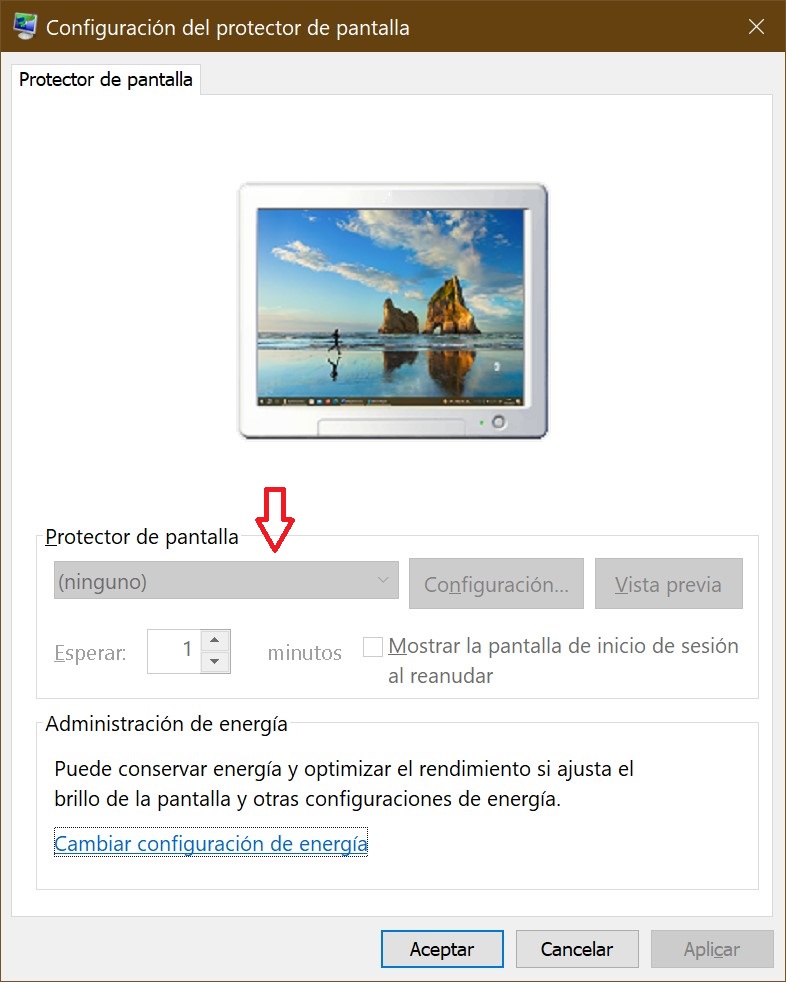
Prohibir cambios para el Protector de pantalla
Usando esta configuración del registro interno, puedes prohibir que se hagan modificaciones en los Protectores de pantalla. Aparte, esta configuración impide que se use el Panel de control y la Personalización para añadir, configurar o modificar el Protector de pantalla en tu equipo. Al mismo tiempo, no queda prohibido que se inicie el Protector de pantalla.
Para esta configuración, debes crear y ejecutar un fichero de registro con el siguiente contenido:
Windows Registry Editor Version 5.00
[HKEY_CURRENT_USER\Software\Microsoft\Windows\CurrentVersion\Policies\System]
«NoDispScrSavPage»=dword:00000001
Después de aplicar ese fichero de registro, si intentas abrir la ventana “Configuración del protector de pantalla” usando cualquiera de los métodos descritos al principio de este artículo, recibirás el mensaje “El administrador del sistema deshabilitó el inicio del panel de control de Pantalla”.
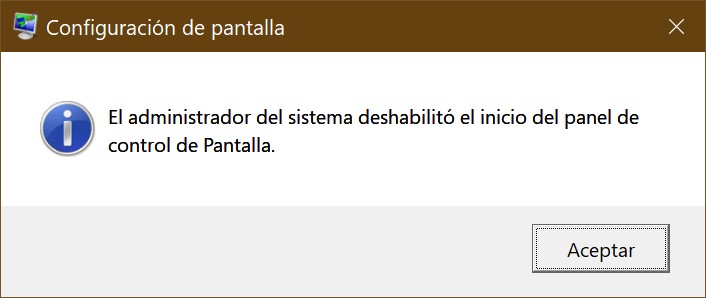
Uso del Protector de pantalla especificado
Al usar ese fichero de registro, solamente se usará el Protector de pantalla indicado en ese fichero de registro. Además, la lista desplegable de Protectores de pantalla en el cuadro de diálogo “Configuración del protector de pantalla” del Panel de control de personalización deja de estar disponible.
Para que el fichero de registro se aplique correctamente, debes introducir el nombre del fichero propio del Protector de pantalla, incluyendo la extensión SCR. Si el fichero del Protector de pantalla no se encuentra en el directorio %Systemroot%\\System32, deberás introducir la ruta completa de ubicación del fichero.
Windows Registry Editor Version 5.00
[HKEY_CURRENT_USER\Software\Policies\Microsoft\Windows\Control Panel\Desktop]
«SCRNSAVE.EXE»=»C:\\\\Windows\\\\System32\\\\Mystify.scr»
Tiempo de espera / Timeout
Usando el registro interno del sistema también puedes delimitar el tiempo de inactividad del usuario, después del cual se iniciará el Protector de pantalla. El valor de este parámetro puede fijarse entre 1 segundo y 86´400 segundos (24 horas). En el siguiente ejemplo, ese tiempo queda fijado para 60 minutos:
Windows Registry Editor Version 5.00
[HKEY_CURRENT_USER\Software\Policies\Microsoft\Windows\Control Panel\Desktop]
«ScreenSaveTimeOut»=»3600»
Protección por contraseña
También puedes poner una protección por contraseña para el Protector de pantalla. Usando la siguiente configuración del registro, todos los Protectores de pantalla quedarán protegidos por contraseña.
Windows Registry Editor Version 5.00
[HKEY_CURRENT_USER\Software\Policies\Microsoft\Windows\Control Panel\Desktop]
«ScreenSaverIsSecure»=»1»
Además, después de aplicar ese fichero de registro, no podrás desmarcar la opción “Mostrar la pantalla de inicio de sesión al reanudar” prevista en el cuadro de diálogo “Configuración del protector de pantalla”.
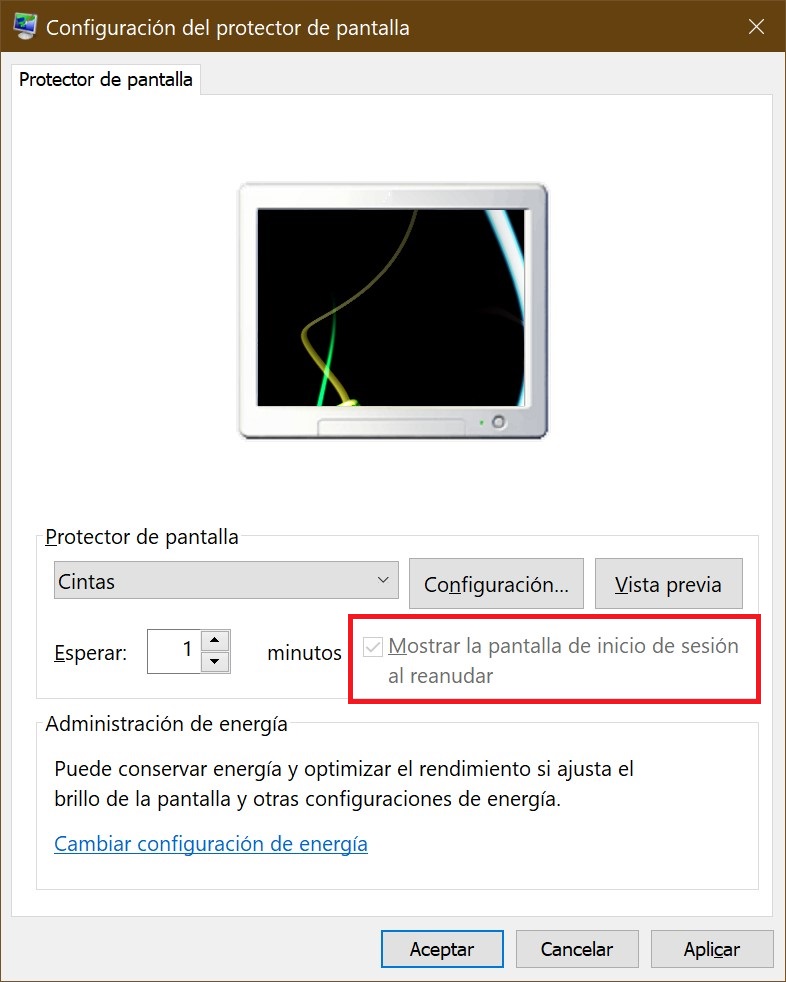
Configuración usando el Editor de directivas de grupo local
Todas las configuraciones indicadas anteriormente para los Protectores de pantalla, también se pueden cambiar usando el “Editor de directivas de grupo local”.
El “Editor de directivas de grupo local” se encuentra disponible en las ediciones Pro, Enterprise, Education de Windows 10.
Abres el “Editor de directivas de grupo local” presionando en el teclado la combinación Win+R, y en la ventana “Ejecutar” que aparece escribes gpedit.msc, luego presionas el botón “Aceptar”.
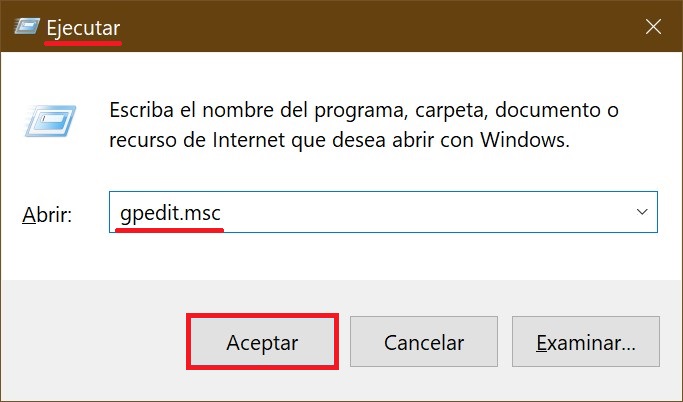
En la ventana que aparece del “Editor de directivas de grupo local”, debes abrir los siguientes elementos de la lista:
Configuración de usuario ➯ Plantillas administrativas ➯ Panel de control ➯ Personalizar
La parte derecha de la ventana contiene la configuración de las directivas que podrás modificar. Para el Protector de pantalla están disponibles las siguientes configuraciones:
- Activar
- Prohibir cambios
- Protección por contraseña
- Tiempo de espera / Timeout
- Uso del Protector de pantalla especificado
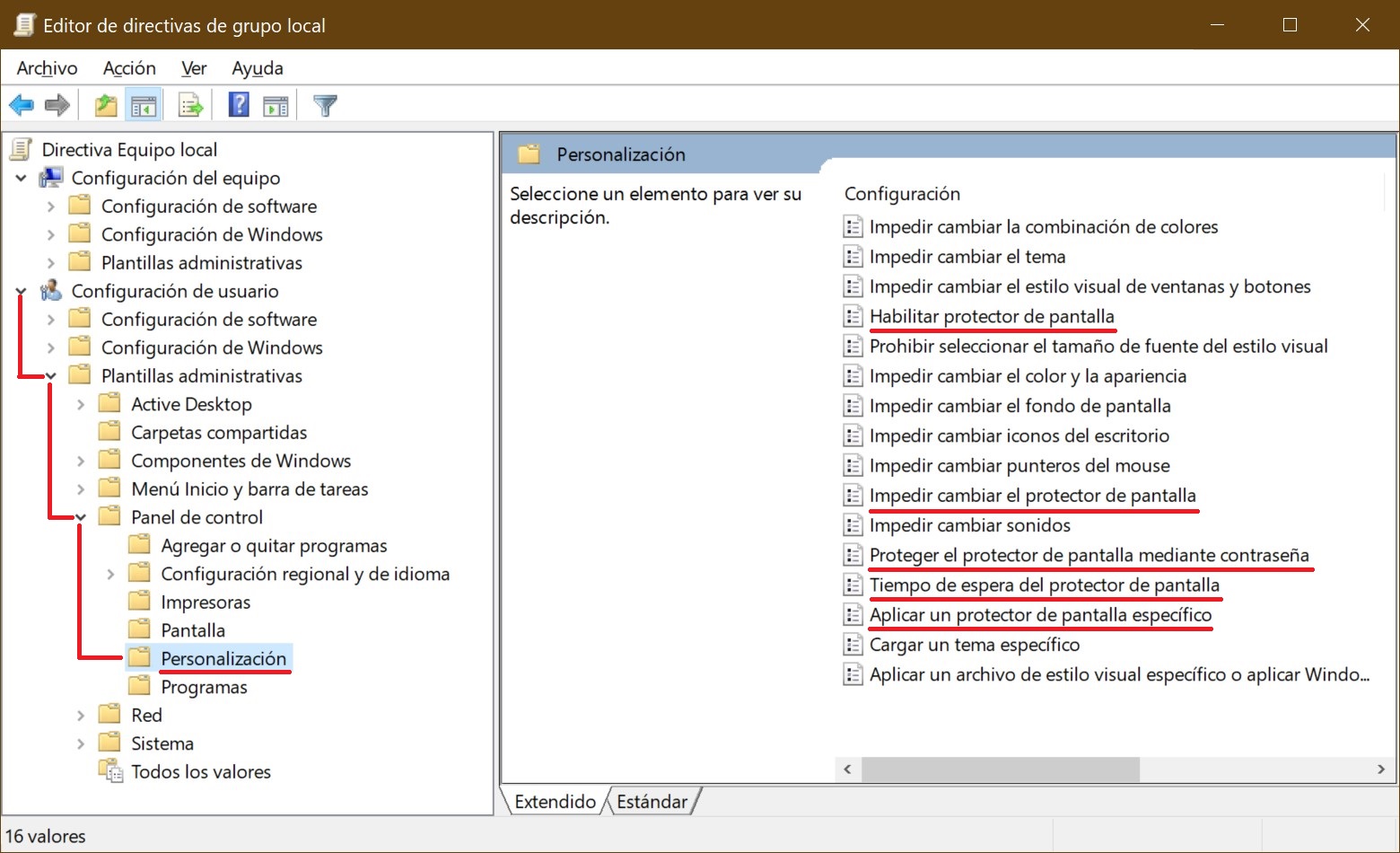
Estas son las diferentes maneras de personalizar la configuración de los Protectores de pantalla en Windows 10.









