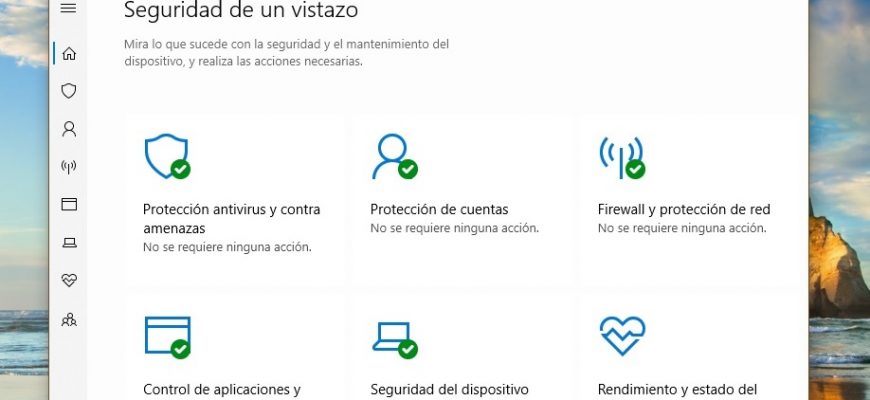La Seguridad de Windows es un servicio integrado en Windows 10 que ofrece una interfaz cómoda y herramientas para manejar las funciones generales de seguridad de dicho sistema operativo. Esto incluye “Protección de Windows”, que ofrece una protección en tiempo real de la computadora contra virus y otros programas maliciosos.
En este Manual te contaremos cómo comenzar a configurar la seguridad de Windows 10 y realizar las tareas diarias con el antivirus incorporado para proteger tu computadora contra programas maliciosos y piratas informáticos.
- Seguridad de Windows y Windows Defender
- Descripción de las posibilidades de seguridad de Windows 10
- Cómo examinar tu computadora en busca de programas maliciosos
- Búsqueda rápida de virus
- Examen completo de virus
- Examen personalizado de virus
- Búsqueda de virus usando el módulo autónomo de escaneo
- Cómo ver el registro de la protección
- Cómo desactivar temporalmente el antivirus de Windows 10
- Cómo activar la protección contra programas extorsionistas/ransomware
- Cómo excluir del escaneo archivos y carpetas
- Cómo examinar la protección de cuentas
- Cómo administrar la seguridad de la red usando un cortafuegos/firewall
- Ver el estado del firewall
- Activar o desactivar el cortafuegos/firewall
- Cómo proteger tu dispositivo contra códigos maliciosos
- Navegación aislada
- Protección contra vulnerabilidades
- Cómo activar el aislamiento del núcleo en Seguridad de Windows
- Cómo ver el informe de rendimiento y estado de tu dispositivo
- Cómo administrar el control parental y rastrear dispositivos
- Configuración de las notificaciones de seguridad de Windows
Seguridad de Windows y Windows Defender
Antes de profundizar en este Manual, es necesario comprender la diferencia que hay entre los términos «Protección de Windows» (también conocido como Windows Defender) y «Seguridad de Windows»:
- Seguridad de Windows es un servicio que ofrece una interfaz unificada para poder ver el estado de la seguridad y gestionar sus funciones, tales como el antivirus, el contrafuegos/firewall, el rendimiento y etc.
- Protección de Windows es un software incorporado que ofrece protección en tiempo real contra programas maliciosos, virus, programas espía, programas extorsionistas y etc.
El instalar un antivirus externo desactivará automáticamente el Defender, pero no afecta al funcionamiento del servicio «Seguridad de Windows». Del mismo modo, si se desactiva el antivirus incorporado o el firewall, no se desactivará la «Seguridad de Windows».
Descripción de las posibilidades de seguridad de Windows 10
La Seguridad de Windows es una aplicación sencilla e intuitiva. Puedes abrirla desde el menú “Inicio” o haciendo doble clic en el icono del escudo ubicado en el área de notificación de la barra de tareas.
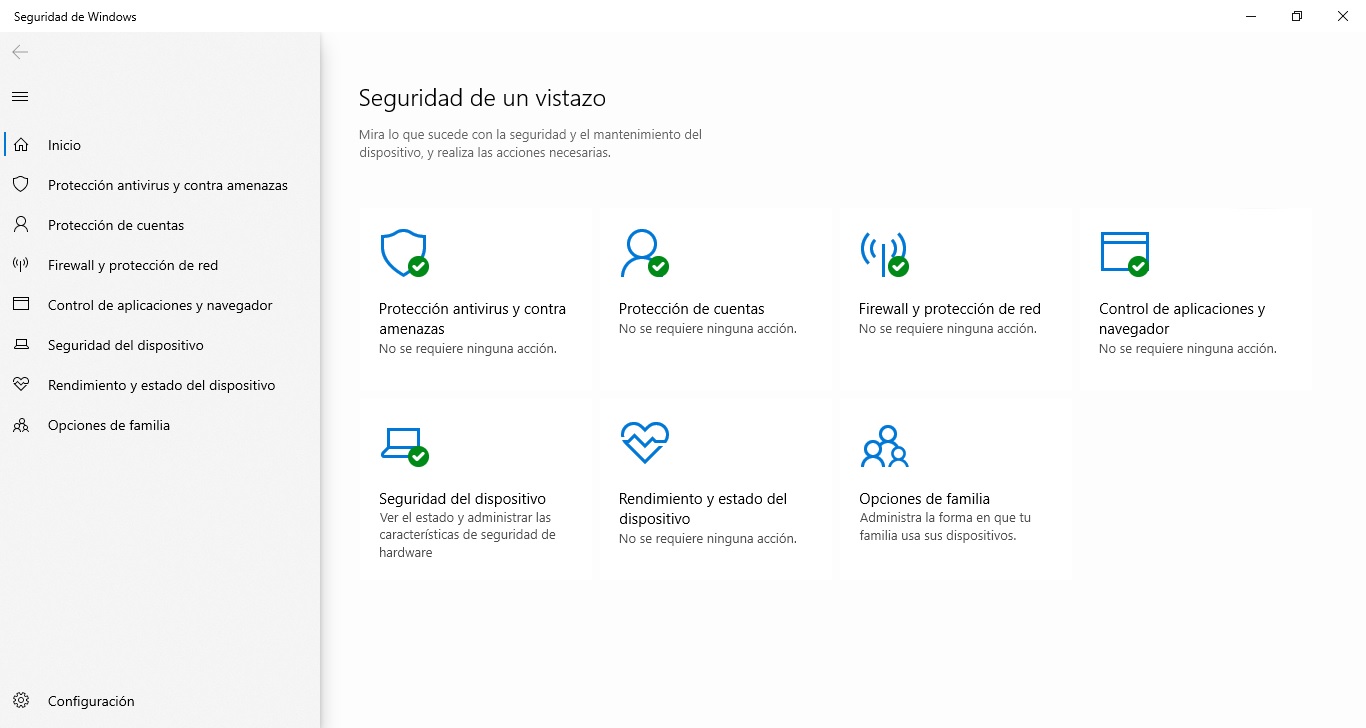
La página de inicio permite ver el estado de seguridad de todas las funciones de protección disponibles por defecto en Windows 10. Asimismo, se muestran las advertencias sobre todas las acciones que deben realizarse para mantener tu computadora a salvo.
El icono con forma de escudo en el área de notificación de la barra de tareas también puede alertarle cuando se necesita realizar una acción. Si hay más de una advertencia, solo se muestra la advertencia más grave.
La seguridad de Windows incluye siete áreas de protección que pueden ser administradas:
- Protección antivirus y contra amenazas: contiene la configuración del antivirus incorporado. Permite monitorear la protección contra programas maliciosos, escanear tu dispositivo en busca de amenazas, realizar el escaneo autónomo sin conexión y configurar las funciones avanzadas de protección contra programas extorsionistas /ransomware.
- Protección de cuentas: permite configurar la protección de la propia cuenta en Windows 10.
- Firewall y protección de red: permite monitorear las conexiones de red y configurar diferentes configuraciones del firewall integrado.
- Control de aplicaciones y navegador: ayuda a proteger contra el código malicioso oculto en aplicaciones, ficheros o sitios Web.
- Seguridad del dispositivo: contiene funciones de seguridad a nivel de hardware, como el aislamiento del núcleo para proteger el equipo contra los ataques.
- Rendimiento y estado del dispositivo: da informe sobre el rendimiento de tu computadora.
- Opciones de familia: ofrece un fácil acceso a la gestión de los dispositivos de la familia mediante una cuenta de Microsoft.
Cómo examinar tu computadora en busca de programas maliciosos
Windows 10 actualiza automáticamente las bases de programas maliciosos /malware y escanea regularmente tu dispositivo en busca de estos. Pero puedes realizar todas estas comprobaciones manualmente.
Búsqueda rápida de virus
Un escaneo rápido tarda menos de un minuto y analiza solamente las partes del sistema con mayor probabilidad de esconder programas maliciosos.
Para realizar una búsqueda de virus con Microsoft Defender, siga los siguientes pasos:
- Haga clic en Protección antivirus y contra amenazas
- Haga clic en el botón Examen rápido.
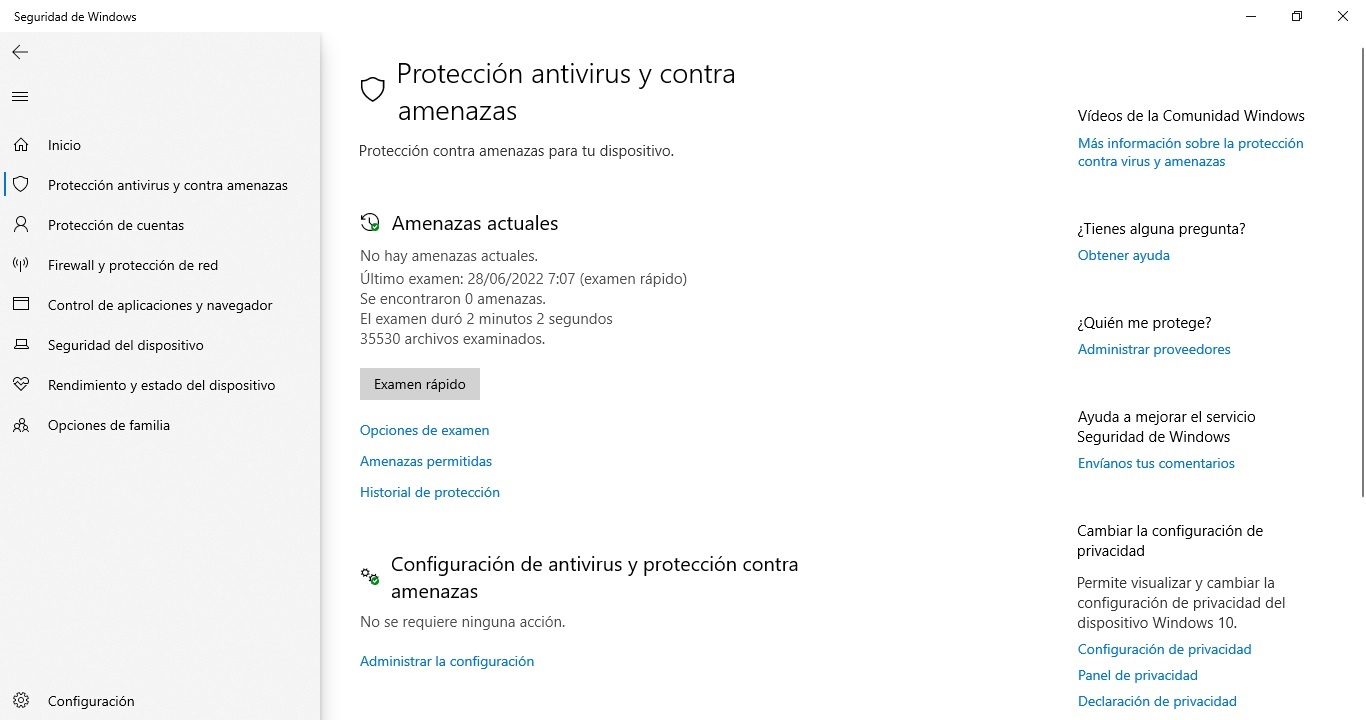
Una vez completados estos pasos, se iniciará el escaneo del sistema y la sección «Amenazas actuales» mostrará las amenazas que se detectan, así como el tiempo que tardará en completarse el escaneo y el número de ficheros escaneados.
Si sospechas que la computadora tiene virus, intenta realizar un escaneo completo.
Examen completo de virus
Un escaneo completo de virus lleva más tiempo, pero examina todos los ficheros, carpetas y aplicaciones.
Para realizar una búsqueda completa de virus con Microsoft Defender, siga los siguientes pasos:
- Haga clic en Protección antivirus y contra amenazas
- En la sección “Amenazas actuales”, haga clic en el enlace Opciones de examen.
- Seleccione la opción de Examen completo y haga clic en el botón Examinar ahora.
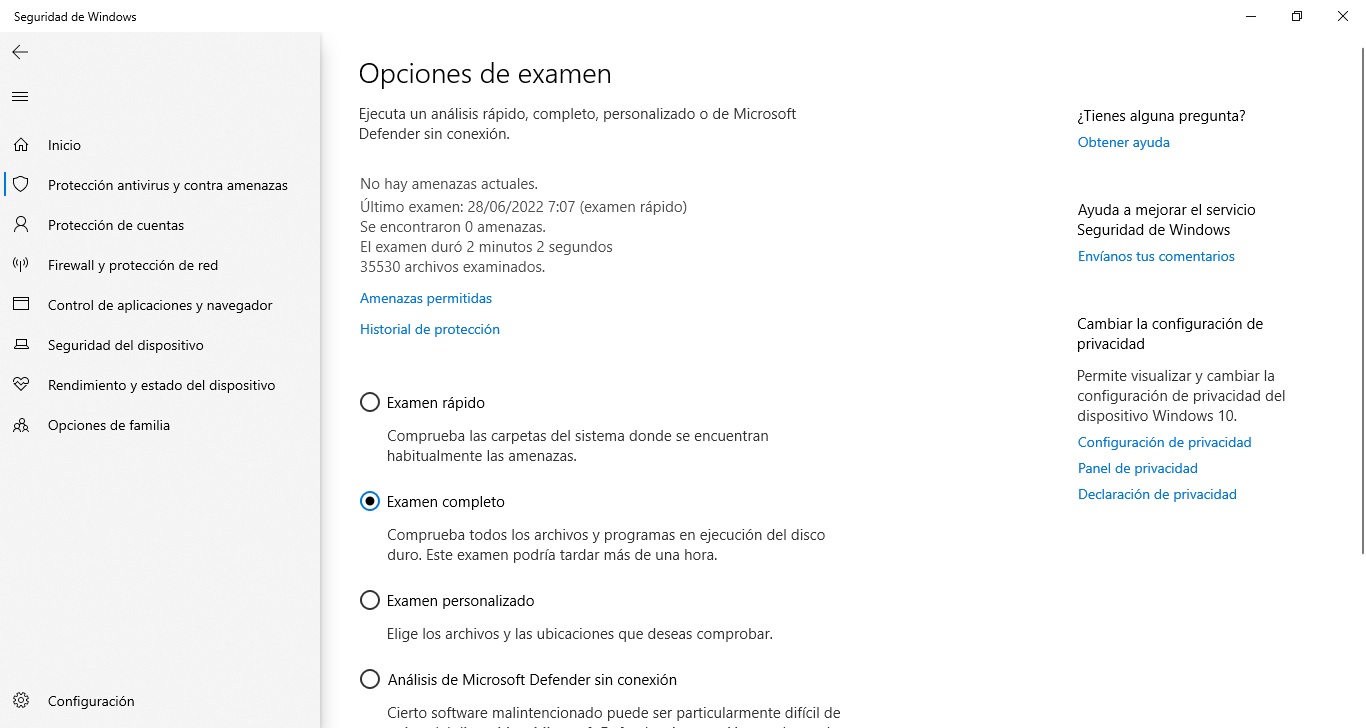
Una vez completados estos pasos puedes seguir utilizando tu dispositivo, el antivirus realizará un escaneo completo en modo de segundo plano en busca de cualquier posible programa malicioso.
Examen personalizado de virus
Si sólo deseas escanear una carpeta determinada o un fichero específico, el antivirus Windows 10 ofrece la opción de realizar un escaneo ajustable personal.
Para realizar una búsqueda personalizada de virus, siga los siguientes pasos
- Haga clic en Protección antivirus y contra amenazas
- En la sección “Amenazas actuales”, haga clic en el enlace Opciones de examen.
- Seleccione la opción de Examen personalizado y haga clic en el botón Examinar ahora.
- Seleccione el lugar a escanear y haga clic en el botón «Seleccionar carpeta«.
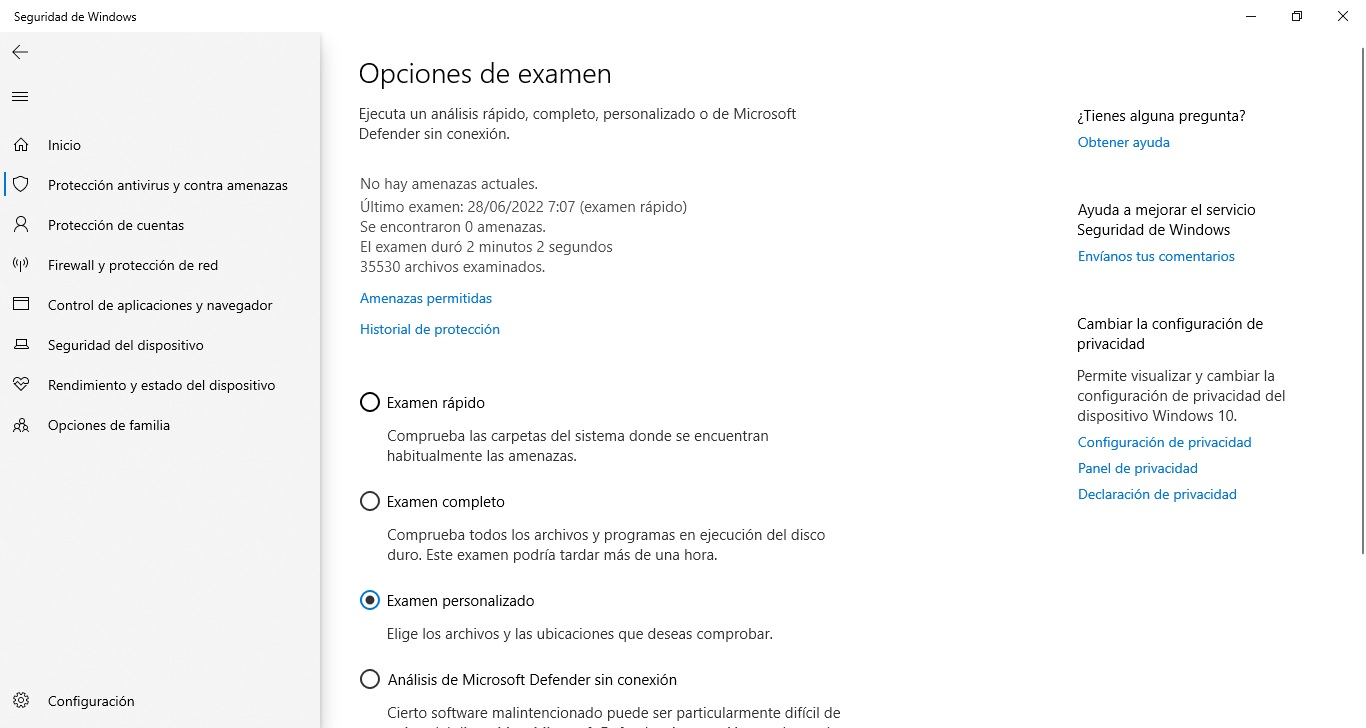
Puedes hacer clic con el botón derecho del mouse sobre un disco, carpeta o fichero, luego seleccionar «Examinar con Microsoft Defender» en el menú contextual y efectuar un escaneo puntual.
Búsqueda de virus usando el módulo autónomo de escaneo
A veces, si se trata de un virus grave u otro tipo de programa malicioso /malware, es posible que el antivirus no logre eliminarlos mientras trabaje Windows 10.
En ese caso, puedes utilizar el módulo autónomo de escaneo sin conexión.
Cuando se utiliza la función de módulo autónomo de escaneo sin conexión, la computadora se reinicia automáticamente cargando el entorno de recuperación y realiza un escaneo completo antes de iniciar cesión en Windows 10.
Para realizar una búsqueda de virus usando el módulo autónomo de escaneo sin conexión, siga los siguientes pasos:
- Haga clic en Protección antivirus y contra amenazas
- En la sección “Amenazas actuales”, haga clic en el enlace Opciones de examen.
- Seleccione la opción Análisis de Microsoft Defender sin conexión.
- Haga clic en el botón Examinar ahora.
- En la ventana que se abre, haga clic en el botón Examinar.
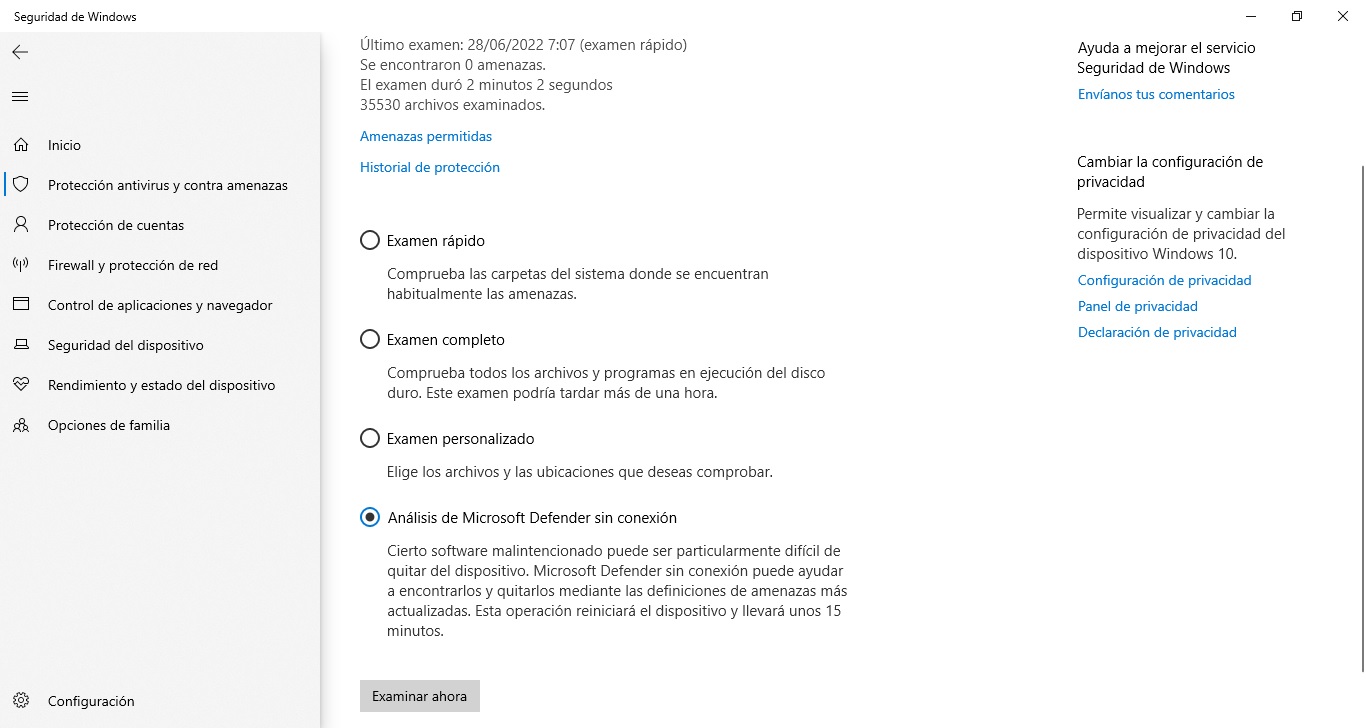
Una vez que haya completado estos pasos, tu dispositivo se reiniciará y cargará con el módulo autónomo antivirus de Microsoft Defender sin conexión, que procederá a analizar toda tu PC. Si se detecta algún código malicioso, será eliminado o puesto en cuarentena automáticamente.
Tras dicho escaneo, tu dispositivo cargará automáticamente Windows 10, y podrás ver el informe de resumen en la aplicación de “Seguridad de Windows”.
Cómo ver el registro de la protección
El antivirus Microsoft Defender tiene un área donde puedes ver las actividades más recientes del sistema de protección y sus recomendaciones.
Para ver el libro de registro del sistema de protección, siga los siguientes pasos:
- Haga clic en Protección antivirus y contra amenazas
- Haga clic en la opción Registro del sistema de protección.
- Haga clic en el menú desplegable «Filtros» y selecciona lo que deseas ver: recomendaciones, ficheros ubicados en cuarentena, eliminados o bloqueados.
Después de completar estos pasos, verás un informe de los ficheros que han sido eliminados, borrados o que todavía esperan por tu decisión.
Cómo desactivar temporalmente el antivirus de Windows 10
No es aconsejable utilizar una computadora sin protección contra programas maliciosos, pero a veces el antivirus puede interferir en la instalación de una aplicación o una actualización de software. En este caso, puedes desactivar temporalmente el antivirus de Windows 10 para completar la instalación del software.
Para desactivar el antivirus Microsoft Defender, haga los siguientes pasos:
- Haga clic en Protección antivirus y contra amenazas
- En la sección «Configuración del antivirus y de la protección contra amenazas», seleccione la opción «Administrar la configuración».
- Desactive el control deslizante de la Protección en tiempo real.
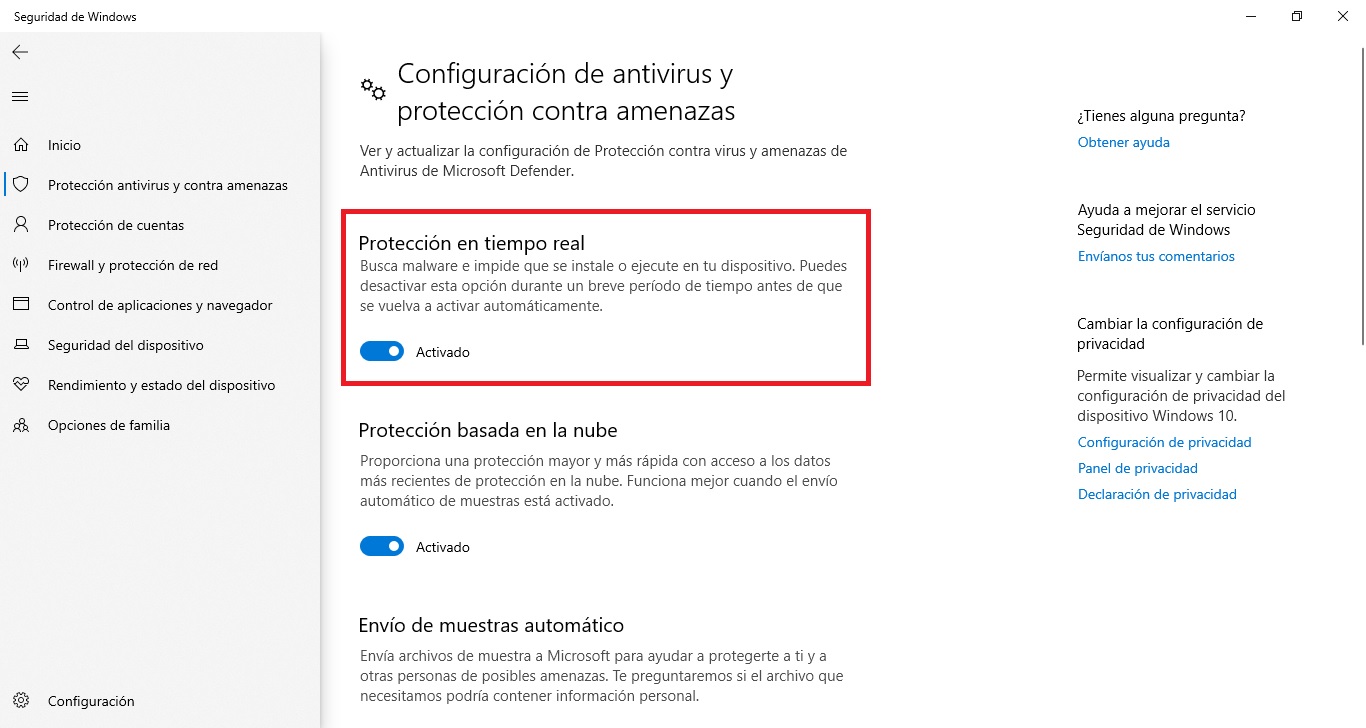
Siguiendo estos pasos, podrás completar las tareas que habían presentado conflicto con el antivirus.
Si no vuelves a activar el antivirus, éste se activará automáticamente al reiniciar la computadora.
Cómo activar la protección contra programas extorsionistas/ransomware
Windows 10 incluye una función de acceso controlado a carpetas prevista para monitorear y proteger tus datos contra ataques de programas extorsionistas/ransomware o modificaciones indeseadas provocadas por programas maliciosos.
Dado que esta función puede causar falsas alarmas, se encuentra inactiva de forma predeterminada. Debe activarse manualmente mediante la aplicación de seguridad de Windows.
Para activar el acceso controlado a las carpetas en Windows 10, haga los siguientes pasos:
- Haga clic en Protección antivirus y contra amenazas
- En la sección «Configuración del antivirus y de la protección contra amenazas», seleccione la opción «Administrar la configuración«.
- En la sección «Acceso controlado a carpetas», seleccione la opción Administrar el acceso controlado a archivos.
- Mueva el deslizador a la posición Activado.
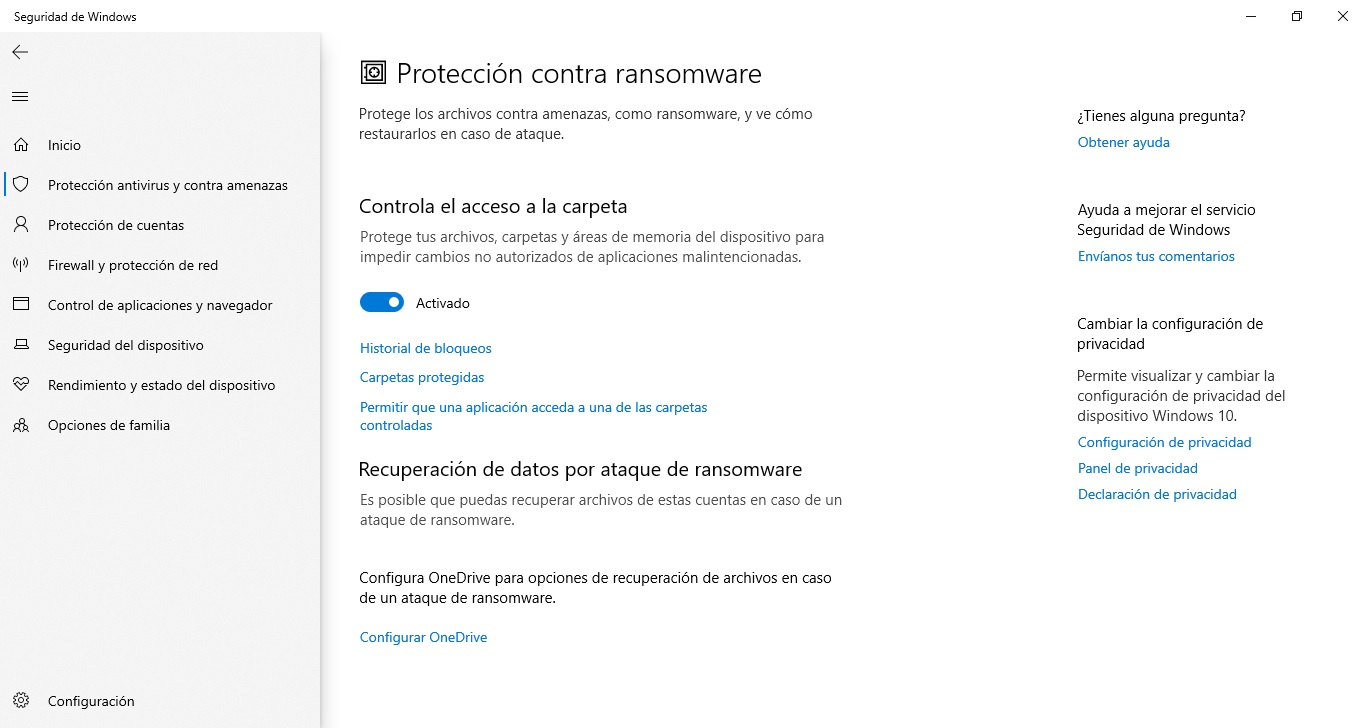
Una vez completados estos pasos, la función de seguridad procederá a monitorear las aplicaciones que intenten efectuar modificaciones en los archivos de las carpetas protegidas.
Si una aplicación se encuentra marcada como maliciosa o desconocida, dicho control de acceso a carpetas procederá a bloquear los intentos de imponer modificaciones y este hecho te será notificado.
Cómo excluir del escaneo archivos y carpetas
Si tienes una carpeta que contiene archivos que no quieres que se escaneen en busca de virus, puedes excluirla del proceso de análisis.
Para evitar que el antivirus analice determinadas carpetas, haga los siguientes pasos:
- Haga clic en Protección antivirus y contra amenazas
- En la sección «Configuración del antivirus y de la protección contra amenazas», seleccione la opción «Administrar la configuración«.
- En la sección “Exclusiones”, seleccione la opción Agregar o quitar exclusiones.
- Haga clic en el botón Agregar exclusión.
- Seleccione el tipo de exclusión que deseas configurar: archivo, carpeta, tipo de archivo, proceso y su ubicación.
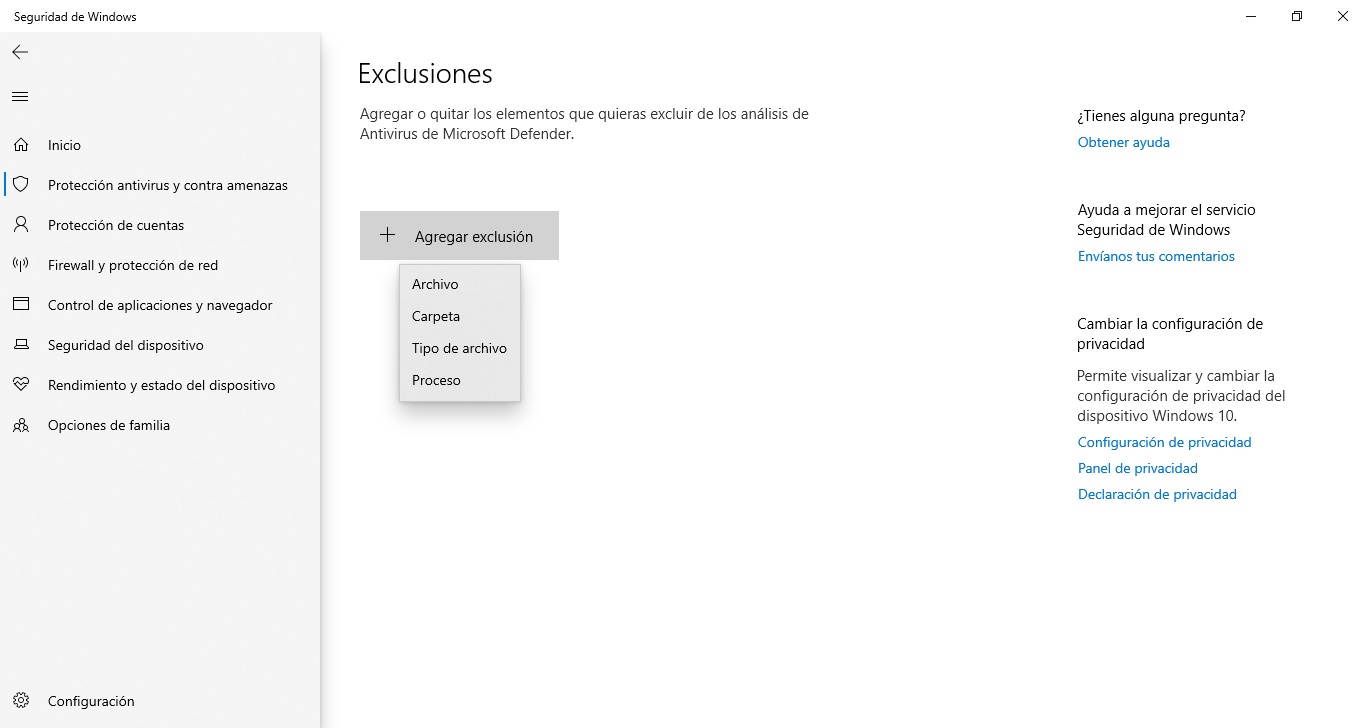
Una vez completados estos pasos, el antivirus no escaneará lo indicado: archivo, carpeta, tipo de archivos o proceso especificado.
Sólo podrás añadir una exclusión en cada escaneo. Para añadir más exclusiones, repita los pasos anteriores varias veces.
Cómo examinar la protección de cuentas
La función de protección de cuentas de Windows 10 está concebida para monitorear y notificar cualquier problema relacionado con tu cuenta.
Para examinar la protección de una cuenta en Windows 10, haga los siguientes pasos:
- Haga clic en Protección de cuentas.
- Asegúrese de que la Cuenta de Microsoft, Windows Hello y el Bloqueo dinámico estén marcados de color verde, lo cual indica que todo funciona correctamente.
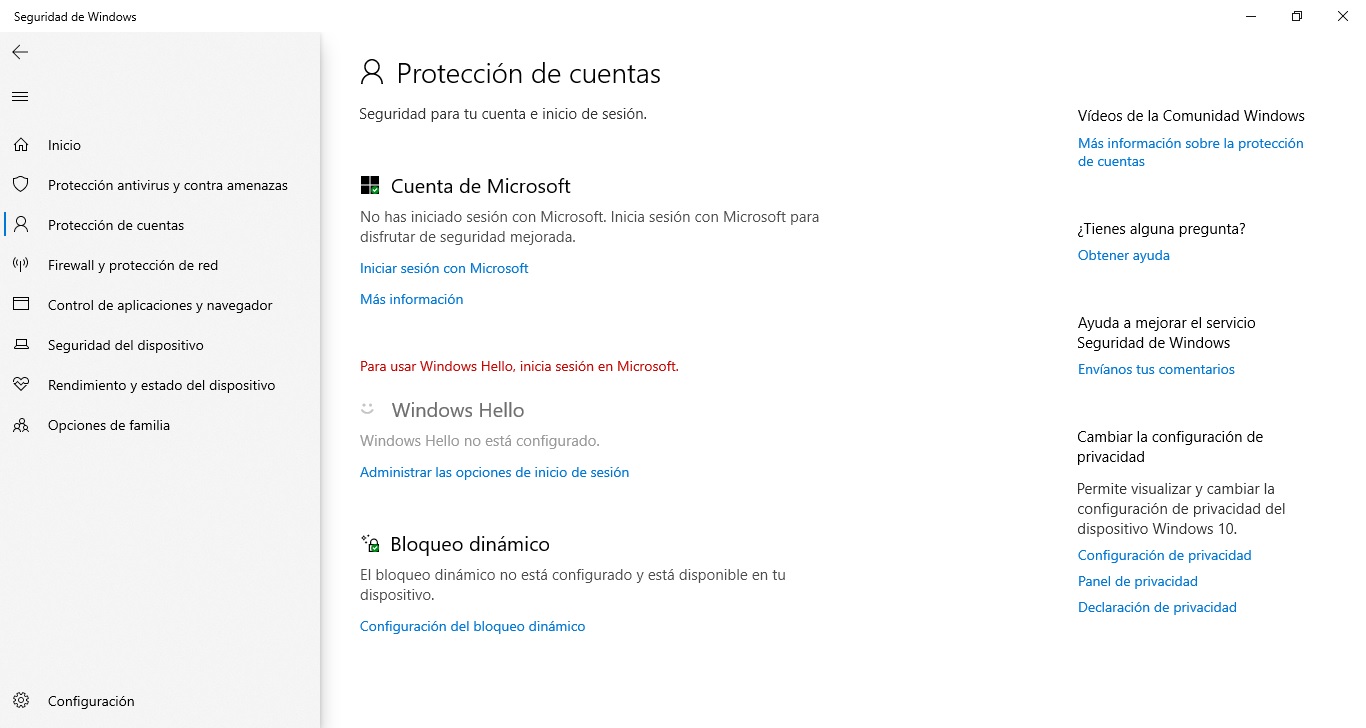
Si uno de los elementos de la protección de cuentas requiere tu atención, verás una advertencia indicándole la necesidad de tomar medidas para solucionar el problema.
Si usas contraseña para iniciar sesión, el sistema pedirá que configures la cuenta usando uno de los métodos de autenticación de Windows Hello disponibles, tales como la huella digital, el reconocimiento facial o el código PIN.
Cómo administrar la seguridad de la red usando un cortafuegos/firewall
Esta aplicación tiene un área para monitorear y administrar la configuración del firewall de Microsoft Defender.
Ver el estado del firewall
Para acceder a la configuración del firewall utilizando la seguridad de Windows, haga los siguientes pasos:
- Haga clic en Firewall y protección de red.
En esta página podrás ver qué perfil de red se encuentra actualmente activado. La red que esté marcada como “activa” es la que se está utilizando en ese momento.
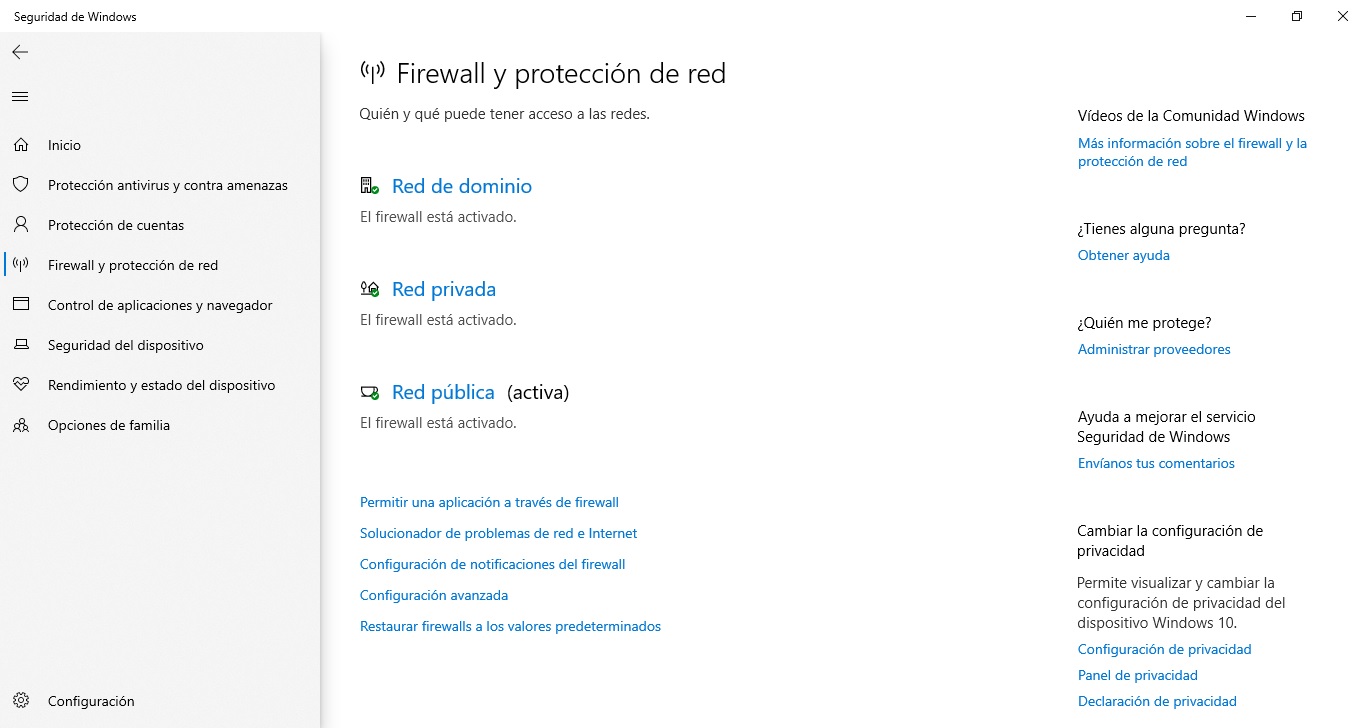
Esta página también muestra las configuraciones del firewall para permitir que las aplicaciones pasen a través del mismo. Sin embargo, estas configuraciones solamente son enlaces para cambiar la configuración a través del Panel de Control.
Activar o desactivar el cortafuegos/firewall
Para activar o desactivar el firewall de Windows Defender, haga los siguientes pasos:
- Haga clic en Firewall y protección de red.
- Haga clic en el firewall y póngalo en activado. Por ejemplo, Red pública.
- Active o desactive el interruptor del Firewall de Microsoft Defender.
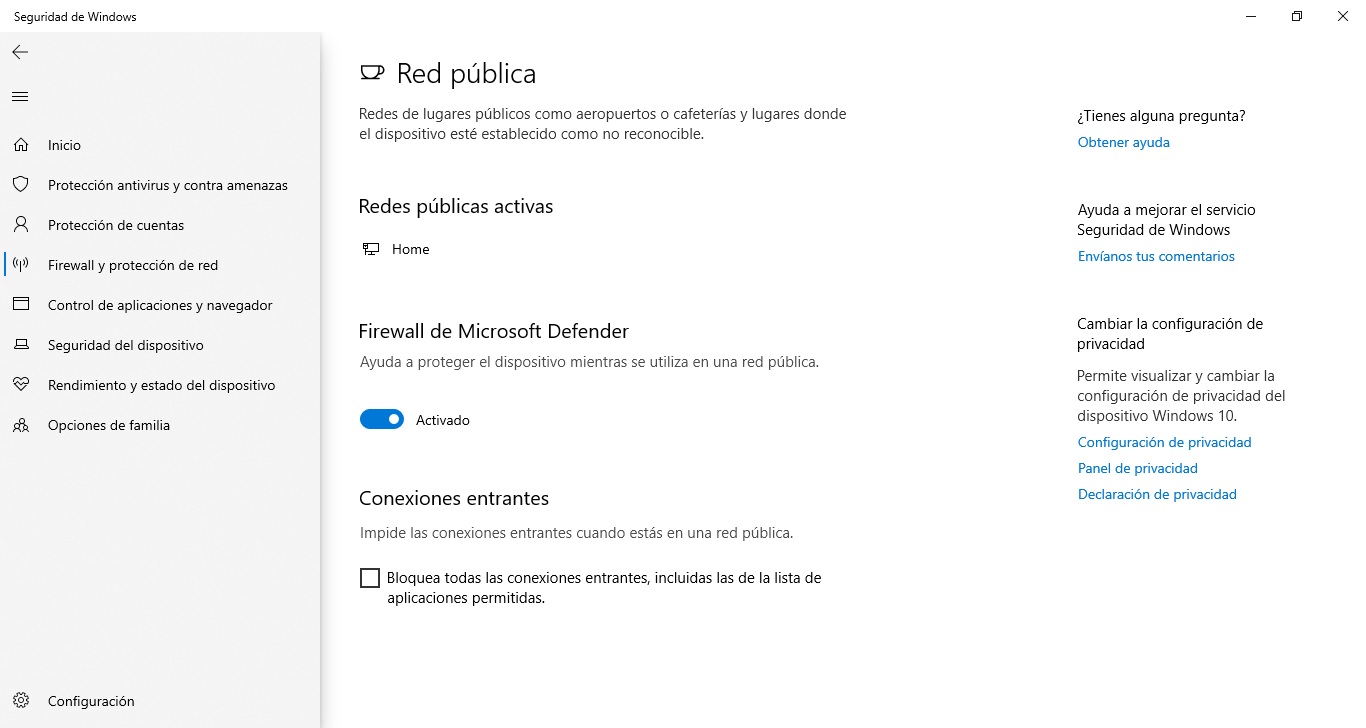
Aquí también puedes marcar la casilla para bloquear todas las conexiones entrantes, incluidas las indicadas en la lista de aplicaciones permitidas.
Una vez que hayas completado estos pasos en tu computadora se desactivará el firewall.
Si desactivas el firewall para probar una aplicación, no olvides volver a activarlo después de la prueba. Si el problema era el firewall, lo mejor es crear una regla de exclusión en lugar de desactivar la función de seguridad por completo.
Cómo proteger tu dispositivo contra códigos maliciosos
La página de “Control de aplicaciones y navegador” te permite ajustar la protección de tus aplicaciones y la configuración de tu seguridad en Internet, las cuales ayudarán a proteger tu computadora contra sitios web, aplicaciones y archivos que estén infectados con códigos maliciosos.
Los ajustes predeterminados resultan ser la configuración más recomendada que debes utilizar (podrás cambiarlos en cualquier momento).
Protección basada en reputación
Para proteger tu dispositivo usando la protección basada en reputación, haga los siguientes pasos:
- Abra Seguridad de Windows.
- Haga clic en Control de aplicaciones y navegador.
- Seleccione la opción de Protección basada en reputación.
- Active o desactive los ajustes necesarios según tus preferencias.
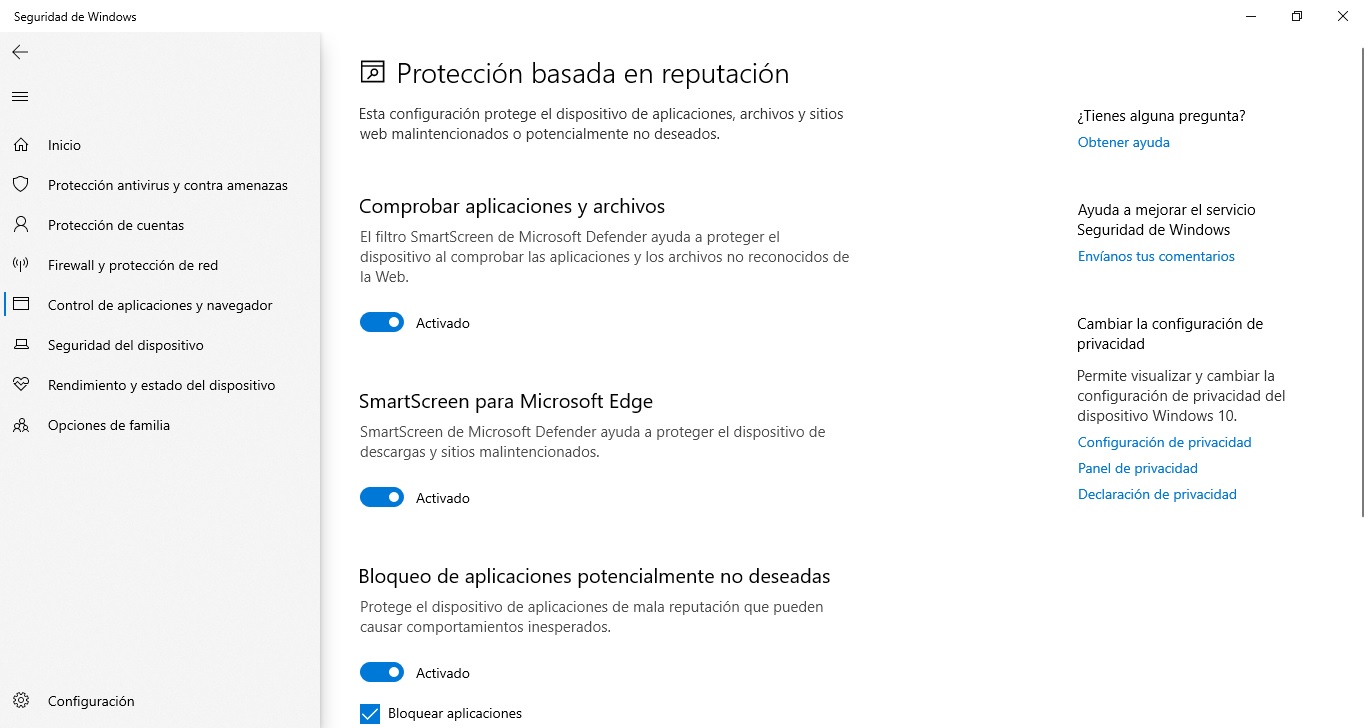
Hay varias opciones disponibles:
- Comprobar aplicaciones y archivos: protege contra las aplicaciones y archivos de Internet no reconocidos.
- SmartScreen para Microsoft Edge: protege tu dispositivo contra descargas y sitios web maliciosos.
- Bloqueo de aplicaciones potencialmente no deseadas: bloquea las aplicaciones que tienen baja reputación.
- SmartScreen para aplicaciones de Microsoft Store: comprueba el contenido web que usan las aplicaciones provenientes de Microsoft Store.
Observaciones: Windows 10 tiene de forma predeterminada las configuraciones óptimas para esta función. Puedes activarlas o desactivarlas de forma selectiva en función de tus preferencias personales.
Después de realizar estos pasos, Microsoft Defender antivirus protegerá tu dispositivo contra aplicaciones, archivos y sitios web indeseados.
Navegación aislada
La navegación aislada es una modalidad de las ediciones Pro, Education y Enterprise de Windows 10 que está diseñada para aislar el navegador Microsoft Edge a nivel de hardware para proteger tu dispositivo y tus datos contra ataques de malware o ataques del día cero.
Si esta opción se encuentra disponible, puedes acceder a su configuración en Microsoft Defender siguiendo los pasos siguientes:
- Haga clic en Control de aplicaciones y navegador.
- Haga clic en la opción Cambiar la configuración de Application Guard.
Si estás utilizando una versión de Windows 10 con soporte técnico, podrás acceder a la configuración si el componente “Microsoft Defender Application Guard” se encuentra activado mediante la función «Activar o desactivar componentes de Windows».
Una vez completados estos pasos, puedes iniciar una nueva sesión de navegación segura abriendo el nuevo navegador Microsoft Edge basado en el motor Chromium, haciendo clic en el botón (tres puntos) del menú principal y seleccionando la opción «Nueva ventana de Application Guard«.
Protección contra vulnerabilidades
La protección contra vulnerabilidades/exploits es una función avanzada que puede ayudar a reducir la cantidad de programas maliciosos y vulnerabilidades.
Windows 10 habilita las configuraciones más óptimas para una eficaz protección contra las vulnerabilidades. No conviene modificar estas configuraciones si no se sabe lo que se está haciendo.
Para ajustar la configuración de la protección contra vulnerabilidades, proceda de la siguiente manera:
- Haga clic en Control de aplicaciones y navegador.
- Haga clic en la opción Configuración de la protección contra vulnerabilidades.
- Selecciona la pestaña Configuración del Sistema y ajusta la configuración según tus preferencias personales.
- Del mismo modo personaliza la pestaña Configuración del programa.
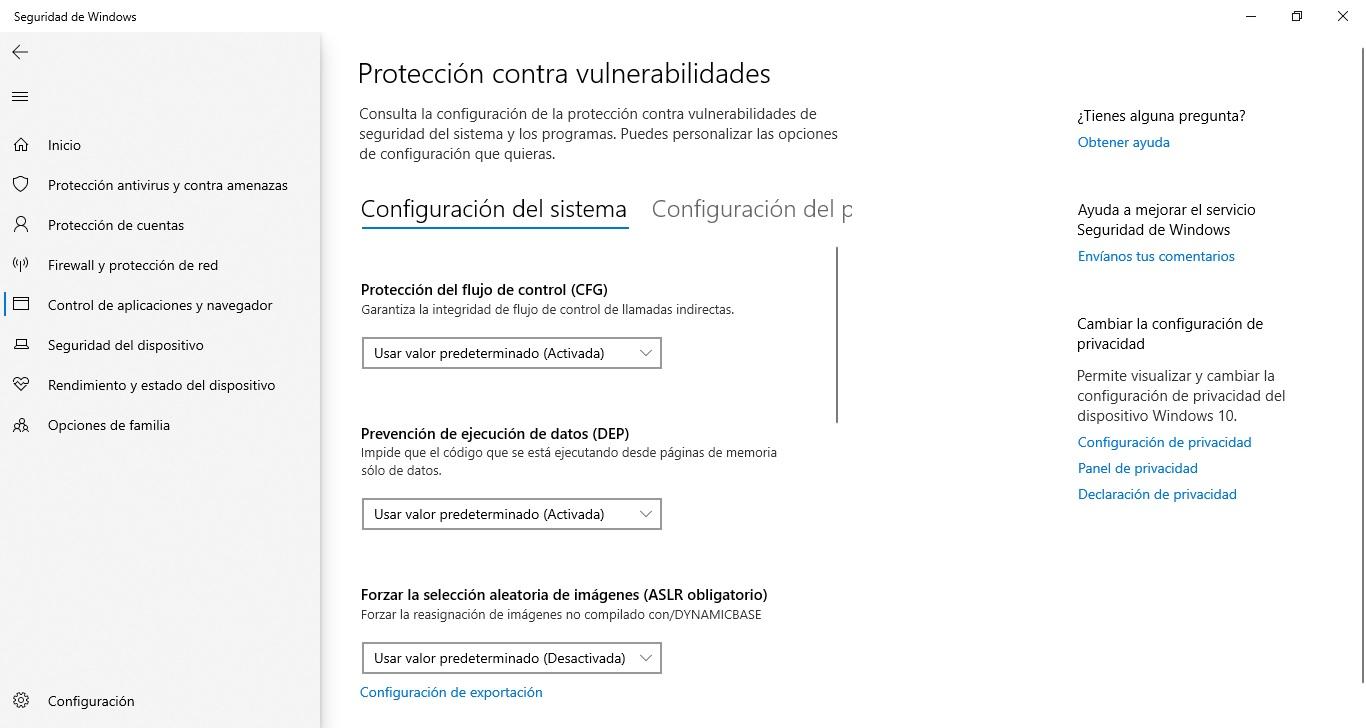
Una vez completados estos pasos, la protección contra vulnerabilidades funcionará en tu dispositivo según la configuración que hayas ajustado.
Cómo activar el aislamiento del núcleo en Seguridad de Windows
El aislamiento del núcleo es una tecnología de virtualización que añade una capa adicional de protección contra ataques sofisticados.
Por lo general, no es necesario preocuparse por esta función, pero puedes activarla siguiendo estos pasos:
- Haga clic en Seguridad del dispositivo.
- Haga clic en la opción Detalles de aislamiento del núcleo.
- El deslizador Integridad de la memoria ubíquelo en posición Activado.
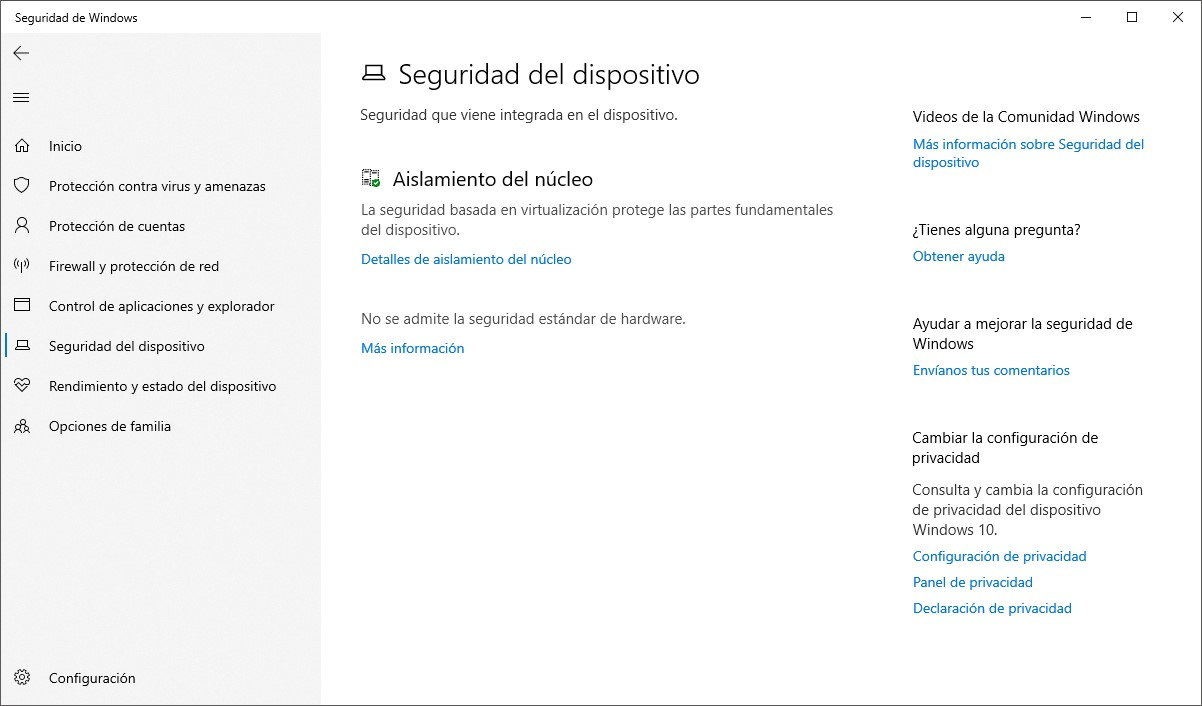
Después de realizar estos pasos, debes reiniciar tu dispositivo para que los cambios hechos surtan efecto.
Si no ves esta opción, es probable que la virtualización no esté activada en el Sistema Básico de Entrada/Salida (BIOS) o en la Interfaz Unificada de Firmware Extensible (UEFI).
Cómo ver el informe de rendimiento y estado de tu dispositivo
La Seguridad de Windows ofrece información sobre el estado y el rendimiento de tu dispositivo.
Para ver dicho informe acerca del rendimiento y estado de tu dispositivo, realiza los siguientes pasos
- Haga clic en Rendimiento y estado del dispositivo.
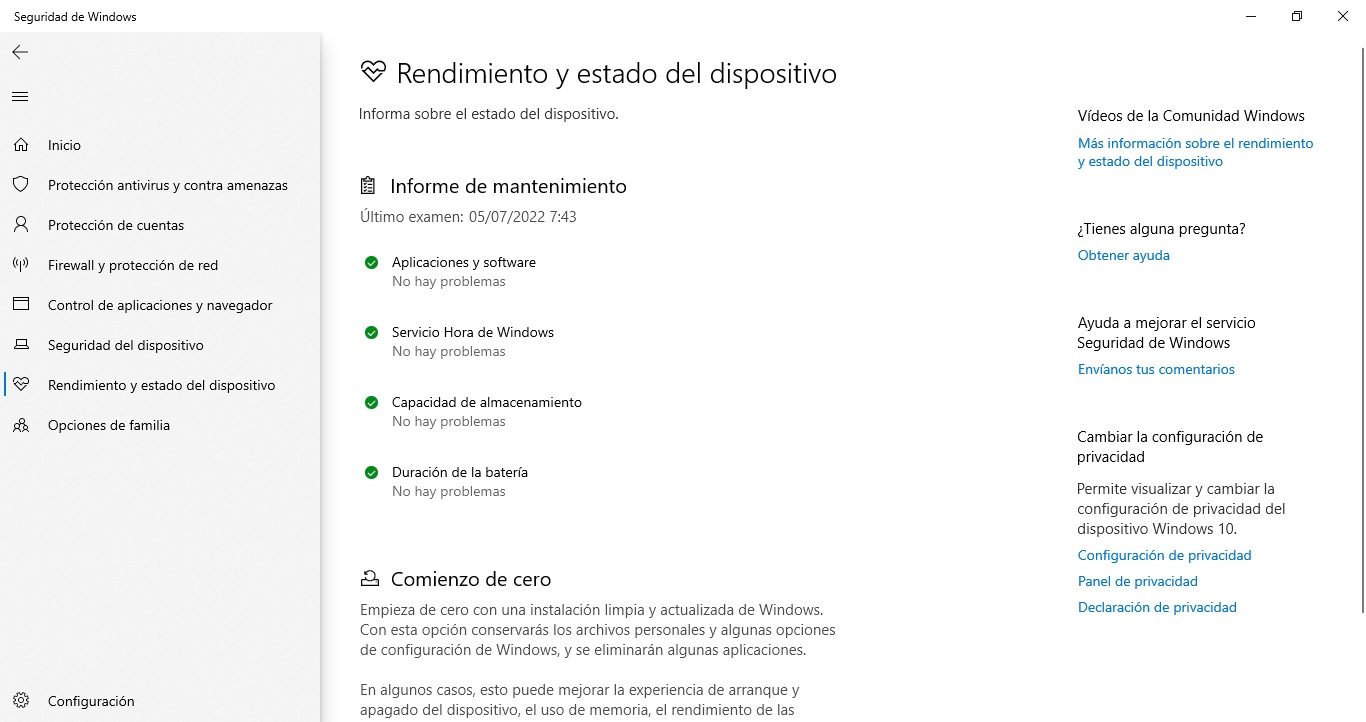
El informe incluye los estados de: el Centro de Actualización de Windows, el almacenamiento, el controlador del dispositivo y la batería. Cuando es necesario tomar alguna medida, verás un mensaje de advertencia con recomendaciones acerca de cómo solucionar el problema en cuestión.
A continuación se muestran los valores de cada uno de los posibles estados:
- Verde: todo funciona correctamente.
- Amarillo: recomendación disponible.
- Rojo: advertencia que requiere atención inmediata.
Cómo administrar el control parental y rastrear dispositivos
La sección “Opciones de familia” no es un lugar previsto para cambiar algún tipo de ajuste. Aquí se ofrece acceso a la cuenta de Microsoft para administrar el control parental y otros dispositivos conectados a la cuenta.
Para poder acceder a las opciones familiares, siga estos pasos:
- Haga clic en Opciones de familia.
- En “Control parental”, seleccione la opción «Ver configuración de familiar« la cual abrirá esta configuración dentro de tu cuenta online de Microsoft.
- En la sección «Consulta los dispositivos de tu familia de un vistazo«, seleccione la opción «Ver dispositivos« la cual abrirá esta configuración dentro de tu cuenta online de Microsoft.
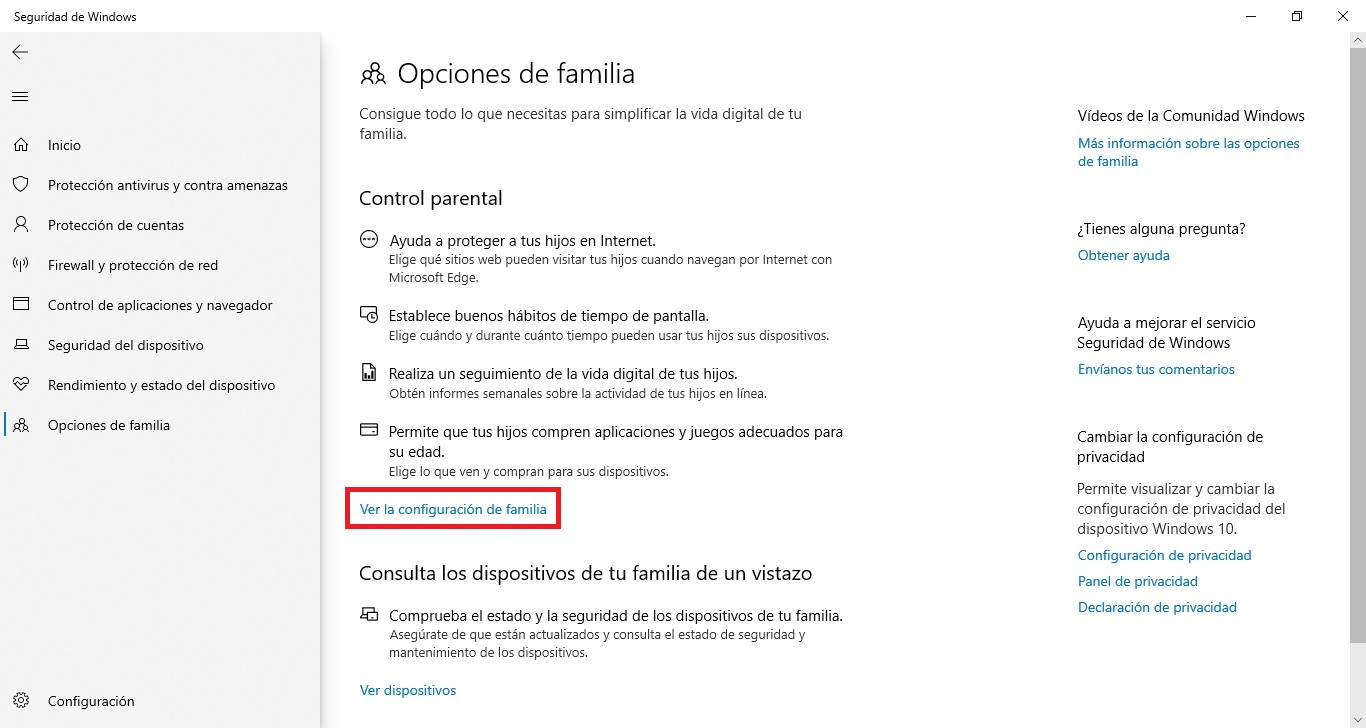
Configuración de las notificaciones de seguridad de Windows
Hay una página de ajustes que permite administrar el antivirus de terceros y el firewall, así como la configuración de las notificaciones.
Para desactivar las notificaciones de la protección, proceda del modo siguiente:
- Haga clic en el botón de “Configuración” ubicado en la esquina inferior izquierda de la ventana.
- En la sección «Notificaciones», selecciona la opción «Administrar notificaciones«.
- Configura las notificaciones según tus preferencias.
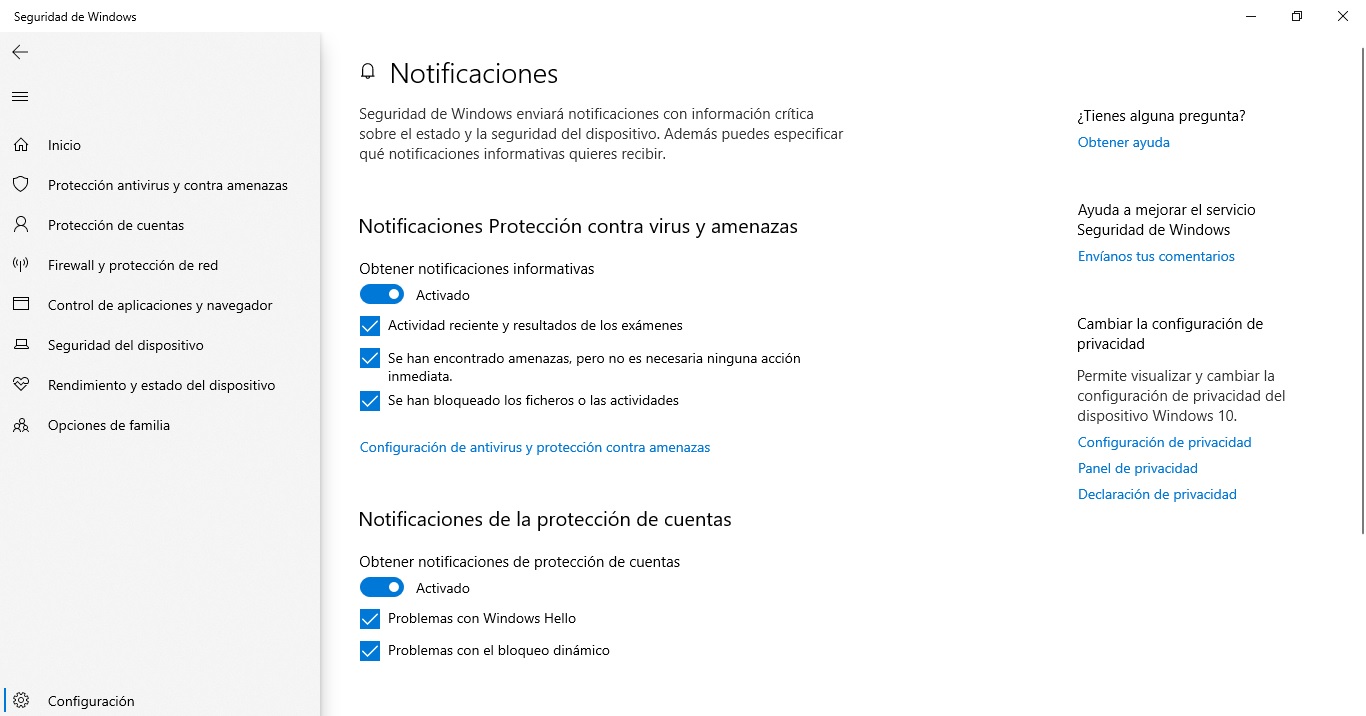
Después de completar estos pasos, las notificaciones se comportarán de acuerdo con lo configurado.
En la página de ajustes también verás una sección llamada «Actualizaciones de seguridad» la cual muestra una lista de soluciones de seguridad de terceros instaladas en tu dispositivo, tales como: protección web, cortafuegos y antivirus. Aquí no podrás ajustar ninguna configuración, pero puedes utilizar esta página para abrir los ajustes en la propia aplicación.
En resumen vale señalar que, puedes utilizar soluciones de terceros diseñadas por empresas populares tales como Norton, AVG, Avast, Bitdefender, pero las posibilidades estándar de Windows 10 ofrecen un buen conjunto de herramientas con una sencilla interfaz que funcionan con rapidez y pueden competir con cualquier otra solución.