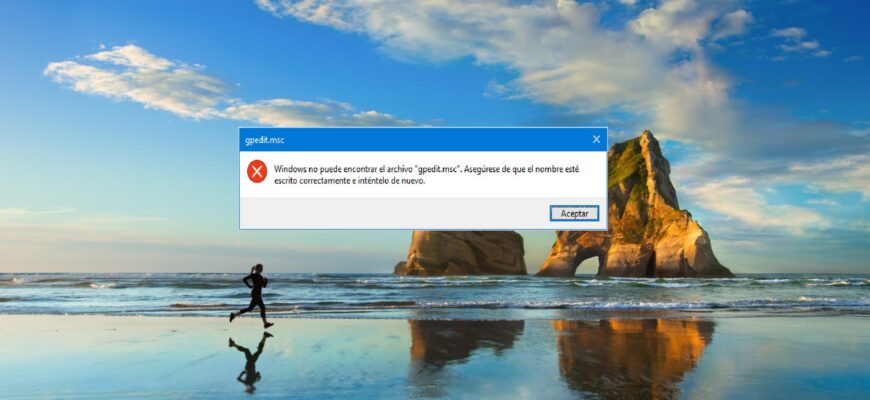El gpedit.msc o el Editor de directivas de grupo local (Local Group Policy Editor) es una consola especial de administración provista de una interfaz gráfica que proporciona la posibilidad de administrar la configuración de Windows. La consola sólo se puede ejecutar en las versiones Pro y Enterprise de Windows. Si un usuario usando la versión Home intenta abrir gpedit en su equipo, entonces
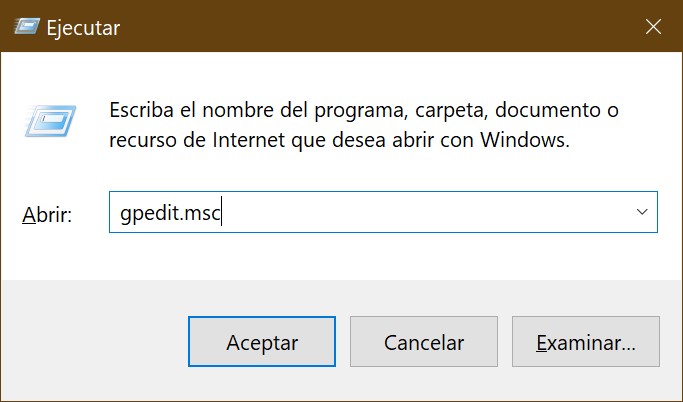
aparecerá un mensaje indicando que resulta imposible dicha operación.
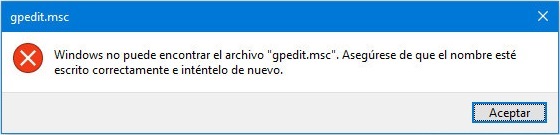
La razón es que el desarrollador no incluyó este complemento estándar en la edición Home de Windows 10.
A menudo se dan situaciones en las que el usuario habitual usando la versión Home necesita realizar algunos ajustes en el sistema operativo. Debido a que esto resulta imposible de hacer de manera rápida y fácil a través del mencionado editor, tendrá que utilizar medios alternativos, tales como por ejemplo, el Editor del Registro. Lo que a su vez resulta muy inseguro y peligroso, ya que cualquier intervención incorrecta en el registro interno del sistema puede ocasionar las consecuencias más imprevistas.
Este artículo explicará cómo instalar el Editor de directivas de grupo local (gpedit.msc) en la edición doméstica de Windows 10 Home.
Usando la herramienta Policy Plus
Al momento de escribirse este Manual, la única manera de que esto funcione es usando la aplicación de terceros llamada Policy Plus. Dicho software es de código abierto y difusión totalmente gratuita. Puedes hacer clic en el siguiente enlace para descargarlo.
Abierto el enlace, buscas y tomas la última versión. Una vez finalizada la descarga, abres la carpeta Descargas (en caso que no hayas cambiado la configuración del lugar predeterminado para guardar tus descargas), y abres el fichero PolicyPlus.exe con privilegios de administrador.
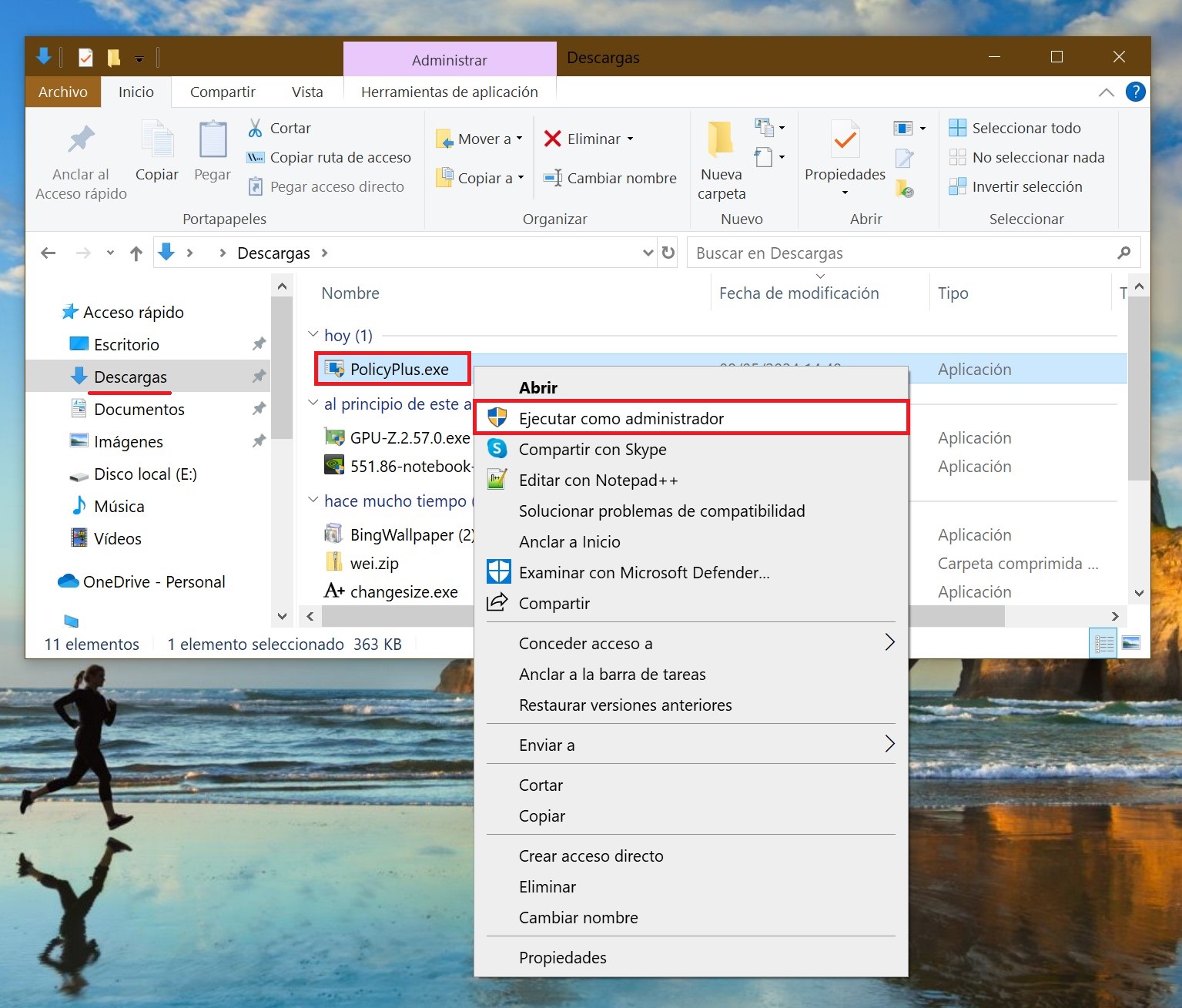
La interfaz de la aplicación abierta es similar a la usada en la consola gpedit.msc. En la parte izquierda de la ventana, las secciones vienen organizadas en estructura tipo árbol, mientras que la parte derecha de la ventana muestra los parámetros configurables.
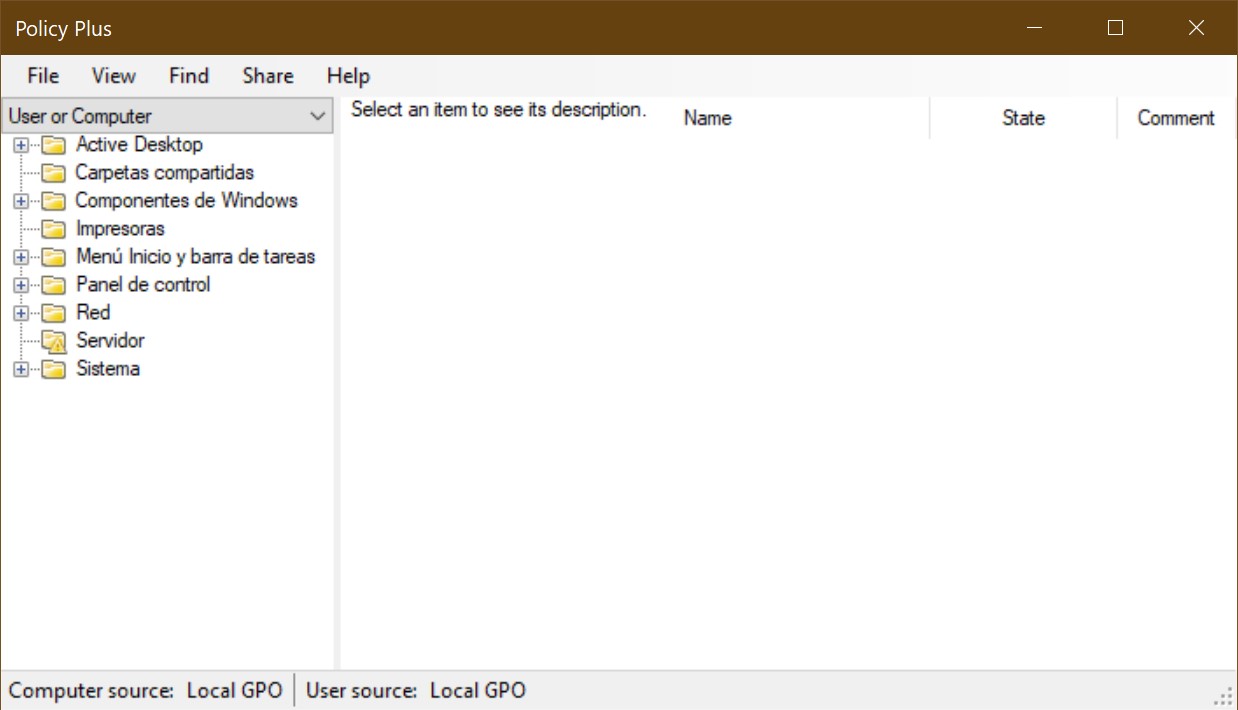
La ventana para cambiar la configuración de un parámetro también tiene aspecto similar (Enabled es activado, y Disabled es desactivado).
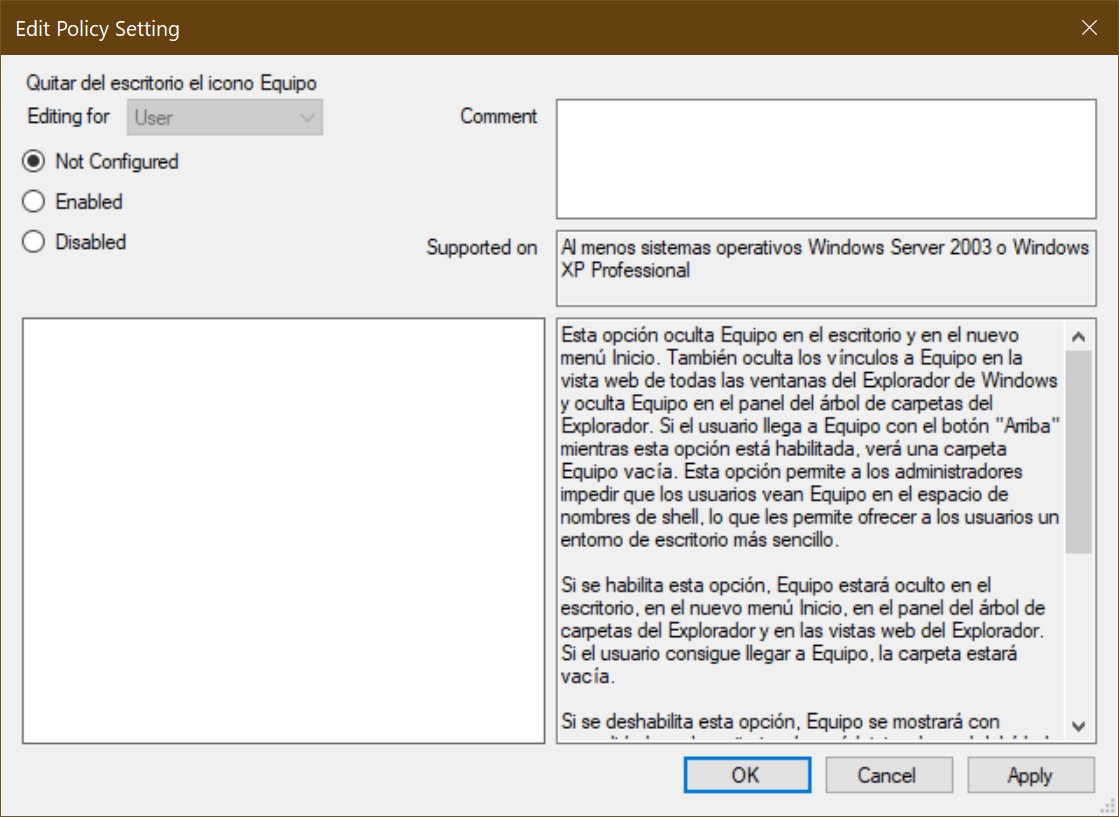
Los dos métodos siguientes se exponen aquí para conocimiento en general y por si «quizás te funcione». Según nuestra experiencia informamos que, usando Símbolo del sistema en Windows 10 Home, hemos logrado iniciar el Editor pero no pudimos obtener un funcionamiento satisfactorio. Las modificaciones que hacíamos en el registro interno simplemente no quedaban guardadas. Intentamos ejecutar un fichero *.bat, y no trajo ningún resultado en absoluto.
Añadir gpedit.msc en Símbolo del sistema
Abres Símbolo del sistema con privilegios de administrador, de cualquier manera que conozcas. Copias y ejecutas el siguiente comando:
FOR %F IN («%SystemRoot%\servicing\Packages\Microsoft-Windows-GroupPolicy-ClientTools-Package~*.mum») DO (DISM /Online /NoRestart /Add-Package:»%F»)
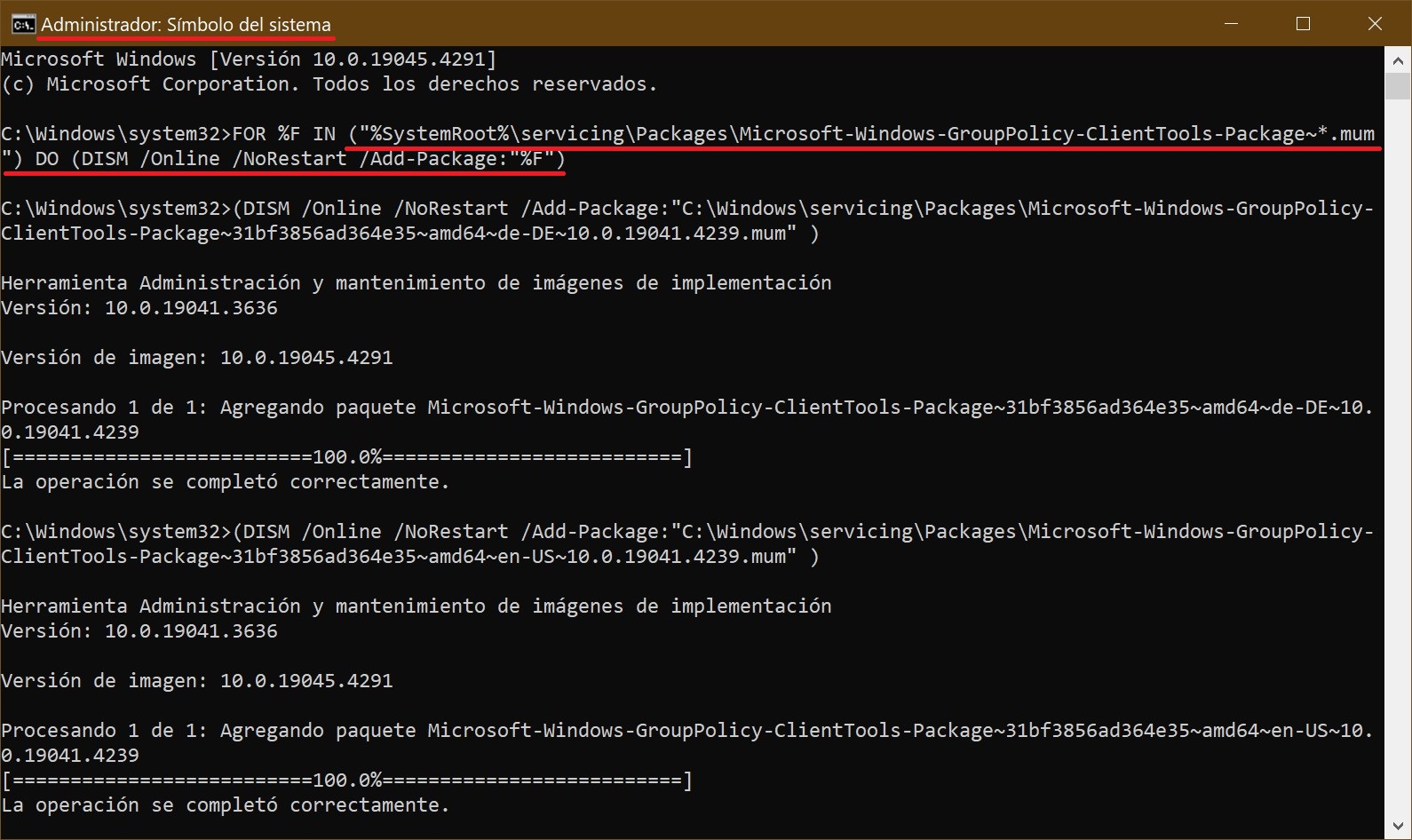
Esperas a que termine de ejecutarse la operación. En esa misma ventana, ejecutas este otro comando:
FOR %F IN («%SystemRoot%\servicing\Packages\Microsoft-Windows-GroupPolicy-ClientExtensions-Package~*.mum») DO (DISM /Online /NoRestart /Add-Package:»%F»)
Después de realizar las acciones sugeridas, debes cerrar la ventana e intentar iniciar el Editor de directivas de grupo local, por ejemplo, utilizando el cuadro de diálogo “Ejecutar”.
Para ello, utilizas la combinación de teclas Win + R → luego en la línea «Abrir» escribes gpedit.msc, y presionas en tu teclado “Enter”.
Se abrirá en el escritorio la ventana del Editor. Pero como dijimos anteriormente, los intentos de realizar cambios en la configuración de los parámetros no quedan guardados. La interfaz iniciada sólo es útil para fines informativos.
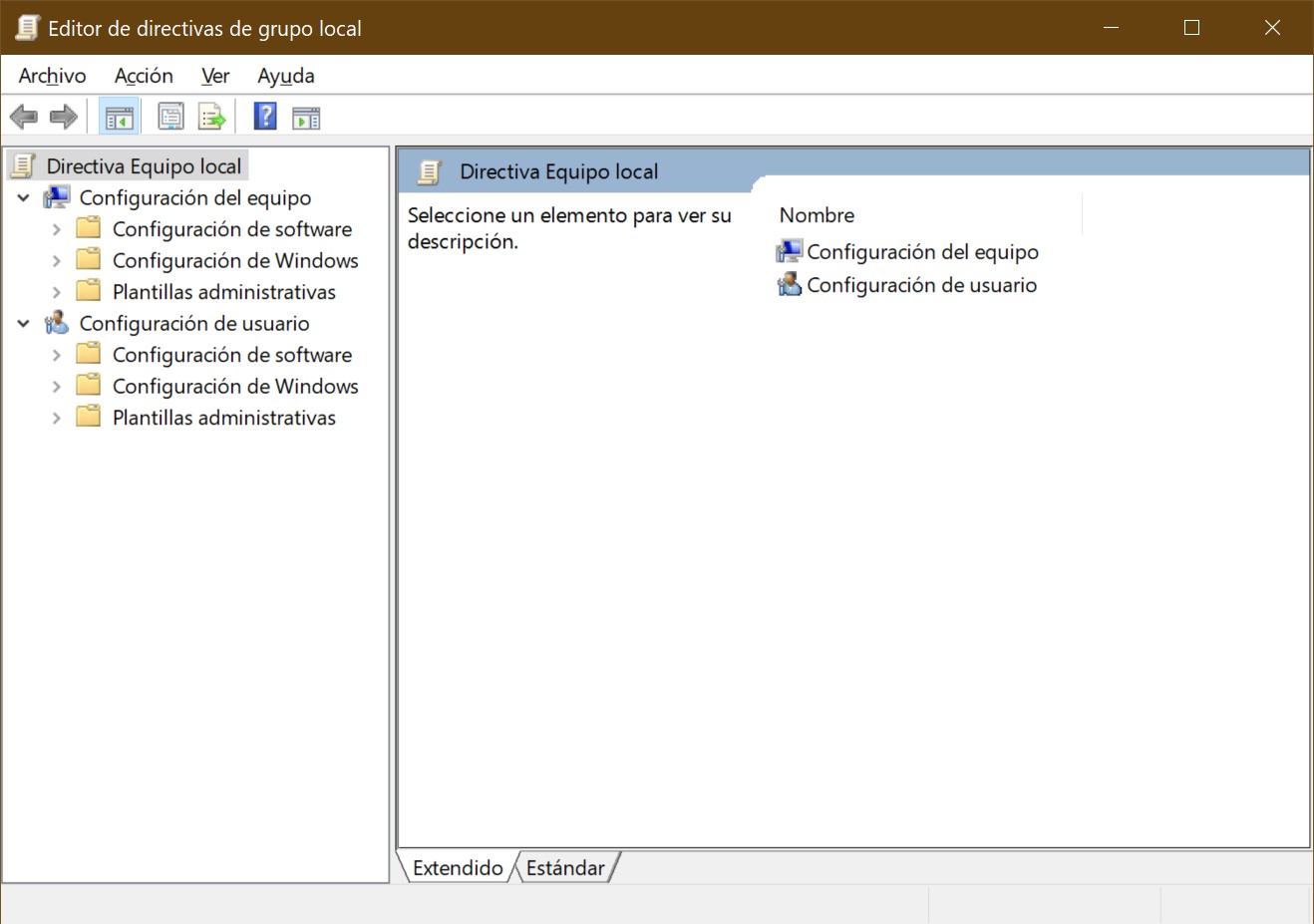
Ejecutar gpedit.msc usando un fichero *.bat
Para crear un fichero *.bat, debes hacer clic derecho con el mouse en un área libre del escritorio. En el menú contextual que aparece, eliges la acción Nuevo → Documento de texto.
En el documento creado, insertas este comando que aparece a continuación:
@echo off
pushd «%~dp0″
dir /b %SystemRoot%\servicing\Packages\Microsoft-Windows-GroupPolicy-ClientExtensions-Package~3*.mum >List.txt
dir /b %SystemRoot%\servicing\Packages\Microsoft-Windows-GroupPolicy-ClientTools-Package~3*.mum >>List.txt
for /f %%i in (‘findstr /i . List.txt 2^>nul’) do dism /online /norestart /add-package:»%SystemRoot%\servicing\Packages\%%i»
pause
Guarda el fichero bajo un nombre cualquiera (en nuestro ejemplo «gpedit«). No olvides especificarle la extensión .bat.
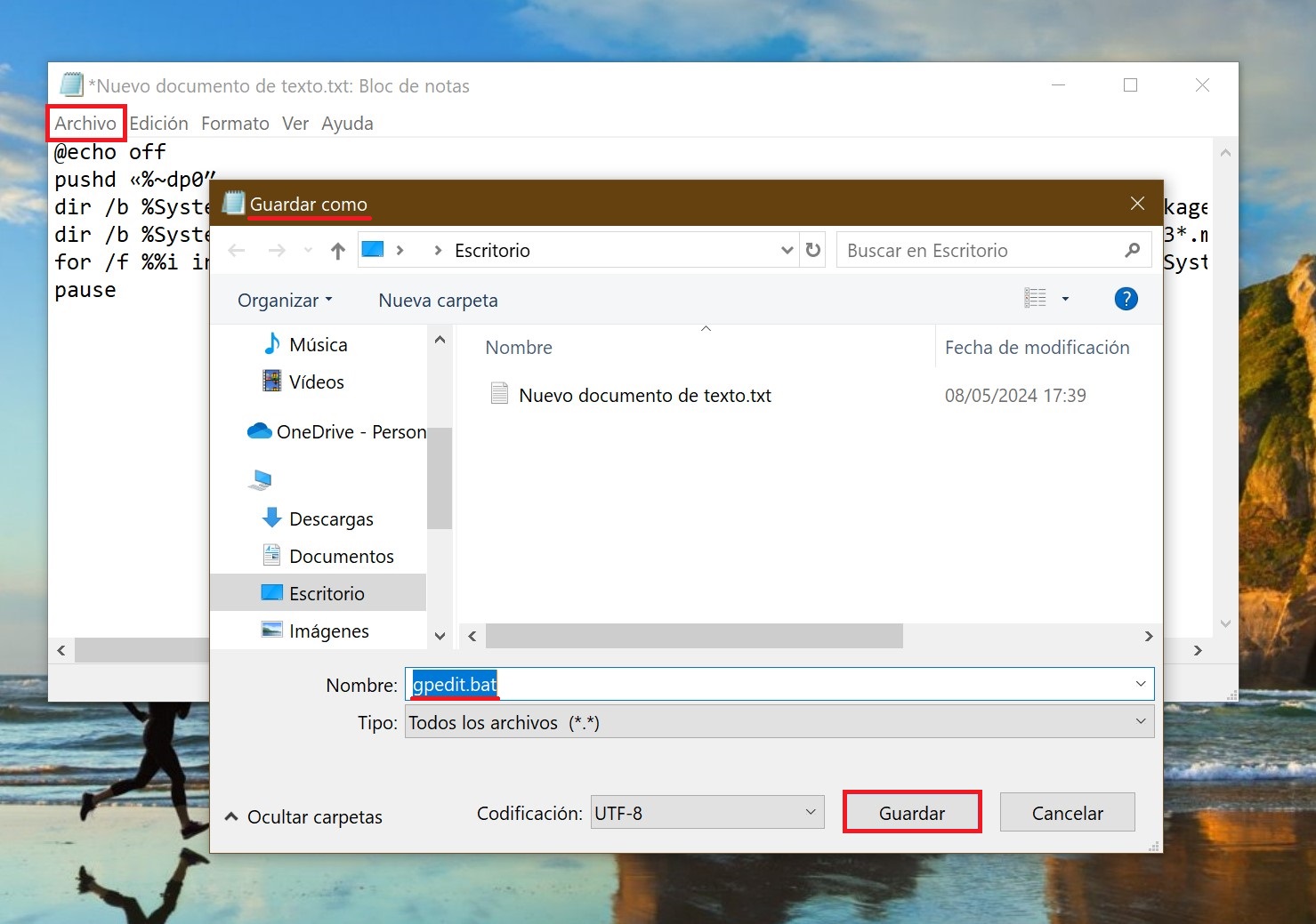
En la ubicación que has especificado, aparecerá el fichero *.bat. Haces clic derecho con el mouse sobre el fichero. Se abrirá un menú contextual, donde deberás elegir la acción «Ejecutar como administrador».
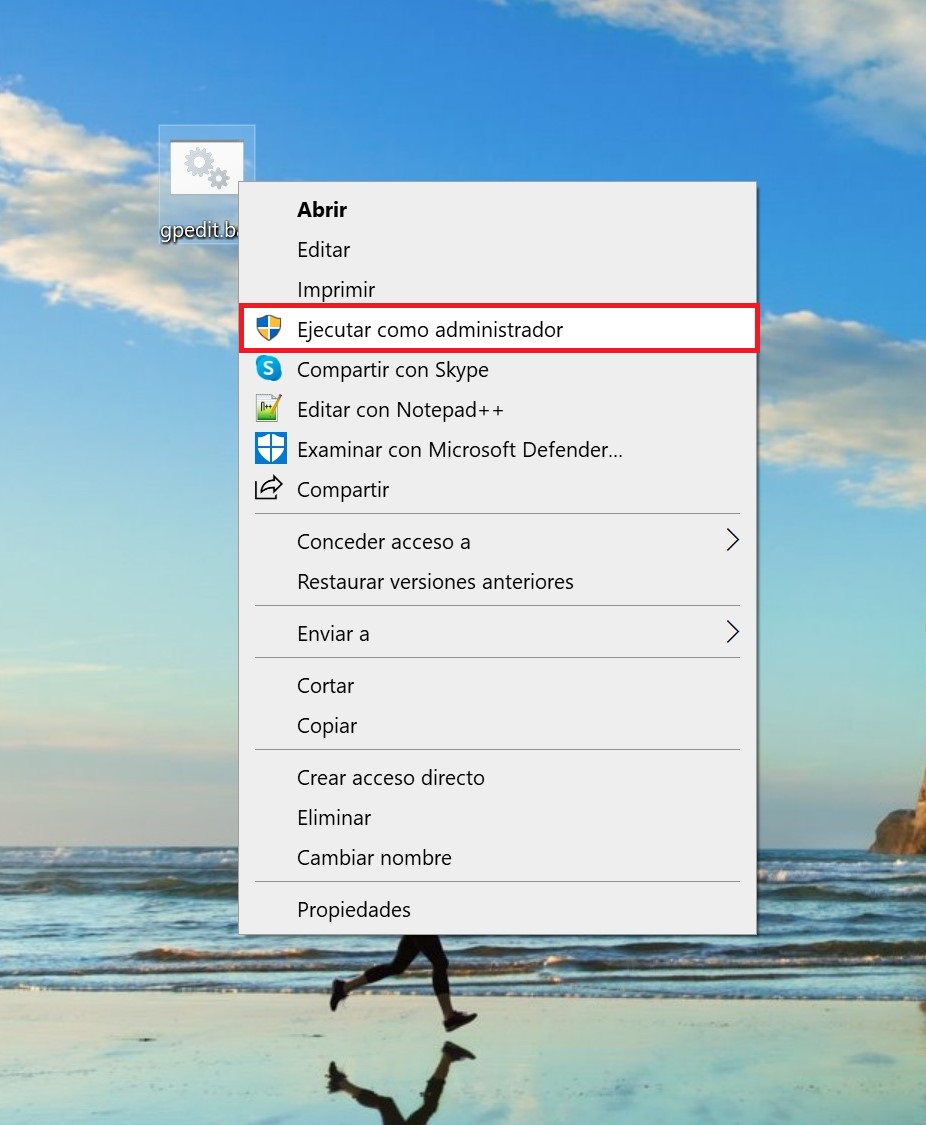
En nuestro caso, este método para instalar el Editor no funcionó y no se pudo iniciar la aplicación.
Esperamos que con la ayuda de estas instrucciones hayamos conseguido solucionar otro problema más en Windows 10.