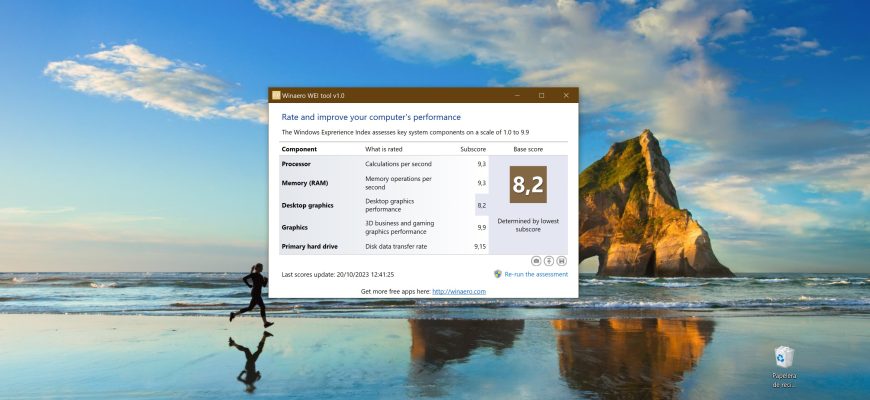El Índice de rendimiento (Windows Experience Index, WEI) apareció por primera vez en Windows Vista para medir el rendimiento relativo del sistema.
El WEI se determina usando la utilidad WinSAT (Windows System Assesment Tool, que es una herramienta de evaluación del sistema Windows).
WinSAT realiza pruebas de rendimiento para los principales componentes del sistema y calcula el valor del índice de rendimiento basándose en los resultados de estas pruebas.
Se evalúan cinco componentes principales del sistema:
- Procesador
- Memoria operativa, RAM
- Gráfica
- 3D gráfica
- Subsistema de disco
En Windows Vista, el índice de rendimiento es un valor numérico en el rango de 1 a 5.9, en Windows 7 el rango se amplía hasta 7.9, y a partir de Windows 8 es de hasta 9.9. Para cada componente se calcula su propio índice de rendimiento, y el rendimiento global se determina por el número más pequeño.
Por alguna razón, el índice de rendimiento ha desaparecido de la interfaz gráfica de Windows 8.1 y 10. Pero cabe señalar que, la evaluación sigue realizándose de todas maneras y sus resultados se guardan en un fichero, aunque la presentación de estos resultados se ha quitado del Panel de control.
Cómo medir el índice de rendimiento usando Símbolo del sistema
Para medir el índice de rendimiento puedes usar Símbolo del sistema.
A continuación se muestran algunos comandos básicos de la utilidad WinSAT:
- winsat formal, medir el rendimiento global del sistema
- winsat formal –v, medir el rendimiento global del sistema mostrando resultados detallados
- winsat formal -xml file.xml, muestra los resultados de la prueba en el fichero xml especificado
- winsat formal -restart never, al repetir la prueba para evaluar solamente componentes nuevos
- winsat formal -restart clean, al repetir la prueba completa antes borrando el historial de pruebas anteriores.
Entonces, para medir el índice de rendimiento debes iniciar Símbolo del sistema con privilegios de administrador, y ejecutar el siguiente comando:
winsat formal -restart clean
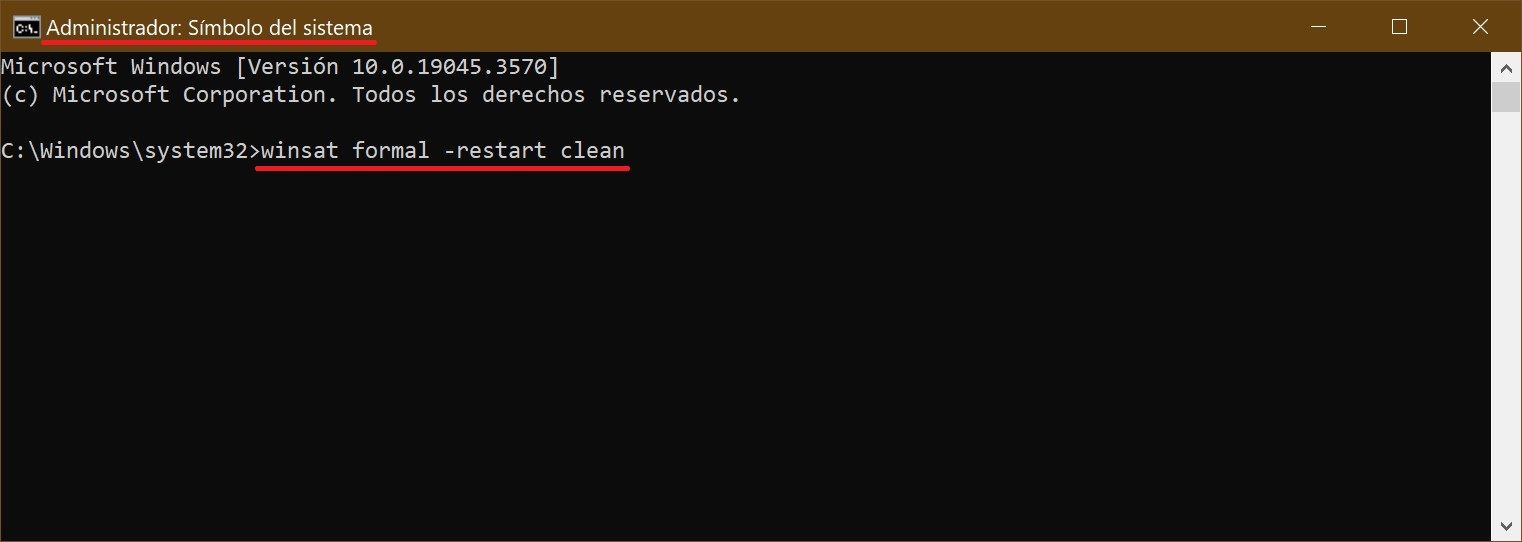
Esperas a que la herramienta WinSAT termine de procesar la tarea.
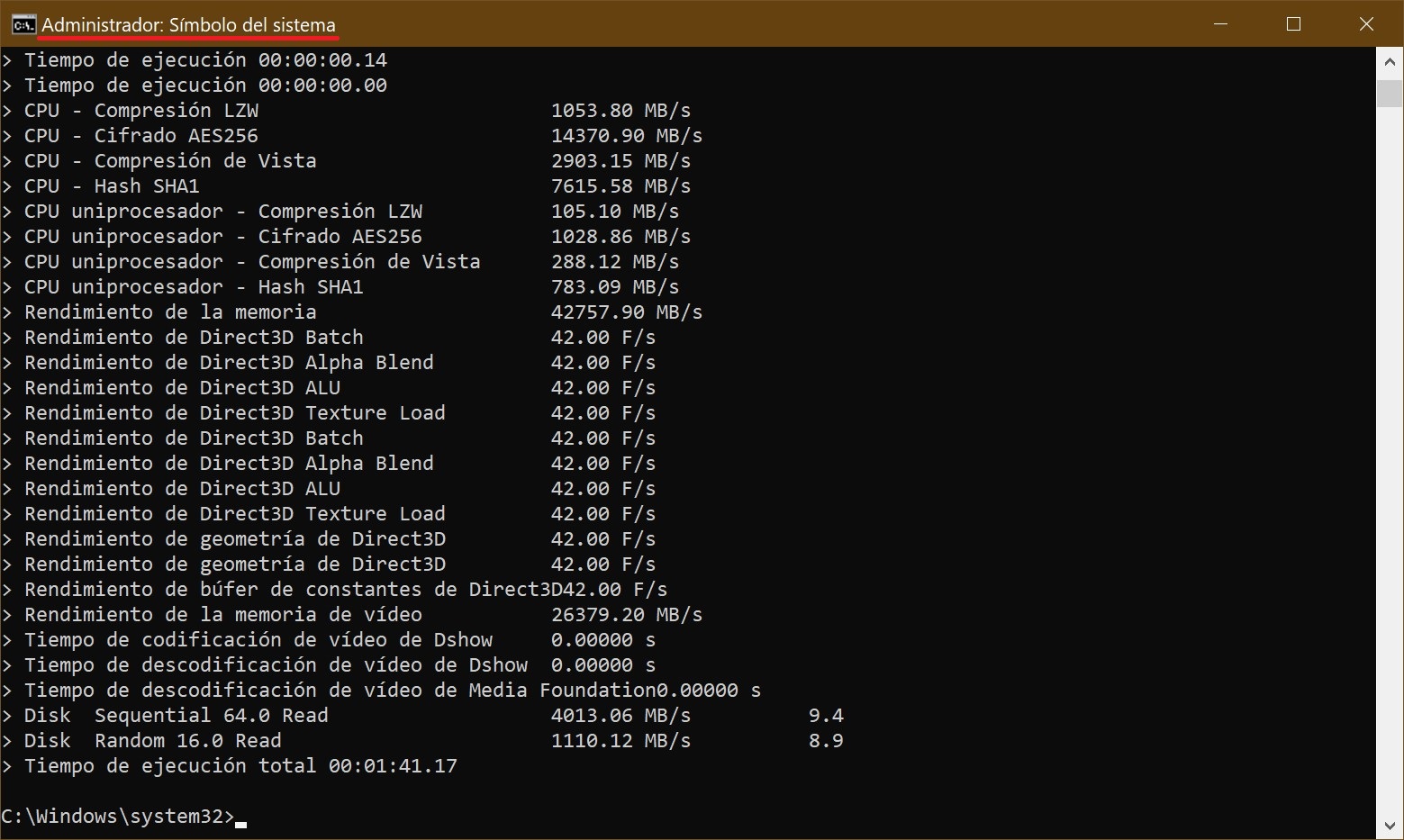
Ahora que la utilidad WinSAT ha terminado, podrás ver en un fichero XML el índice de rendimiento global de tu dispositivo. Para ello, debes seguir esta ruta:
C:\Windows\Performance\WinSAT\DataStore
En la carpeta DataStore encuentras el fichero Formal.Assessmen (Recent).WinSAT.xml, el nombre de este fichero comenzará con la fecha de efectuada la evaluación de rendimiento del sistema. Si encuentras varios ficheros de este tipo, debes elegir el último según su fecha de creación.
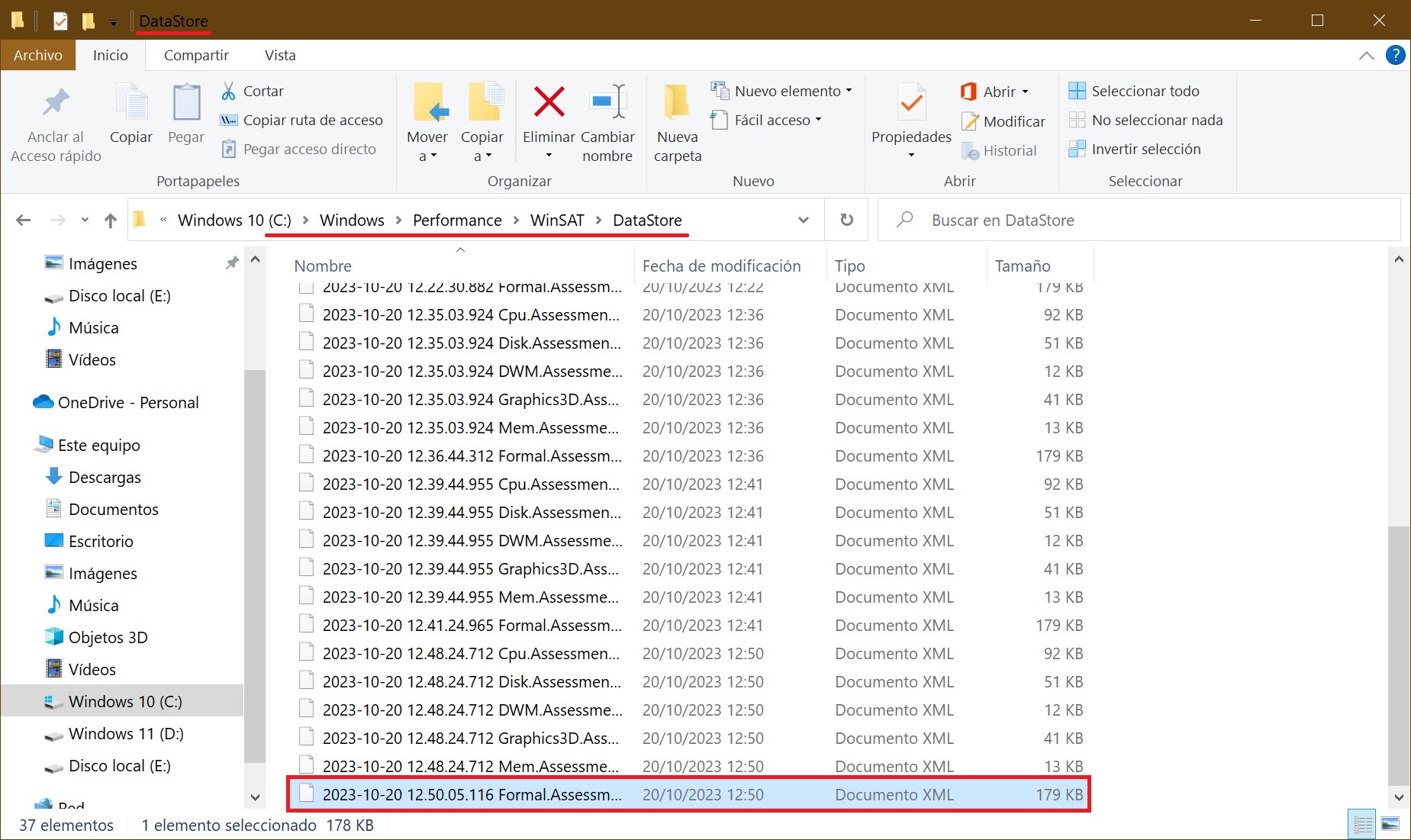
El fichero con extensión .XML puedes abrirlo en un navegador o en un editor de texto. Cuando abras el fichero, buscas el valor WinSPR, el cual mostrará los resultados obtenidos en la medición del rendimiento para cada componente del sistema, a saber:
- SystemScore, evaluación global del sistema, seleccionada por la puntuación más baja.
- MemoryScore, evaluación del rendimiento de la memoria operativa (RAM).
- CpuScore, evaluación del rendimiento del procesador central (CPU).
- CPUSubAggScore, indicador adicional de rendimiento del procesador central.
- VideoEncodeScore, indicador de rendimiento durante la codificación de un vídeo.
- GraphicsScore, evaluación global del rendimiento de la gráfica (gráfica del escritorio).
- Dx9SubScore, indicador de la rapidez de DirectX 9.
- Dx10SubScore, indicador de la rapidez de DirectX 10.
- GamingScore, indicador de la velocidad en juegos.
- DiskScore, indicador de rendimiento del disco duro (HDD o SSD).
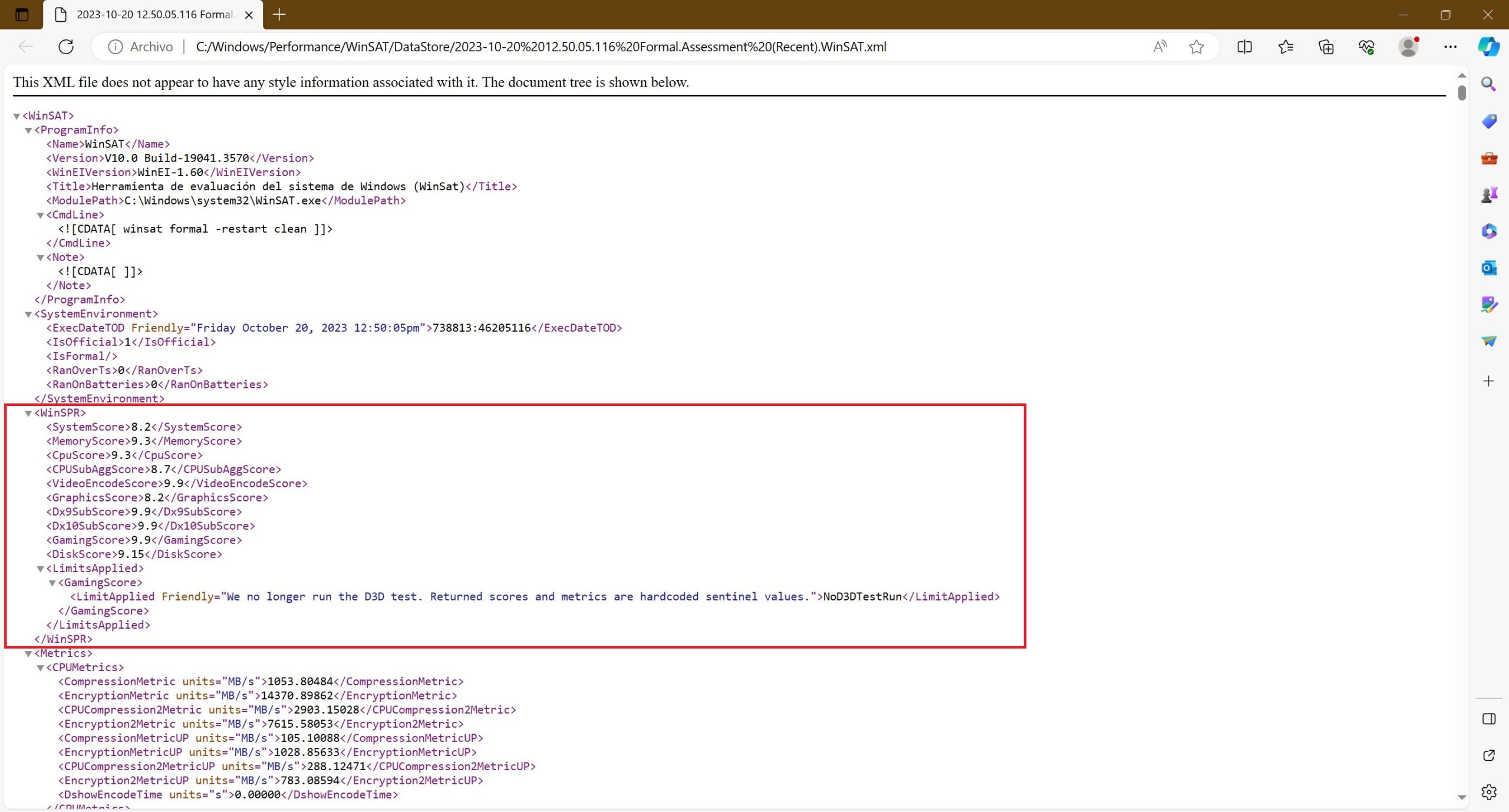
También es importante señalar que, si quieres realizar una evaluación de rendimiento en un dispositivo móvil (portátil o tableta), no debes olvidar conectarlo a la corriente eléctrica. Ya que usando la batería, este tipo de evaluación no se ejecutará, te generará error.
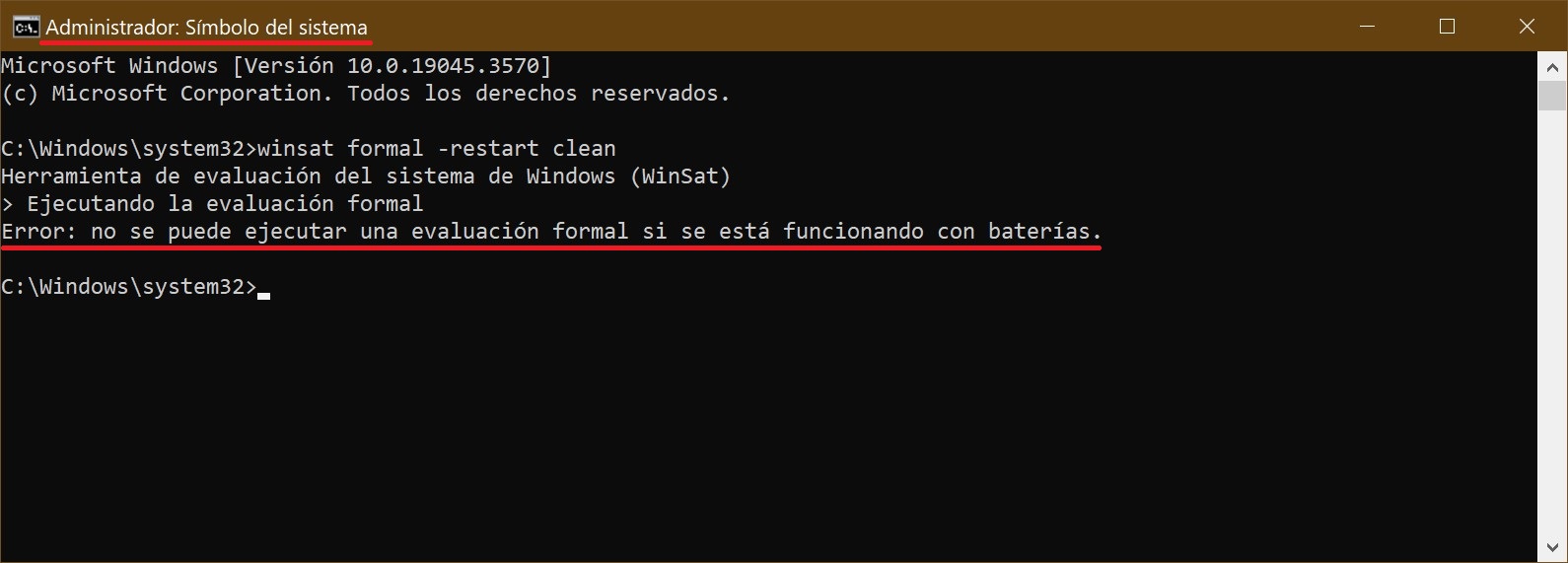
Cómo medir el índice de rendimiento usando Windows PowerShell
También puedes obtener información sobre el índice de rendimiento de tu sistema usando la consola Windows PowerShell.
Para realizar una evaluación del rendimiento de tu sistema, debes abrir la consola Windows PowerShell con privilegios de administrador, y ejecutar el siguiente comando:
winsat formal -restart clean
Esperas a que termine su trabajo la herramienta WinSAT, luego puedes llevar a pantalla los resultados de la evaluación del rendimiento, directamente en una ventana de Windows PowerShell, ejecutando el siguiente comando:
Get-CimInstance Win32_WinSAT
En la ventana de Windows PowerShell, verás la información referente al rendimiento de los componentes de tu equipo.
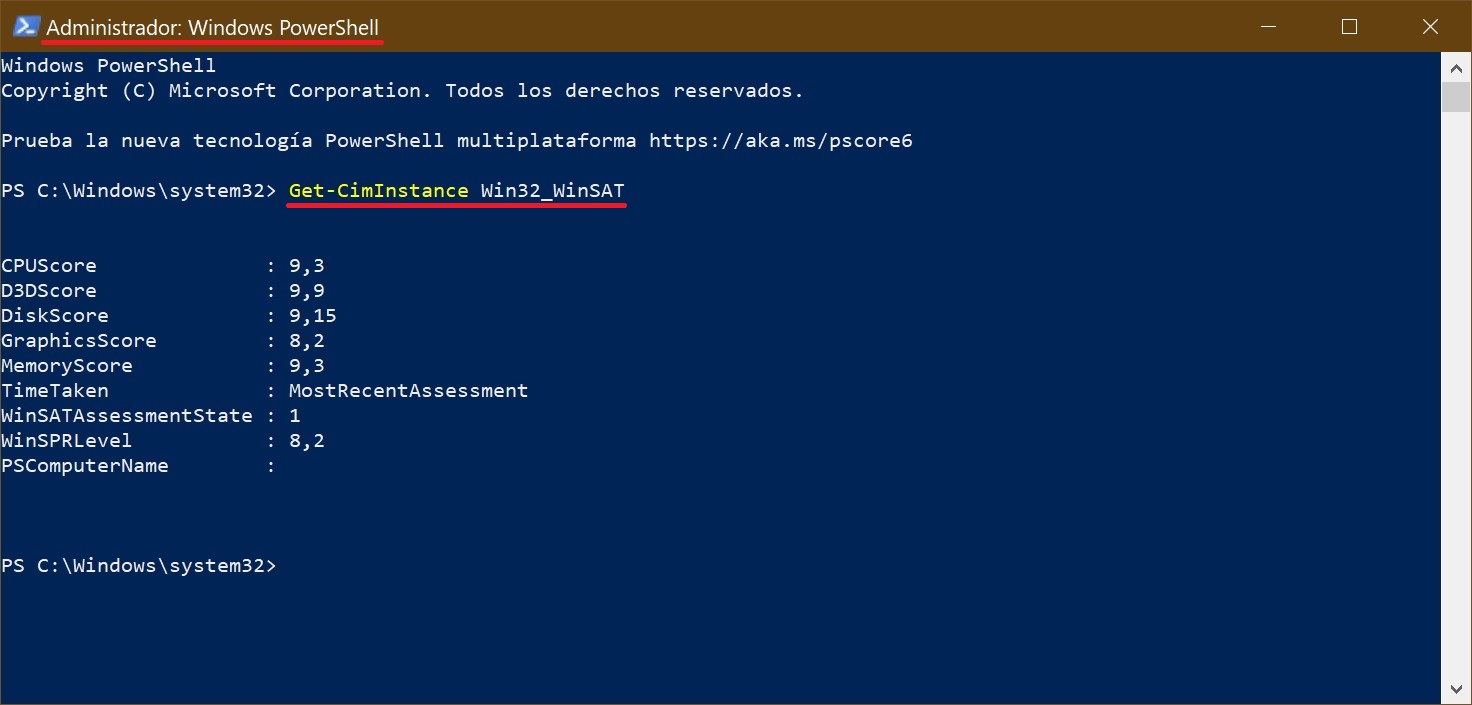
Medir el índice de rendimiento usando software de terceros
Como ejemplo de una utilidad que permite informarte acerca del rendimiento de los componentes de tu equipo por medio de una interfaz fácil de usar, mencionaremos Winaero WEI Tool. Esa aplicación esta disponible para todos, por lo cual su fichero de instalación se puede descargar totalmente gratis desde la página oficial del desarrollador haciendo clic en el enlace.
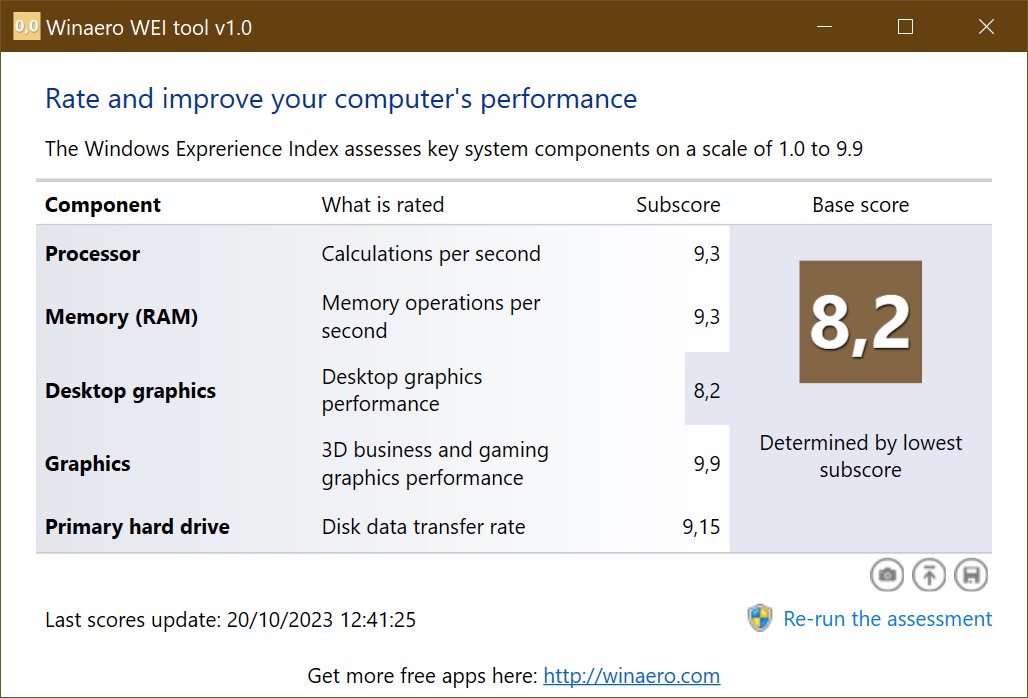
Los datos que se mostrarán en pantalla tras iniciarse Winaero WEI Tool los proporciona el fichero de sistema Formal.Assessment (Recent).WinSAT.xml generado anteriormente. En caso que éste falte, el resultado será nulo. Vuelva a ejecutar la evaluación (Re-run the assessment) para que se genere un nuevo informe.
Usando estas maneras descritas anteriormente, podrás realizar una evaluación del rendimiento de los componentes y conocer el índice de rendimiento de tu equipo operado por Windows 10 y Windows 11.