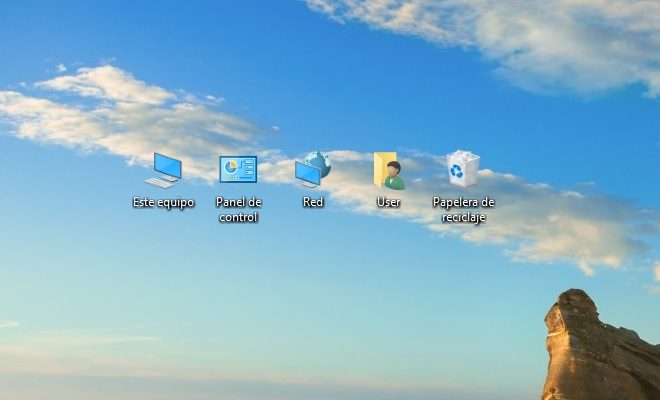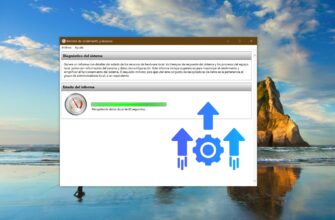Después de pasar al sistema operativo Windows 10, los usuarios chocaron con la ausencia de sus habituales elementos de escritorio, tales como “Este equipo”, “Mis documentos”. Los desarrolladores consideraron que no hay necesidad de recargar el escritorio con distintos iconos. Por eso, la configuración predeterminada del escritorio muestra solamente el icono de “Papelera de reciclaje”. Y para los usuarios que están acostumbrados a tener esos iconos a la mano, les han dejado la opción de volver a ubicarlos en el escritorio. El presente artículo explica como encontrar el icono de «Este equipo» y los demás iconos, activándolos en el escritorio.
Cuales son los iconos estándares del escritorio
Aparte de la “Papelera de reciclaje” puedes agregar al escritorio los iconos siguientes:
Este equipo.
![]()
Haciendo doble clic en el icono “Este equipo” se abre una ventana que brinda acceso a los discos duros y portables de la computadora. Haciendo clic con el botón derecho del mouse en este icono y seleccionando en el menú contextual el comando “Administrar”, se abre la consola «Administrar» (Computer Management). El menú contextual del icono “Este equipo” además contiene las opciones para conectar y desconectar la unidad de red.
Panel de control.
![]()
Haciendo doble clic en el icono “Panel de control” se abre la respectiva ventana del Panel de control que da acceso a las herramientas de configuración y administración del sistema.
Red.
![]()
Haciendo doble clic en el icono “Red” se abre una ventana que brinda acceso a las herramientas de la red local. El menú contextual del icono “Red” que se abre haciendo clic con el botón derecho del mouse, contiene entre otras las opciones para conectar y desconectar la unidad de red.
User.
![]()
El icono de la carpeta “User” tiene forma de una carpeta semiabierta con la imagen de una persona, y tiene el nombre del usuario actual. Al hacer doble clic en este icono se abre la carpeta personal del usuario actual.
Papelera de reciclaje.
![]()
Haciendo doble clic en el icono “Papelera de reciclaje” se abre su respectiva ventana en la cual puedes ver los elementos a eliminar. Para eliminar definitivamente el contenido de la Papelera de reciclaje, debes seleccionar el menú “Administrar” (Manage) de la Papelera de reciclaje, y luego en su Barra de herramientas hacer clic en el icono “Papelera de reciclaje (vacía)” (Empty Recycle Bin).
Para administrar el uso de la Papelera de reciclaje, debes seleccionar el menú Administrar, y luego hacer clic en el icono “Propiedades de la Papelera de reciclaje”. Seguidamente se abrirá la ventana “Propiedades: Papelera de reciclaje”, en la cual se crea aparte para cada disco duro su Papelera de reciclaje en forma de carpeta.
Para cada disco puedes crear su volumen/tamaño máximo de la Papelera de reciclaje u ordenar la eliminación inmediata de los ficheros, sin que se almacenen previamente en la Papelera de reciclaje.
Formas principales para devolver al escritorio los iconos estándares y “Este equipo”
- Personalización
Para devolver al escritorio los principales iconos debes hacer lo siguiente:
Hacer clic con el botón derecho del mouse en una zona libre del escritorio y seleccionar en el menú contextual la opción “Personalizar”.
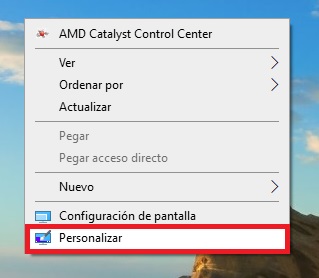
En la ventana que aparece de “Personalización” debes entrar en la pestaña “Temas”.
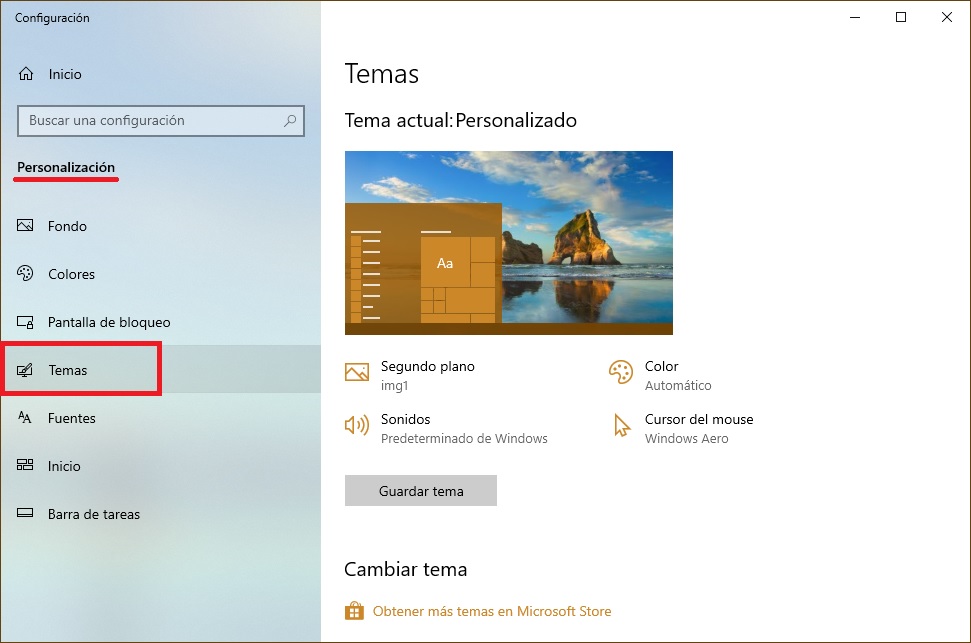
En la parte derecha de la ventana haga clic en el enlace “Configuración de iconos de escritorio”.
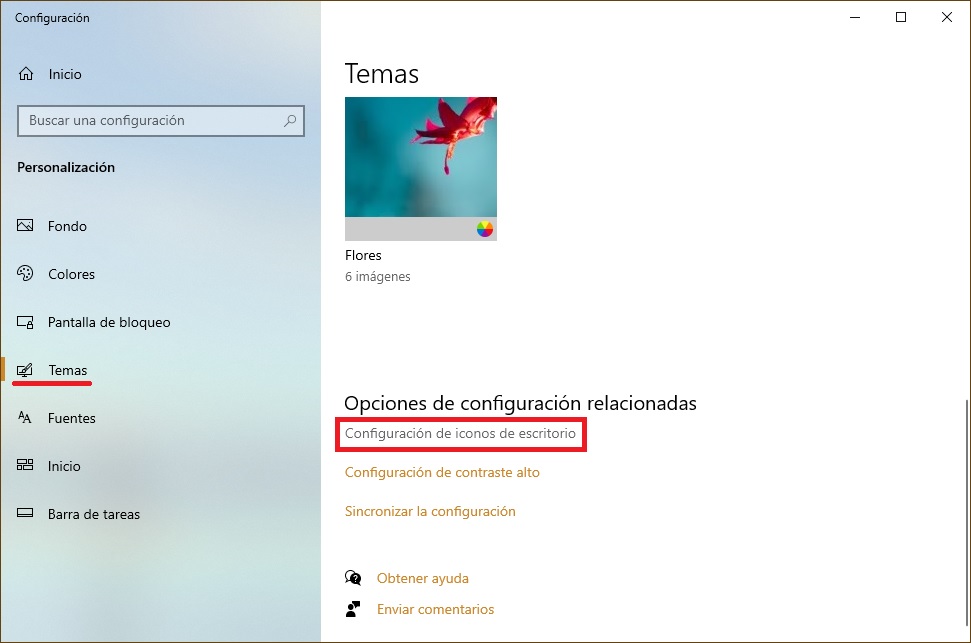
La ventana que aparece “Configuración de iconos de escritorio” contiene casillas a marcar para cada uno de los iconos estándares de escritorio descritos aquí más arriba.
Para devolver al escritorio, por ejemplo, el icono “Este equipo”, debes marcar su casilla correspondiente. Al desmarcar la casilla desaparecerá el respectivo icono del escritorio. Luego de marcar las casillas deseadas, debes hacer clic en “Aceptar» para guardar la configuración hecha.
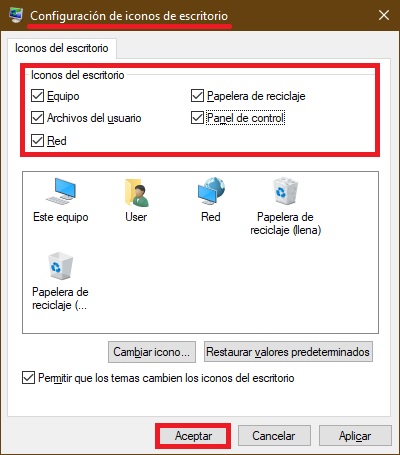
El resultado de marcar todas estas casillas para los iconos del escritorio, se muestra en la siguiente captura de pantalla.
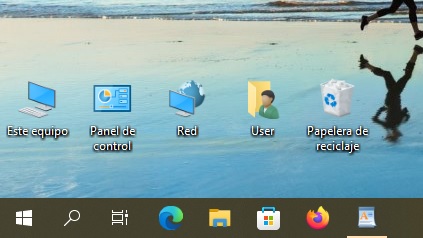
Todos los iconos del escritorio puedes visualizarlos u ocultarlos haciendo clic con el botón derecho del mouse en una zona libre del escritorio, luego seleccionar en el menú contextual la opción “Ver” (View), y en su menú desplegado marcar o desmarcar la variante “Mostrar iconos del escritorio” (Show desktop items), respectivamente.
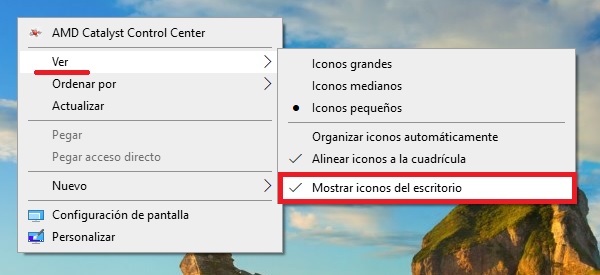
- El comando “Ejecutar”
Presionando la combinación de teclas Win + R, se abre la ventana “Ejecutar”.
Debes copiar y pegar en el cuadro a llenar de la ventana “Ejecutar” el siguiente comando:
rundll32.exe shell32.dll,Control_RunDLL desk.cpl,,0
Luego presionar el botón “Aceptar”.
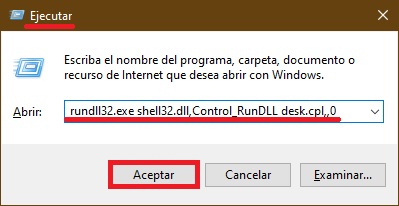
Como resultado aparecerá la ventana «Configuración de iconos de escritorio”.
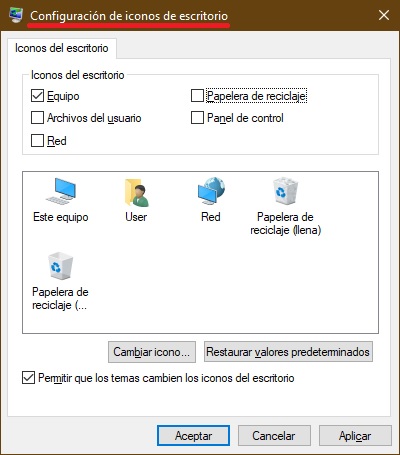
- Crear un acceso directo
Para esto es necesario ejecutar el Explorador de Windows. Esto lo puedes hacer presionando la combinación de teclas Win + E, o de lo contrario en la Barra de tareas usar búsqueda (icono de lupa) con la palabra “Explorer”. De entre las variantes propuestas debes seleccionar la aplicación deseada y hacer clic en “Abrir”.
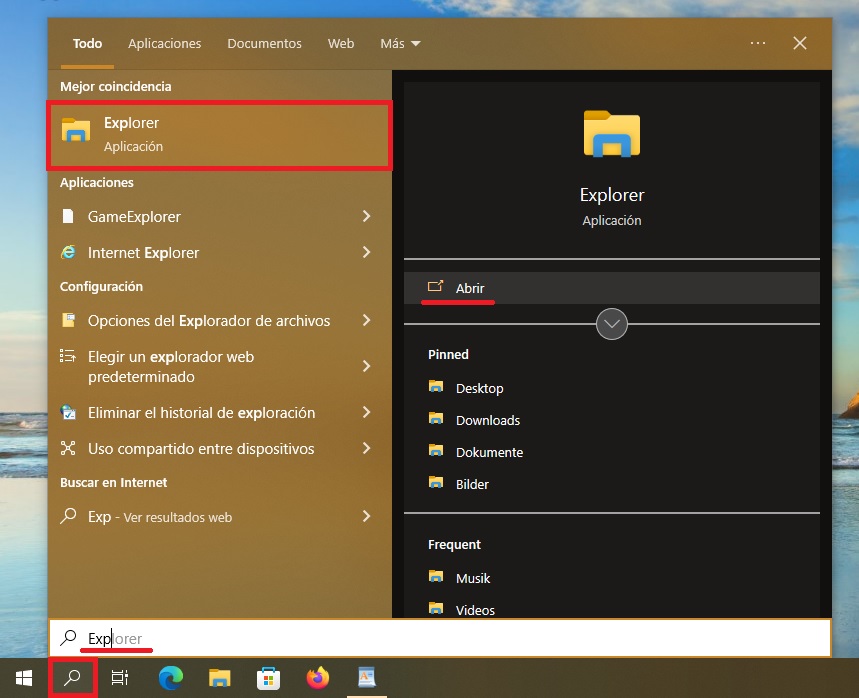
En la ventana que se abre, en su parte izquierda, veras la lista de elementos que le dan acceso al usuario. Debes encontrar el icono deseado (aquí mostraremos un ejemplo con el icono «Este equipo»). Arrastre el icono hacia el escritorio usando el botón izquierdo del mouse, tal y como se muestra aquí en la imagen.
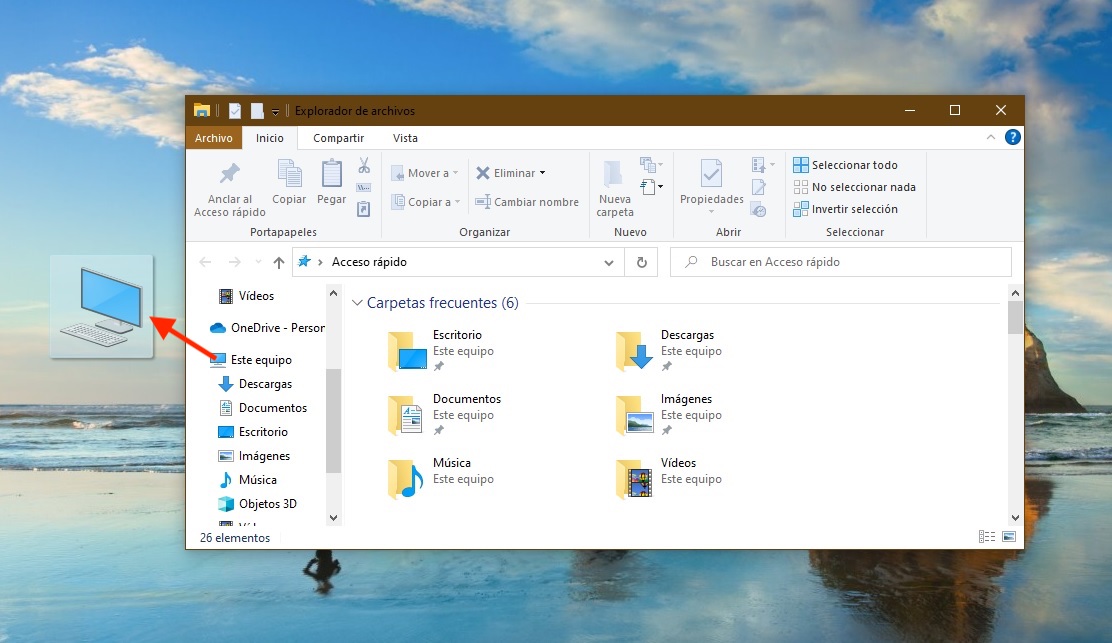
¡Listo! El acceso directo “Este equipo” se ha logrado crear en el escritorio.
Como quitar los iconos del escritorio
Para quitar un icono o acceso directo del escritorio, debes hacer clic en el mismo, usando el botón derecho del mouse y, en el menú contextual, presionar el comando “Eliminar”.
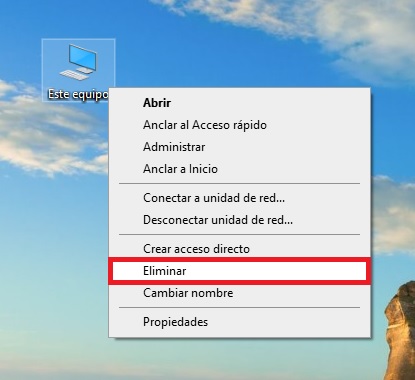
Vale señalar que, la eliminación de un icono del escritorio que sea directamente un fichero o una carpeta, conllevará a que se elimine ese fichero o carpeta junto con todo su contenido.