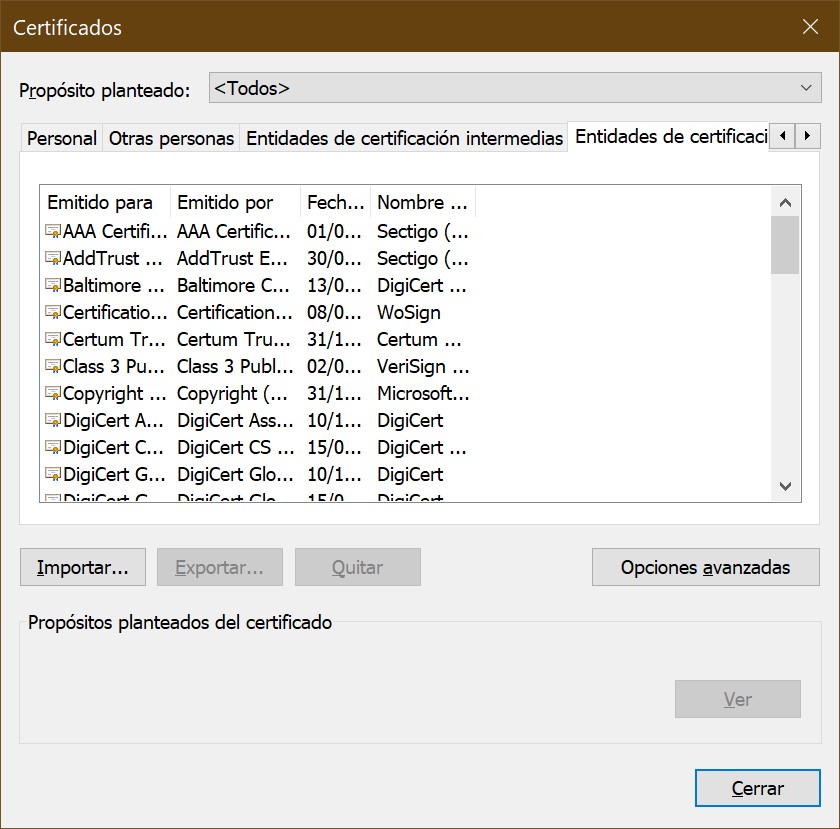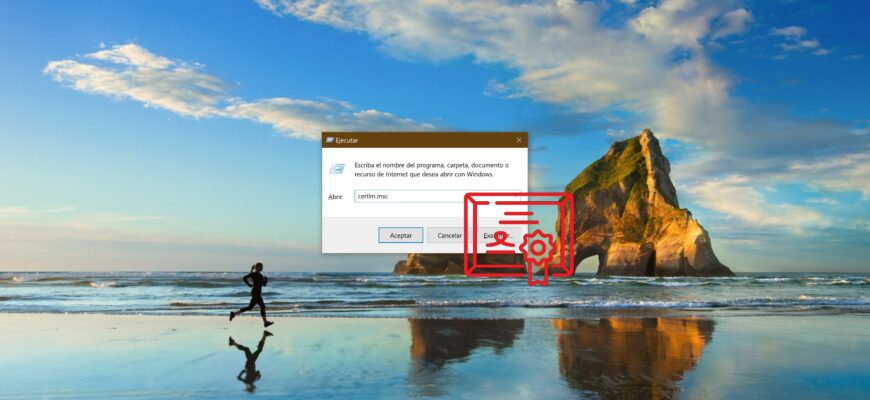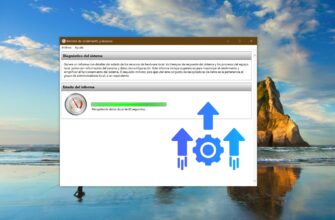Qué son los certificados de Windows 10
Un certificado es un conjunto de ficheros cifrados que contienen información personal, los cuales permiten el intercambio seguro de datos en una red entre las Partes implicadas en el intercambio. Los certificados permiten al emisor o propietario identificar a un usuario o una entidad. Esta es la base de cómo funcionan los sitios web de servicios públicos. Para solicitar cualquier documento, no es necesario acudir personalmente al organismo público y presentar tu pasaporte, ya que tu identidad queda confirmada por un certificado digital.
El certificado incluye un campo de clave pública del titular, en el cual el usuario introduce sus datos, y que luego se transmiten de manera cifrada. El titular utiliza la clave privada para abrir los mensajes y descifrarlos. Los certificados los emite una autoridad de certificación (centro de certificación) que es un organismo u organización que suele ser un tercero emisor de certificados.
Dónde se guardan los certificados
Para guardar los certificados se utilizan almacenamientos especiales. En el sistema suelen ser de 2 tipos:
- almacén local de la computadora
- almacén del usuario actual.
Un usuario con derechos de administrador tiene la posibilidad de ver todos los almacenes. Los usuarios comunes sin derechos de administrador sólo tienen acceso al segundo tipo.
El almacén en el equipo local contiene certificados globales para todos los usuarios, pero el almacén del usuario actual contiene certificados para una cuenta de usuario específica.
A su vez, los almacenes internamente se dividen en almacenes insertados/anidados, o sea, los certificados se agrupan según su finalidad.
Los certificados para el usuario actual heredan el contenido de los almacenes con certificados de la computadora local.
Ver el contenido de los certificados
Si te encuentras trabajando con certificados y necesitas ver su contenido, revisar alguna de sus propiedades o simplemente por curiosidad, aquí a continuación veremos las maneras disponibles para ello.
Hacerlo usando el Panel de control
En tu teclado presionas la combinación Win + R → escribes MMC → presionas el botón “Aceptar”. Si en la pantalla aparece la ventana de Control de Cuentas, presionas el botón «Sí», dándole así permiso a la aplicación para realizar cambios.
Una vez abierta la consola, entras en el menú “Archivo” → eliges “Agregar o quitar complemento”.
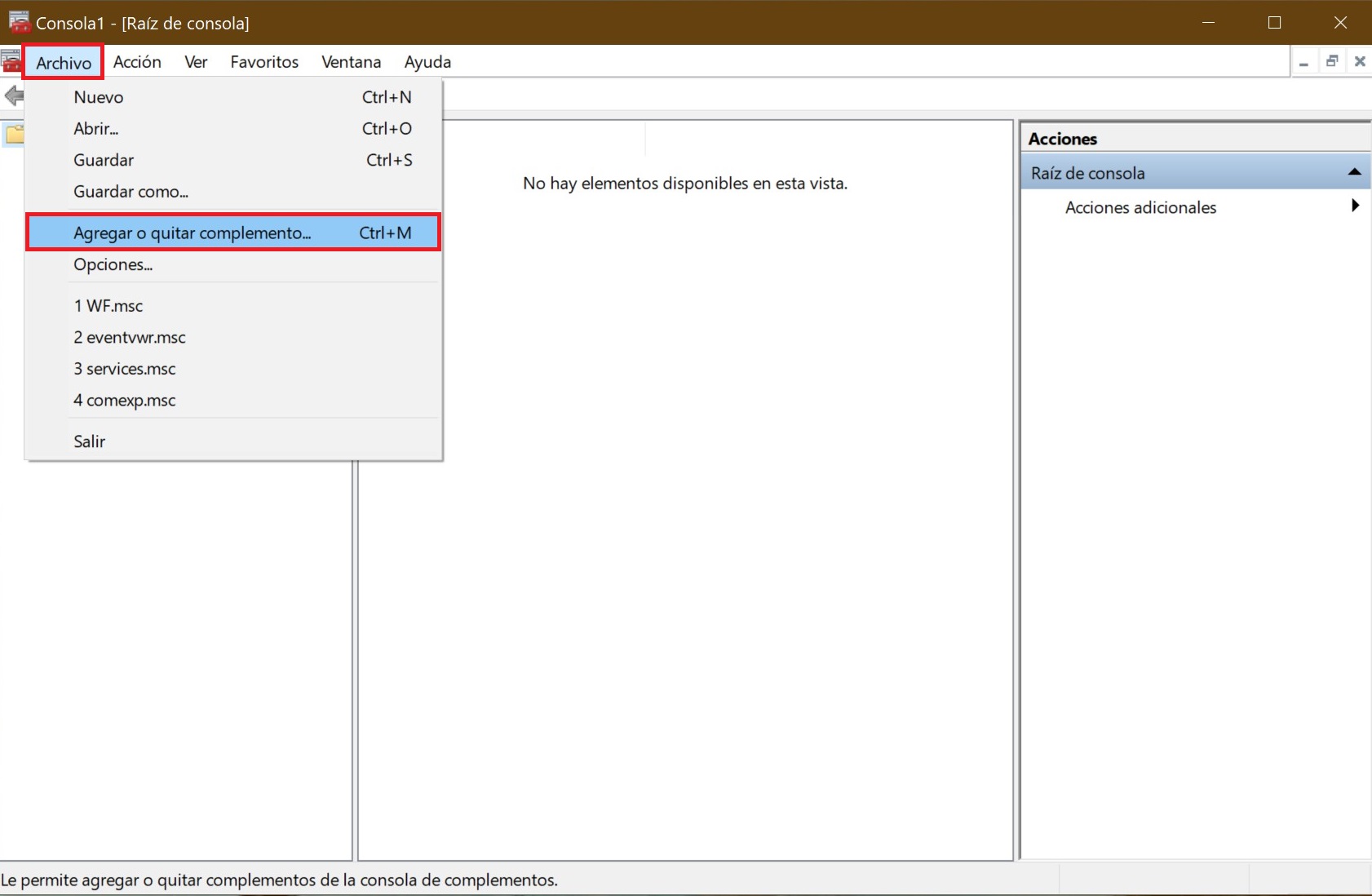
En la ventana que aparece, verás a la izquierda una lista de herramientas disponibles. Eliges “Certificados” → haces clic en el botón “Agregar”.
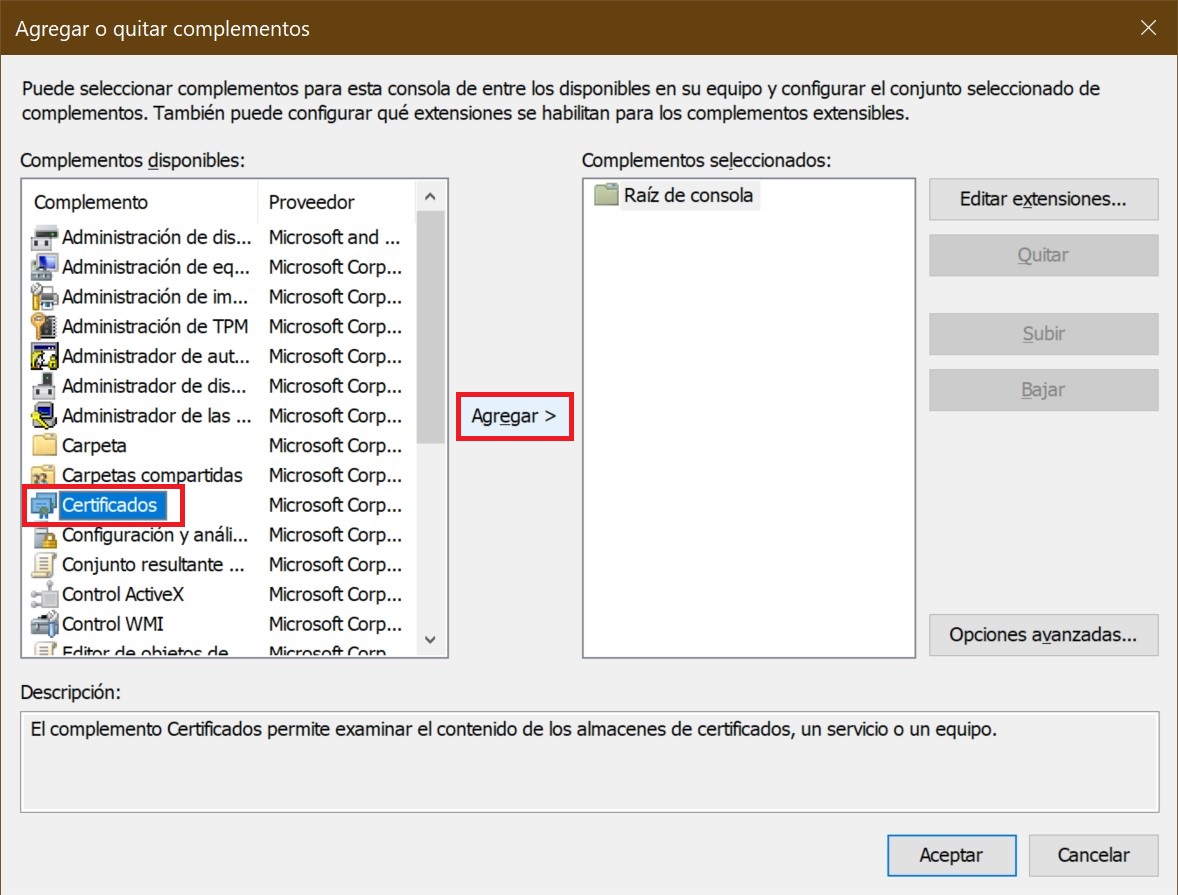
Seguidamente, se te pedirá que elijas los certificados que deseas administrar. Eliges «Cuenta de equipo» → presionas el botón “Siguiente”.
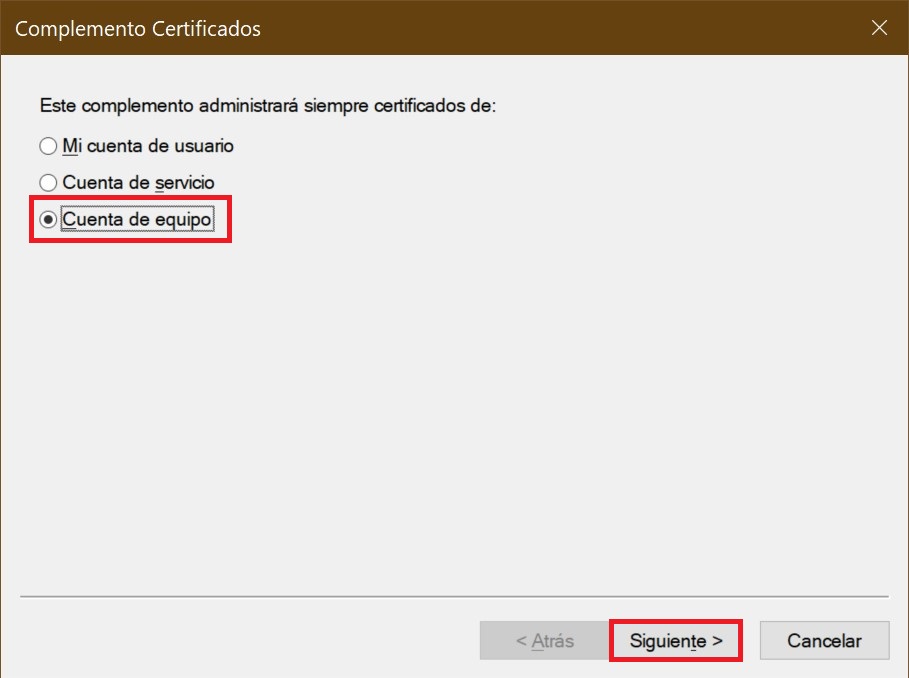
Si no eres administrador del equipo, sólo podrás manejar los certificados de la cuenta de usuario que usaste para iniciar sesión.
En la siguiente ventana, dejas marcada la opción «equipo local» → presionas el botón “Finalizar”.
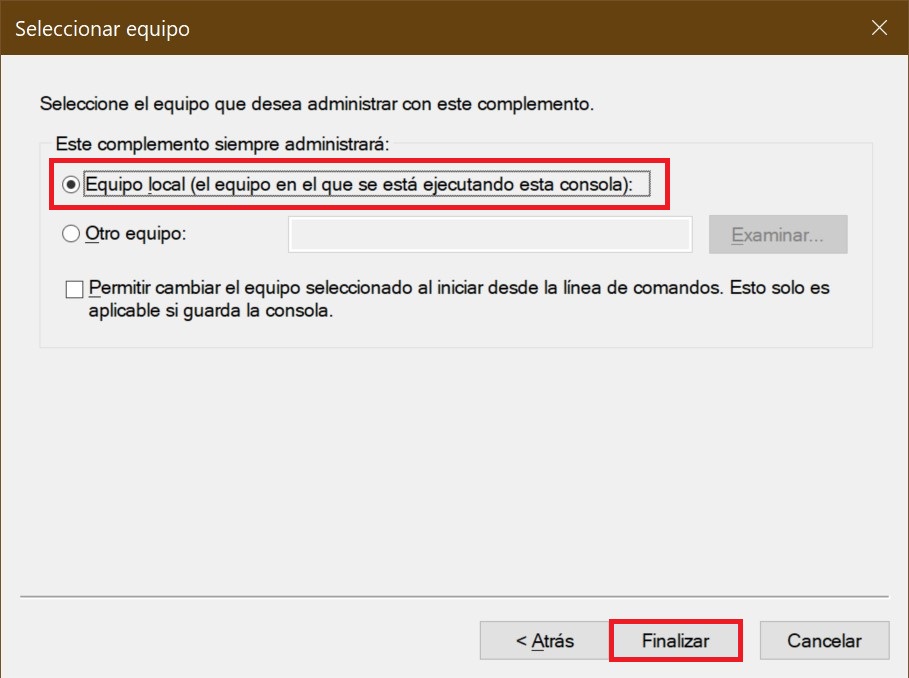
Vuelves a la ventana “Agregar y quitar complementos”, donde el complemento “Certificados (equipo local)” aparecerá entre los seleccionados (a la derecha) → luego haces clic en el botón “Aceptar”.
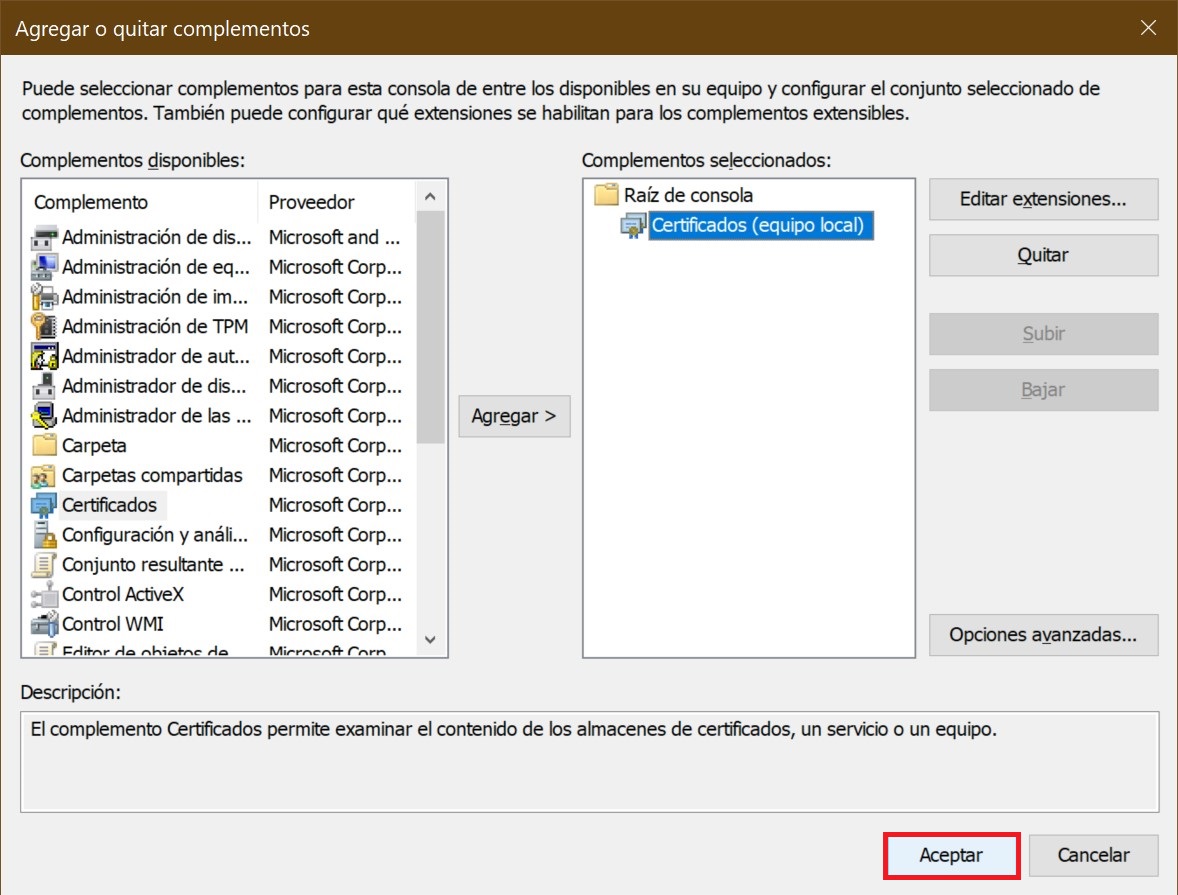
En “Raíz de consola” despliegas la lista de directorios. Todos los certificados instalados se ordenarán por su tipo. Desplegando el tipo requerido de certificado, podrás ver, exportar, importar o eliminar certificados.
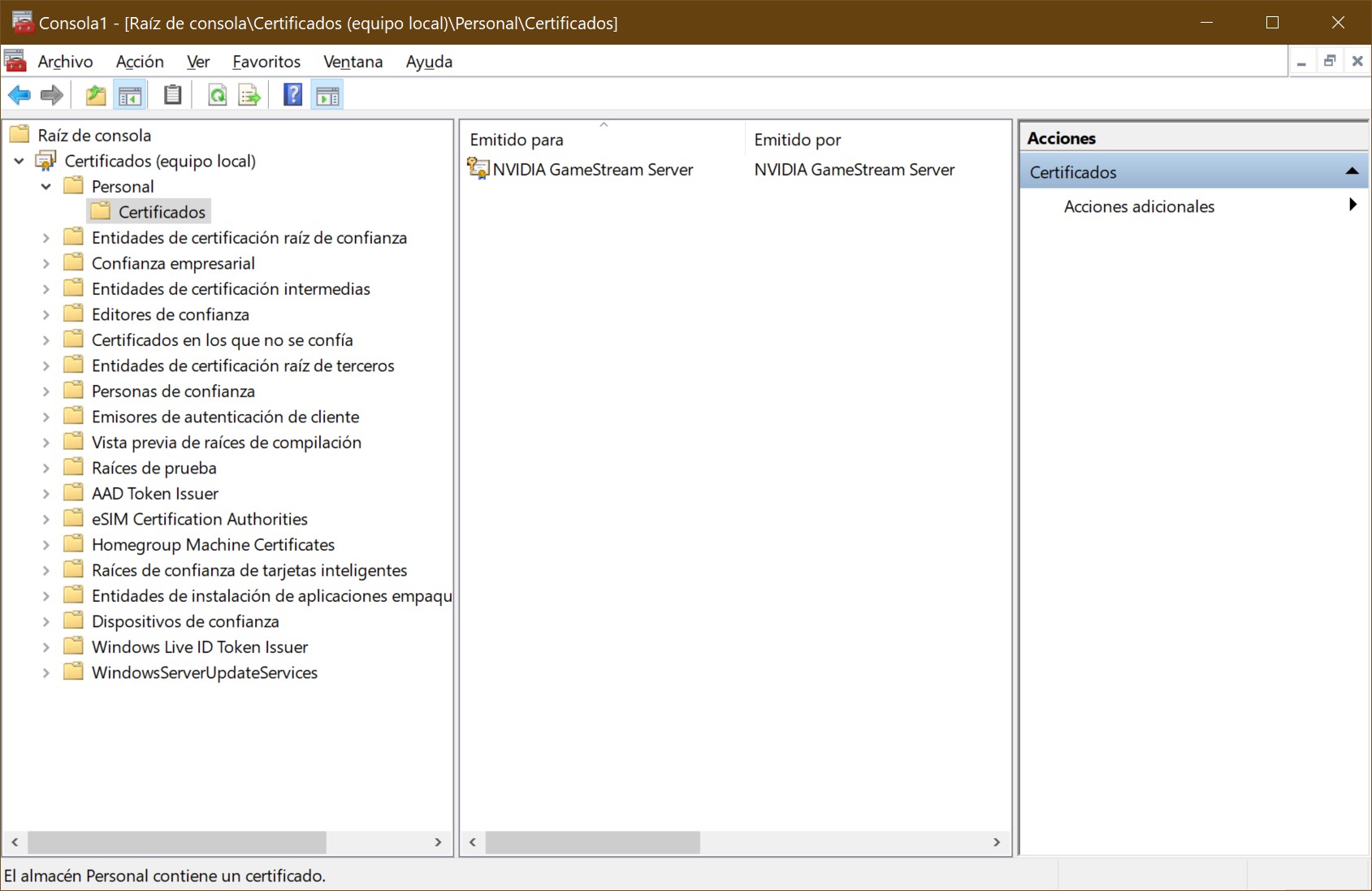
Administrador de certificados
Para ver los certificados del usuario puedes utilizar el comando certmgr.msc (los certificados de la computadora local puedes abrirlos con el comando certlm.msc) introduciéndolo en el cuadro de diálogo de la ventana “Ejecutar”. Se abrirá el administrador de certificados. Para ver el tipo de certificado deseado, haces clic en el respectivo certificado en la parte izquierda de la ventana.
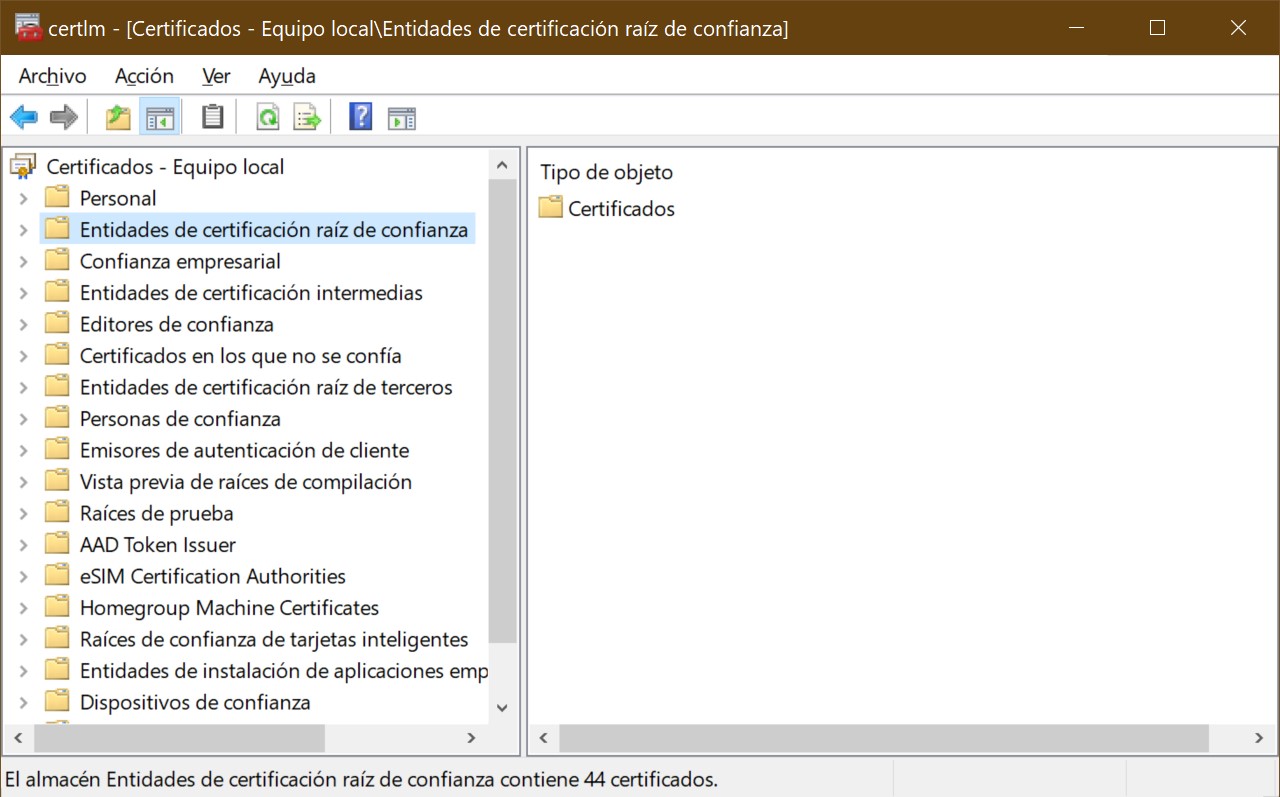
Microsoft Edge
Inicias el navegador Microsoft Edge (por ejemplo, localizándolo a través del botón “Buscar” de la barra de tareas) → haces clic en el icono ••• “Configuración y más” (o presionando en tu teclado Alt + F) → luego eliges “Configuración”.
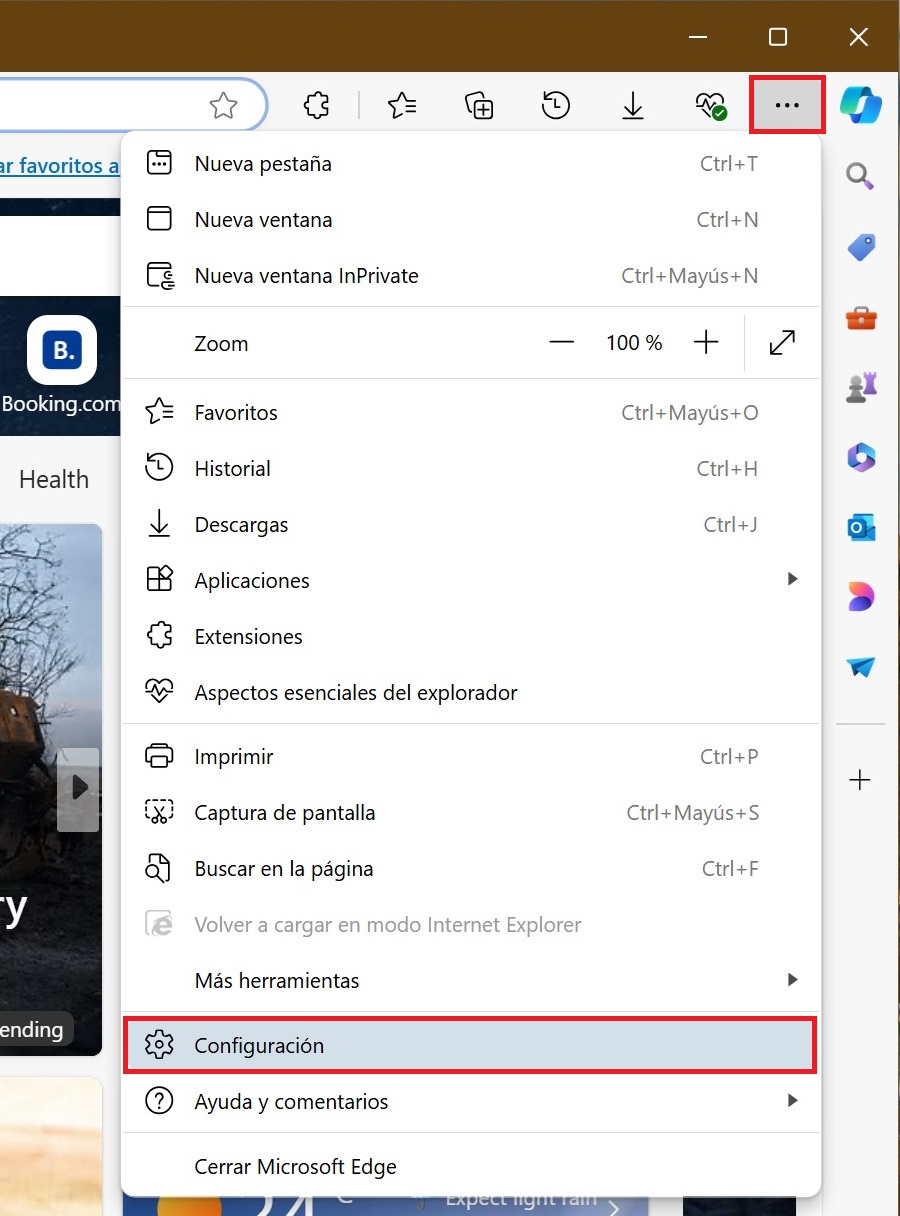
En la ventana “Configuración” del navegador, entras en la pestaña “Privacidad, búsqueda y servicios” → luego en la parte derecha, vas a la sección “Seguridad”, y aquí haces clic en “Administrar certificados”.
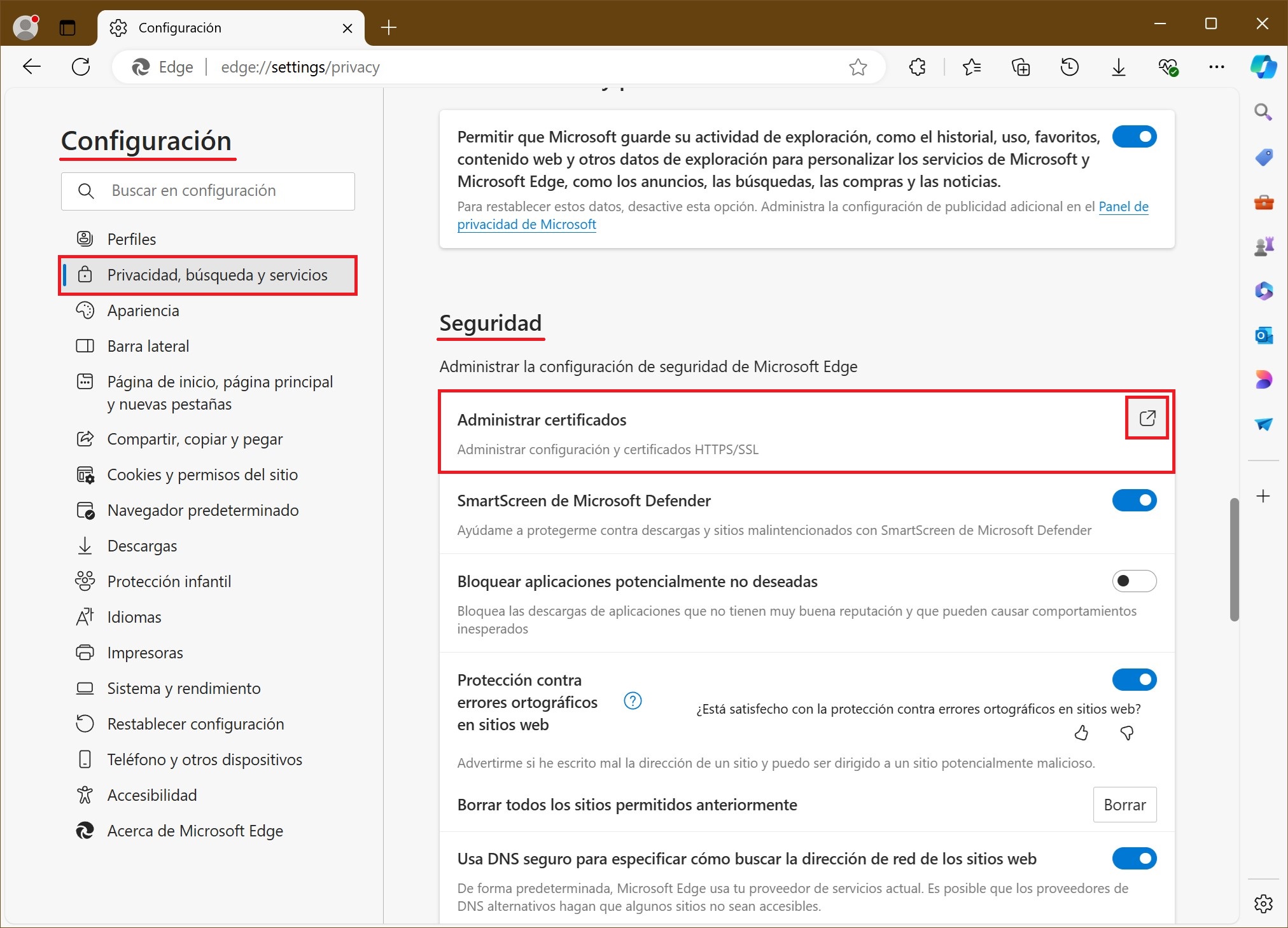
En la ventana que aparece «Certificados» puedes administrar los certificados instalados (¡sin tener derechos de administrador en el sistema!). Para facilitar la visualización, puedes filtrarlos según su propósito o utilizar las pestañas que agrupan los certificados según su tipo.