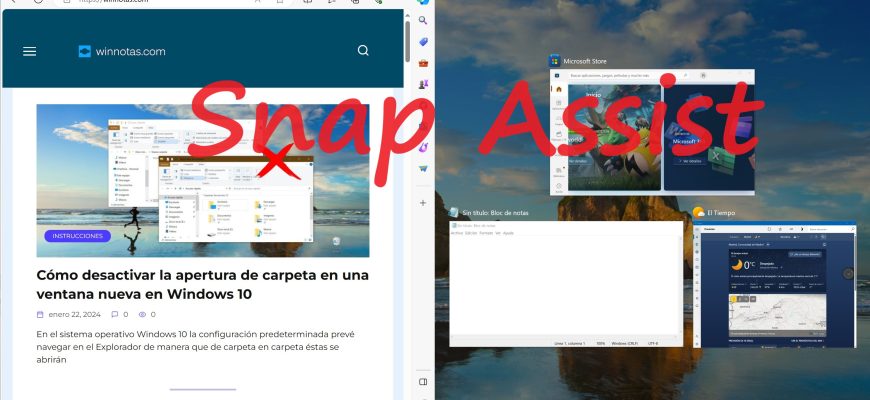La compañía Microsoft ha mejorado la posibilidad de acoplar ventanas abiertas en Windows 10 mediante una nueva función llamada «Snap Assist».
¿Qué es «Snap Assist»? (acoplar ventanas)
La función Snap, apareció desde el lanzamiento de Windows 7 y permite a los usuarios acomodar aplicaciones o ventanas a los lados y esquinas de la pantalla. Esto permite facilitar el trabajo con varias ventanas abiertas al mismo tiempo en el escritorio. Con Snap Assist, el espacio de la pantalla puedes utilizarlo de forma más eficiente.
Por ejemplo, puedes compartir el acho de la pantalla en dos ventanas de distintas aplicaciones. También puedes dividir la pantalla en cuatro «cuartos» y acoplar cada ventana de aplicación en cada una de las esquinas. De esta manera el usuario obtiene más información a la vista aumentando significativamente su eficiencia de trabajo.
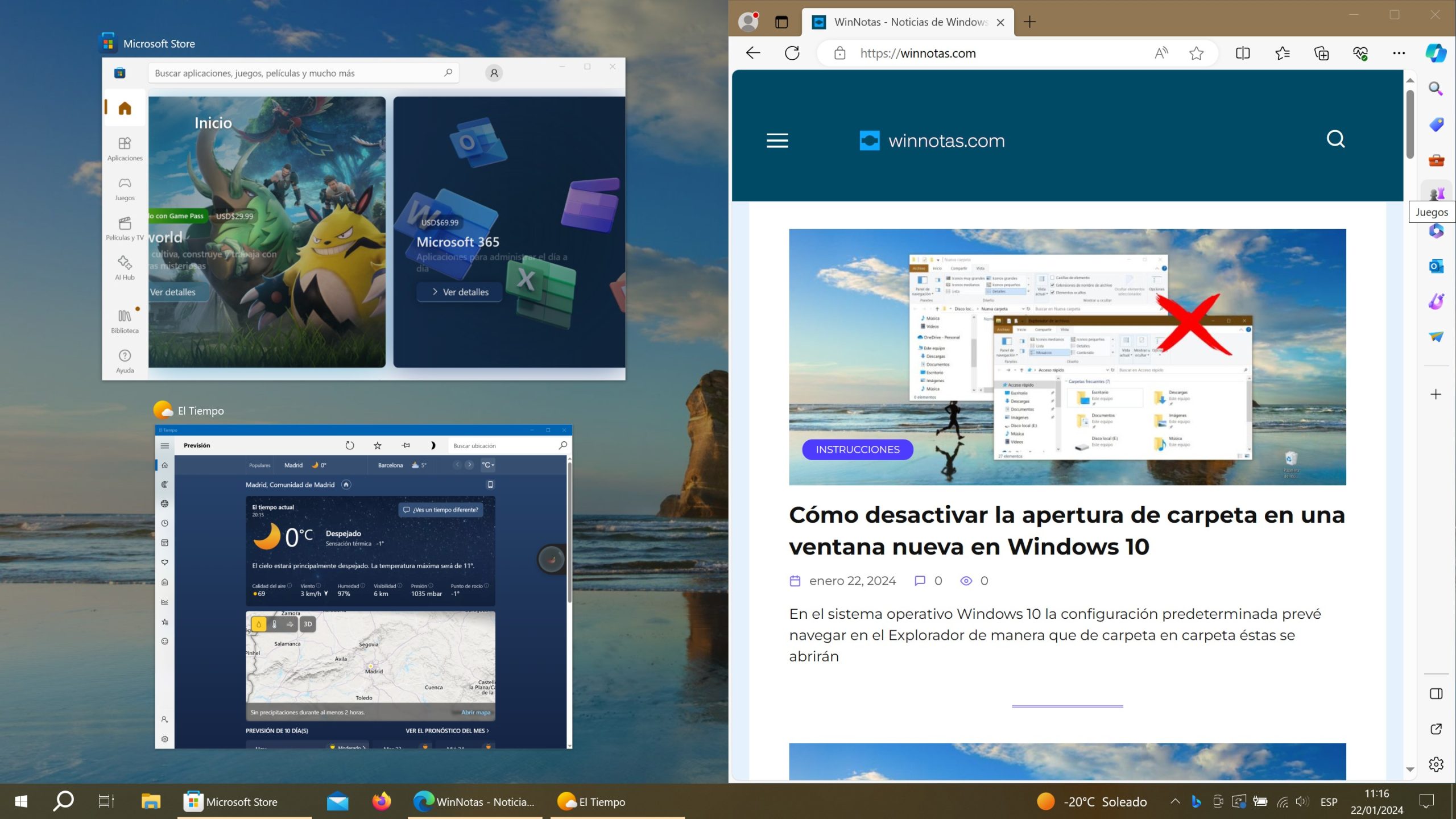
Las aplicaciones universales en Windows 10 se abren en ventanas del escritorio. En los dispositivos táctiles, esta función de acomodamiento de ventanas está optimizada para interfaces táctiles. En la versión de escritorio, la misma función se ha implementado por medio del Snap para mantener uniformidad en las interfaces.
¿Cómo utilizar «Snap Assist»? (acoplar ventanas)
Para acomodar una ventana, debes hacer clic con el botón izquierdo del mouse en su barra de título y mantener presionado el botón mientras arrastras la ventana. La ventana de la aplicación debes arrastrarla hacia el lado derecho o izquierdo de la pantalla. Cuando la ventana entre en la zona de fijación, aparecerá un marco semitransparente mostrando exactamente la posición que ocupará la ventana de la aplicación si sueltas el botón del mouse. Si la nueva posición de la ventana te parece bien, entonces sueltas el mouse para que la ventana quede fijada en la zona especificada.
El marco de guía aparecerá unos segundos después de presionar y arrastrar la ventana. No es necesario esperar a que aparezca. Puedes ahorrarte esos segundos arrastrando rápidamente la ventana hacia el lado izquierdo o derecho del monitor y soltarla. De este modo la ventana también se fijará, redimensionándose para ocupar exactamente la mitad de la pantalla. Esta parte de la función actúa de forma idéntica a como lo hacía en las versiones anteriores de Windows.
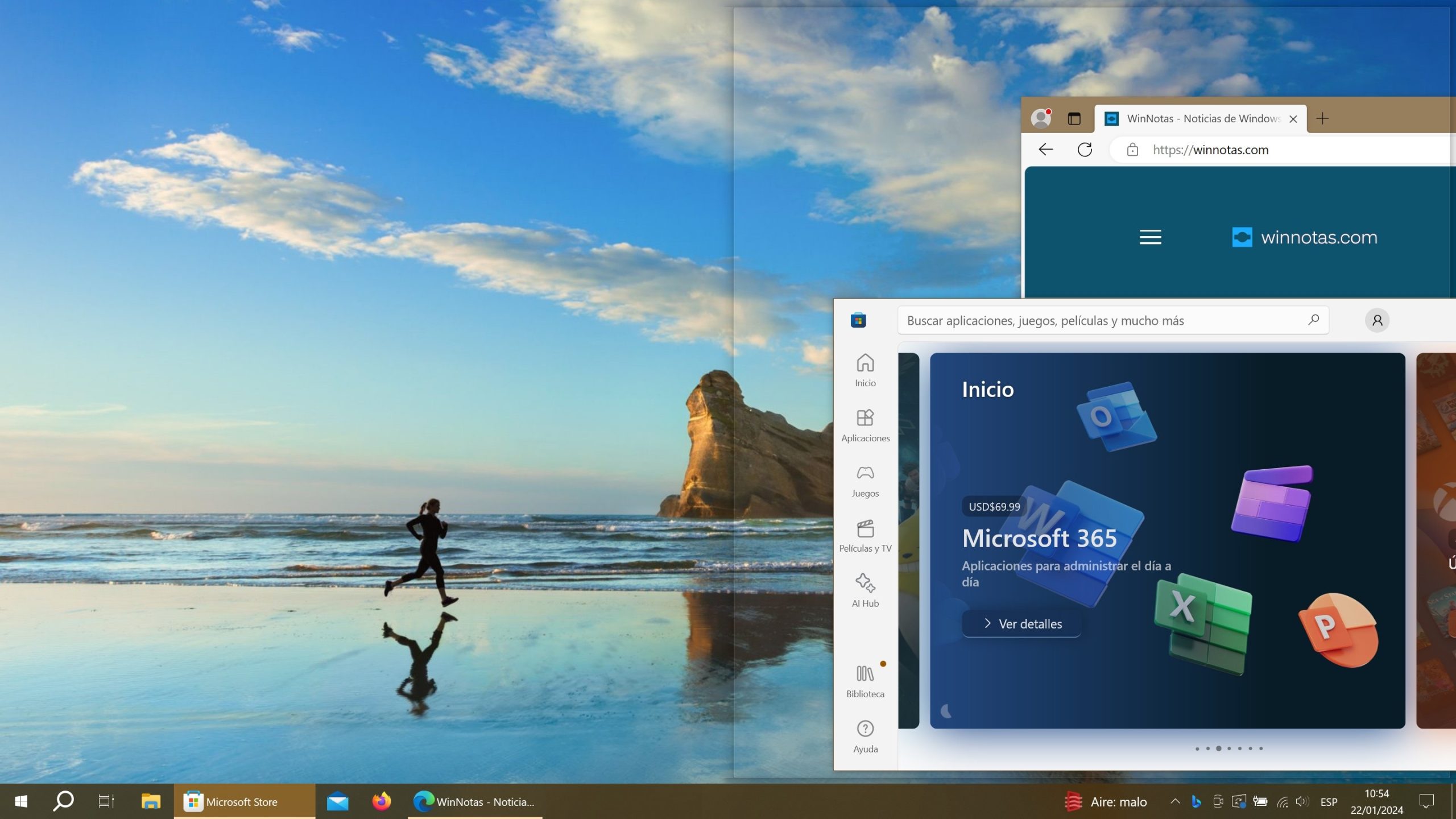
Cuando el usuario arrastra y suelta una ventana, se activa una nueva función de Windows 10 llamada Snap Assist. Al usuario se le presenta un panel de “prevista” que muestra todas las ventanas abiertas en ese momento. Puedes hacer clic en cualquiera de ellas, y la aplicación elegida pasará automáticamente a la otra mitad de la pantalla que se encuentra libre.
Esta solución con el panel de “prevista” es mucho más racional y fácil de comprender que la solución en versiones anteriores del sistema operativo (cuando había que fijar «manualmente» cada ventana, repitiendo la manipulación de elegir una aplicación y arrastrarla hacia la parte deseada de la pantalla). Gracias a esta posibilidad de “prevista”, el usuario se ahorra valiosos segundos de tiempo.
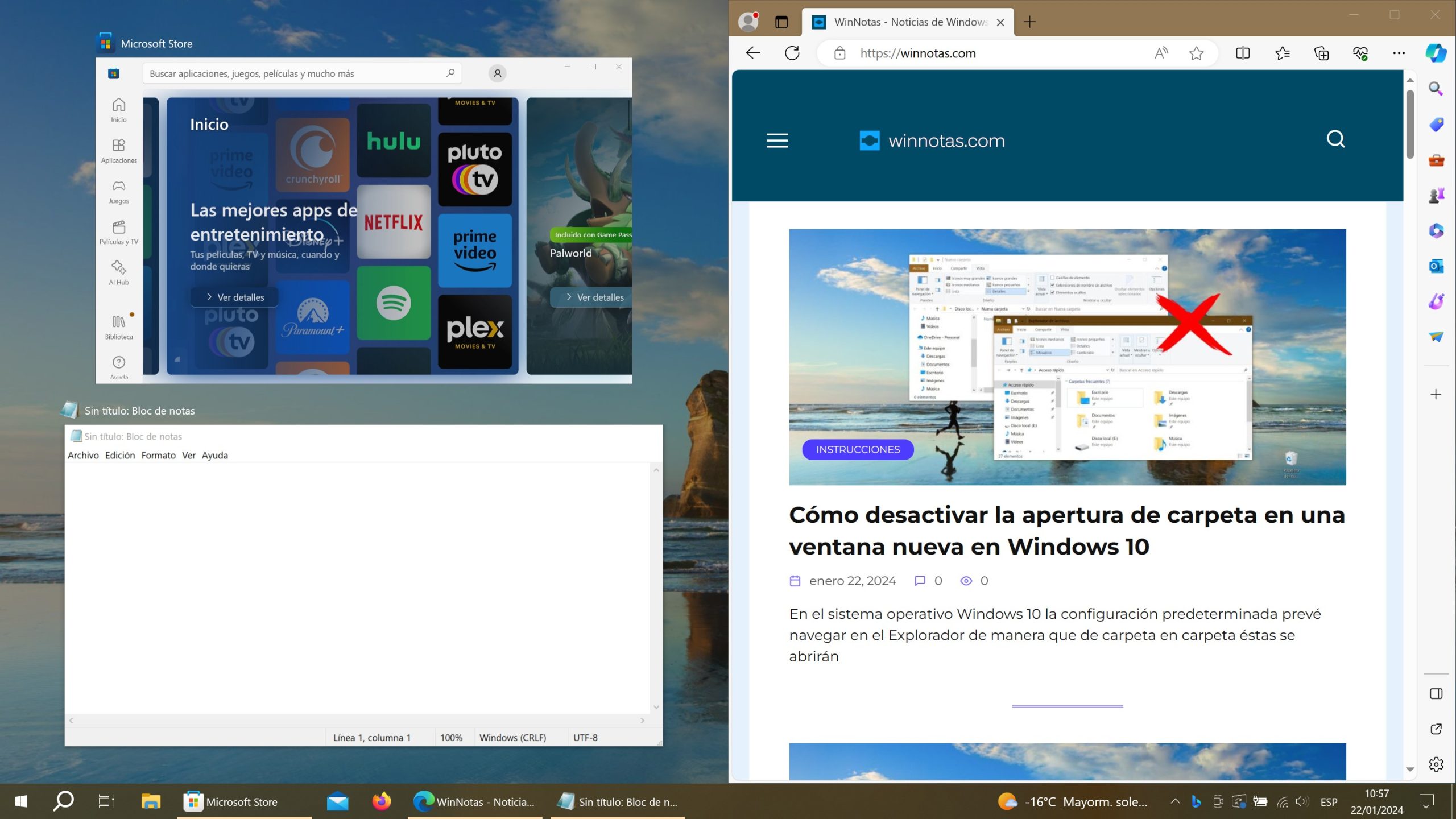
También se pueden acoplar ventanas usando teclas de acceso rápido /atajos. Para ello, utilizas la combinación de la tecla con el logotipo  y una tecla de flecha (hacia la derecha o hacia la izquierda, según el lado de la pantalla al que deseas acoplar la ventana de la aplicación). Sin embargo, no podrás utilizar la función Snap Assist al fijar ventanas de esta manera, ya que sólo está disponible cuando arrastras las ventanas para acoplarlas.
y una tecla de flecha (hacia la derecha o hacia la izquierda, según el lado de la pantalla al que deseas acoplar la ventana de la aplicación). Sin embargo, no podrás utilizar la función Snap Assist al fijar ventanas de esta manera, ya que sólo está disponible cuando arrastras las ventanas para acoplarlas.
Otra ventaja respecto a Windows 8.1 es que las aplicaciones «universales» pueden acoplarse del mismo modo que las aplicaciones «clásicas». En Windows 10, las aplicaciones funcionan en ventanas del propio sistema que obedecen a reglas en común.
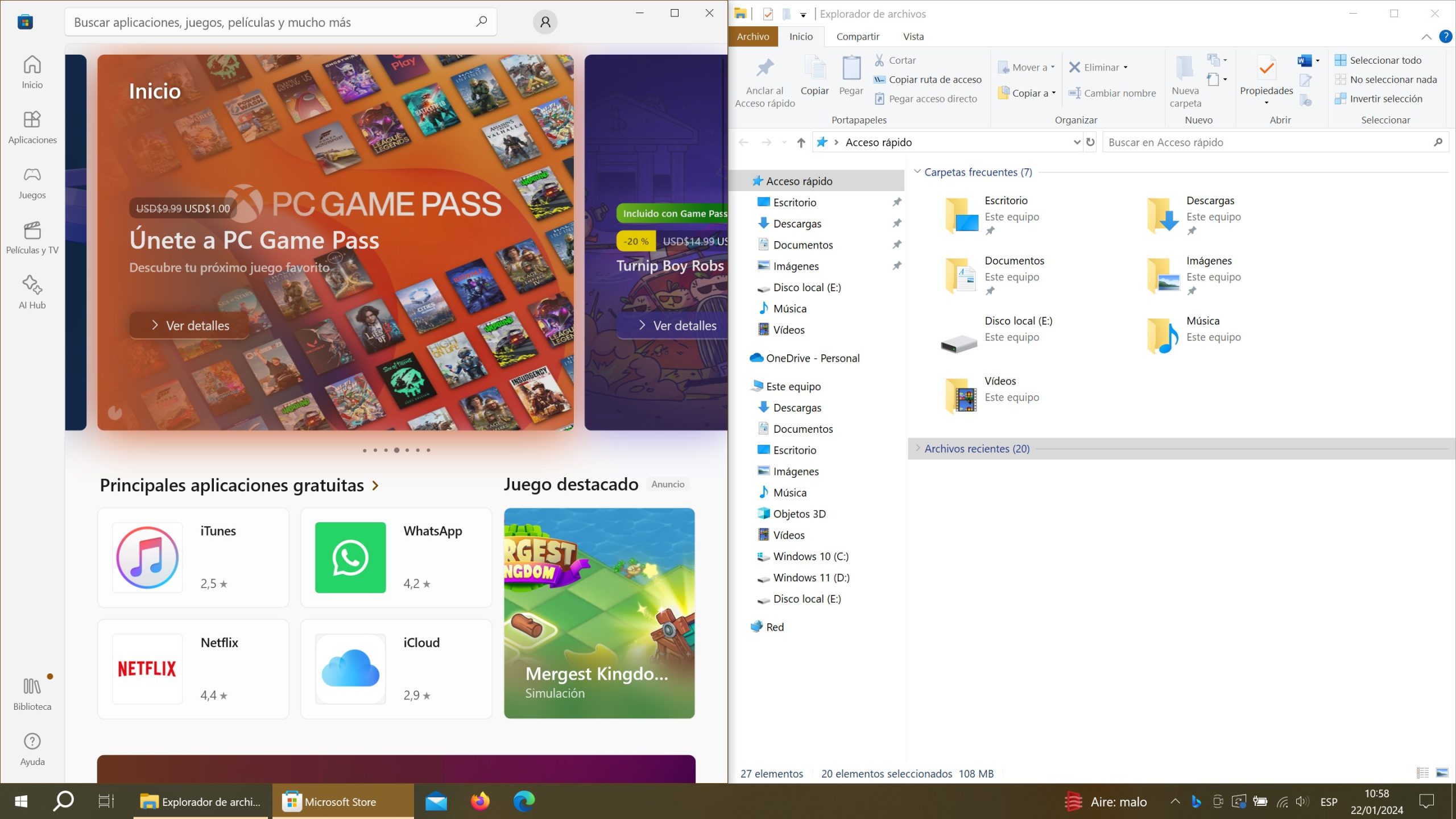
Fijar (acoplar) ventanas una encima de la otra
Puedes acoplar ventanas no sólo a la derecha o a la izquierda de la pantalla, sino también puedes compartir la atura de tu pantalla. En este caso, una de las ventanas se ubicará en la mitad superior de la pantalla, y la otra se fijará en la parte inferior. Esta fijación puedes realizarla usando teclas de acceso rápido /atajos. Para ello, presionas la combinación de la tecla  y una tecla de flecha: hacia arriba o abajo respectivamente.
y una tecla de flecha: hacia arriba o abajo respectivamente.
Si vuelves a presionar la combinación de tecla  con tecla de flecha, esto realizará otra acción. En ese caso, si eliges la flecha hacia arriba, la ventana activa ocupará toda la pantalla, si presionas la flecha hacia abajo, la aplicación elegida se minimizará hacia la Barra de tareas.
con tecla de flecha, esto realizará otra acción. En ese caso, si eliges la flecha hacia arriba, la ventana activa ocupará toda la pantalla, si presionas la flecha hacia abajo, la aplicación elegida se minimizará hacia la Barra de tareas.
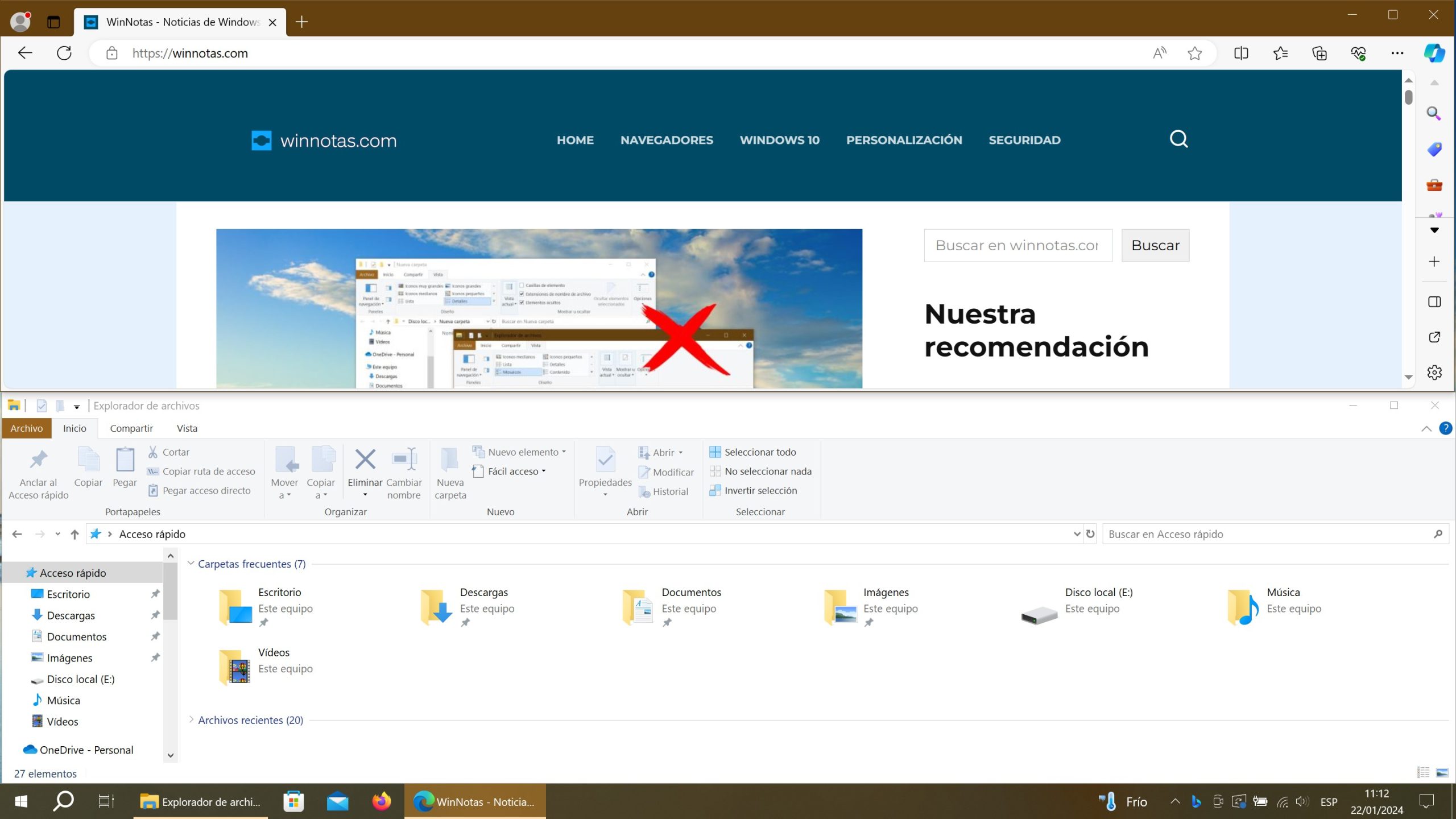
No podrás conseguir el mismo resultado arrastrando la ventana, sólo puedes lograr este anclaje vertical utilizando las teclas de acceso rápido /atajos. Si intentas arrastrar una ventana hacia la parte superior del monitor, la aplicación se expandirá a pantalla completa. Si arrastras la ventana hacia el borde inferior, no se producirá ningún cambio.
Vale recordar que, la posición de la ventana y su «funcionalidad» dependen no sólo de la calidad con que se ha diseñado la función en Windows, sino también de la propia aplicación. De este modo, algunos programas «universales» no están muy adaptados para tal uso. Compartiendo la altura de la pantalla o dividiendo en «cuartos» la pantalla, tales aplicaciones pueden funcionar de manera deficiente.
Acoplar ventanas a cuartos de pantalla
Gracias a los cambios implementados en la función de Snap, se ha hecho más fácil el trabajo con pantallas grandes. Ahora se pueden reacomodar hasta 4 ventanas de aplicaciones en una misma pantalla que se divide en 2×2, o sea, una ventana en cada esquina de la pantalla. Soluciones similares ya se habían propuesto por distintos administradores para acomodar en «mosaico» ventanas de aplicaciones, sin embargo, Microsoft ha logrado que esta función sea estándar e integrada en el sistema operativo “incluida en el paquete” («out of the box»).
Para anclar la ventana de alguna aplicación a una esquina de la pantalla, bastará con arrastrar la ventana hacia esa esquina (en lugar de arrastrarla hacia un lado, como ocurre con el acomodamiento lateral). Para fijar cada siguiente ventana tendrás que arrastrarla y soltarla de nuevo, ya que el «asistente» no ayudará en este caso.
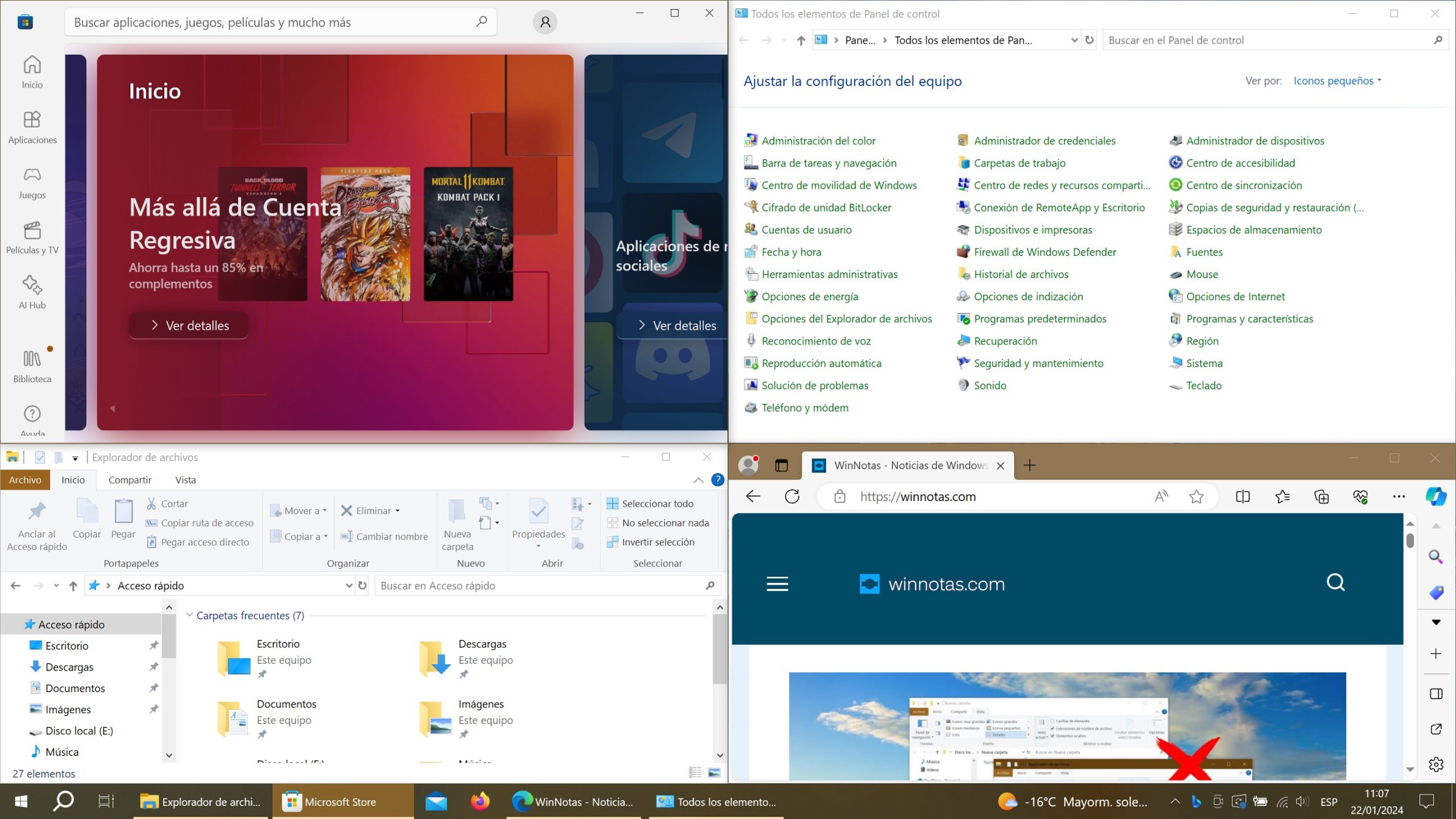
Pero en este caso podrán ayudarte de nuevo las teclas de acceso rápido /atajos. Para acomodar una ventana bastará con presionar la tecla  + flecha horizontal y seguidamente la tecla
+ flecha horizontal y seguidamente la tecla  + flecha vertical (por ejemplo,
+ flecha vertical (por ejemplo,  + ◄flecha izquierda y seguidamente
+ ◄flecha izquierda y seguidamente  + ▲flecha arriba), lo cual hará fijar la ventana en el cuarto superior izquierdo de la pantalla).
+ ▲flecha arriba), lo cual hará fijar la ventana en el cuarto superior izquierdo de la pantalla).
No es obligatorio rellenar toda la pantalla con ventanas de aplicaciones. Como ejemplo, puedes fijar una o dos ventanas de aplicaciones ocupando ambos cuartos espacios del lado izquierdo de la pantalla, y fijar en el lado derecho una sola ventana que ocupe todo ese espacio de la derecha.
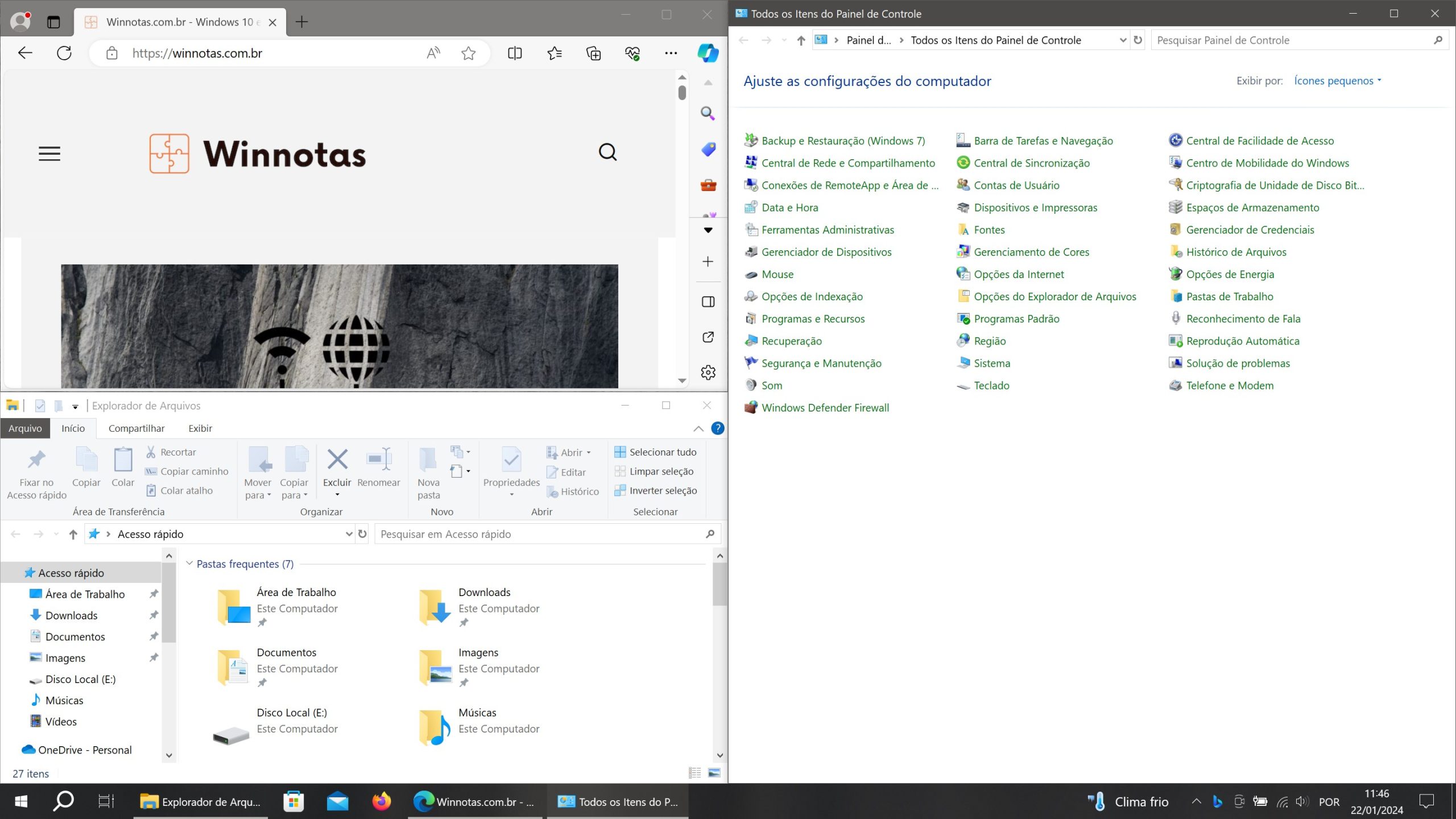
¿Cómo desactivar «Snap Assist»? (acoplar ventanas)
Tienes la posibilidad de desactivar Snap Assist en los ajustes de Windows 10, para ello debes abrir consecutivamente lo siguiente:
Inicio ➯ Configuración ➯ Sistema ➯ Multitarea.
En la parte derecha de esta ventana, desactivas la opción “Mostrar las opciones de acople junto a las ventanas acopladas”. Esto desactivará Snap Assist, y los cambios surtirán efecto inmediatamente.
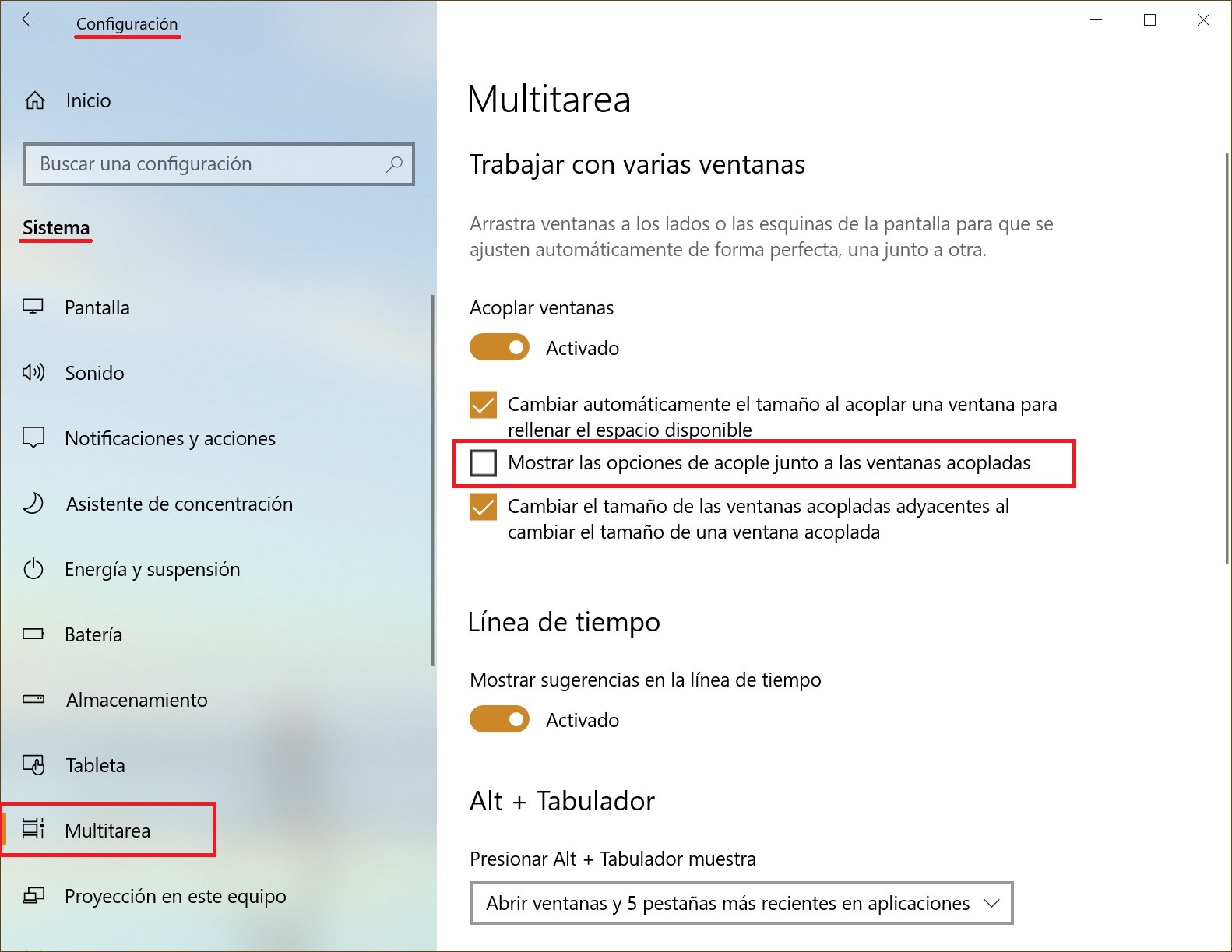
Cuando desactives Snap Assist, prueba acoplar alguna aplicación o ventana a uno de los lados o esquinas de tu pantalla de escritorio. Verás que la ventana de la aplicación se fija normalmente, pero el resto del espacio de tu escritorio permanece sin cambios, sin mostrar las aplicaciones recomendadas por Snap Assist.