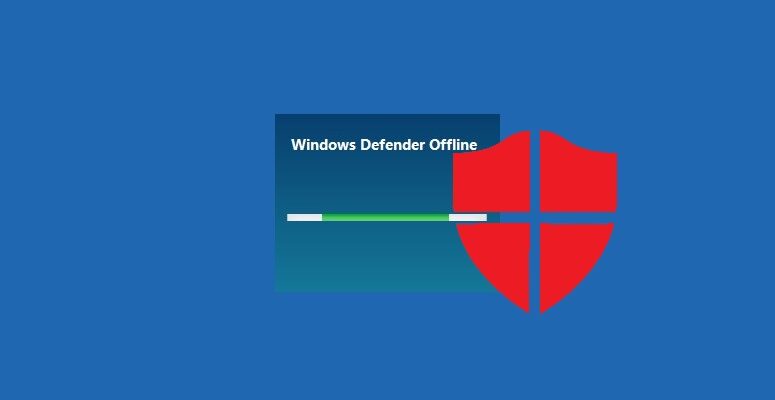En esta guía se muestran los pasos para iniciar Windows Defender sin conexión y realizar un escaneo offline del equipo en busca de virus en el sistema operativo Windows 10.
Windows Defender sin conexión es una herramienta de detección de malware que permite cargar y ejecutar un escaneo desde un entorno confiable. El escaneo se realiza fuera del núcleo habitual de Windows, por lo que puede detectar malware que intenta evadir la capa de protección de Windows, como virus y rootkits que infectan o sobrescriben el registro de arranque principal.
Se recomienda usar Windows Defender sin conexión cuando se sospecha de una infección de malware o para confirmar una limpieza exhaustiva del equipo después de un brote de malware.
Para realizar un escaneo sin conexión con Windows Defender, debes iniciar sesión con privilegios de administrador.
Windows Defender sin conexión utiliza las últimas actualizaciones de protección disponibles en el dispositivo, pero antes de iniciar el escaneo offline se recomienda actualizar la protección del antivirus Windows Defender.
Antes de usar Windows Defender sin conexión, guarda todos tus archivos y cierra todos los programas. El escaneo sin conexión tarda aproximadamente 15 minutos. Después de finalizar, el equipo se reiniciará automáticamente.
El escaneo se realiza fuera del entorno operativo normal de Windows. La interfaz de usuario no se mostrará igual que durante un escaneo normal con Windows Defender. Una vez que el escaneo finalice, el equipo se reiniciará y arrancará normalmente en Windows.
Cómo usar Windows Defender sin conexión desde la interfaz gráfica
Para iniciar Windows Defender sin conexión, abre la aplicación Seguridad de Windows y selecciona el componente Protección antivirus y contra amenazas.
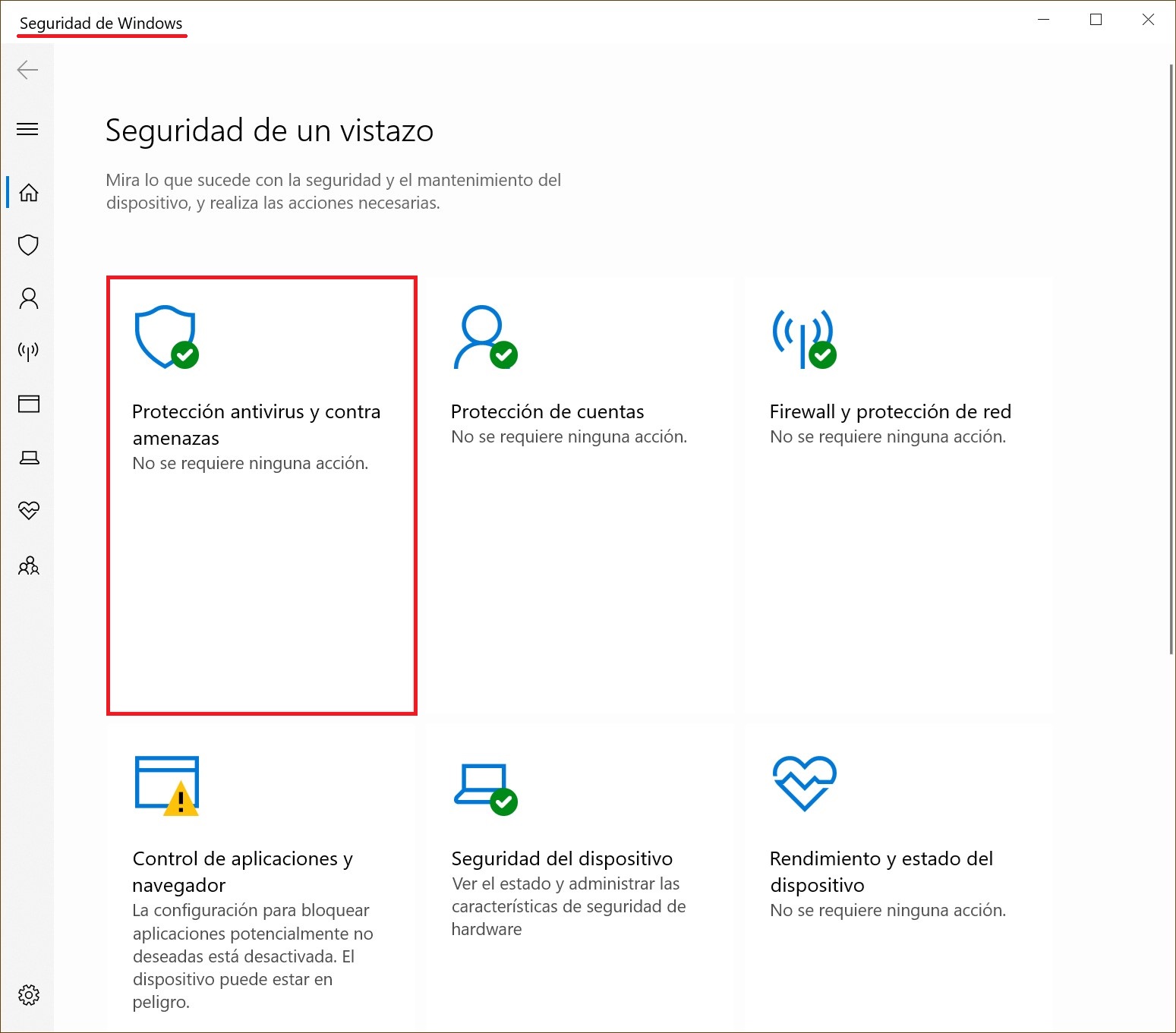
Luego, en la sección Amenazas actuales, haz clic en el enlace Opciones de examen.
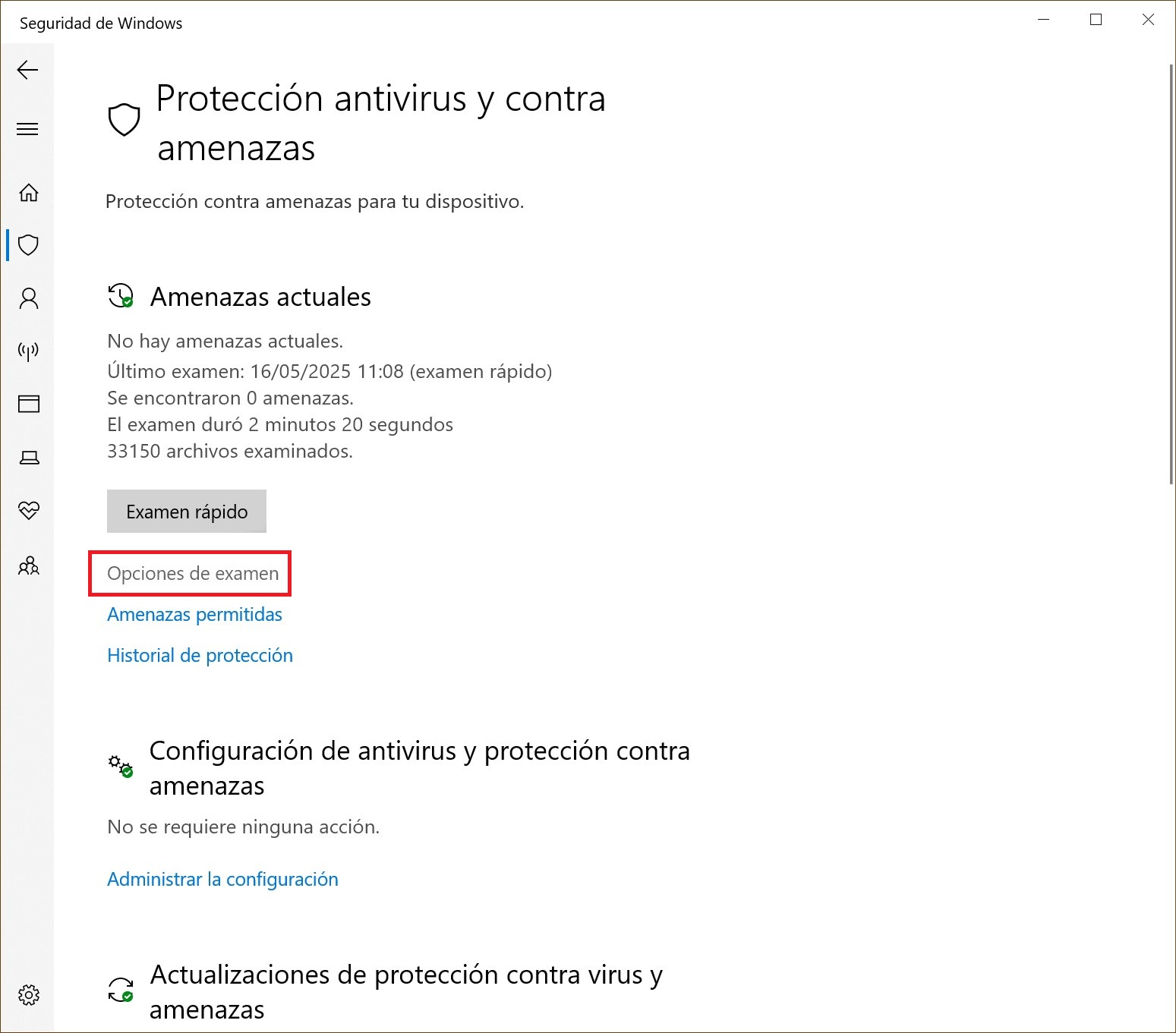
En la ventana Opciones de análisis, activa la opción Análisis de Microsoft Defender sin conexión y presiona el botón Examinar ahora.
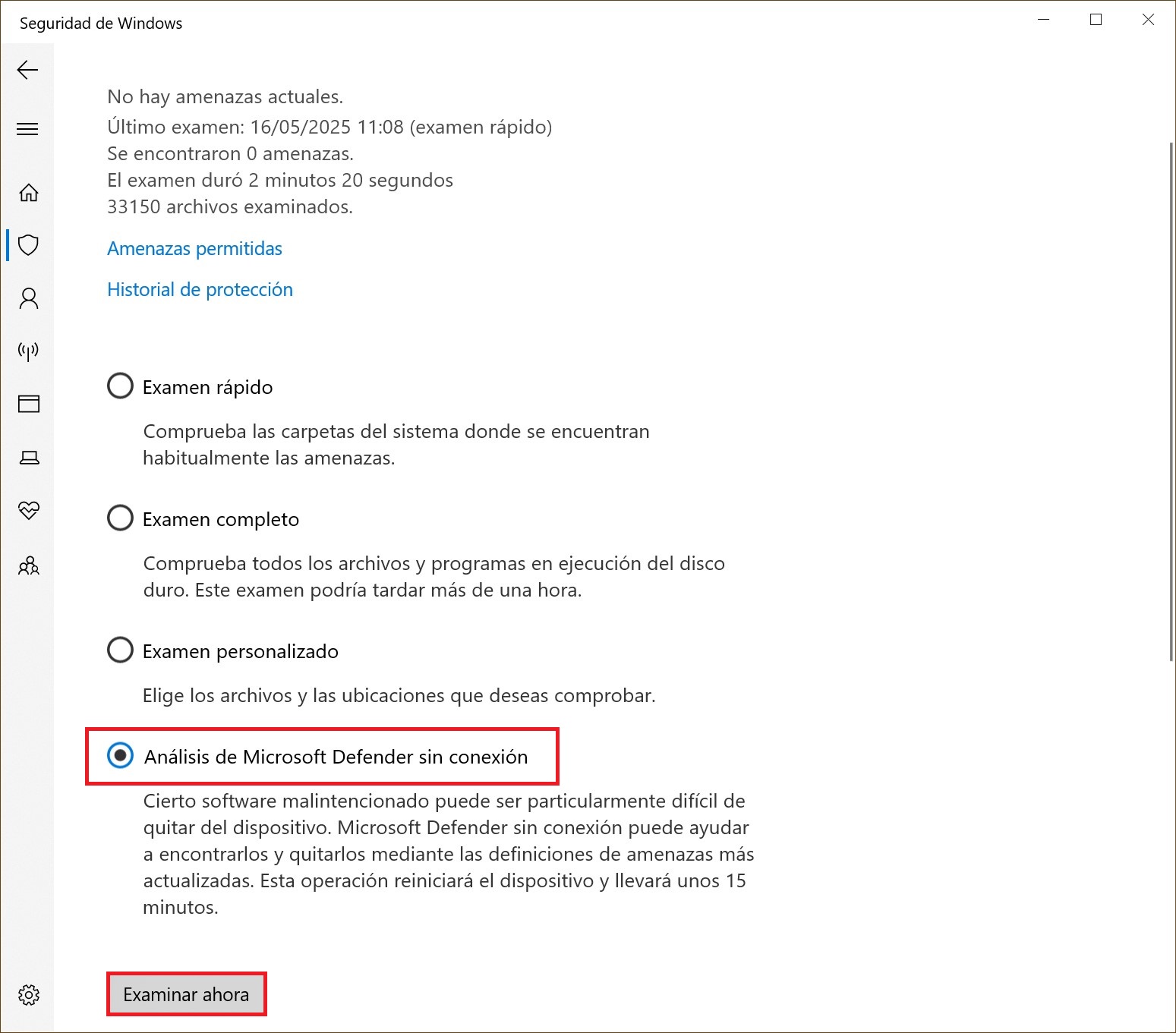
Luego, en la ventana Guardar el trabajo, presiona el botón Examinar.
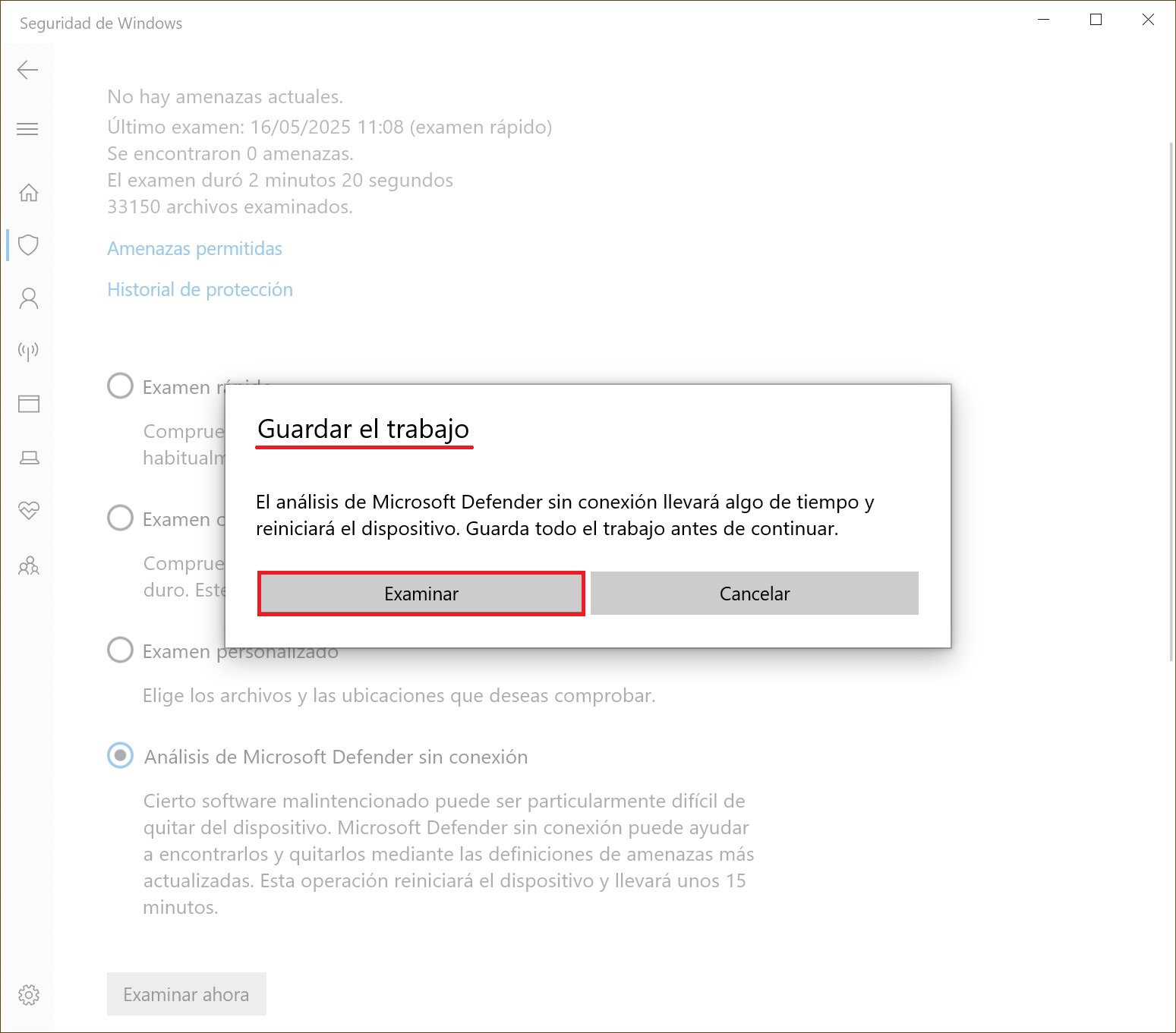
Después aparecerá un mensaje de advertencia:
Estas a punto de cerrar la sesión. Windows will shut down in less than a minute.
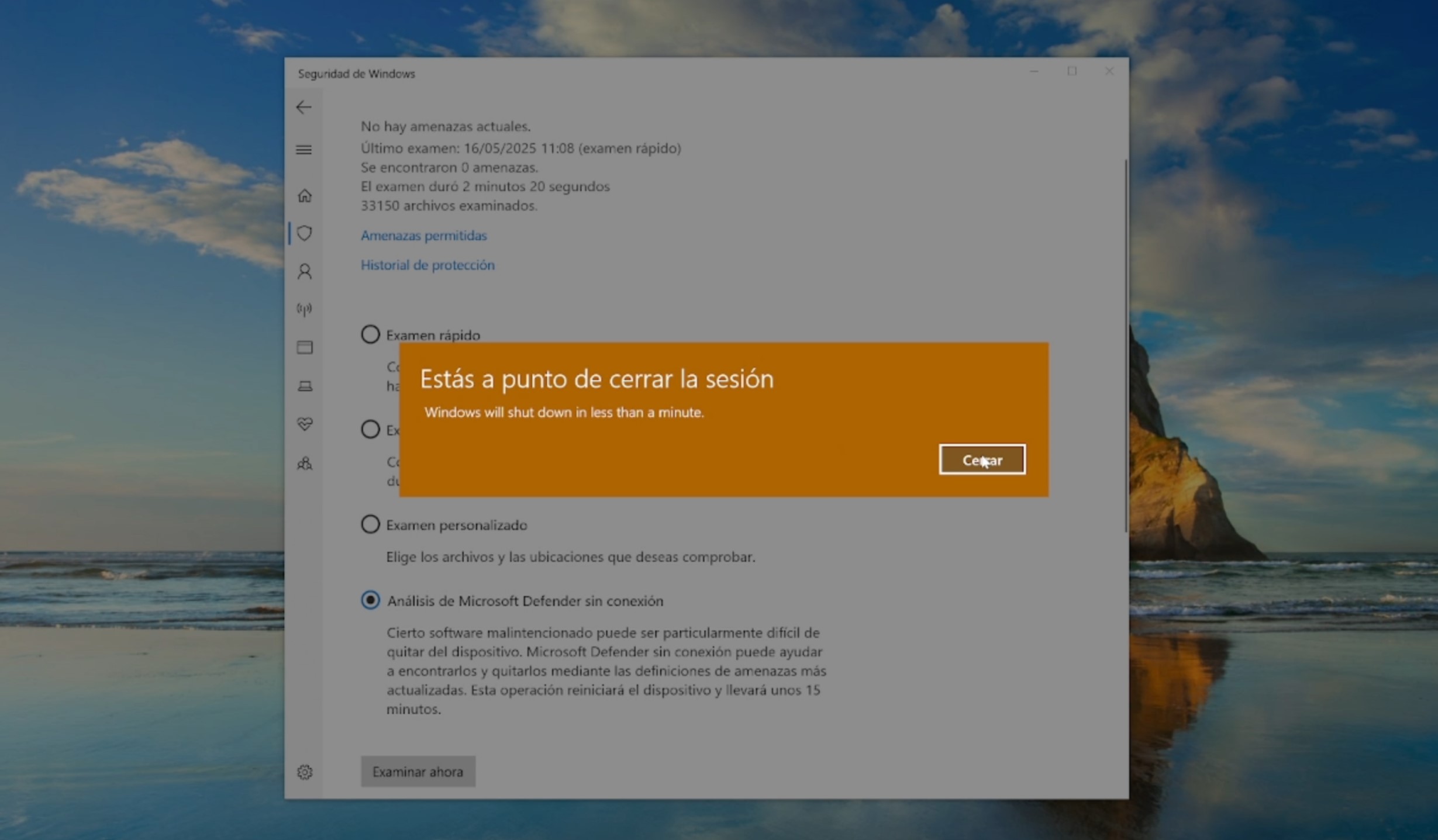
La computadora se reiniciará y comenzará el proceso de análisis con Windows Defender sin conexión, que durará aproximadamente 15 minutos.
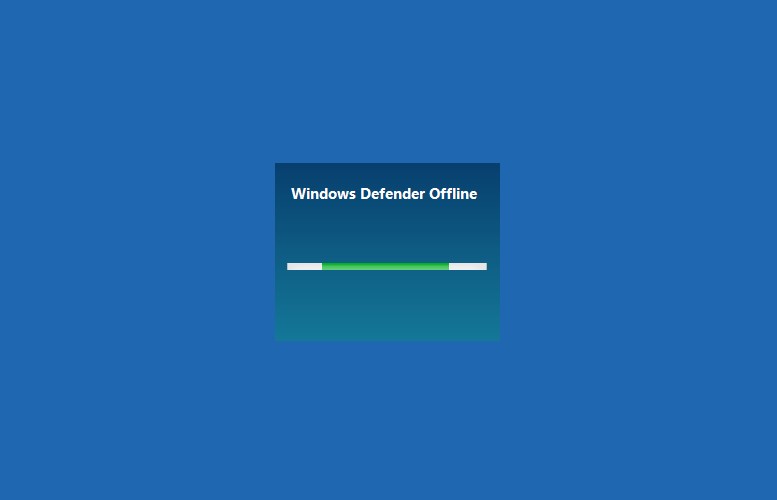
El análisis se realiza de forma completamente automática y no requiere intervención del usuario. Al finalizar el proceso, la computadora se reiniciará.
Cómo usar Windows Defender sin conexión en Windows PowerShell
Puedes iniciar el proceso de análisis sin conexión desde la consola de Windows PowerShell.
Abre PowerShell como administrador y ejecuta el siguiente comando:
Start-MpWDOScan
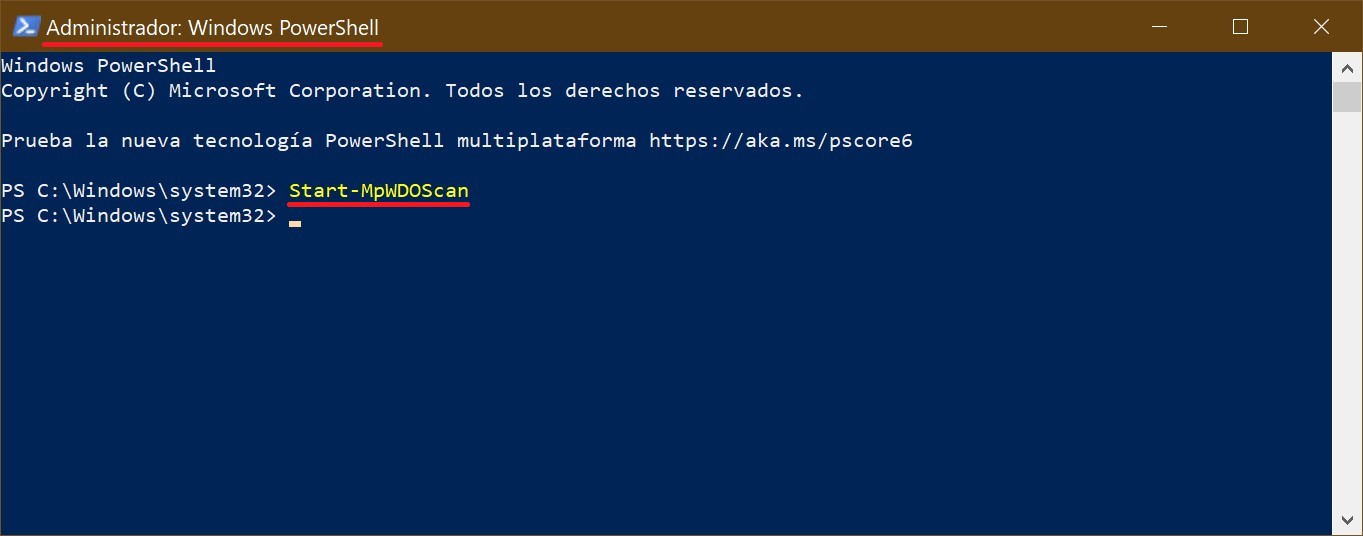
Después aparecerá un mensaje de advertencia:
Estas a punto de cerrar la sesión. Windows will shut down in less than a minute.
Luego, la computadora se reiniciará y comenzará el proceso de análisis con Windows Defender sin conexión, que durará aproximadamente 15 minutos.
Cómo usar Windows Defender sin conexión desde la Símbolo del sistema
También puedes iniciar el proceso de análisis sin conexión desde la Símbolo del sistema.
Abre la simbolo del sistema como administrador y ejecuta el siguiente comando:
wmic /namespace:\\root\Microsoft\Windows\Defender path MSFT_MpWDOScan call Start
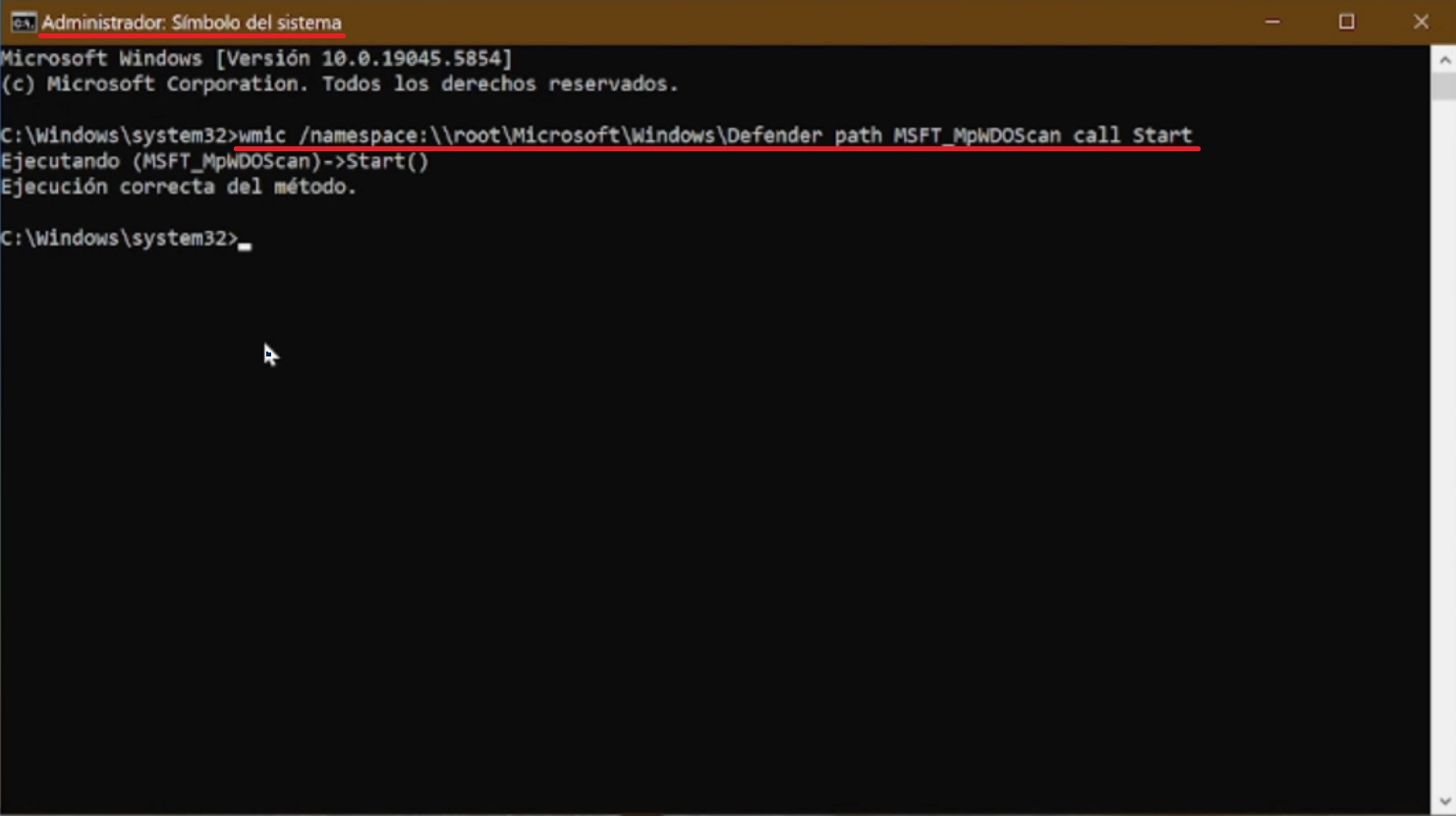
Después aparecerá un mensaje de advertencia:
Estas a punto de cerrar la sesión. Windows will shut down in less than a minute.
Luego, la computadora se reiniciará y comenzará el proceso de análisis con Windows Defender sin conexión, que durará aproximadamente 15 minutos.