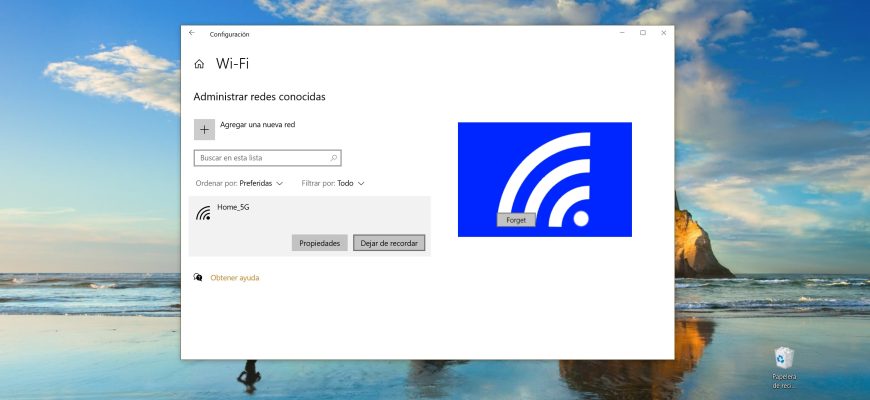Después que logres conectarte a una red inalámbrica, Windows guarda ese perfil, o sea: el SSID (nombre de la red), la clave (contraseña) y la configuración de autenticación para no tener que hacer preguntas demás la próxima vez que se conecte a esa red. Con el tiempo, el número de perfiles guardados se acumula y surge la pregunta de cómo y para qué borrar los perfiles no utilizados o aquellos perfiles cuya conexión automática se ha vuelto indeseable.
¿Por qué es necesario eliminar los perfiles no utilizados? Muy a menudo, este procedimiento es necesario cuando ha cambiado la contraseña de tu router Wi-Fi, o ha cambiado el tipo de seguridad o de cifrado. También es aconsejable hacerlo por razones de seguridad, ya que un intruso puede crear una red falsa con el mismo nombre que la real, y tu equipo se conectará automáticamente a ella e intentará transferir datos (posiblemente confidenciales) a través de ella.
Cómo «Dejar de recordar» una red usando el panel “Lista de Redes”
Para olvidar o “Dejar de recordar” una red usando el panel «Lista de redes», haces clic con el botón izquierdo del mouse en el icono de actividad de red ubicado en la bandeja del sistema de la Barra de tareas y, luego, en el panel que aparece con la lista de redes disponibles, haces clic con el botón derecho del mouse en el nombre de la red que deseas «olvidar» y, en el menú contextual que aparece, eliges “Dejar de recordar”.
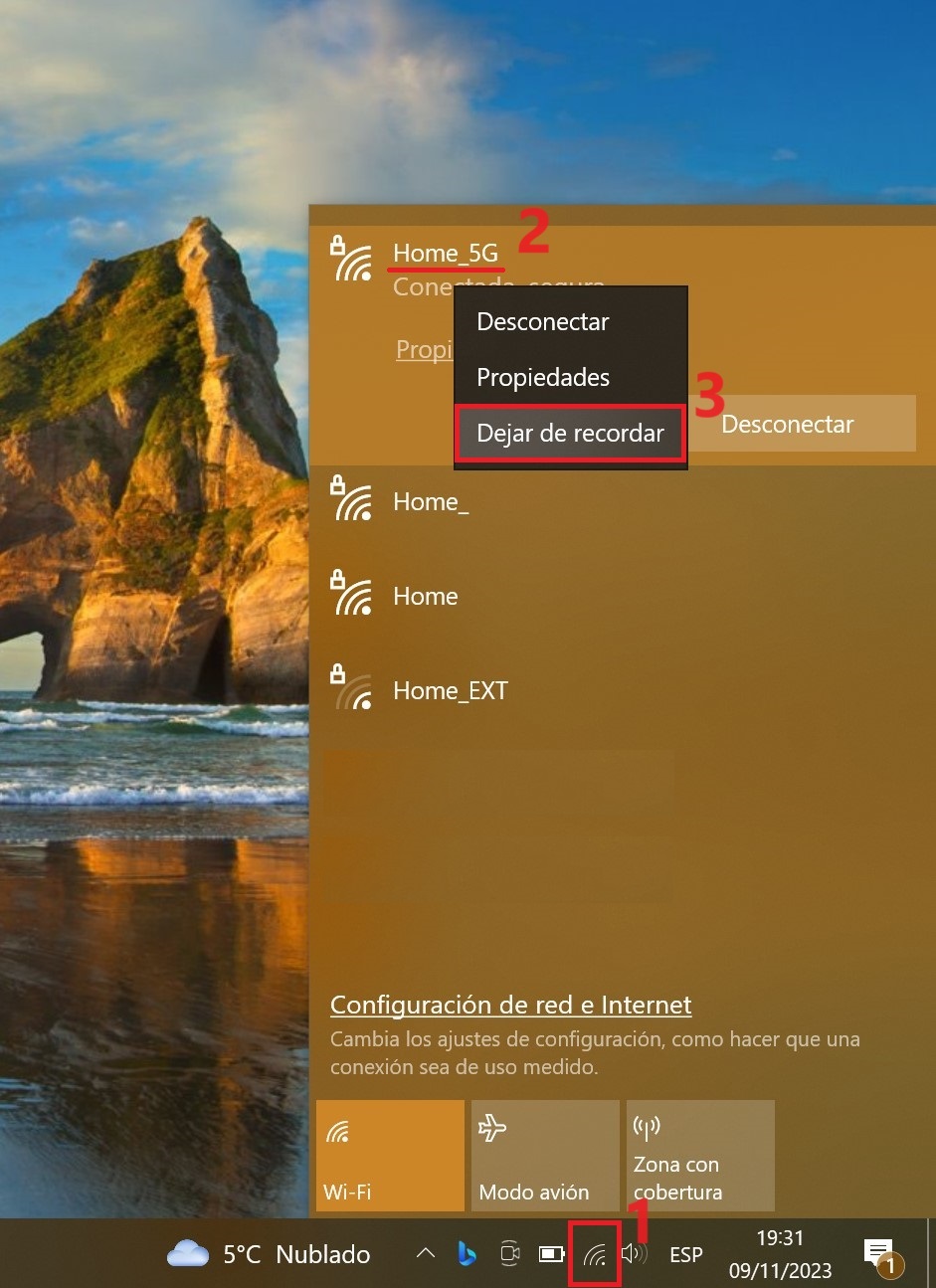
Puedes «Dejar de recordar» la red activa, a la que está conectado actualmente tu equipo, o «Dejar de recordar» cualquier otra red inactiva. Si tu equipo nunca se ha conectado antes a la red que deseas olvidar, no aparecerá la opción “Dejar de recordar” en el menú contextual.
Cómo «Dejar de recordar» una red usando la aplicación “Configuración” de Windows
Para eliminar el perfil de red («Dejar de recordar» la red), debes hacer clic en el botón “Inicio” ubicado en la Barra de tareas, y luego elegir el icono de Configuración o presionar en el teclado la combinación Win+I.
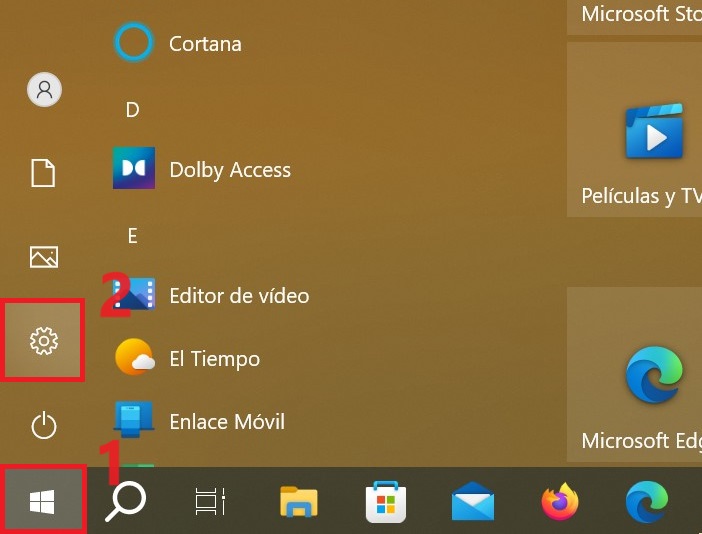
En la ventana que aparece “Configuración” de Windows, eliges “Red e Internet”.
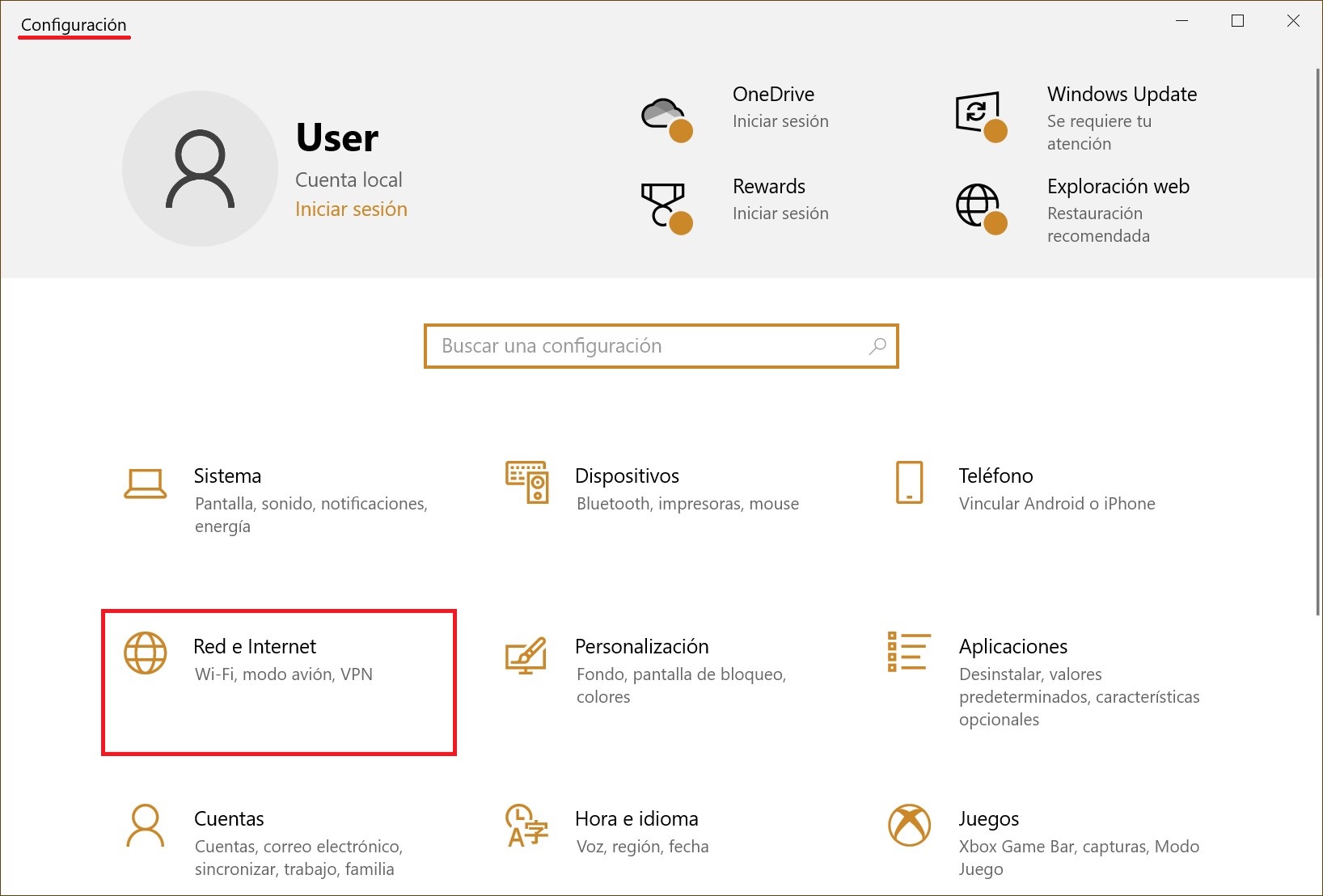
Luego, eliges la pestaña Wi-Fi y, en la parte derecha de la ventana, haces clic en el enlace “Administrar redes conocidas”.
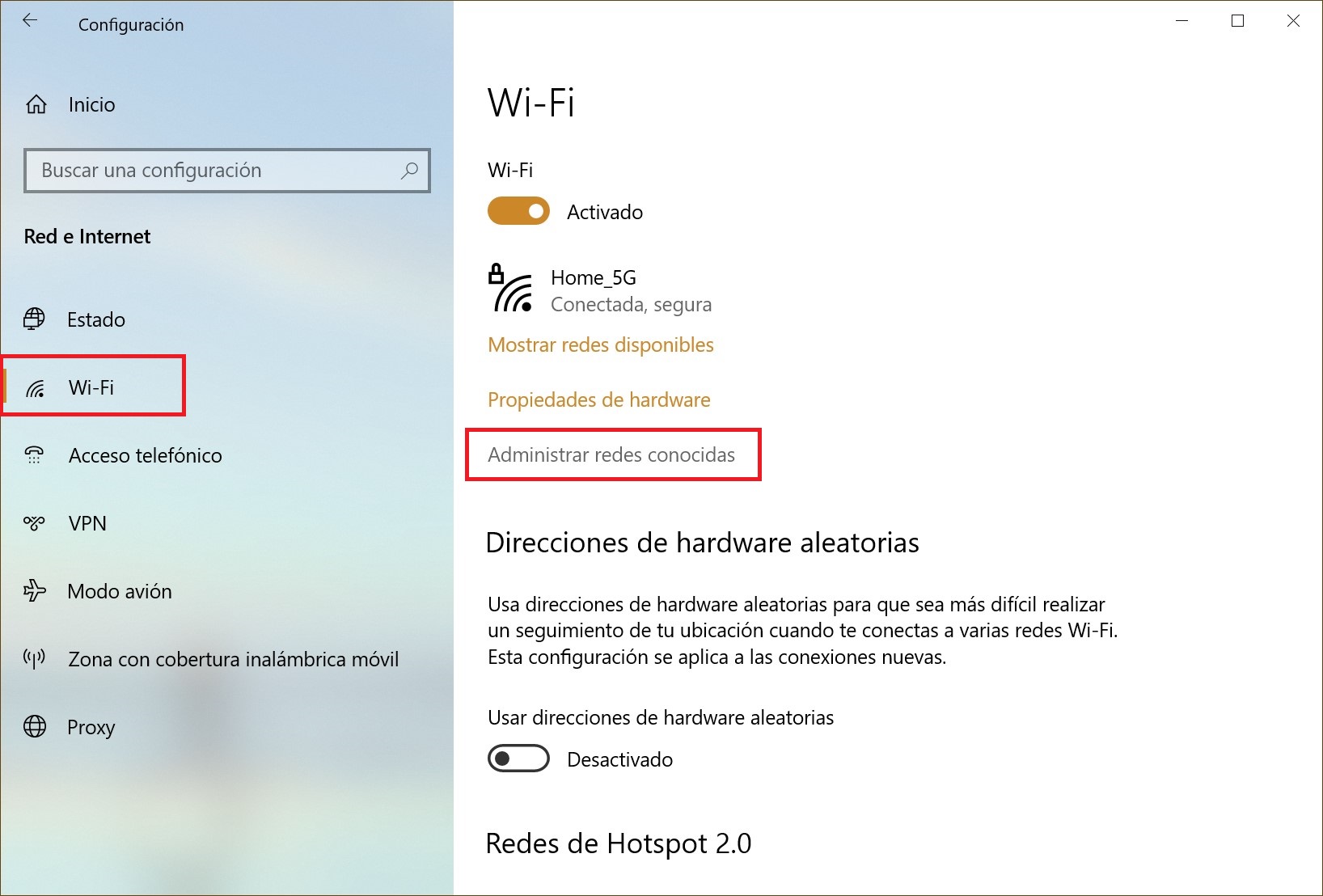
En la siguiente ventana, en Administrar redes conocidas, seleccionas la red que deseas olvidar y haces clic en el botón “Dejar de recordar”.
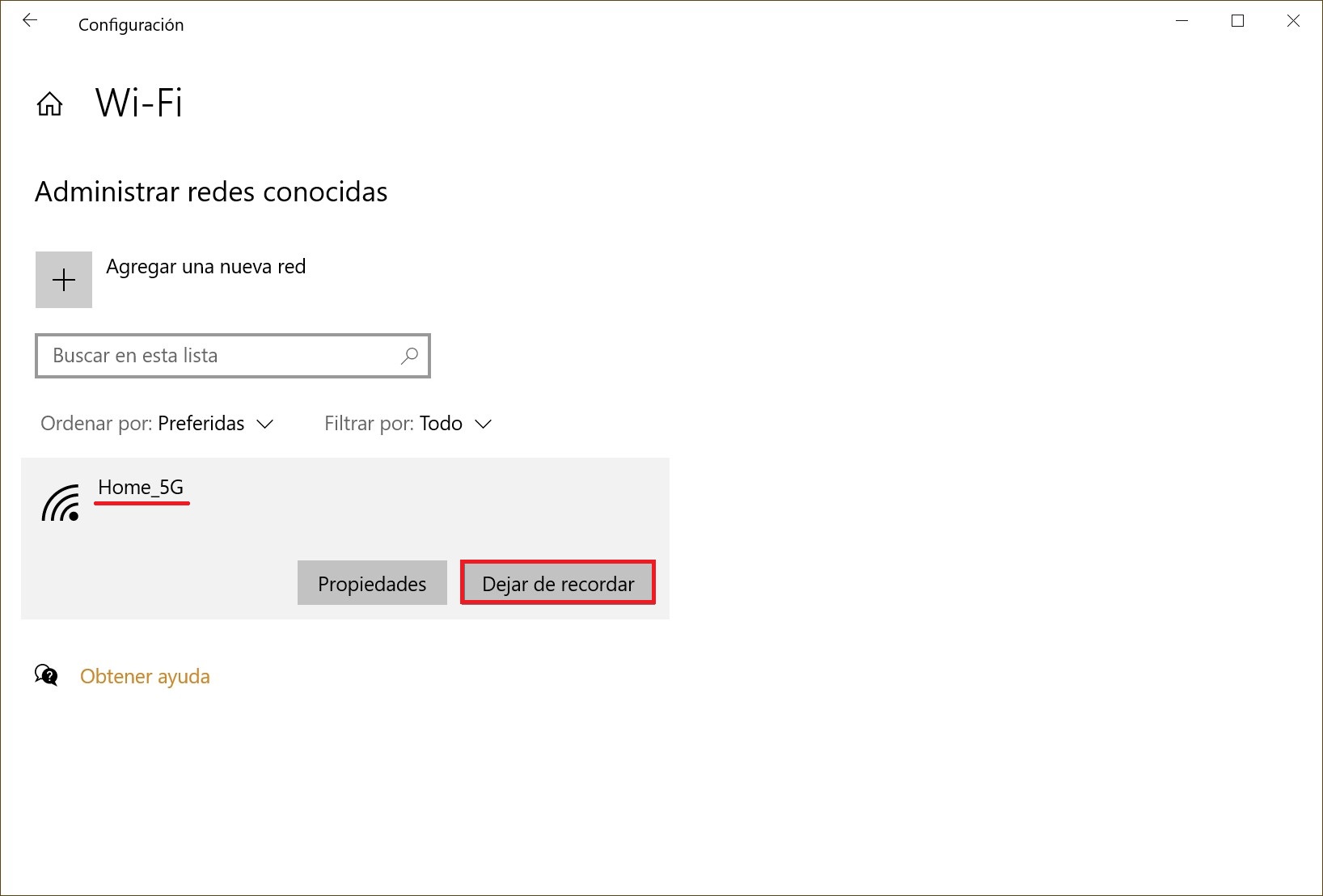
Cómo «Dejar de recordar» una red usando Símbolo del sistema
También puedes usar la consola Símbolo del sistema para eliminar un perfil de red («Dejar de recordar» una red).
Para ver los perfiles guardados, debes iniciar Símbolo del sistema con privilegios de administrador, y ejecutar el siguiente comando:
netsh wlan show profiles
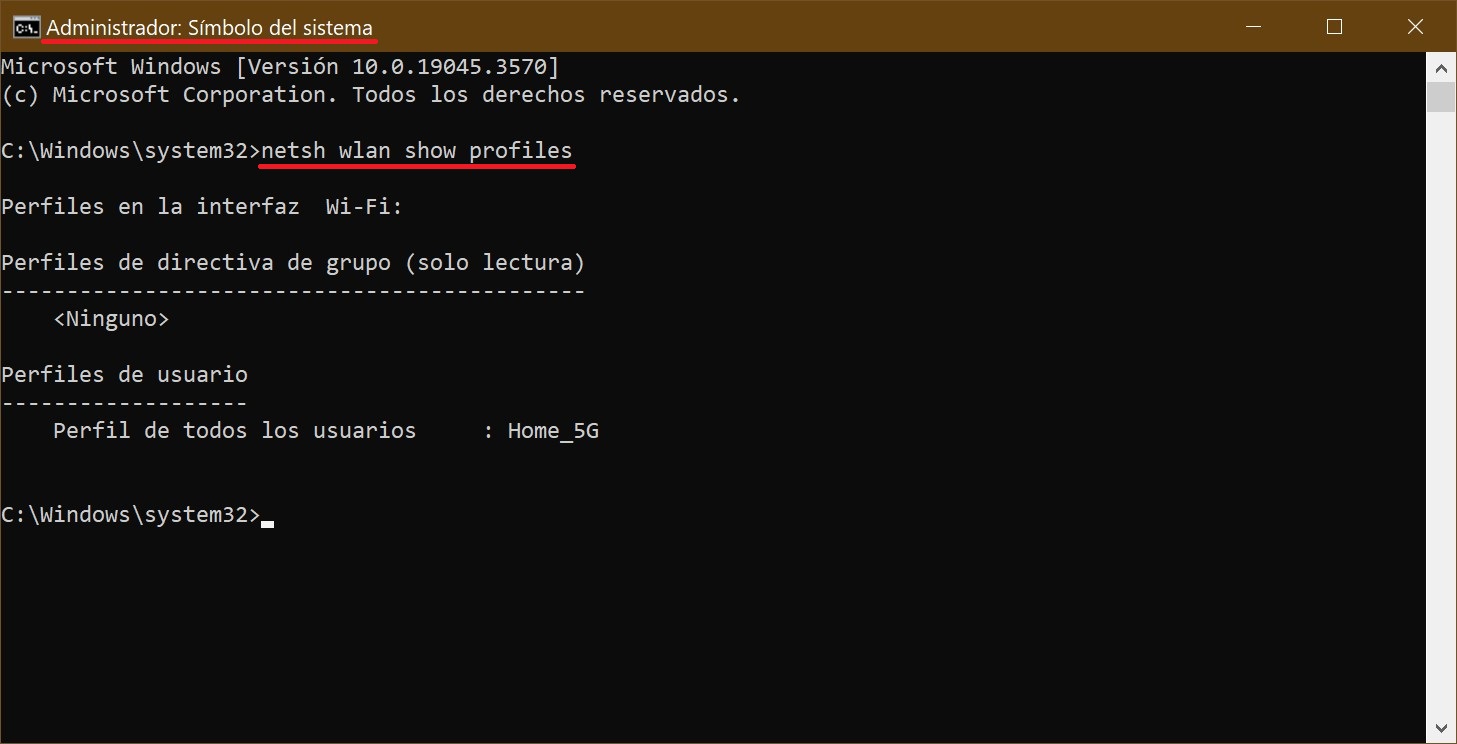
Para eliminar un perfil de red inalámbrica no deseado (olvidar una red) ejecutas el siguiente comando:
netsh wlan delete profile Home_5G
donde Home_5G es el nombre de la red cuyo perfil pretendes eliminar.
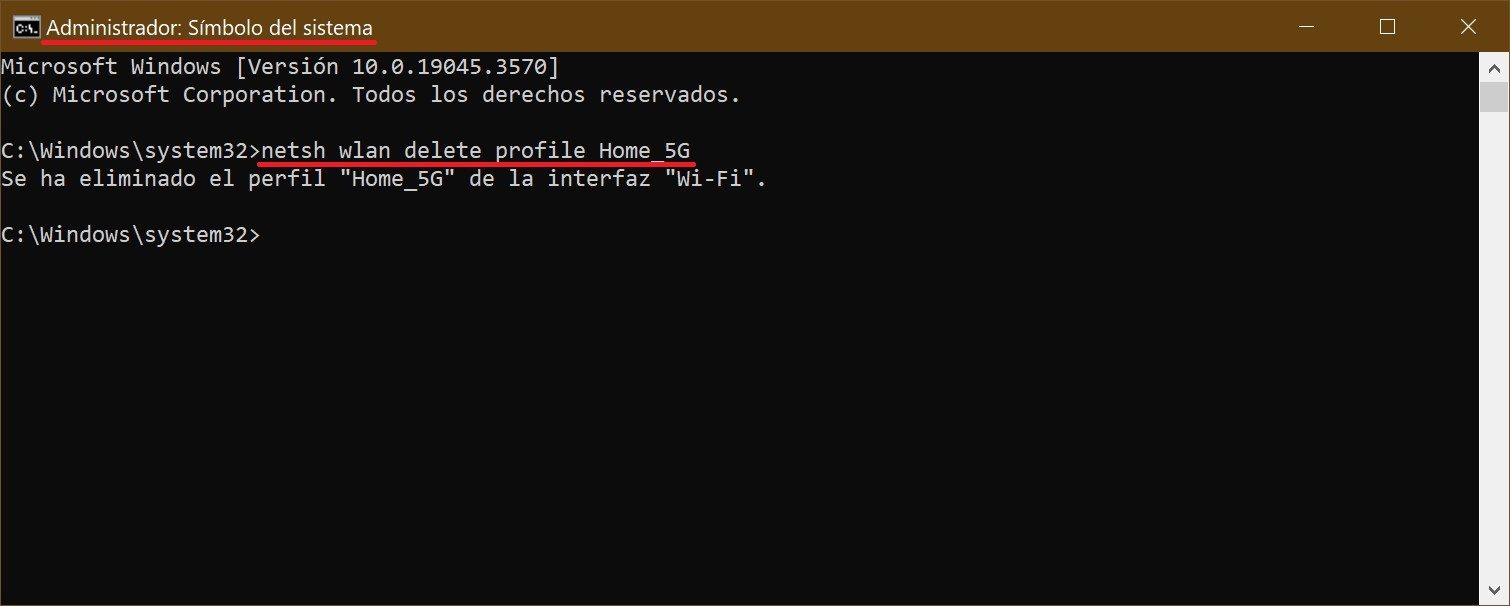
Para eliminar todos los perfiles de red Wi-Fi guardados, ejecutas el comando:
netsh wlan delete profile *
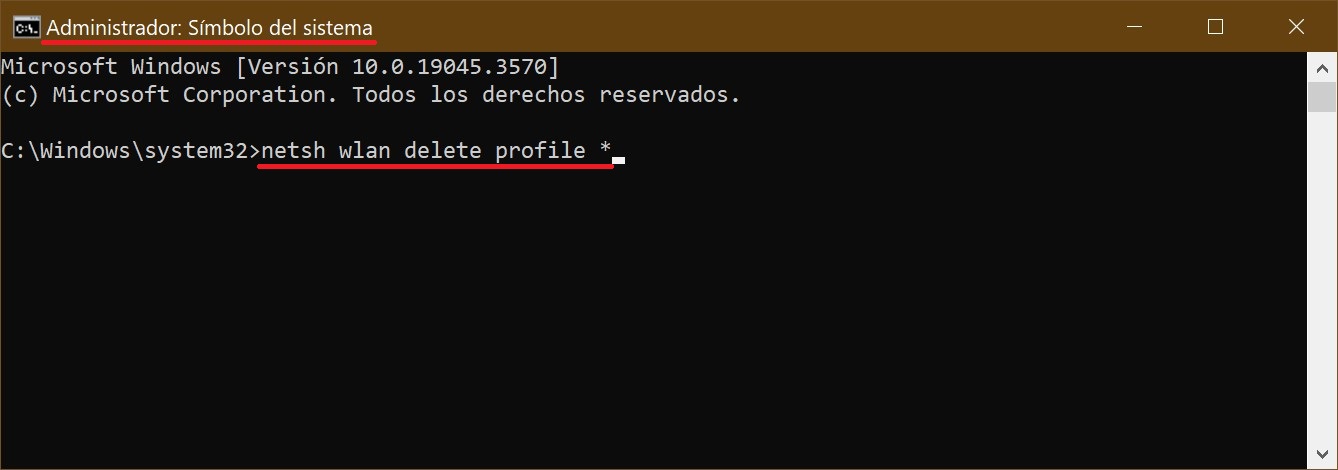
Dónde se almacenan los perfiles de las redes inalámbricas
Los perfiles de las redes inalámbricas se almacenan en la carpeta “Interfaces”, que se encuentra en la siguiente ruta:
C:\ProgramData\Microsoft\Wlansvc\Profiles\Interfaces
En esta carpeta, cada interfaz de red tiene su respectiva carpeta con el nombre del Identificador del Adaptador de Red (GUID), que puedes ver si ejecutas en Símbolo del sistema el comando siguiente:
netsh wlan show interface
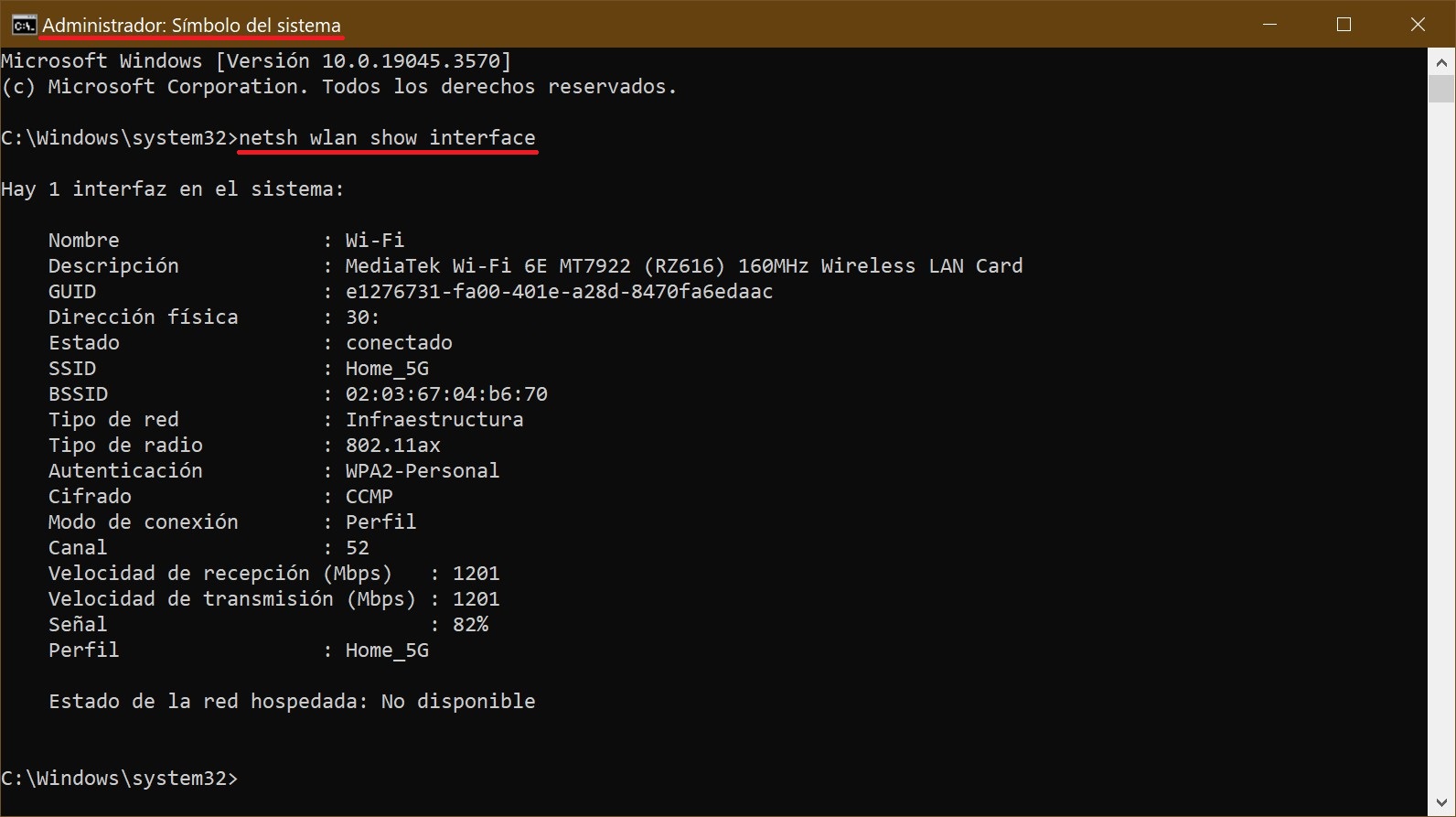
Accediendo a la carpeta correspondiente al GUID deseado, veremos ficheros XML, cada fichero es un perfil (el nombre del perfil se especifica en el nodo ). Haciendo doble clic en el fichero XML podrás ver su contenido (por defecto se abre en el navegador Microsoft Edge).
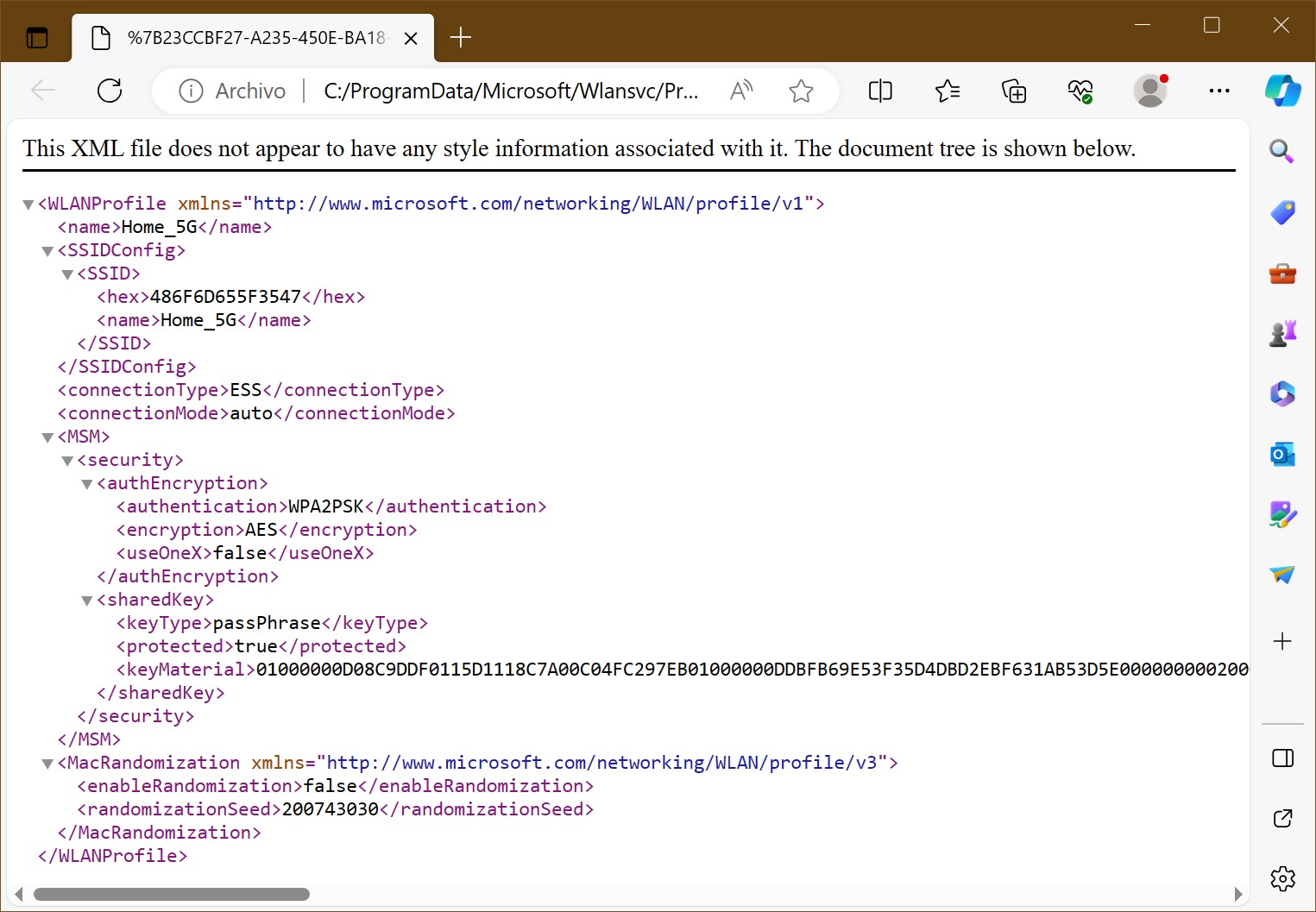
Tal vez te interese saber cómo ocultar en la lista de redes disponibles aquellos perfiles (nombres) de las redes que no vas a utilizar. Para obtener más detalles sobre cómo hacerlo, consulte el artículo ➯ Filtrar la lista de redes WiFi disponibles en Windows 10.