De forma predeterminada, Windows 10 descarga e instala automáticamente los controladores desde el centro de actualización de Windows (Windows Update).
A veces algunos controladores pueden causar problemas en tu dispositivo. Si un controlador en particular causa fallas en el sistema u ocasiona inestabilidad del sistema operativo, puedes impedir la instalación automática de las actualizaciones de controladores, utilizando varias formas que se describen en este artículo.
- Cómo deshabilitar la instalación automática de controladores usando el Editor de directivas de grupo local, gpedit.msc
- Cómo deshabilitar la instalación automática de controladores usando el Editor del Registro (regedit.exe)
- Cómo deshabilitar la instalación automática de controladores usando «Configuración de la instalación de dispositivos»
- Cómo deshabilitar la instalación automática de controladores usando la herramienta «Mostrar u ocultar actualizaciones” (Show or hide updates)
Cómo deshabilitar la instalación automática de controladores usando el Editor de directivas de grupo local, gpedit.msc
Para deshabilitar la búsqueda e instalación automática de controladores en Windows 10 puedes usar el Editor de directivas de grupo local (gpedit.msc). A continuación se describe cómo cambiar algunas configuraciones de la política. Este método no está disponible en la versión Home de Windows 10.
Abres el Editor de directivas de grupo local presionando en el teclado la combinación Win+R, y en la ventana “Ejecutar” que aparece escribes gpedit.msc, luego presionas el botón “Aceptar”.
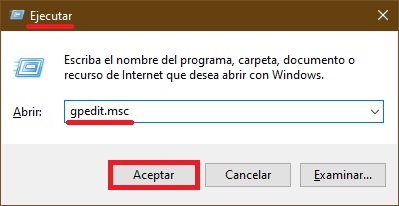
En la ventana de este Editor, abres los siguientes elementos:
Configuración del equipo ➯ Plantillas administrativas ➯ Características de Windows ➯ Centro de actualización de Windows.
Luego, en la parte derecha de la ventana de este Editor, encuentras la configuración de directivas denominada “No incluyas controladores con las actualizaciones de Windows”, y haces doble clic en la misma con el botón izquierdo del mouse.
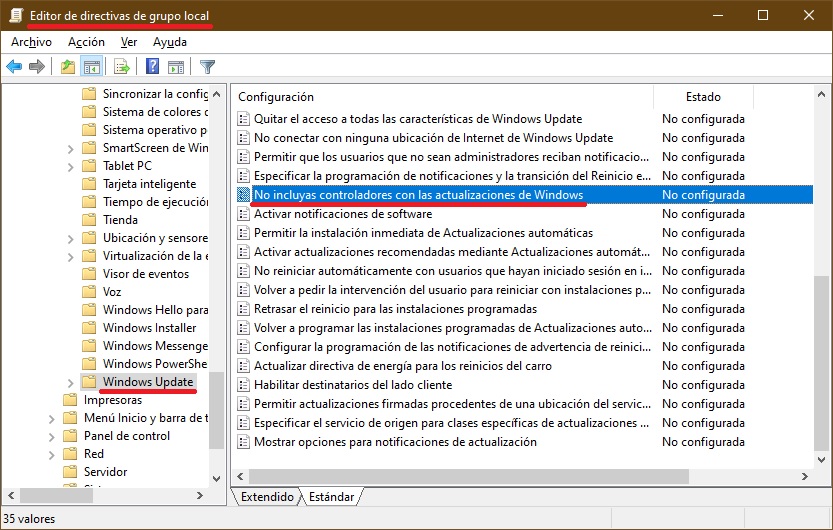
En la ventana “No incluyas controladores con las actualizaciones de Windows”, debes marcar la opción Habilitada, y hacer clic en el botón “Aceptar”.
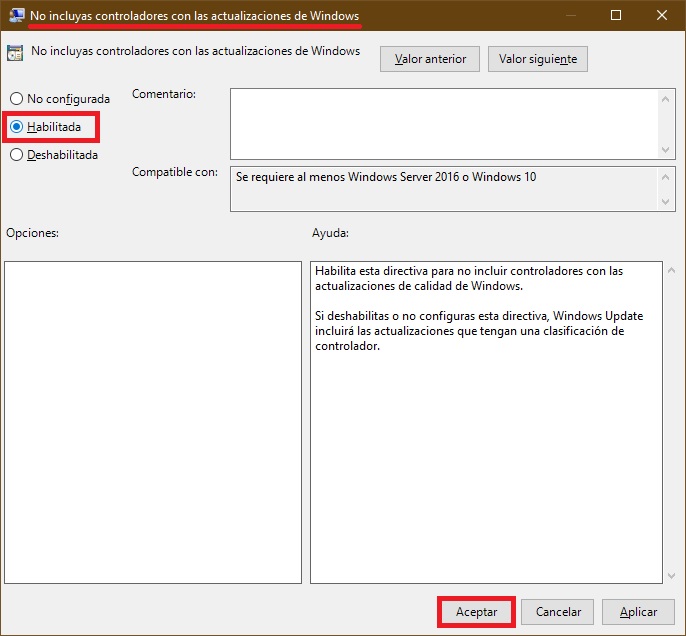
Para que los cambios surtan efecto, cierras la ventana del Editor de directivas de grupo local, y reinicias tu equipo.
Para aplicar estos cambios sin reiniciar el equipo, debes ejecutar Símbolo del sistema con privilegios de administrador, y ejecutar el siguiente comando:
gpupdate /force
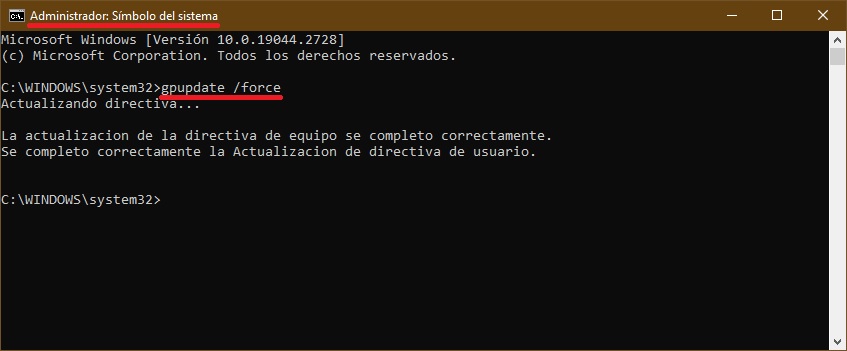
Habilitando la siguiente configuración de directiva, también puedes impedir la instalación automática de controladores, para ello en el Editor de directivas de grupo local debes abrir los siguientes elementos:
Configuración del equipo ➯ Plantillas administrativas ➯ Sistema ➯ Instalación de dispositivos ➯ Restricciones de instalación de dispositivos
Luego, en la parte derecha de la ventana de este Editor, encuentras la configuración de directiva denominada “Impedir la instalación de dispositivos no descritos por otras configuraciones de directiva«, y haces doble clic en la misma con el botón izquierdo del mouse.
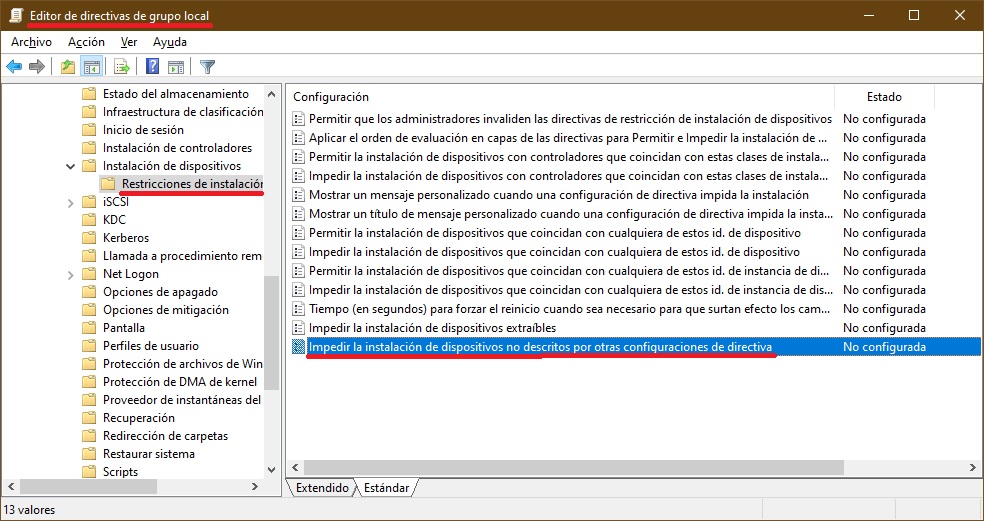
En la ventana «Impedir la instalación de dispositivos no descritos por otras configuraciones de directiva«, marcas la opción “Habilitada”, y haces clic en el botón “Aceptar”.
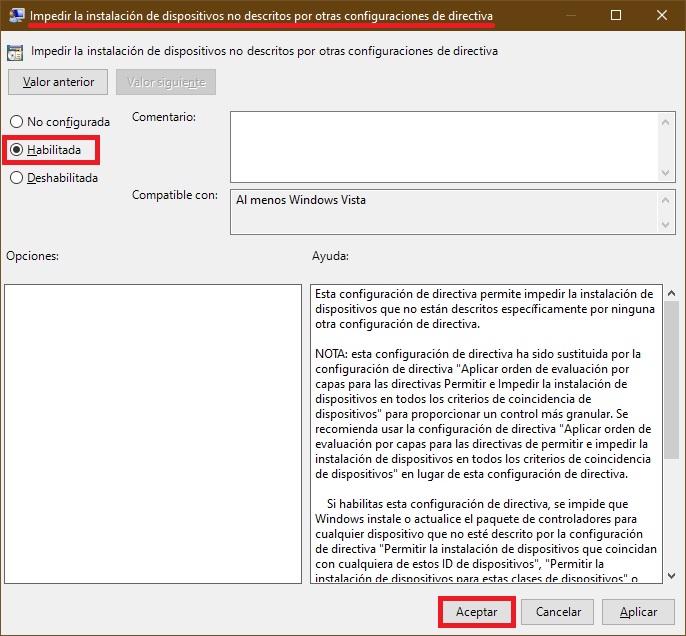
Para que estos cambios surtan efecto, debes cerrar la ventana del Editor de directivas de grupo local, y reiniciar tu equipo.
Cómo deshabilitar la instalación automática de controladores usando el Editor del Registro (regedit.exe)
Usando el Editor del Registro también puedes deshabilitar la instalación automática de controladores. Esta forma es válida para todas las versiones del sistema operativo Windows 10.
Abres el Editor del Registro presionando en el teclado la combinación Win+R, y en la ventana “Ejecutar” que aparece escribes regedit, luego presionas el botón “Aceptar”.
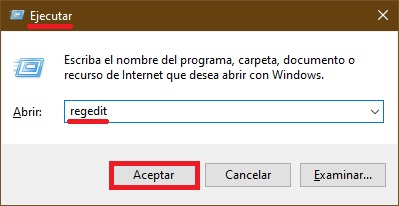
En la ventana que aparece “Editor del Registro”, debes ir por la siguiente ruta:
HKEY_LOCAL_MACHINE\\SOFTWARE\\Policies\\Microsoft\\Windows\\WindowsUpdate
Si ves que falta la sección «WindowsUpdate» debes crearla, para ello haces clic con el botón derecho del mouse en la sección Windows y en el menú contextual eliges Nuevo > Clave, asignándole a la sección creada el nombre WindowsUpdate.
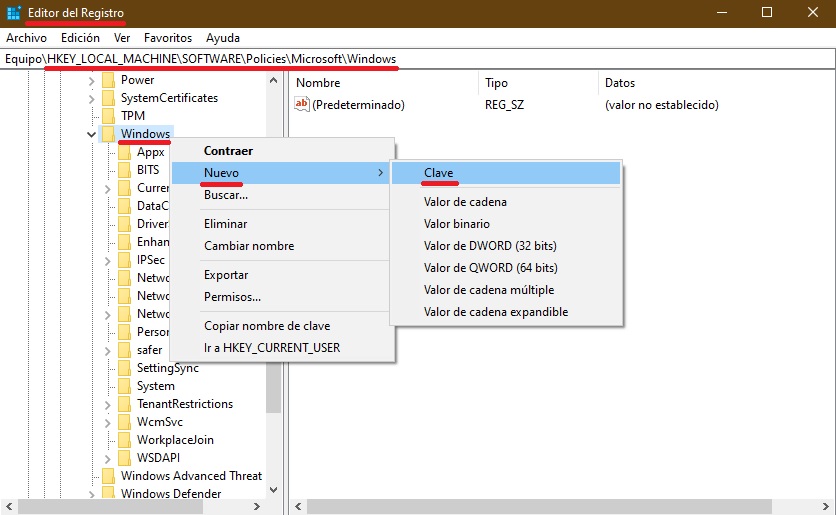
Seguidamente, en la sección “WindowsUpdate” debes crear un parámetro DWORD (32 bits) y nombrarlo ExcludeWUDriversInQualityUpdate.
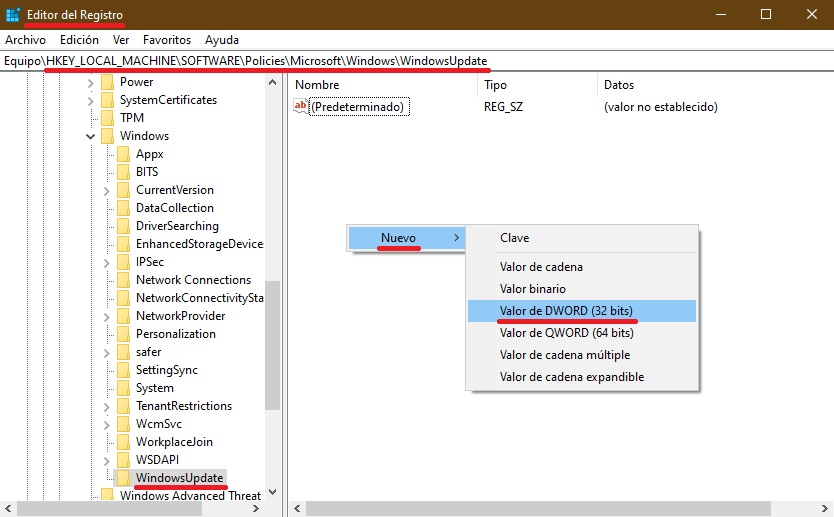
Luego, haces doble clic en este parámetro ExcludeWUDriversInQualityUpdate y cambias su valor a 1.
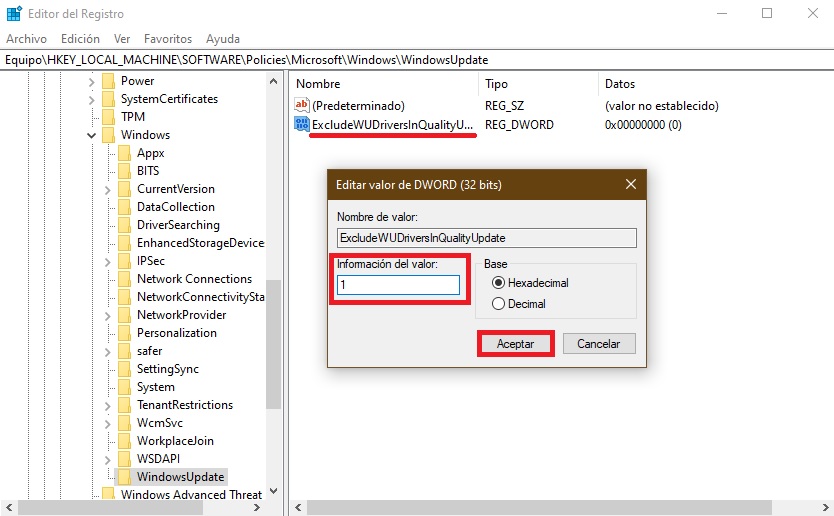
Posteriormente, cierras el Editor del Registro y reinicias tu equipo.
Si necesitas volver a habilitar la instalación automática de las actualizaciones de controladores, debes cambiar a 0 el valor de este parámetro ExcludeWUDriversInQualityUpdate, o eliminarlo.
Asimismo, para deshabilitar la instalación automática de controladores, puedes crear y aplicar un fichero de registro con el siguiente contenido:
Windows Registry Editor Version 5.00.
[HKEY_LOCAL_MACHINE\\SOFTWARE\\Policies\\Microsoft\\Windows\\WindowsUpdate].
«ExcludeWUDriversInQualityUpdate»=dword:00000001
Para habilitar la instalación automática de controladores, debes crear y aplicar un archivo de registro con el contenido siguiente:
Windows Registry Editor Version 5.00.
[HKEY_LOCAL_MACHINE\\SOFTWARE\\Policies\\Microsoft\\Windows\\WindowsUpdate].
«ExcludeWUDriversInQualityUpdate»=dword:00000000
Después de aplicar el fichero de registro, debes reiniciar el equipo.
El siguiente método también te ayudará a deshabilitar las actualizaciones automáticas de los controladores.
Para deshabilitar la instalación automática de controladores, debes crear y aplicar un fichero de registro con el siguiente contenido:
Windows Registry Editor Version 5.00.
[HKEY_LOCAL_MACHINE\\SOFTWARE\\Policies\\Microsoft\\Windows\\DeviceInstall\\Restrictions].
«DenyUnspecified»=dword:00000001
Para deshacer los cambios introducidos y habilitar así las actualizaciones automáticas de controladores, debes crear y aplicar un fichero de registro con el siguiente contenido:
Windows Registry Editor Version 5.00.
[HKEY_LOCAL_MACHINE\\SOFTWARE\\Policies\\Microsoft\\Windows\\DeviceInstall].
Después de aplicar el fichero de registro, debes reiniciar tu equipo.
Y a continuación una manera más de deshabilitar las actualizaciones automáticas de controladores usando el Editor del Registro.
Abres el Editor del Registro y pasas por la siguiente ruta:
HKEY_LOCAL_MACHINE\\SOFTWARE\\Microsoft\\Windows\\CurrentVersion\\DriverSearching
Haces doble clic con el botón izquierdo del mouse en el parámetro SearchOrderConfig que encontrarás en la parte derecha de la ventana del Editor del Registro, cambias su valor a 0, y haces clic en el botón “Aceptar”.
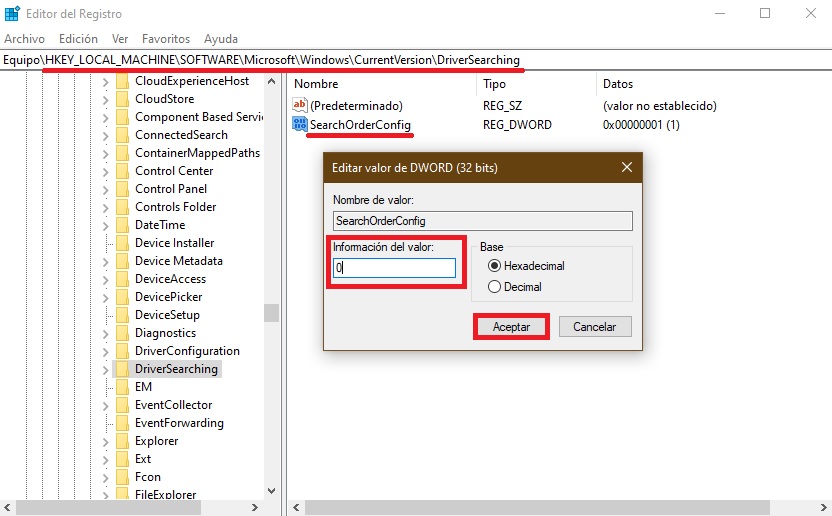
Cierras el Editor del Registro y reinicias tu equipo. Una vez reiniciado tu equipo, la actualización automática de controladores quedará bloqueada en el sistema.
Si necesitas volver a habilitar la instalación automática de las actualizaciones de controladores, debes cambiar a 1 el valor de este parámetro SearchOrderConfig, y reiniciar tu equipo.
Cómo deshabilitar la instalación automática de controladores usando «Configuración de la instalación de dispositivos»
Para deshabilitar las actualizaciones automáticas de controladores puedes usar la “Configuración de la instalación de dispositivos”.
Para abrir la “Configuración de la instalación de dispositivos” presionas en el teclado la combinación Win+R, y, en la ventana “Ejecutar” que aparece, escribes (copias y pegas) control.exe sysdm.cpl,,2, luego presionas el botón “Aceptar”.
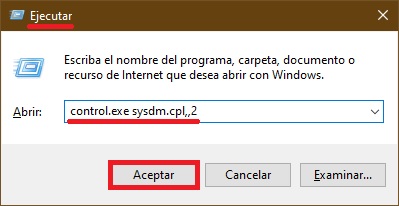
Luego, en la ventana «Propiedades del sistema«, en su pestaña «Hardware», haces clic en el botón «Configuración de la instalación de dispositivos».
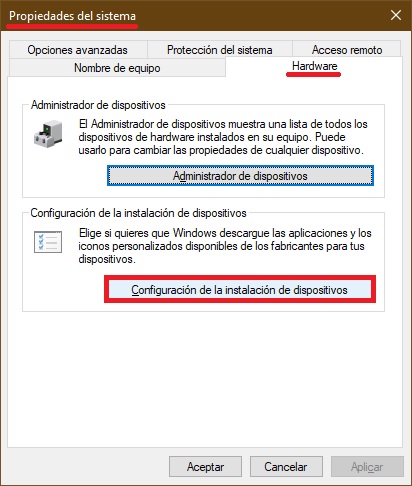
Posteriormente, en la ventana “Configuración de la instalación del dispositivo” que aparece, marcas la opción “No (puede que tu dispositivo no funcione como se esperaba)”, y haces clic en “Guardar cambios”.
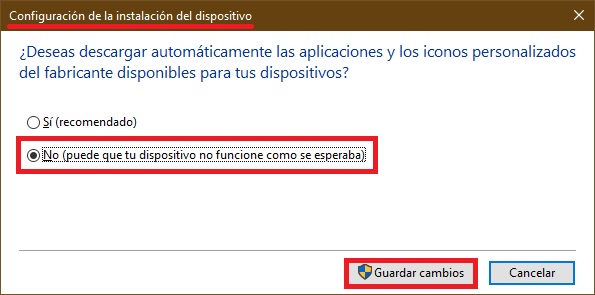
Una vez hecho esto, debes reiniciar tu equipo.
El cambio de la “Configuración de la instalación de dispositivos” también se refleja en el registro, o sea que, para deshabilitar la instalación automática de controladores puedes crear y aplicar un archivo de registro con el siguiente contenido:
Windows Registry Editor Version 5.00.
[HKEY_LOCAL_MACHINE\\SOFTWARE\\Microsoft\\Windows\\CurrentVersion\\Device Metadata].
«PreventDeviceMetadataFromNetwork»=dword:00000001
Para habilitar la instalación automática de controladores, debes crear y aplicar un fichero de registro con el contenido siguiente:
Windows Registry Editor Version 5.00.
[HKEY_LOCAL_MACHINE\\SOFTWARE\\Microsoft\\Windows\\CurrentVersion\\Device Metadata].
«PreventDeviceMetadataFromNetwork»=dword:00000000
Después de aplicar el fichero de registro, debes reiniciar el equipo.
Cómo deshabilitar la instalación automática de controladores usando la herramienta «Mostrar u ocultar actualizaciones” (Show or hide updates)
Para deshabilitar temporalmente la reinstalación de controladores hasta que aparezca un nuevo paquete actualizado de parches, puedes usar la herramienta de solucionar problemas, que proporciona una interfaz para ocultar y mostrar las actualizaciones de Windows y de los controladores para Windows 10.
Inicias la herramienta de solucionar problemas haciendo doble clic con el botón izquierdo del mouse en el archivo wushowhide.diagcab, luego haces clic en el botón “Siguiente”.
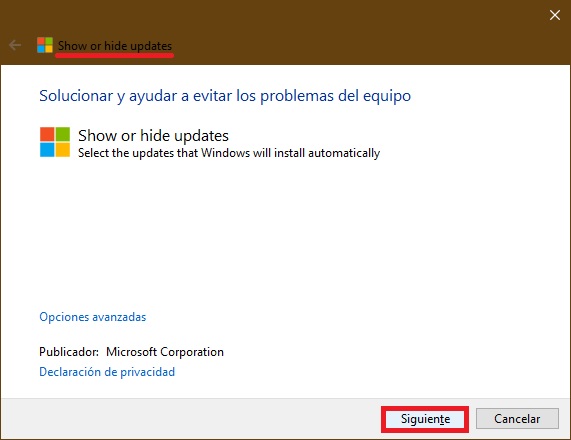
Después debes seguir las instrucciones para lograr ocultar el controlador o la actualización que causan problema.
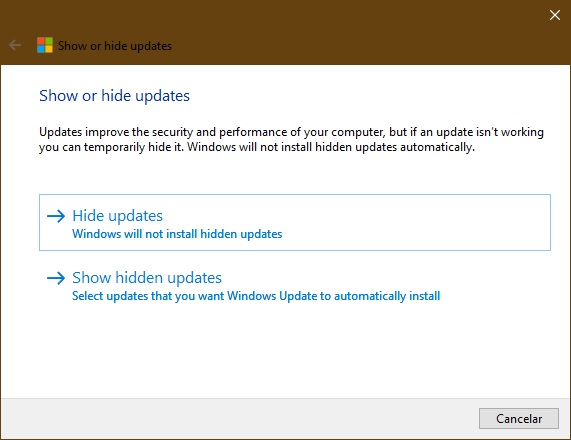
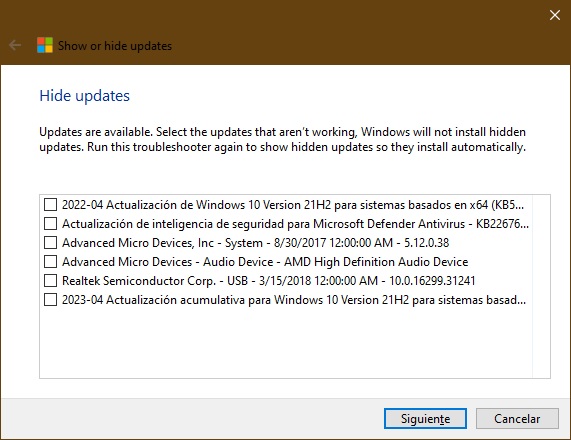
Puedes descargar el paquete de solucionar problemas “Mostrar u ocultar actualizaciones” (“Show or hide updates”) siguiendo ➯ este enlace
Siguiendo estos pasos descritos más arriba, puedes impedir que los controladores se instalen automáticamente en el sistema operativo Windows 10.









