El sistema operativo Windows 10 cuenta con una función interna/integrada para hacer copias de seguridad y restauraciones, que permite crearle una copia de seguridad a la imagen de tu disco y, en caso necesario, recuperar el buen funcionamiento del equipo.
La copia de seguridad de una imagen del disco incluye una imagen completa de Windows 10 junto con la información sobre el propio sistema, con todos los controladores instalados, programas y configuraciones del equipo que tenia al momento de crearse esta copia de seguridad de la imagen de tu disco.
Al surgir distintos problemas con tu equipo, podrás usar la copia de seguridad de la imagen de tu disco para restaurar rápidamente el sistema a su buen estado previamente guardado.
A diferencia de los puntos de restauración, una copia de seguridad de la imagen de tu disco no sólo permite deshacer la información sobre los cambios realizados en los ficheros del sistema, sino también restaurar completamente el sistema al buen estado en que se encontraba cuando creaste la copia de la imagen de tu disco.
Se recomienda crear la copia de seguridad de la imagen de tu disco inmediatamente después de instalado el sistema operativo en limpio y configurado (instalados los controladores de dispositivos, instalada la cantidad mínima necesaria de aplicaciones). En este caso, la copia de la imagen de tu disco la creas más rápido y ocupa menos espacio en tu unidad de almacenamiento.
La copia de seguridad de la imagen de tu disco de Windows 10 la creas usando el propio programa interno de archivado llamado “Copia de seguridad y restauración (Windows 7)”, cuyo archivo ejecutable del programa se llama sdclt.exe y se encuentra en la carpeta System32 dentro del directorio del sistema Windows.
Cómo hacerle una copia de seguridad a la imagen de tu disco de Windows 10
Para crearle una copia de seguridad a la imagen de tu disco, debes ejecutar dicha herramienta que hace copia de seguridad y recuperación, para ello, usas la búsqueda de Windows, escribes sdclt en el cuadro de búsqueda y en los resultados de la búsqueda eliges la opción “sdclt Ejecutar comando”.
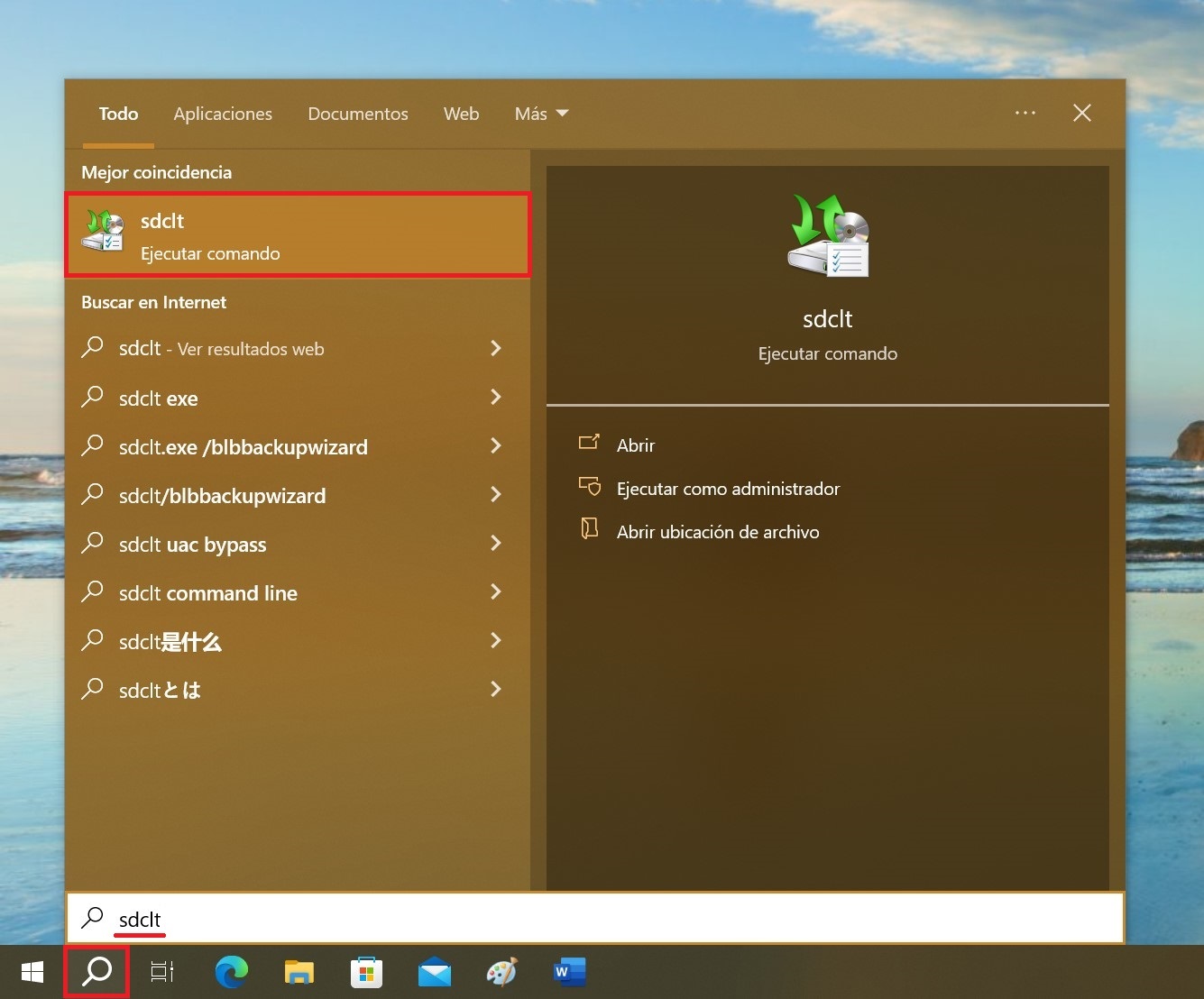
O utilizas el cuadro de diálogo “Ejecutar”, el cual se invoca presionando en el teclado la combinación Win+R, escribes sdclt en el cuadro, y presionas el botón “Aceptar” o en el teclado presionas “Enter”.
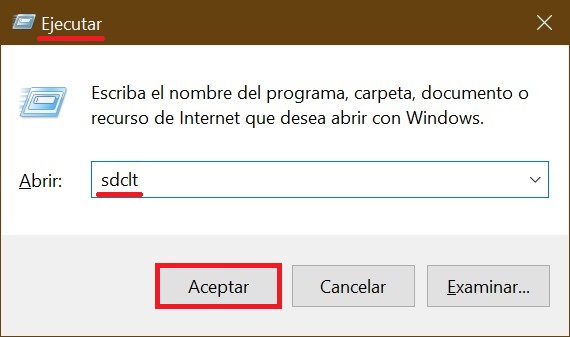
Seguidamente, en la ventana que aparece “Copia de seguridad y restauración (Windows 7)”, haces clic en el enlace “Crear una imagen de sistema”.
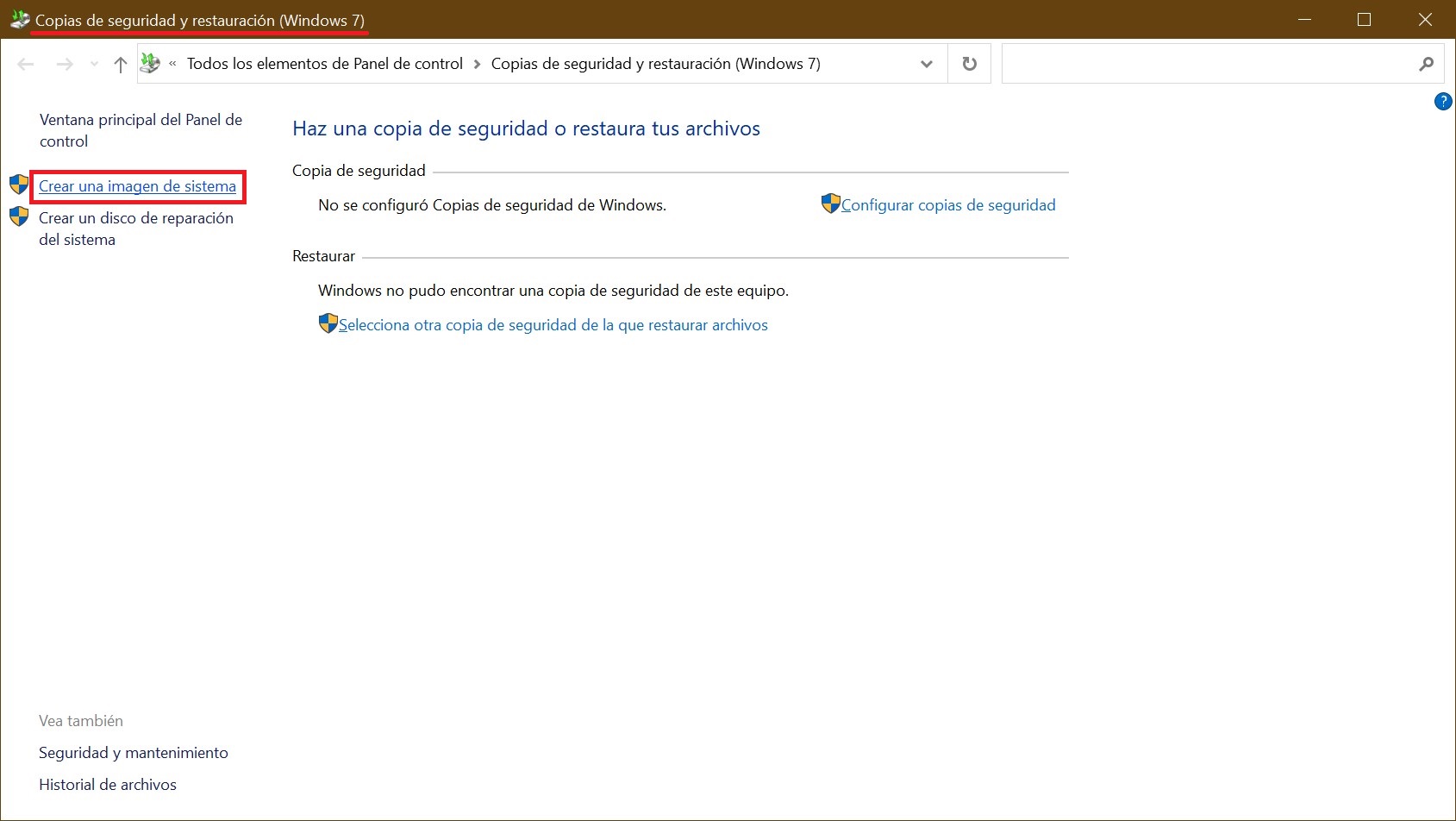
En la siguiente ventana especificas dónde es que deseas guardar la imagen del sistema, y presionas “Siguiente”.
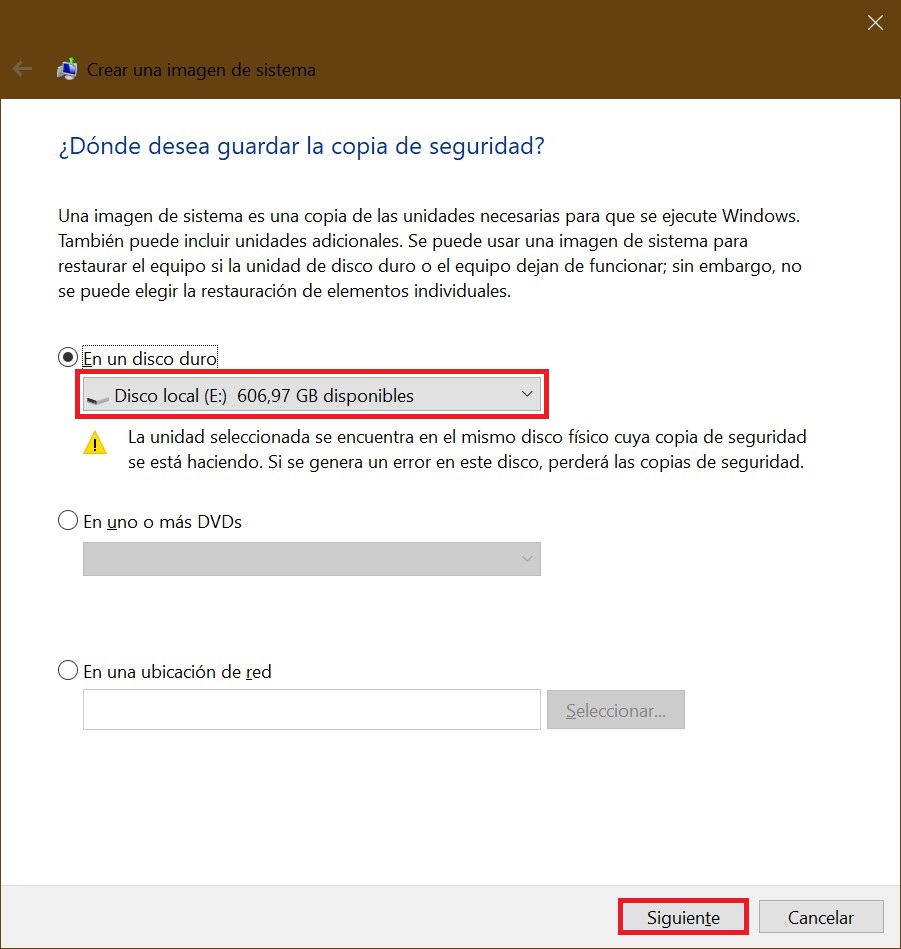
En este ejemplo, se ha elegido el disco duro físico HDD, existente en el equipo.
Como lugar para guardar la imagen de tu disco puedes elegir, por ejemplo, un disco local (habitualmente el disco D, pero en nuestro ejemplo es el disco E) que se encuentra en el mismo disco físico. Como resultado el sistema te advertirá que el disco que has elegido se encuentra en el mismo disco físico que está siendo archivado y en caso de fallar este disco perderás los archivos.
También como lugar para guardar la imagen de tu disco puedes usar un disco físico independiente (HDD o SSD) existente en tu equipo, o un disco duro externo (HDD o SSD), o discos DVD, o una carpeta de red.
Si eliges como lugar para guardar la imagen de tu disco algún disco DVD, entonces necesitarás muchos de ellos, siendo esta variante la más inconveniente. También debes saber que la imagen del disco de tu sistema sólo puedes guardarla en un disco formateado con el sistema NTFS.
Si el disco que pretendes usar para la copia está formateado con un sistema diferente al NTFS, entonces el sistema te advertirá que el disco que has elegido no puede usarse para almacenar la imagen del sistema porque no está formateado con el requerido sistema NTFS. Deberás formatear con sistema NTFS el disco para almacenar la copia.
Seguidamente, en la ventana “Confirme la configuración de copia de seguridad”, haces clic en el botón “Iniciar la copia de seguridad”.
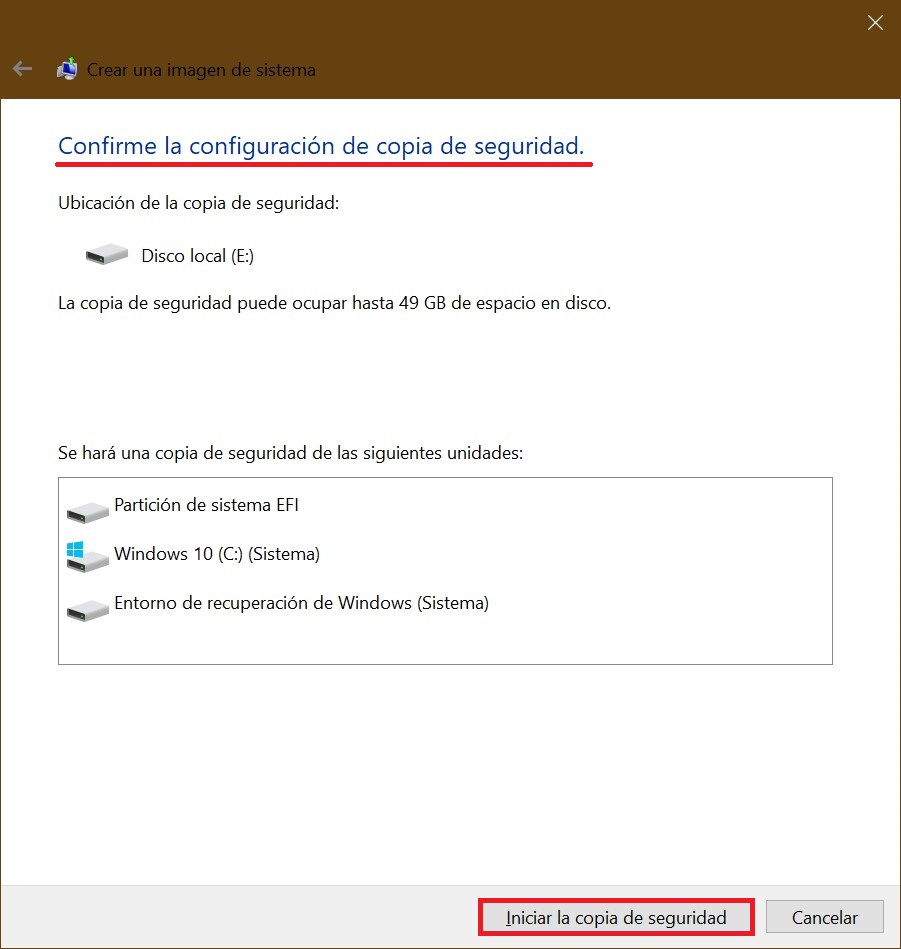
El sistema operativo por defecto archivará las siguientes unidades/discos:
- Partición cifrada de sistema EFI
- Disco (C:) (Sistema)
- Entorno de recuperación de Windows (Sistema)
También se mostrará el espacio necesario para efectuar el archivado (en este ejemplo requiere 49 GB para el sistema limpio junto con los controladores de dispositivos instalados y un par de aplicaciones). Cuantos más programas hayan sido instalados en tu equipo desde el momento en que fue instalado Windows, más espacio necesitarás para almacenar la copia de seguridad de tu sistema operativo.
Luego comenzará el proceso de archivado de la imagen de tu disco del sistema.
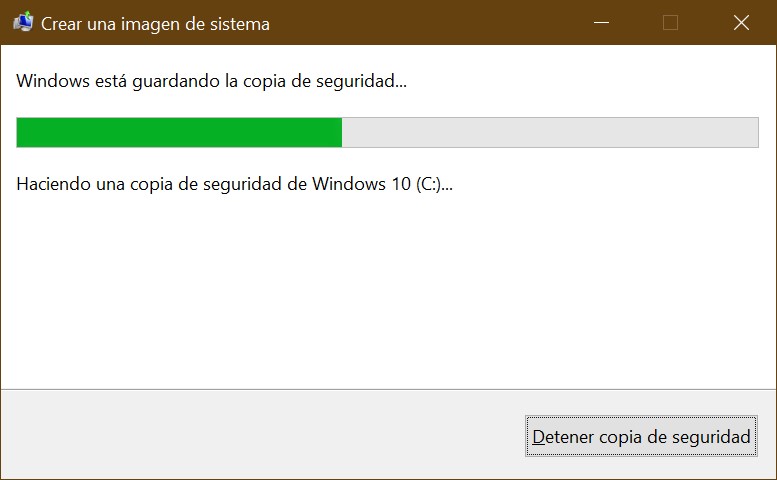
Antes de que finalice el proceso de archivado, se te hará la propuesta de crear un disco de recuperación. De ser necesario, puedes crear el disco de recuperación (necesitarás un disco DVD). El disco de recuperación también puedes crearlo después y en una memoria USB (unidad flash USB).
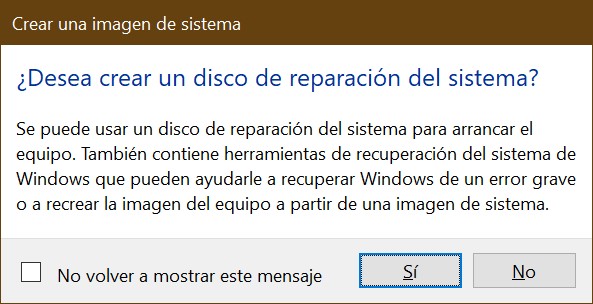
Cuando finalice el proceso de creación de dicha copia de seguridad de la imagen de tu disco del sistema, haces clic en el botón “Cerrar”.
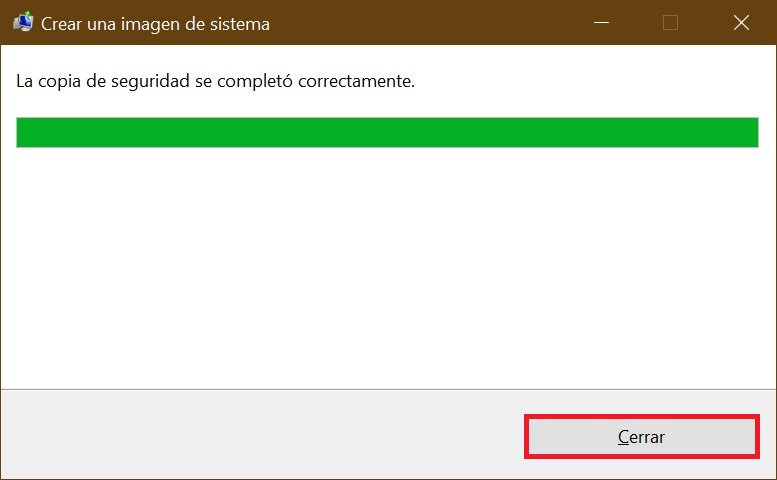
Listo, la copia de seguridad de la imagen de tu disco de Windows 10 se ha creado y se encuentra en tu unidad (E:) en la carpeta WindowsImageBackup.
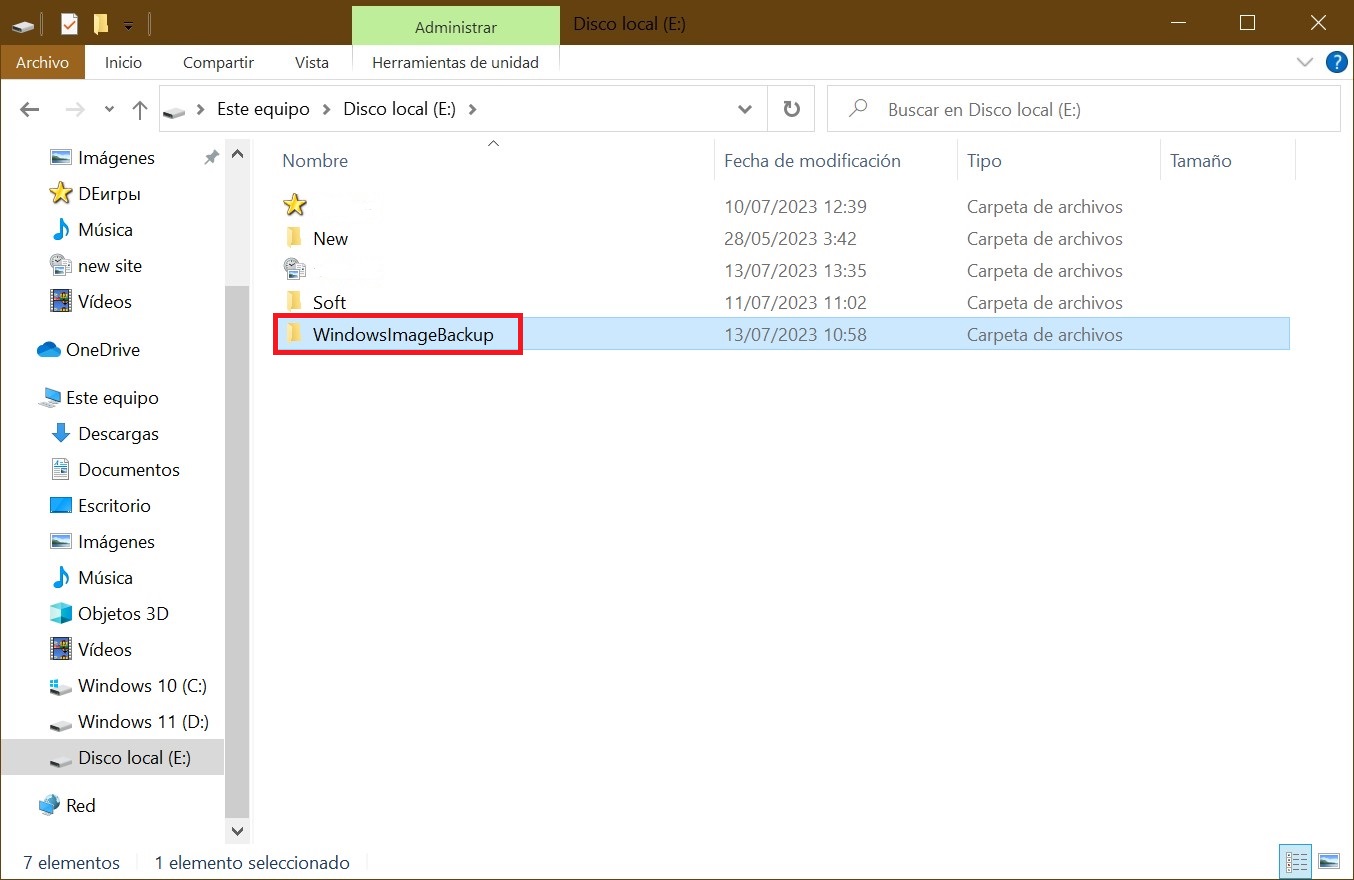
Ahora ya tienes una copia de seguridad de la imagen de tu disco de Windows 10 que puedes usar en el futuro cuando surjan distintos problemas en el sistema. Para aprender a usar la copia de seguridad de una imagen del disco, léase el artículo “Cómo restaurar Windows 10 usando una copia de seguridad de la imagen de tu disco”.









