- Cómo hacer una captura de pantalla usando en el teclado la combinación Win + Print Screen
- Cómo hacer una captura de pantalla usando la tecla Print Screen
- Cómo hacer una captura de pantalla usando en el teclado la combinación Win + Shift + S
- Cómo hacer una captura de pantalla (screenshot) en Windows 10 usando Windows Ink Workspace
- Cómo hacer una captura de pantalla (screenshot) en Windows 10 usando la “Herramienta Recortes”
- Cómo hacer una captura de pantalla en Windows 10 usando el Menú de juego (Barra de juego) Win+G
Cómo hacer una captura de pantalla usando en el teclado la combinación Win + Print Screen
Seguramente la forma más conocida de hacer una captura de pantalla es presionar en el teclado la combinación Win + Print Screen.
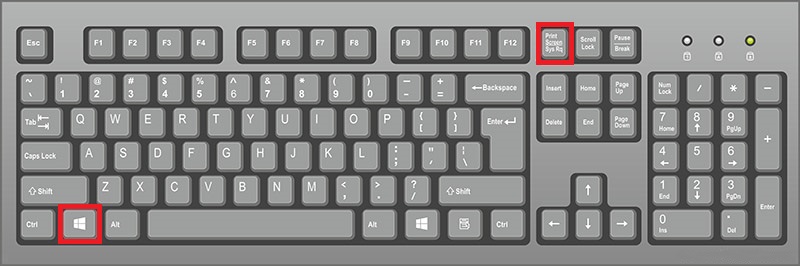
Al presionar el atajo Win + Print Screen, la pantalla se oscurece durante un segundo y la captura de pantalla se guarda inmediatamente en formato *.png ubicándose en el perfil de usuario, en la carpeta con la siguiente ruta:
Este equipo ➯ Imágenes ➯ Capturas de pantalla
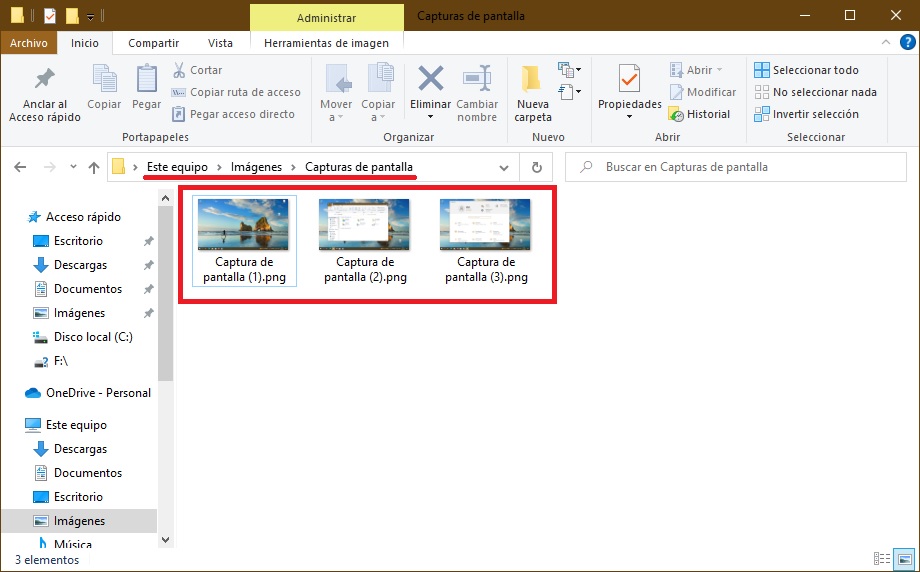
Dependiendo del fabricante del teclado o fabricante del dispositivo (portátil, netbook) la tecla Print Screen puede tener diferentes nombres abreviados tales como: PrtSc, PrtScr, PrtScn, PrintSc.
Cómo hacer una captura de pantalla usando la tecla Print Screen
También puedes hacer una captura de pantalla presionando en el teclado Print Screen. La captura de pantalla se copiará en el portapapeles.
Para guardar la captura de pantalla en un fichero, puedes utilizar cualquier editor gráfico, por ejemplo “Paint”, para crear una nueva imagen e insertarle el contenido del portapapeles.
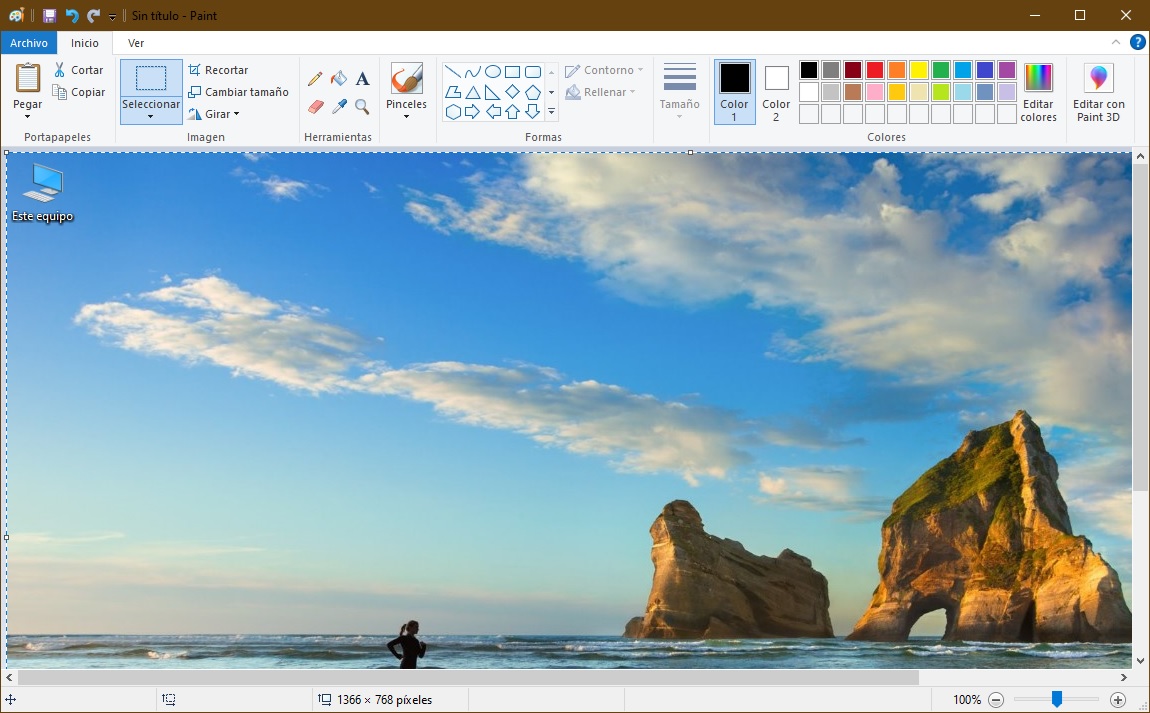
En Windows 10 también existe la posibilidad de crear una captura de pantalla solamente de la ventana activa en lugar de toda la pantalla, para esto debes presionar en el teclado la combinación Alt + Print Screen, y la imagen se copiará en el portapapeles.
Para guardar esta captura de pantalla en un fichero, como en el ejemplo anterior, puedes utilizar cualquier editor gráfico, por ejemplo “Paint”, para crear una nueva imagen e insertarle el contenido del portapapeles.
Cómo hacer una captura de pantalla usando en el teclado la combinación Win + Shift + S
También en Windows 10, a partir de la versión 1703, apareció otra forma adicional de hacer una captura de pantalla, y consiste en usar en el teclado la combinación Win + Shift + S.
Presionas en el teclado la combinación Win + Shift + S, la pantalla se volverá gris, el puntero del mouse se transformará en una «cruz» con la que podrás seleccionar cualquier área rectangular de la pantalla que desees capturar.
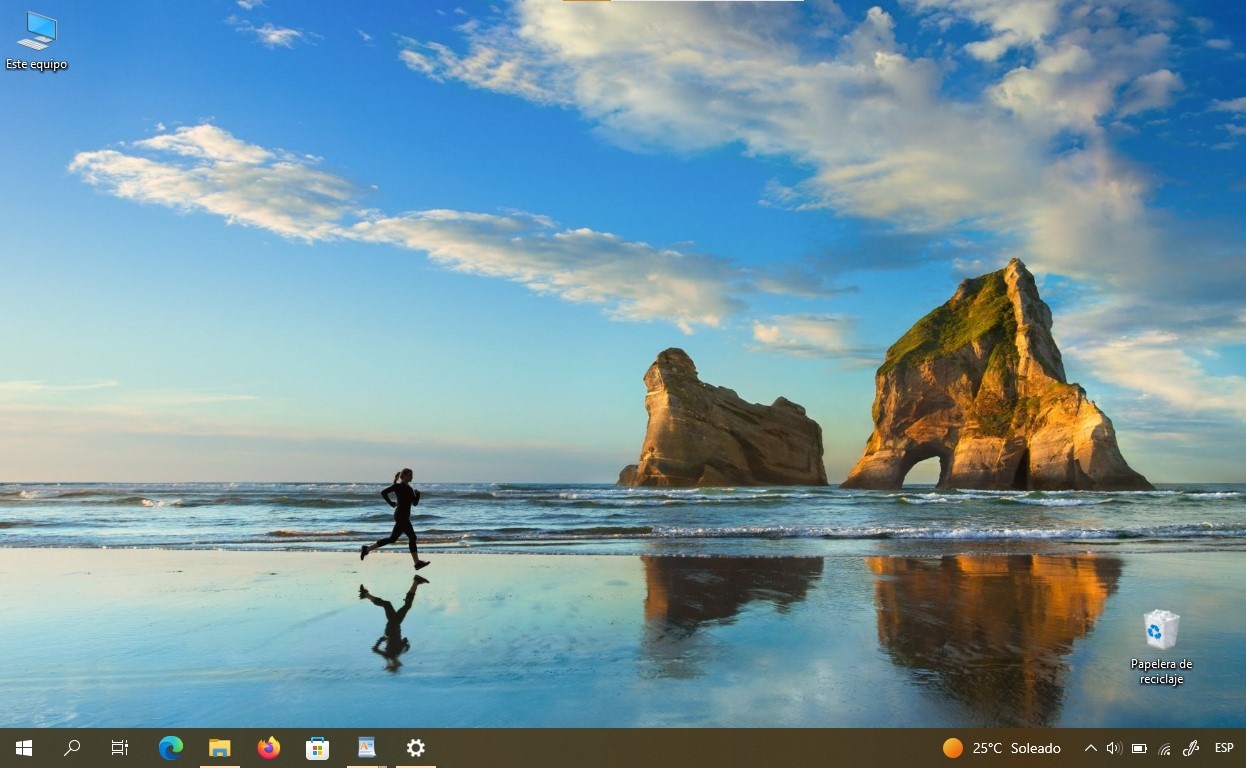
Cuando sueltes el botón del ratón, el área de pantalla seleccionada se capturará y se guardará en el portapapeles, luego podrás insertarla en algún editor gráfico o documento.
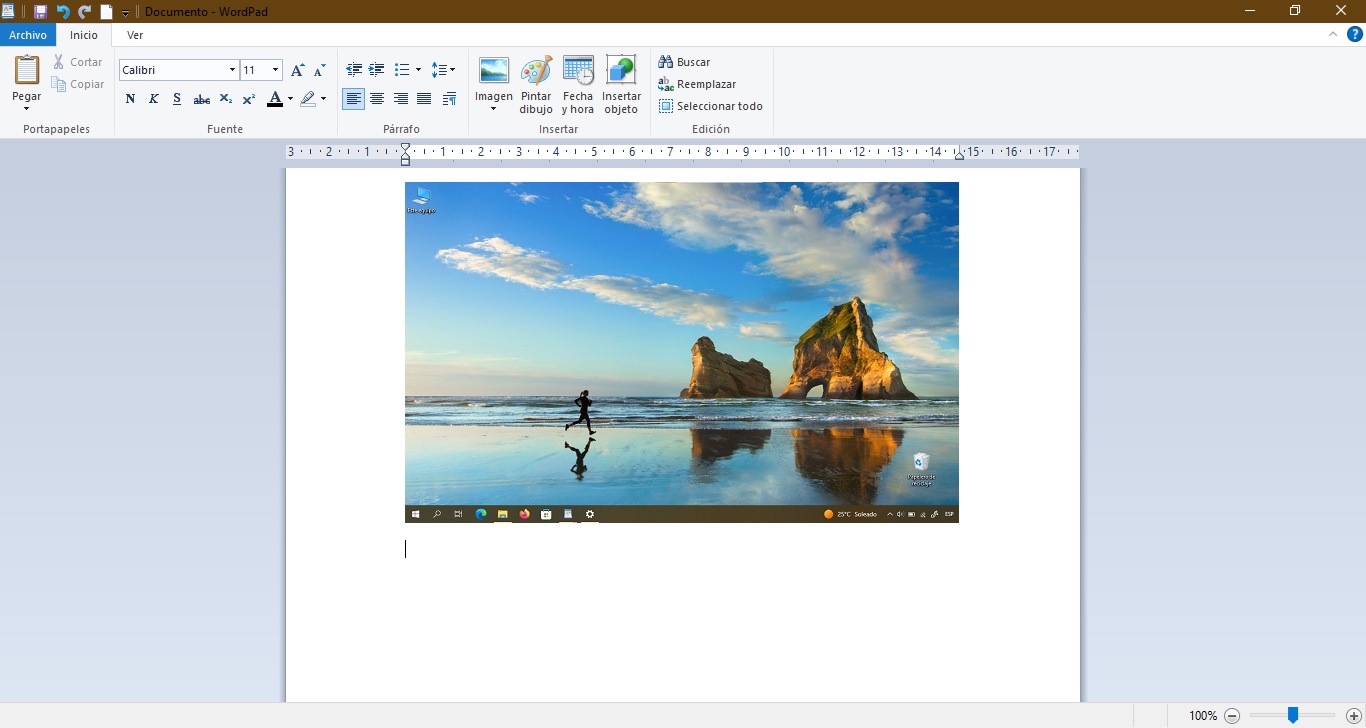
Cómo hacer una captura de pantalla (screenshot) en Windows 10 usando Windows Ink Workspace
Para tomar una captura de pantalla, puedes utilizar Windows Ink Workspace.
Windows Ink Workspace es un área de trabajo donde se reúnen todas las funciones y aplicaciones relacionadas con escribir a mano, para que sean más fáciles de encontrar.
Para abrir Windows Ink Workspace, debes hacer clic en su botón ubicado en la bandeja de la Barra de tareas.
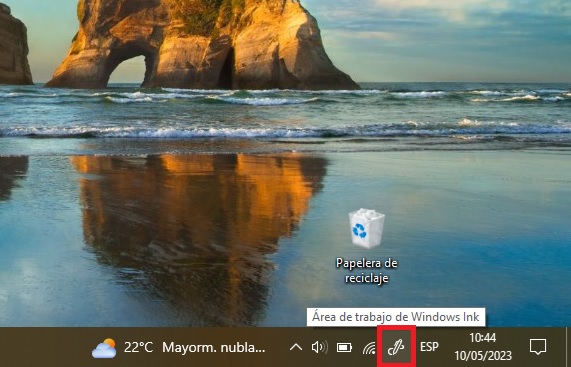
Seguidamente, en el panel que aparece de WINDOWS INK WORKSPACE, haces clic con el botón izquierdo del mouse en la miniatura de “Bosquejo en la pantalla”.
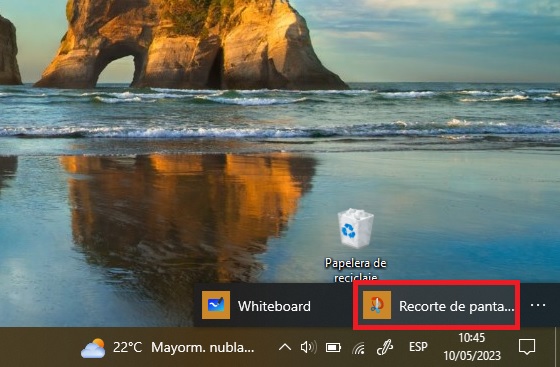
Luego de esto, se abrirá una ventana mostrando tu captura de pantalla, en la que podrás dibujarle algo y guardarla.
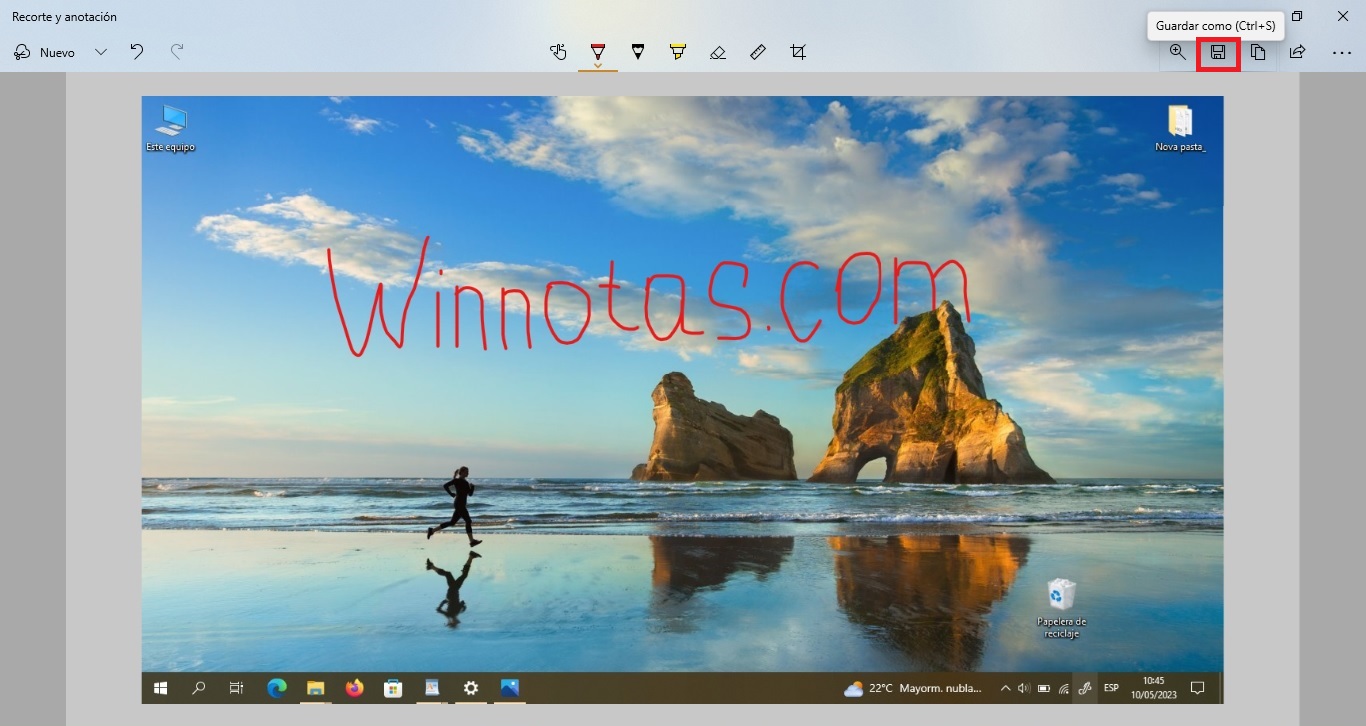
Si no hay en la Barra de tareas ningún botón de “Área de trabajo de Windows Ink”, puedes activarlo haciendo clic con el botón derecho del mouse en la Barra de tareas y, en el menú contextual que aparece, marcas la casilla “Mostrar el botón Área de trabajo de Windows Ink”.
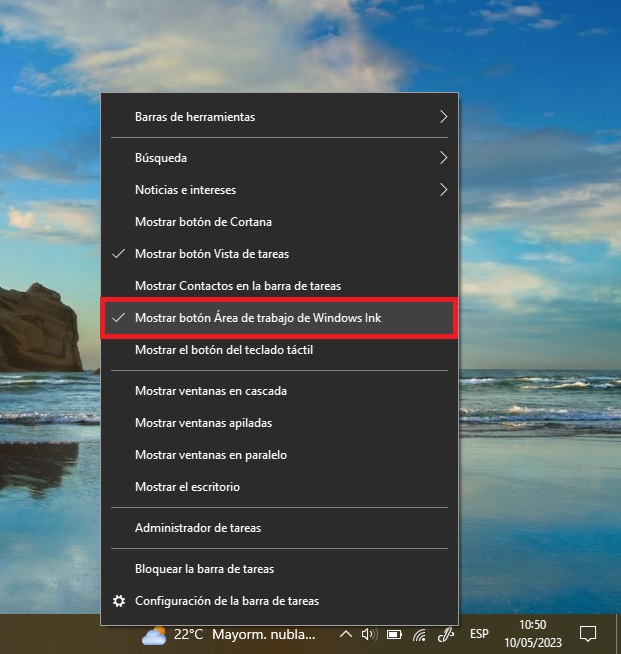
Cómo hacer una captura de pantalla (screenshot) en Windows 10 usando la “Herramienta Recortes”
Para hacer una captura de pantalla en Windows 10, también puedes utilizar la estándar “Herramienta Recortes”, que te permite hacer capturas de pantalla (o áreas de la pantalla), incluso con retardo, editarlas y guardarlas en el formato deseado.
Puedes iniciar la “Herramienta Recortes” desde el menú “Inicio”, esta aplicación se encuentra en la carpeta Accesorios de Windows, o puedes utilizar la función de búsqueda en Windows.
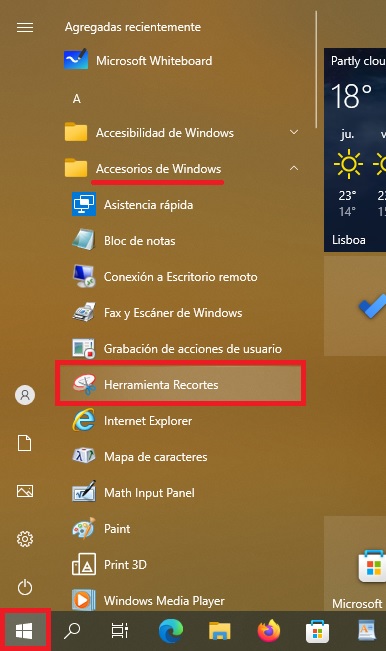
Una vez iniciada esta aplicación, puedes elegir el modo de recortes haciendo clic en el botón “Modo”, que abrirá una lista desplegable en la que podrás seleccionar las opciones de captura de pantalla que desees hacer: “Recorte en forma libre”, “Recorte rectangular”, “Recorte de ventana”, “Recorte de pantalla completa”.
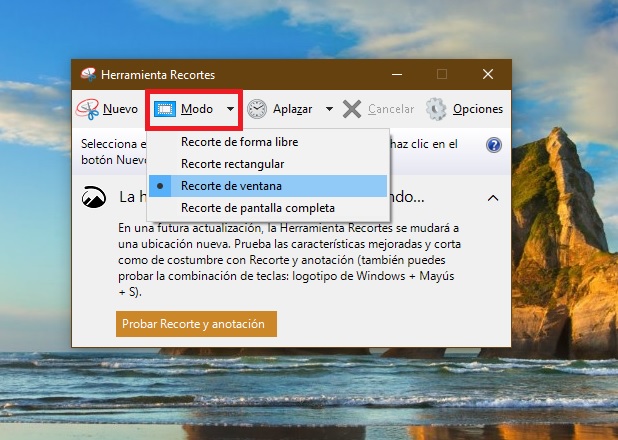
Haciendo clic en el botón “Aplazar” podrás ordenar que la captura de pantalla se retarde unos segundos.
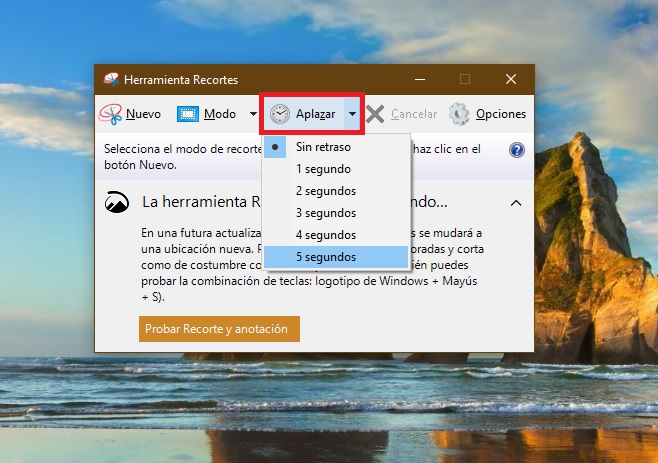
Después de hacer la captura de pantalla, se abrirá la ventana de la “Herramienta Recortes” mostrando tu captura de pantalla, en la que puedes añadir distintas anotaciones usando bolígrafo y rotulador o borrar cualquier información, y luego guardar lo hecho (en el menú Archivo → Guardar como…) como un fichero de imagen en el formato deseado (*.PNG, *.GIF, *.JPG).
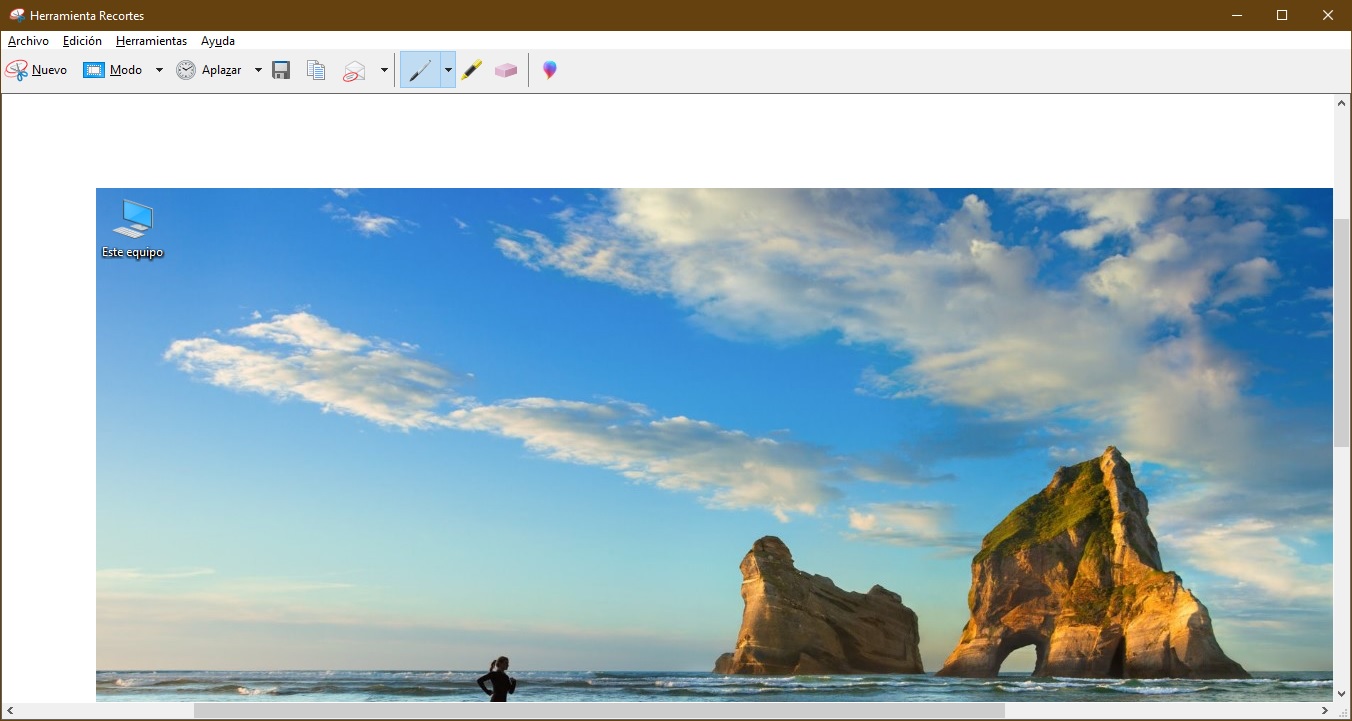
Cómo hacer una captura de pantalla en Windows 10 usando el Menú de juego (Barra de juego) Win+G
Hacer una captura de pantalla también es posible usando la Barra de juego (Menú de juego), que puedes invocar presionando en el teclado la combinación Win+G.
Presionas en el teclado la combinación Win+G, y en caso que aparezca en la pantalla la notificación ¿Abrir menú de juego?, confirmas que es un juego.
En la Barra de juego que aparece, puedes hacer una captura de pantalla utilizando el botón correspondiente o presionando en el teclado la combinación Win + ALT + PRTSCN.
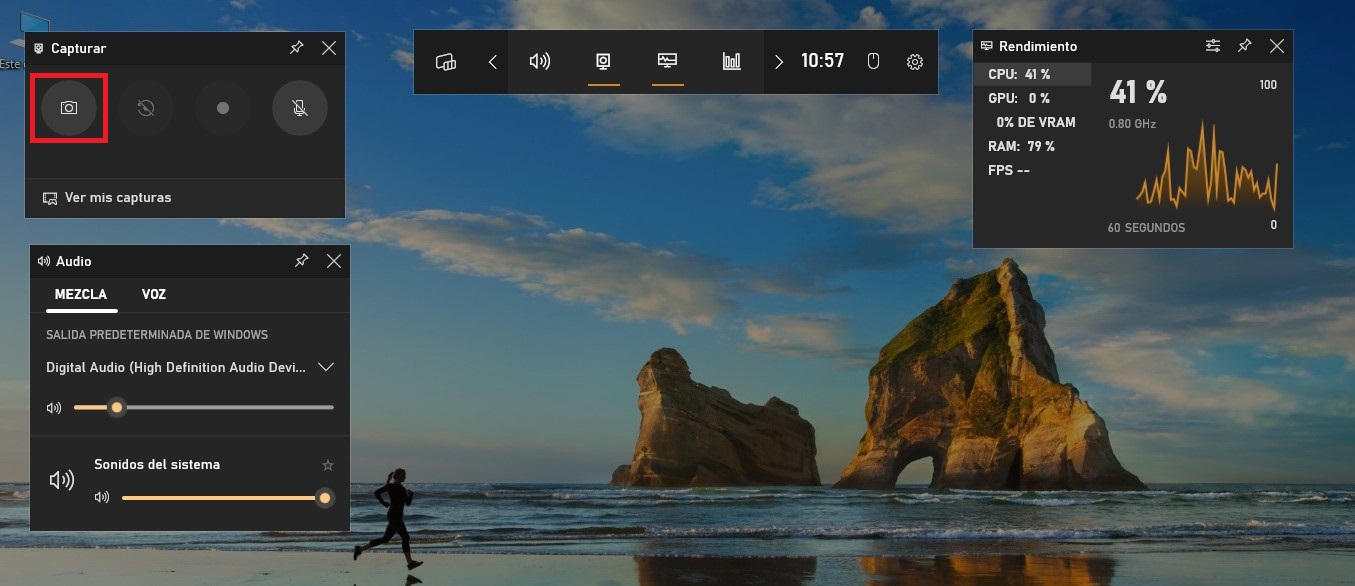
Si la Barra de juego (Menú de juego) no se abre, es posible que tu tarjeta de vídeo no soporte este modo o que no estén instalados los controladores para ello.
Utilizando estas formas descritas más arriba, podrás hacer capturas de pantalla en el sistema operativo Windows 10.









