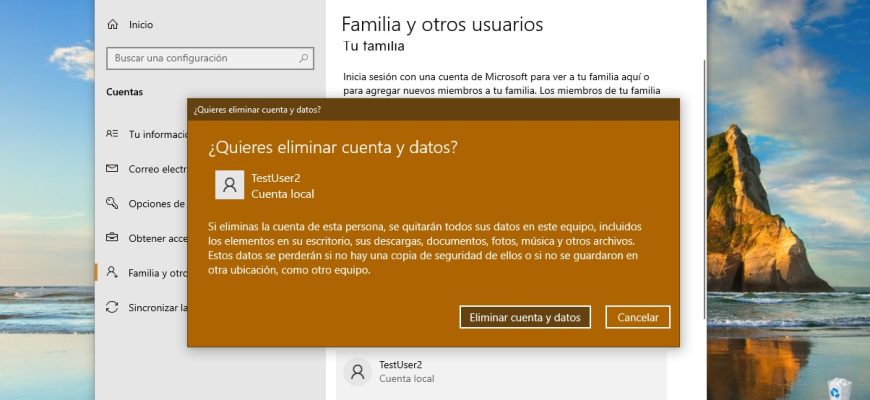Puedes eliminar una cuenta de usuario si es necesario. Junto con la cuenta de usuario se eliminan del equipo todos sus datos, incluidos los elementos del escritorio, las descargas, los documentos, las fotos, la música y otros ficheros. Si no hacemos una copia de seguridad de estos elementos o no los guardamos en otro lugar, como otra computadora, entonces los perderemos.
Además, cada usuario tiene un identificador único, aparte de su nombre de usuario. Al eliminar la cuenta de usuario se borrará este identificador único sin posibilidad de restaurarlo, aunque se cree una nueva cuenta con el mismo nombre de usuario. Esto puede impedir que los usuarios accedan a las herramientas a las que tienen derecho.
No puedes eliminar la cuenta de usuario actual con la que has entrado al sistema.
Para eliminar otras cuentas de usuario, debes iniciar sesión con privilegios de administrador.
- Cómo eliminar una cuenta de usuario en “Configuración de Windows”
- Cómo eliminar una cuenta de usuario en el Panel de Control Clásico
- Cómo eliminar una cuenta de usuario utilizando la herramienta «Cuentas de usuario» (netplwiz.exe)
- Cómo eliminar una cuenta de usuario en la aplicación «Usuarios y grupos locales»
- Cómo eliminar una cuenta de usuario usando Símbolo del sistema
- Cómo eliminar una cuenta de usuario en Windows PowerShell
Cómo eliminar una cuenta de usuario en “Configuración de Windows”
Para eliminar una cuenta de usuario, debes abrir la aplicación “Configuración de Windows” haciendo clic en el botón Inicio ubicado en la barra de tareas y luego seleccionar Configuración o presionar en el teclado la combinación de teclas Win+I.
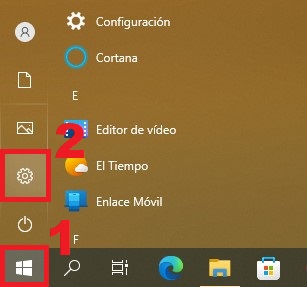
En la ventana que aparece “Configuración de Windows”, seleccionar Cuentas.
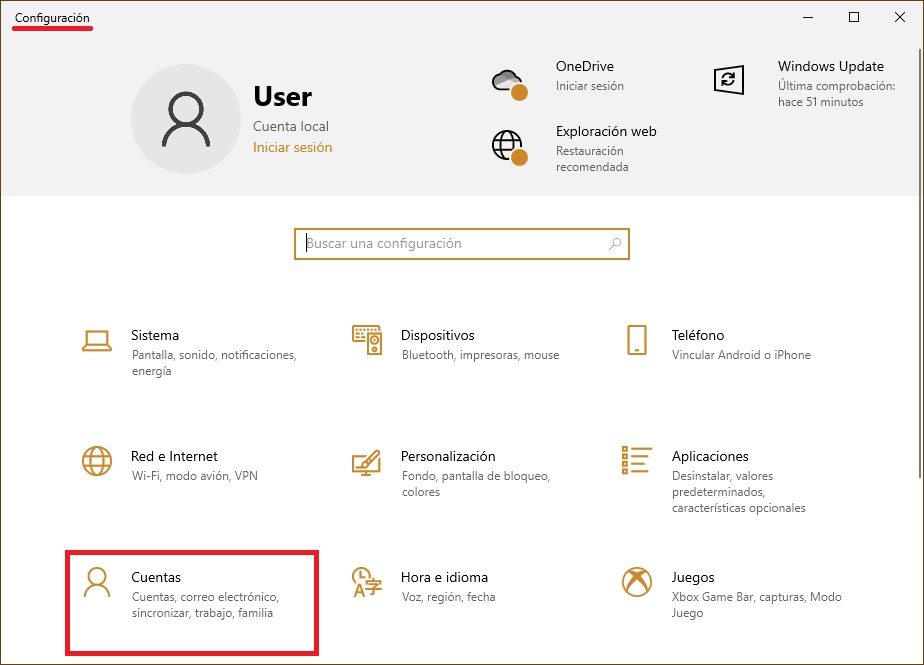
Después, seleccionar la pestaña Familia y otros usuarios y, en la parte derecha de la ventana, en la sección Otros usuarios, seleccionar la cuenta que deseas eliminar y hacer clic en Quitar.
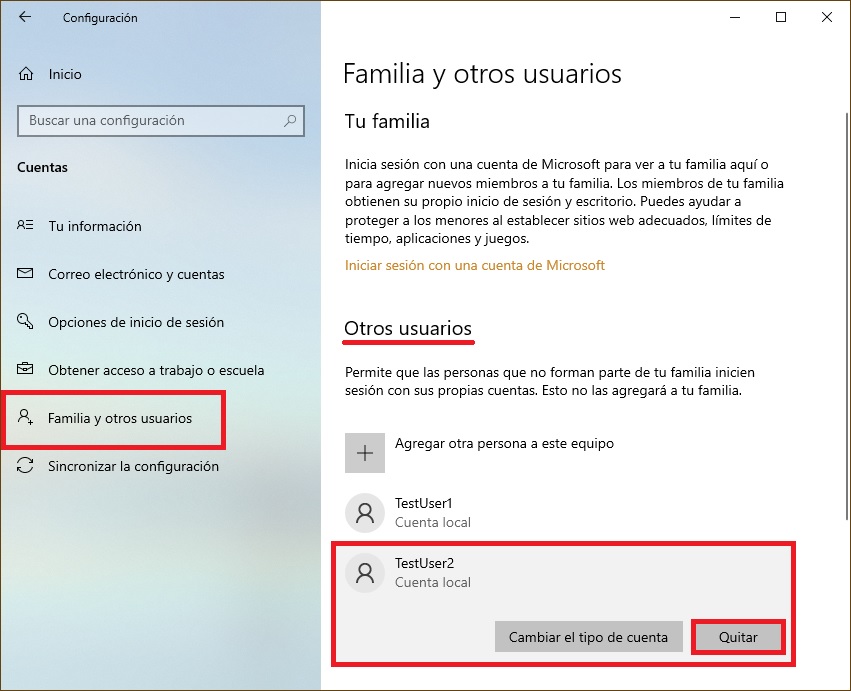
En la siguiente ventana debes hacer clic en Eliminar cuenta y datos.
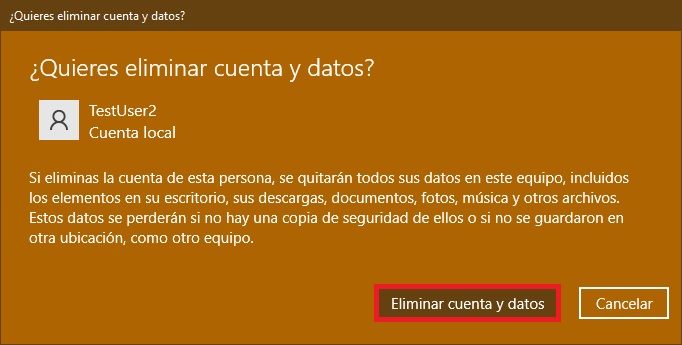
Una vez hecho esto, la cuenta será eliminada.
Cómo eliminar una cuenta de usuario en el Panel de Control Clásico
Abrimos el Panel de Control Clásico y en la lista desplegable de “Ver por:”, seleccionamos Iconos pequeños y hacemos clic en Cuentas de usuario.
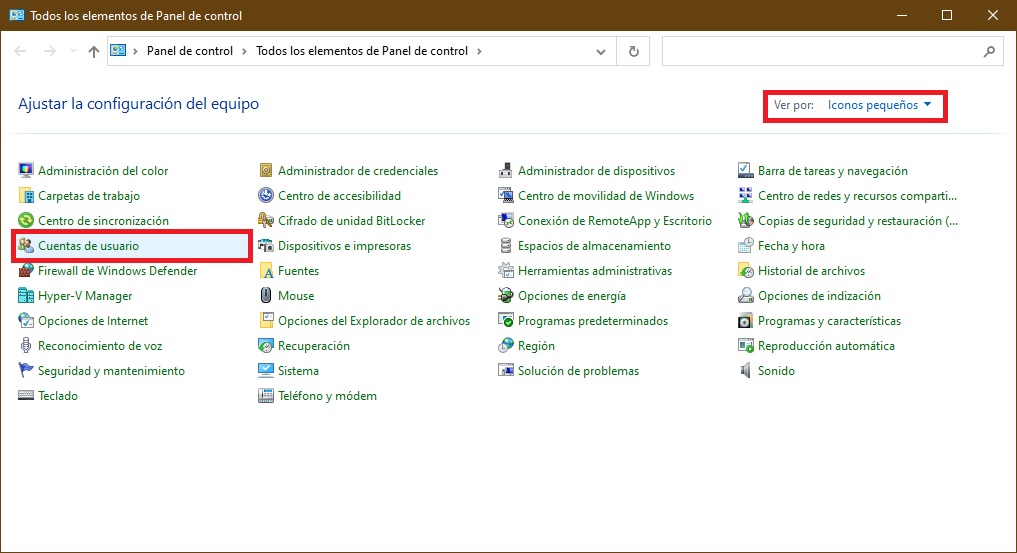
En la ventana “Cuentas de usuario” presionamos el enlace Administrar otra cuenta.
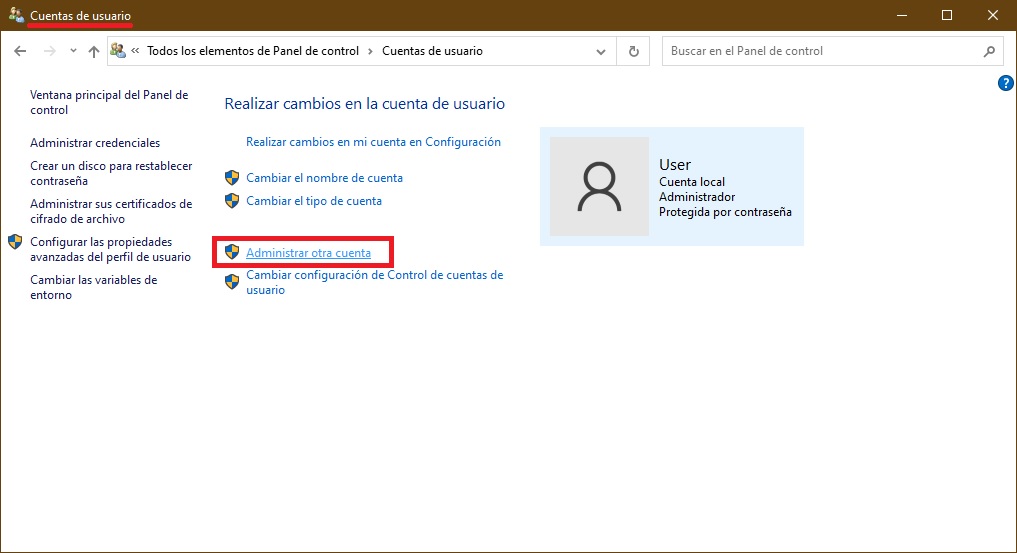
En la siguiente ventana seleccionamos la cuenta que deseamos eliminar.
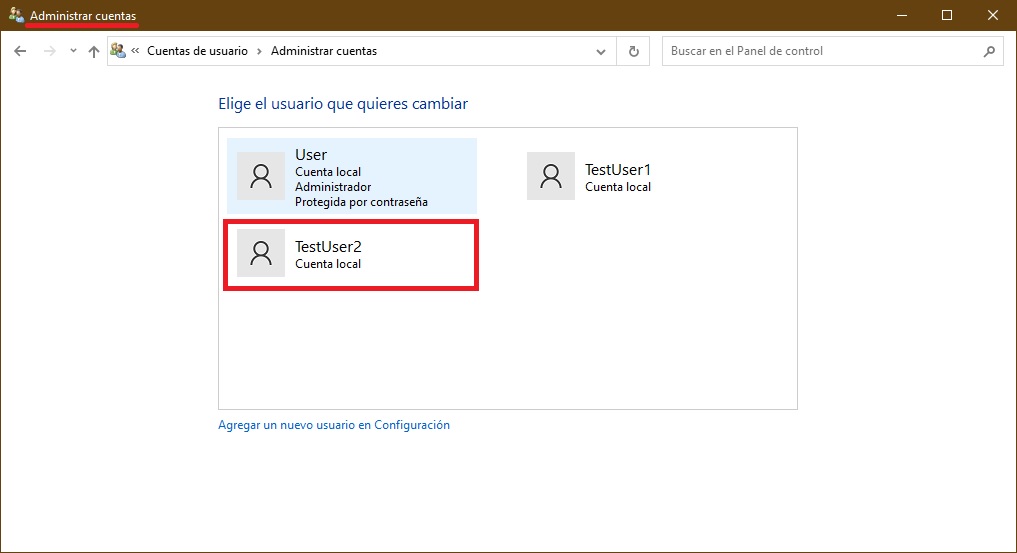
Luego, hacemos clic en el enlace Eliminar la cuenta.
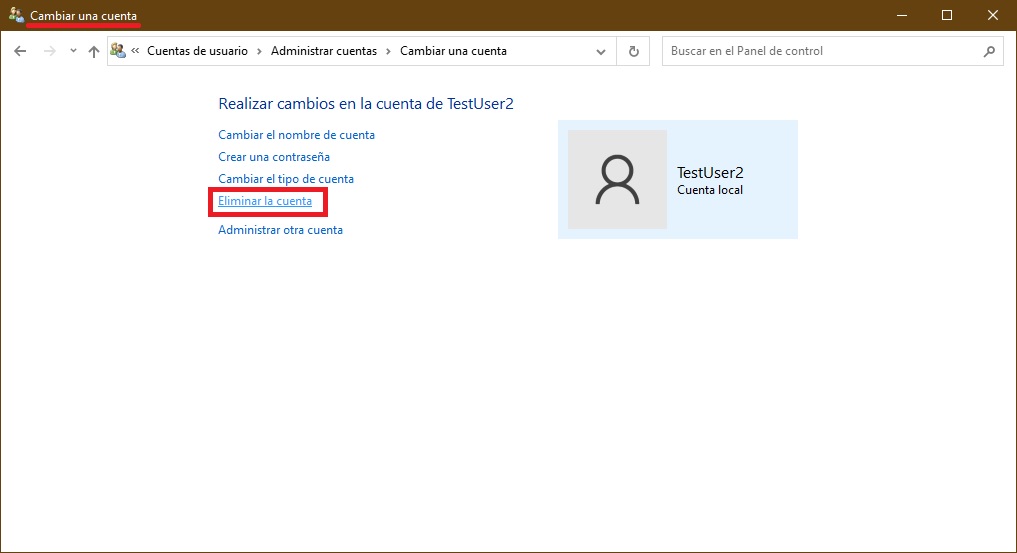
En la ventana «Eliminar cuenta» hacemos clic en Eliminar archivos.
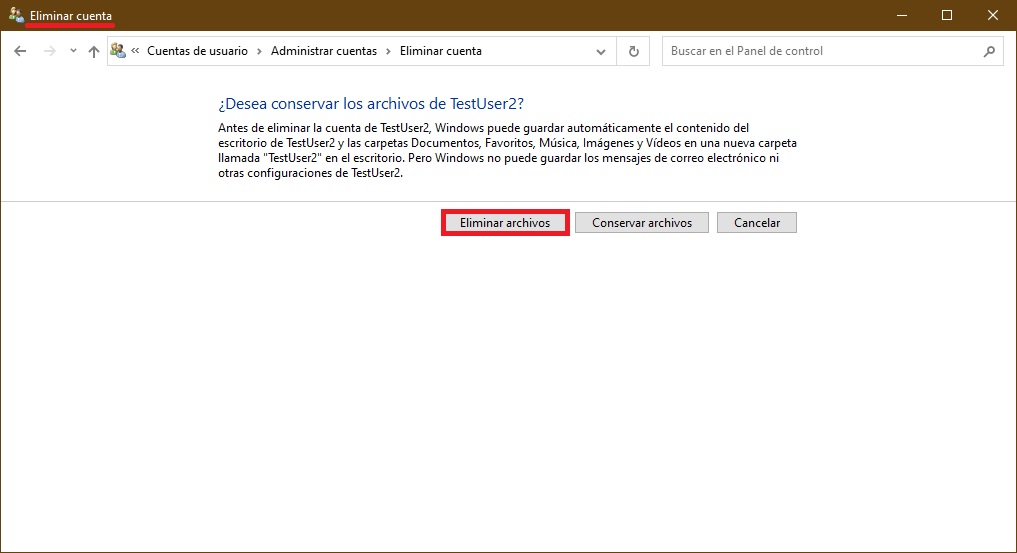
En la ventana “Confirmar eliminación” presionamos el botón Eliminar cuenta.
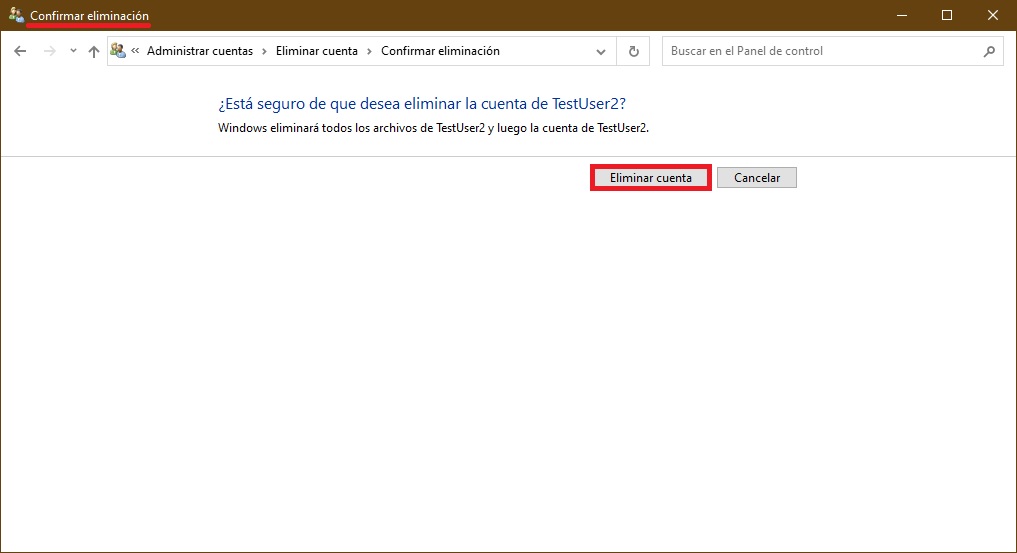
Una vez hecho esto, la cuenta será eliminada.
Cómo eliminar una cuenta de usuario utilizando la herramienta «Cuentas de usuario» (netplwiz.exe)
Para eliminar una cuenta de usuario, presionamos la combinación de teclas Win+R, luego en la ventana “Ejecutar” escribimos “netplwiz” o “control userpasswords2”, y presionamos Aceptar.
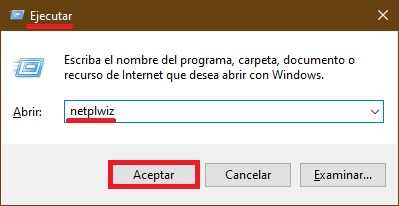
En la ventana «Cuentas de usuario» que se abre, seleccionamos la cuenta de usuario que necesitamos eliminar y hacemos clic en el botón Quitar.
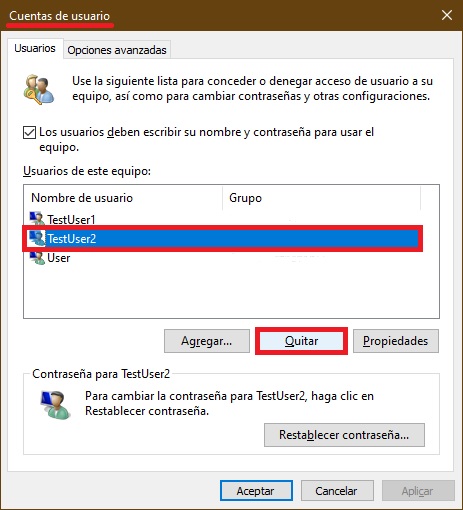
En la siguiente ventana, confirmamos la eliminación presionando “Sí”.
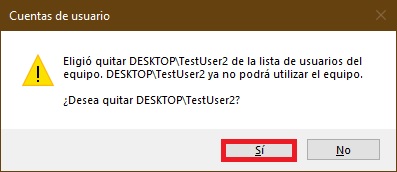
Una vez hecho esto, la cuenta será eliminada.
Cómo eliminar una cuenta de usuario en la aplicación «Usuarios y grupos locales»
La aplicación “Usuarios y grupos locales” está disponible en las ediciones de Windows 10 Pro, Enterprise y Education.
Presionamos la combinación de teclas Win+R, y en la ventana que aparece “Ejecutar” escribimos “lusrmgr.msc”, luego presionamos Aceptar.

En la ventana “Usuarios y grupos locales” que se abrirá seleccionamos en el panel izquierdo la carpeta “Usuarios”, luego seleccionamos la cuenta que necesitamos eliminar en el panel central, hacemos clic con el botón derecho del mouse sobre ella y elegimos Eliminar en el menú contextual.
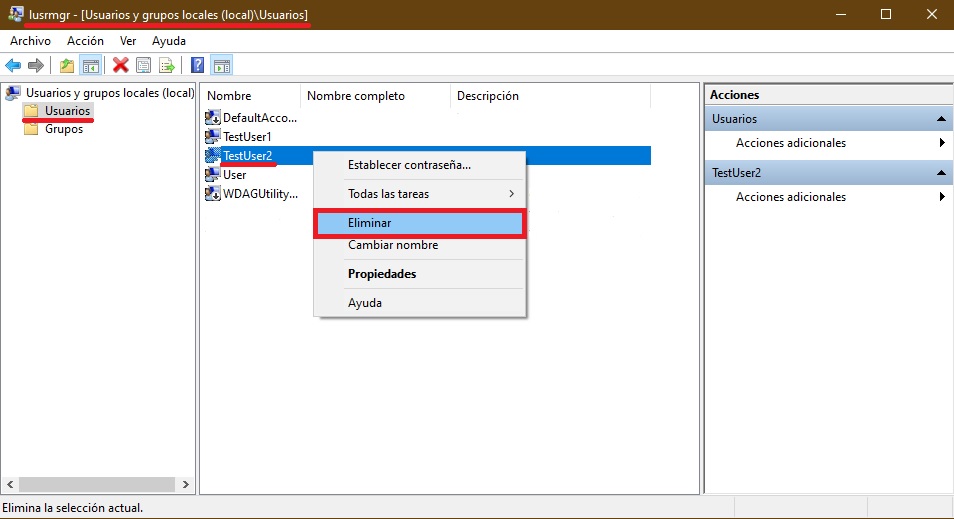
En la siguiente ventana, confirmamos la eliminación presionando “Sí”.

Una vez hecho esto, la cuenta será eliminada.
Cómo eliminar una cuenta de usuario usando Símbolo del sistema
También podemos eliminar una cuenta de usuario usando Símbolo del sistema, pero primero veremos la lista de todas las cuentas de usuario existentes en la computadora, para ello ejecutaremos Símbolo del sistema con privilegios de administrador y usaremos el siguiente comando:
net user

Para eliminar una cuenta de usuario, ejecutaremos como administrador en Símbolo del sistema el siguiente comando:
net user «nombre_del_usuario» /delete
Sustituimos «nombre_del_usuario» en el comando antes citado por el nombre de usuario real de la cuenta local que queremos eliminar.
En este ejemplo, el comando tendrá el siguiente aspecto:
net user «TestUser2» /delete
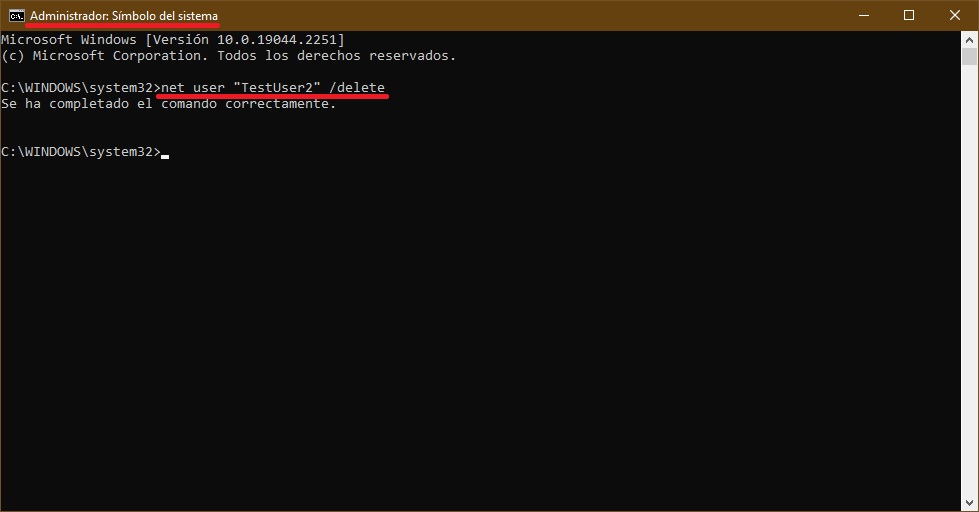
Cómo eliminar una cuenta de usuario en Windows PowerShell
También puedes eliminar una cuenta de usuario desde la consola Windows PowerShell.
Para ver la lista de todas las cuentas de usuario existentes en la computadora, debes abrir la consola Windows PowerShell como administrador y ejecutar el siguiente comando:
Get-LocalUser
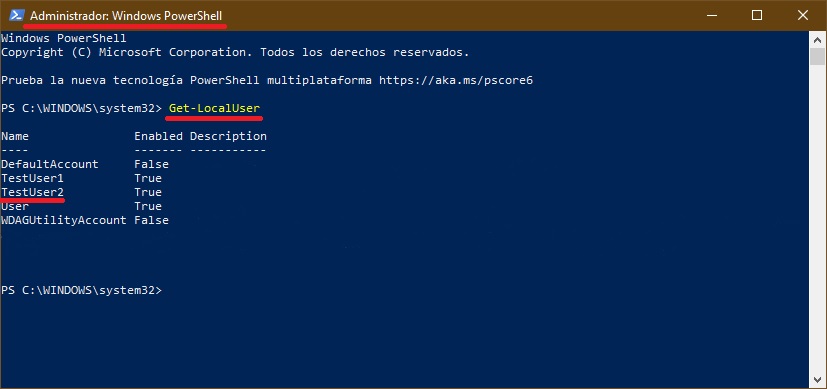
Para eliminar una cuenta de usuario, debes ejecutar en la consola PowerShell como administrador el siguiente comando:
Remove-LocalUser -Name «nombre_del_usuario«
En este comando sustituiremos «nombre_del_usuario» por el nombre de usuario real de la cuenta local que queremos eliminar.
En este ejemplo, el comando tendrá el siguiente aspecto:
Remove-LocalUser -Name «TestUser2«
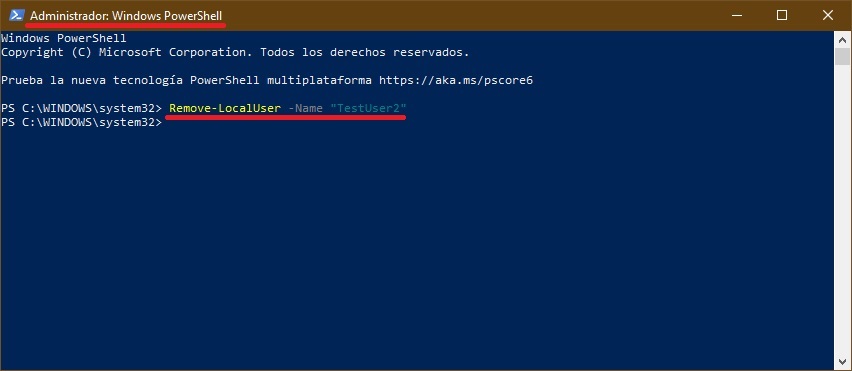
Usando las formas aquí descritas podrás eliminar cuentas de usuario en el sistema operativo Windows 10.