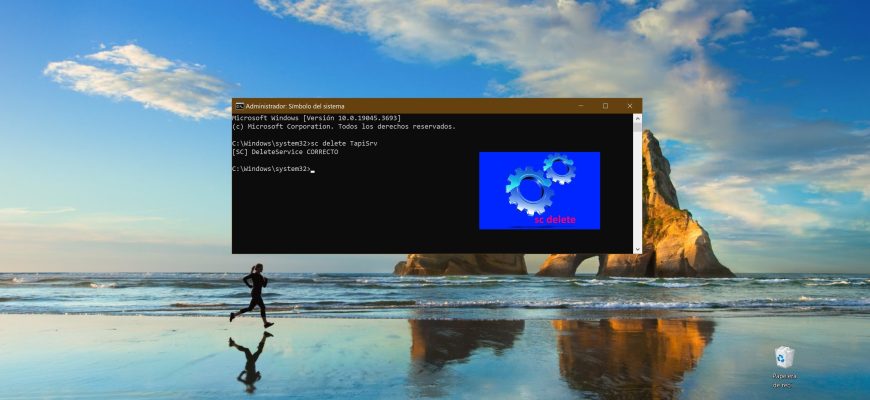Antes de eliminar un servicio, es necesario entender algunas cosas:
- Si eliminas un servicio, desaparecerá por siempre del sistema, y no será fácil restaurarlo, y en algunos casos será simplemente imposible.
- Eliminar ciertos servicios puede provocar que algunos programas queden sin poder funcionar. Por lo tanto, no elimine un servicio a menos que estés seguro al 100% de cual es su función.
- No elimine los servicios propios del sistema de Windows 10, ya que puedes provocar que todo el sistema falle.
También debes saber en cuales casos es necesario eliminar un servicio de Windows.
- A menudo los programas que eliminas del sistema dejan sus servicios intactos, y cada vez que tu equipo arranca, el sistema intenta iniciar el servicio eliminado, pero debido a la falta de los ficheros ejecutables o de biblioteca, resulta imposible hacerlo y generan error.
- Algunos virus y troyanos pueden crear un servicio nuevo en el sistema para disfrazar sus acciones destructivas. E incluso si tu antivirus elimina el cuerpo del virus, su servicio puede permanecer, y solo podrá eliminarse manualmente.
- También puede suceder que el rendimiento del sistema baje debido a una gran cantidad de procesos que se ejecutan en forma de servicios, y hayas decidido eliminar (en lugar de simplemente detener) una serie de servicios para ti innecesarios en Windows 10.
Cómo averiguar el nombre de un servicio.
Para eliminar un servicio en Windows 10, debes conocer su nombre. Puedes informarte sobre los servicios disponibles en la ventana “Servicios” presionando en el teclado la combinación Win + R, y en la ventana “Ejecutar” que aparece, escribir (copiar y pegar) services.msc, luego presionar el botón «Aceptar» o en el teclado «Enter».
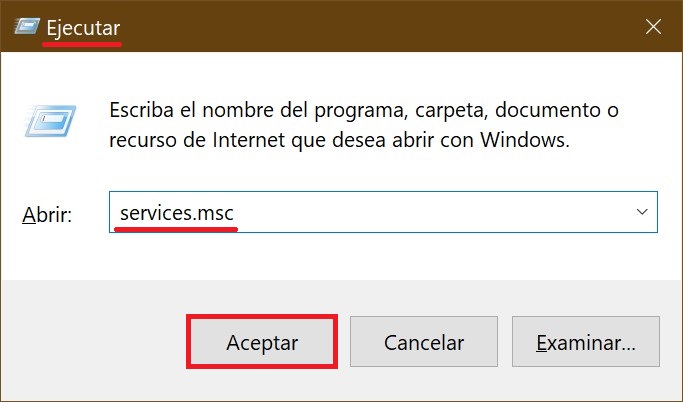
En la ventana «Servicios» que aparece, localizas el servicio que pretendes eliminar (en este ejemplo es el servicio «Telefonía«).
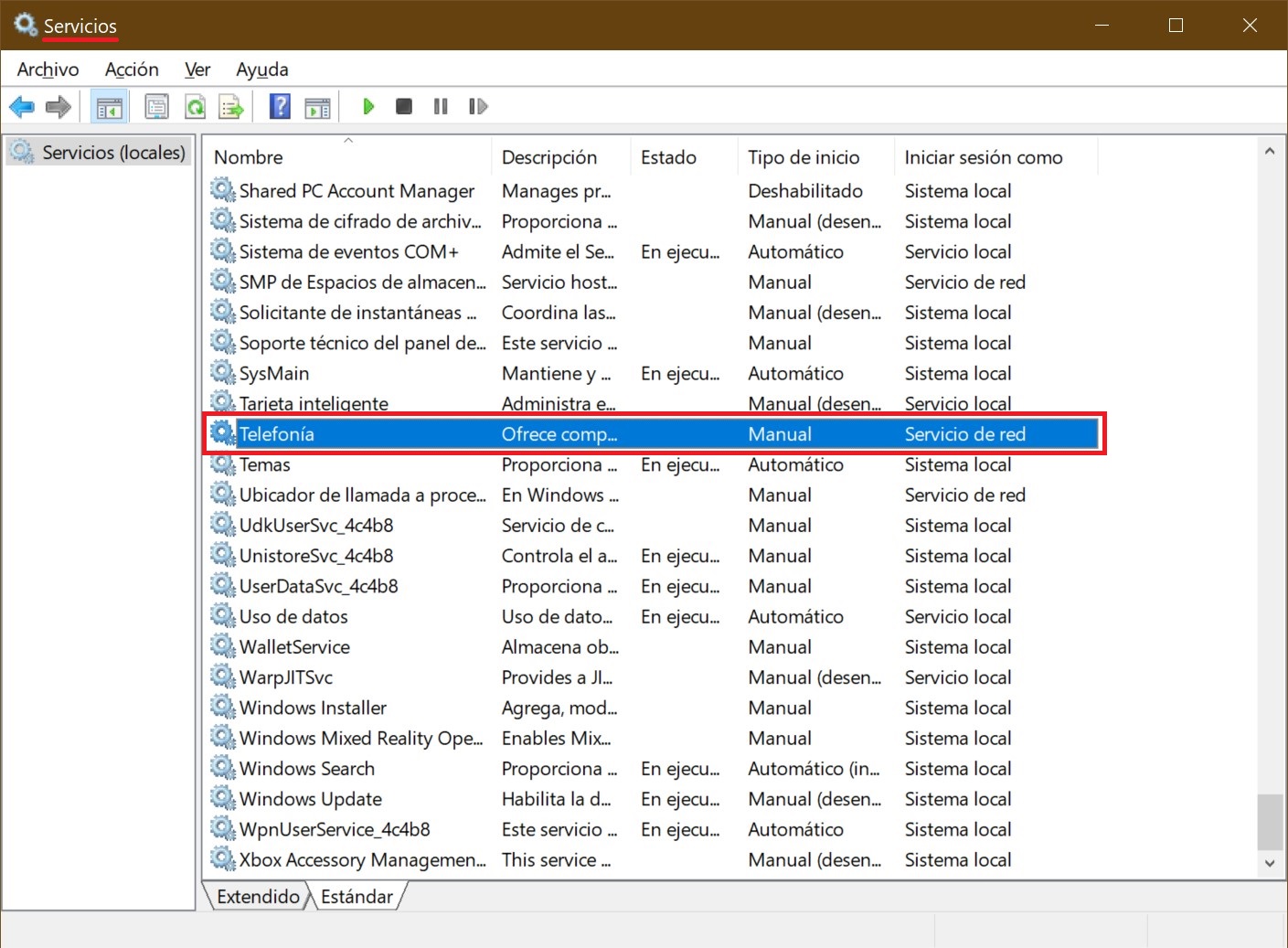
Haz doble clic sobre el servicio elegido y, en la ventana que aparece de propiedades del servicio, en el campo “Nombre de servicio:” de la pestaña “General” se mostrará su nombre (en este caso el nombre del servicio es “TapiSrv”, o sea, no coincide con el nombre reflejado en la lista de servicios, pero a veces el nombre del servicio si coincide con el nombre reflejado), copia ese nombre en el portapapeles.
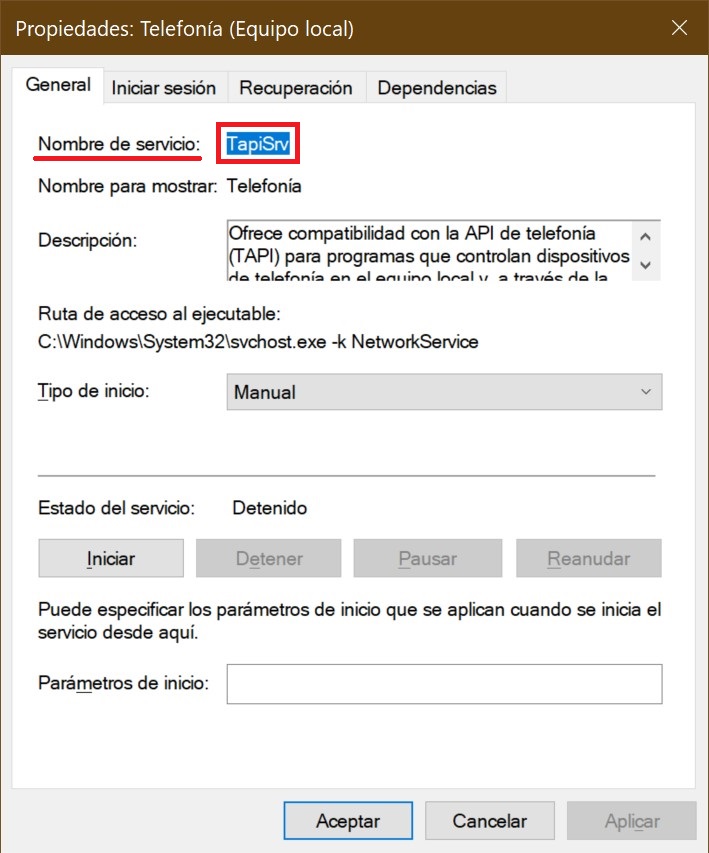
Si el servicio está en ejecución, detenlo presionando el botón “Detener”.
Cómo eliminar un servicio usando Símbolo del sistema
Para eliminar un servicio en Windows, debes abrir la ventana de Símbolo del sistema con privilegios de administrador y, luego, ejecutar el comando sc para acceder a la herramienta de configuración del Administrador de servicios sc.exe. El comando sc se utiliza para configurar, encuestar, detener, iniciar, eliminar y añadir servicios del sistema usando Símbolo del sistema en Windows. La sintaxis del comando para eliminar un servicio es la siguiente:
sc delete ServiceName
donde debes sustituir ServiceName por el nombre real del servicio a eliminar.
Si el nombre del servicio contiene espacios, debes indicarlo entre comillas.
En este ejemplo, el comando tendrá el siguiente aspecto:
sc delete TapiSrv
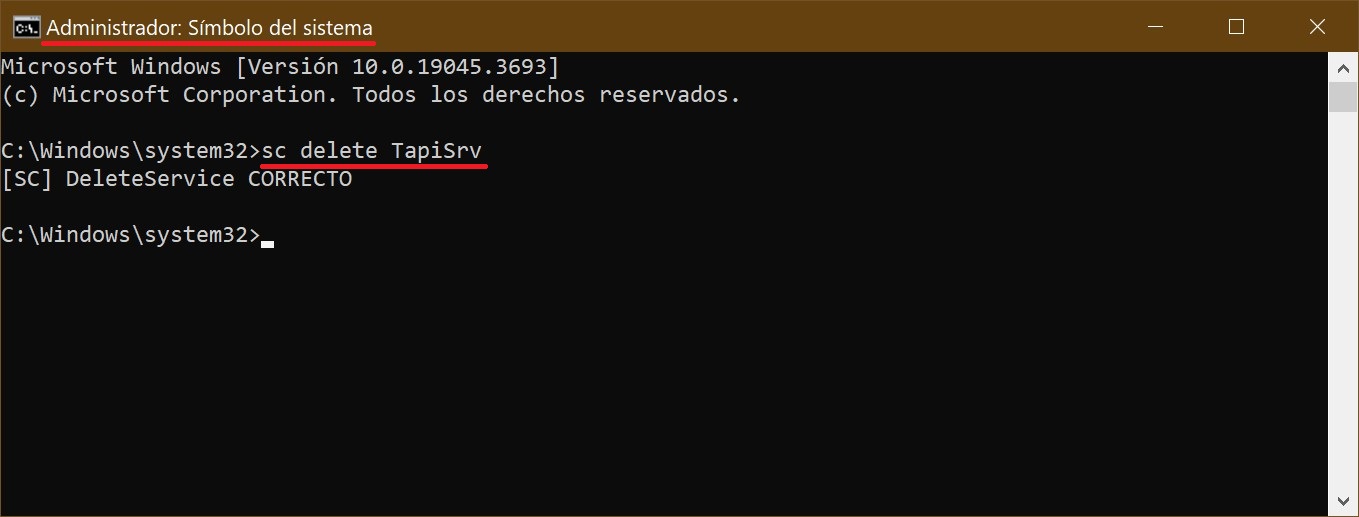
Si el comando sc delete se ejecutó exitosamente, deberá aparecer en Símbolo del sistema el siguiente mensaje:
[SC] DeleteService CORRECTO.
Ahora, si presionas el teclado F5 estando en la Consola de Administración de Servicios, verás que el servicio ha sido eliminado y no aparecerá en la lista.
Cómo eliminar un servicio usando el Editor del Registro
Un método alternativo para eliminar servicios en Windows consiste en utilizar el Editor del Registro. Pero antes de realizar cualquier modificación en el registro interno de Windows, se recomienda insistentemente crear un punto de restauración del sistema.
Abres el Editor del Registro presionando en tu teclado la combinación Win + R, escribes (copias y pegas) la palabra regedit en la ventana “Ejecutar” que aparece, y seguidamente presionas el botón “Aceptar” o en el teclado presionas «Enter».
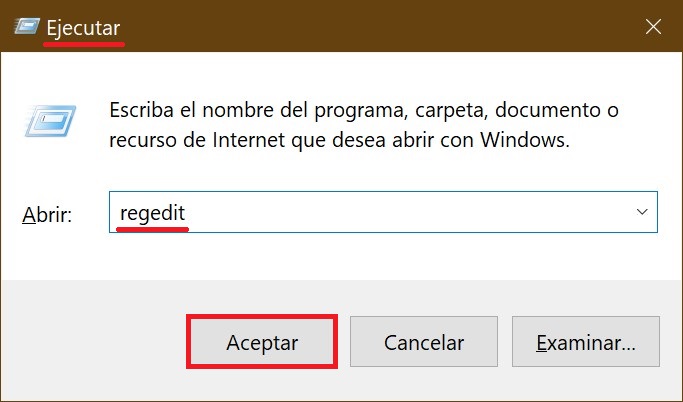
En la ventana que aparece “Editor del Registro”, debes ir por la siguiente ruta:
HKEY_LOCAL_MACHINE\SYSTEM\CurrentControlSet\Services
Aquí radica la lista de todos los servicios instalados en el sistema. Buscas el nombre de aquella sección del registro que coincide con el nombre del servicio que pretendes desinstalar. Asegúrate de que los valores DisplayName e ImagePath contengan, respectivamente, el nombre y la ruta hacia el fichero ejecutable del servicio que pretendes eliminar.
Con el botón derecho del mouse haces clic en el nombre de la sección del registro que has encontrado igual al nombre del servicio en cuestión, y eliges “Eliminar”.
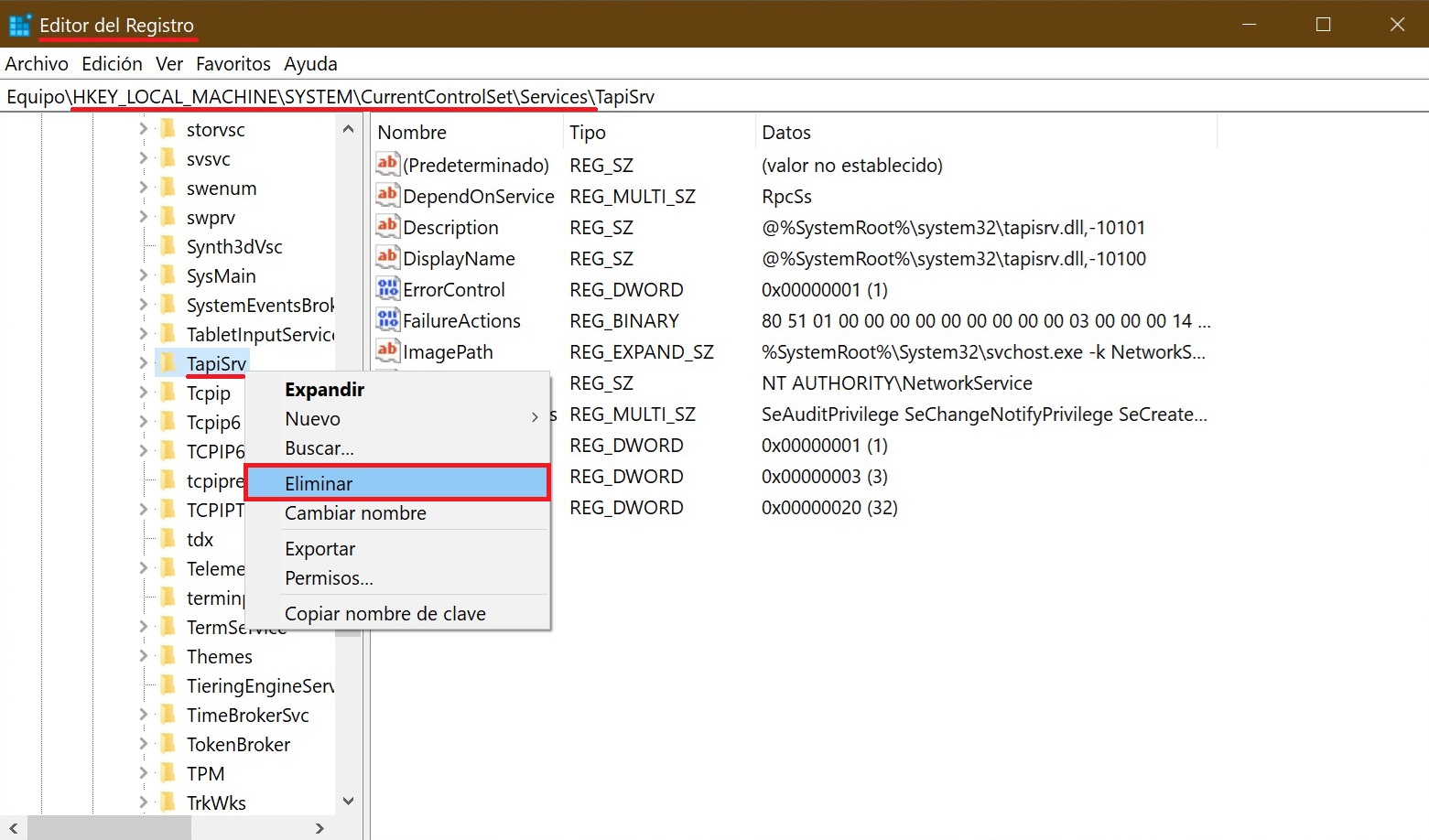
Después de estas acciones, ese Servicio quedará eliminado del sistema. Esta instrucción se podrá aplicar no sólo en el sistema operativo Windows 10, sino también en Windows 8.1, Windows 8.