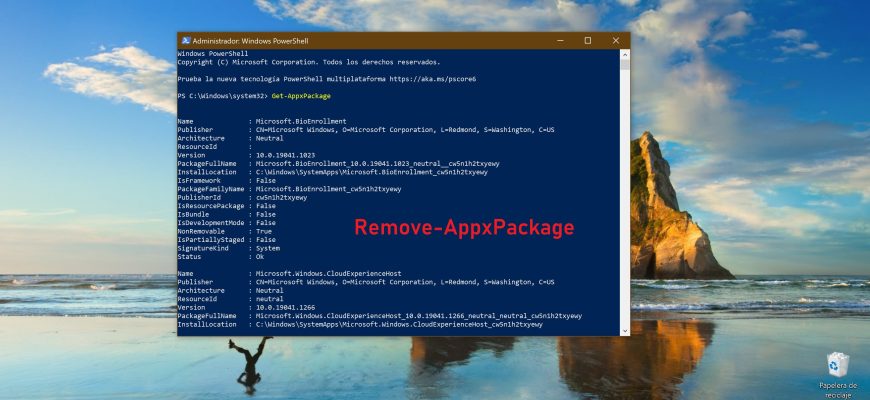El sistema operativo Windows 10, al igual que las versiones antecesoras Windows 8 y Windows 8.1, viene de conjunto con varias aplicaciones preinstaladas. Tales como: Meteorología, Calendario, Correo, Cortana, Mapas, Noticias, OneNote, Cámara, Calculadora, etc.
Estas aplicaciones están preinstaladas para cualquier usuario del sistema Windows 10. Incluso si eliminas estas aplicaciones de la interfaz gráfica de Windows, se volverán a instalar en tu cuenta desde la cuenta de usuario del sistema durante la próxima actualización del sistema.
Eliminación de aplicaciones para el usuario actual
Para eliminar una aplicación en particular, necesitas obtener el nombre de ese paquete en el sistema. Para ello, escribes PowerShell en la búsqueda de Windows, y en los resultados de la búsqueda haces clic con el botón derecho del mouse en “Windows PowerShell Aplicación”, eligiendo en su menú contextual que aparece la acción “Ejecutar como administrador”.
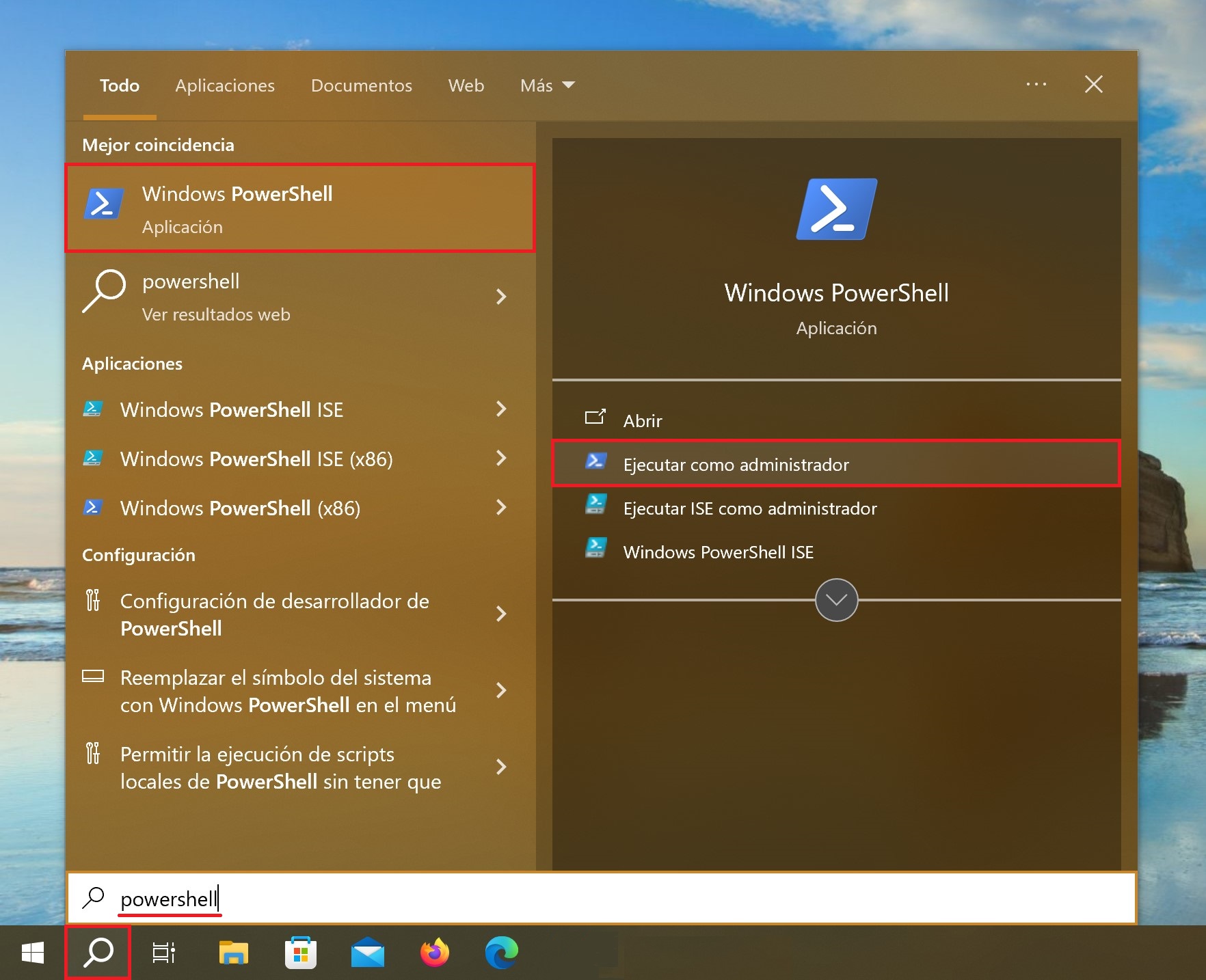
Para ver la lista completa de las aplicaciones modernas instaladas en Windows 10 para el usuario actual, ejecutas el siguiente comando:
Get-AppxPackage
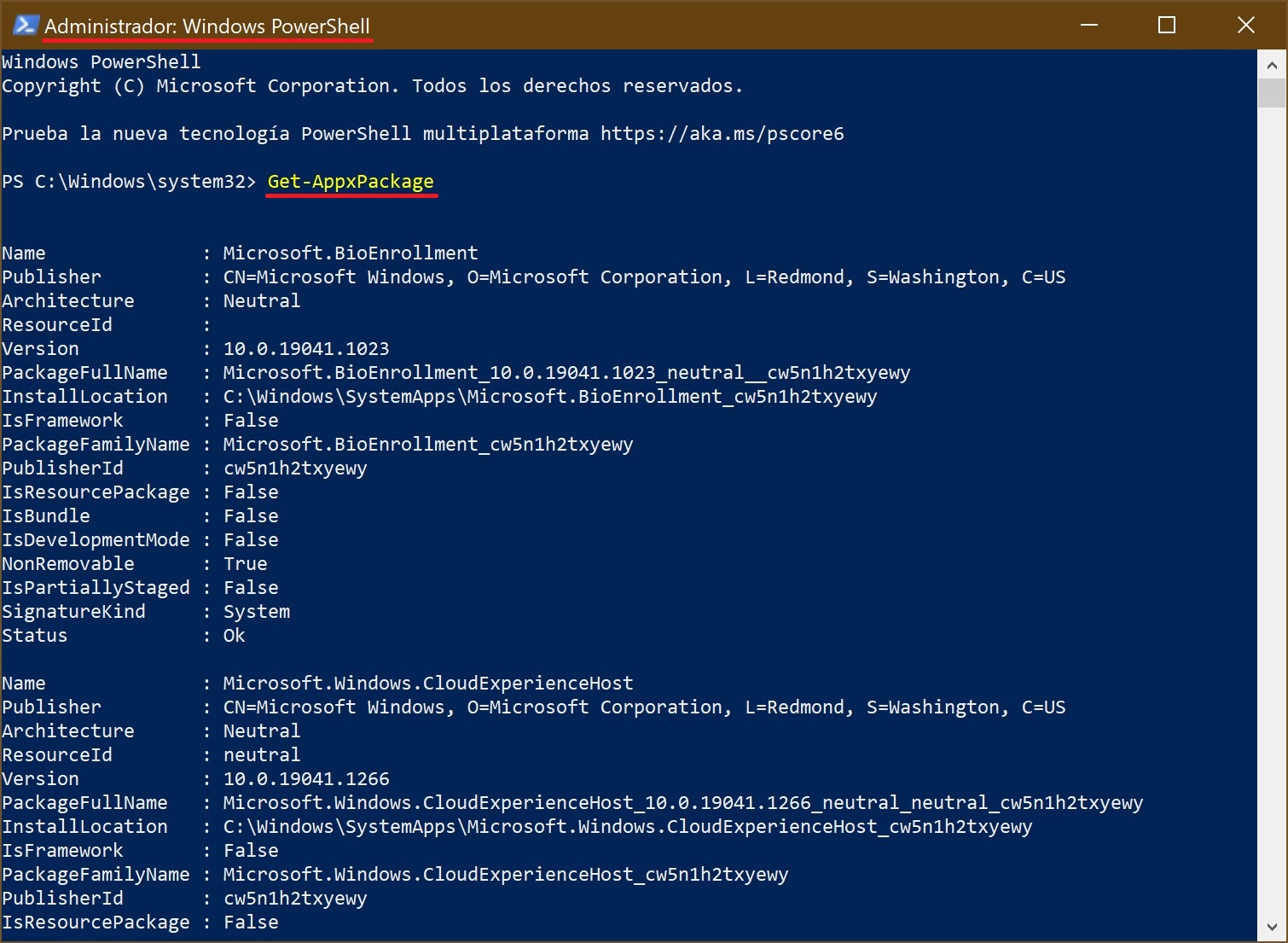
Puedes redirigir los resultados hacia un fichero de texto para facilitar su revisión y búsqueda del nombre requerido de paquete, para esto ejecutas el comando:
Get-AppxPackage > C:\\apps.txt
En la lista de aplicaciones, buscas la aplicación que deseas eliminar. En este ejemplo, eliminaremos la aplicación Mapas (WindowsMaps). Para ello, necesitamos el valor del campo PackageFullName (nombre completo del paquete). En este ejemplo, el nombre completo del paquete es el siguiente:
Microsoft.WindowsMaps_11.2303.5.0_x64__8wekyb3d8bbwe
Copias el nombre del paquete directamente en la ventana de Símbolo del sistema, y presionas en el teclado la combinación Ctrl + C.
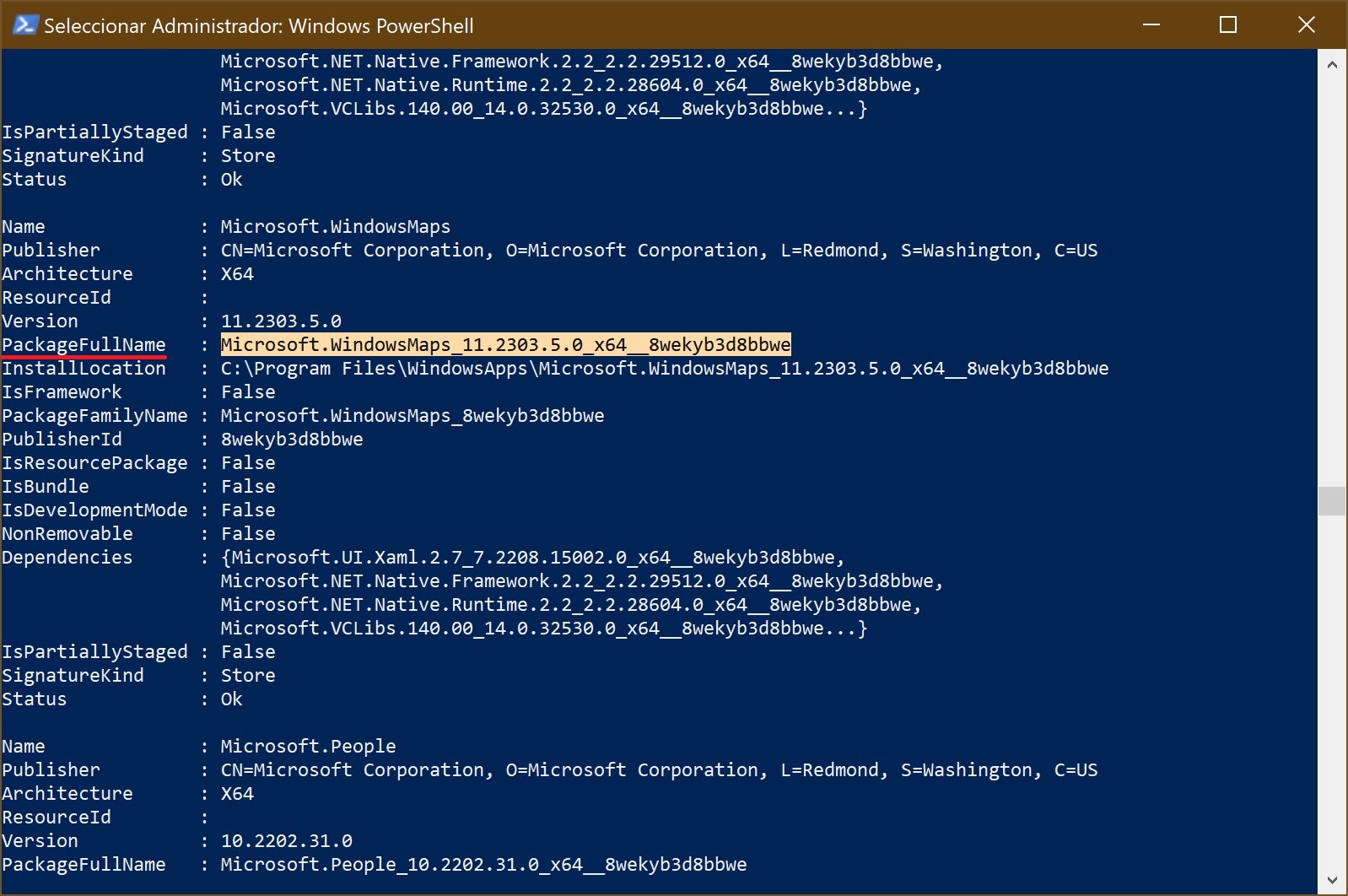
Eliminas la aplicación ejecutando el siguiente comando:
Remove-AppxPackage Microsoft.WindowsMaps_11.2303.5.0_x64__8wekyb3d8bbwe
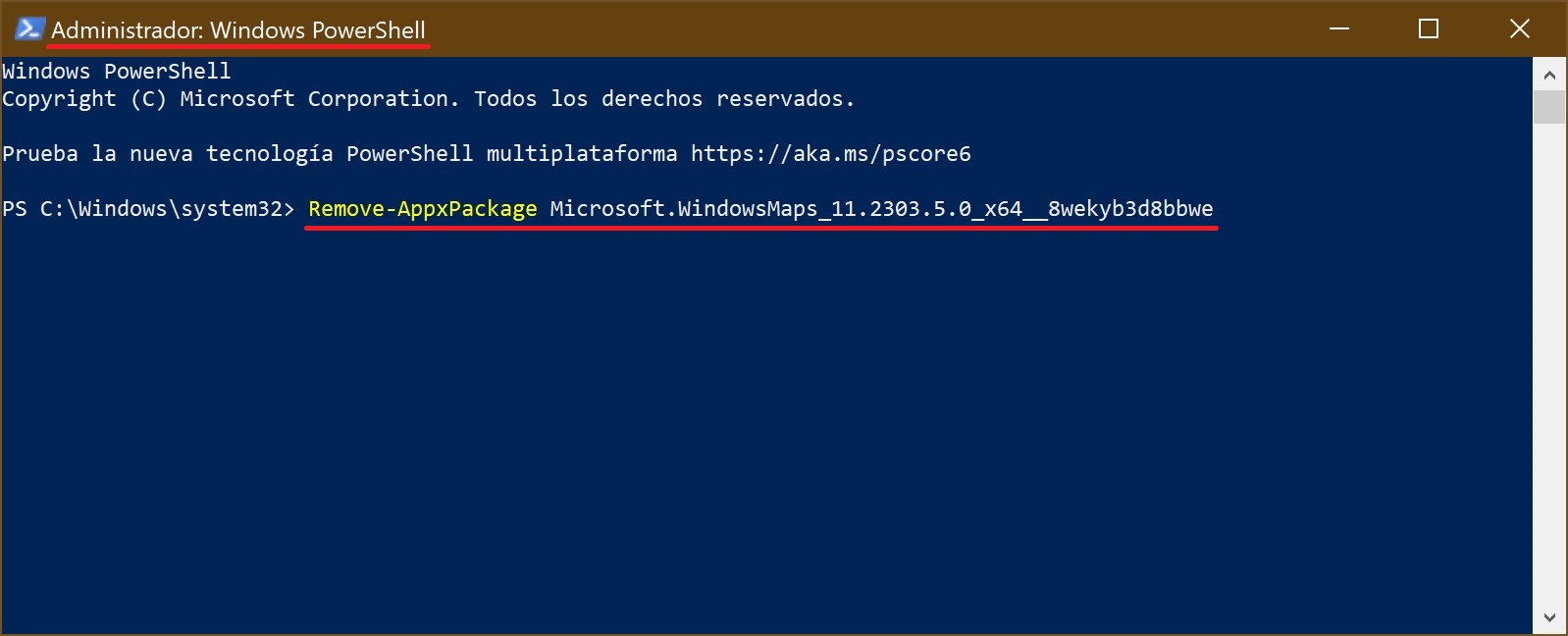
Para eliminar todas las aplicaciones modernas preinstaladas para el usuario actual, ejecutas el siguiente comando:
Get-AppxPackage | Remove-AppxPackage
Eliminar aplicaciones de otros usuarios del sistema
Si deseas eliminar una aplicación para otro usuario del sistema, debes usar el siguiente parámetro:
-User nombre_de_usuario
Para mostrar la lista de aplicaciones instaladas para un determinado usuario del sistema, ejecutas el siguiente comando donde en lugar de TestUser especificas
el nombre de usuario en cuestión:
Get-AppxPackage -User TestUser
Para eliminar una aplicación (por ejemplo, WindowsMaps) para un usuario determinado, el comando tendrá el siguiente aspecto:
Remove-AppxPackage Microsoft.WindowsMaps_11.2303.5.0_x64__8wekyb3d8bbwe-User TestUser
Para eliminar todas las aplicaciones modernas preinstaladas para un usuario en particular, ejecutas el siguiente comando:
Get-AppXPackage -User TestUser | Remove-AppxPackage
Eliminar aplicaciones para todos los usuarios del sistema
Si deseas desinstalar aplicaciones para todos los usuarios del sistema a la vez, debes usar el parámetro:
-AllUsers
Para mostrar la lista de las aplicaciones instaladas para todos los usuarios del sistema, ejecutas el siguiente comando:
Get-AppxPackage -AllUsers
Para eliminar todas las aplicaciones para todos los usuarios de Windows 10, utiliza el siguiente comando:
Get-AppxPackage -AllUsers | Remove-AppxPackage
Eliminar aplicaciones de la cuenta de usuario del sistema
Para ver la lista de aplicaciones preparadas (staged) para la cuenta de usuario del sistema, debes ejecutar el siguiente comando:
Get-AppXProvisionedPackage -online
Para eliminar todas las aplicaciones preparadas (staged) para la cuenta de usuario del sistema, ejecutas el siguiente comando:
Get-AppXProvisionedPackage -online | Remove-AppxProvisionedPackage -online
Después de ejecutar este comando, todas las cuentas de usuario nuevas se crearán sin aplicaciones modernas incorporadas (esto también significa que los perfiles de usuario nuevos se crearán más rápido).