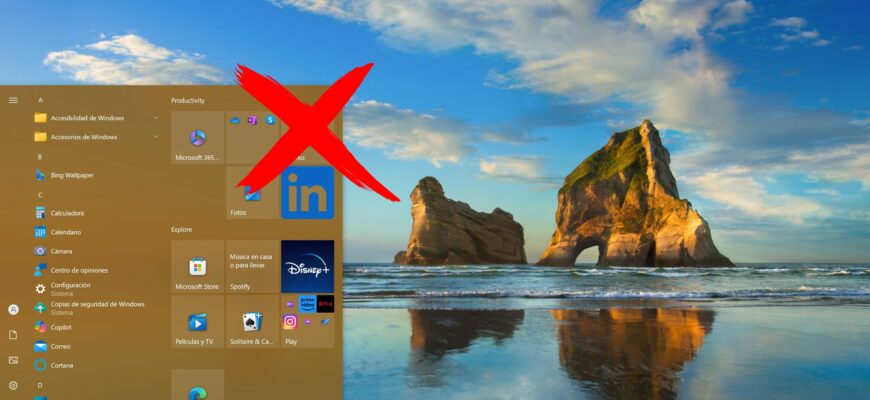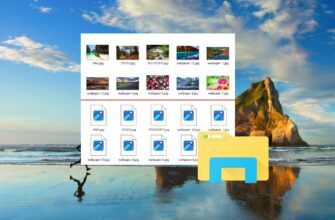En este artículo se muestran las acciones que puedes realizar para desactivar o activar todas las baldosas vivas en el menú ‘Inicio’ de Windows 10.
Una baldosa es una representación de una aplicación en el menú ‘Inicio’ de Windows 10 y puede ser estática o viva (dinámica):
- La baldosa estática por defecto muestra el nombre y el logo de la aplicación.
- Las baldosas vivas pueden mostrar notificaciones de aplicaciones e indicadores de eventos, y actualizar estos datos periódicamente, lo que permite obtener información actual sin necesidad de abrir la aplicación.
En esta guía aprenderás cómo desactivar las notificaciones y los diferentes indicadores de eventos en todas las baldosas vivas, de modo que las aplicaciones no podrán actualizar sus baldosas ni indicadores de eventos, convirtiendo las baldosas en estáticas.
Para desactivar todas las baldosas vivas (dinámicas) en el menú ‘Inicio’ de Windows 10, es necesario iniciar sesión con privilegios de administrador.
Cómo deshabilitar la sección de mosaicos del menú de Inicio utilizando el Editor de Directivas de Grupo Local
El Editor de Directivas de Grupo Local está disponible en las ediciones Pro, Enterprise y Education de Windows 10.
Abre el Editor de Directivas de Grupo Local, para ello presiona la combinación de teclas Win + R, en la ventana Ejecutar que se abre, ingresa gpedit.msc y presiona la tecla Enter.
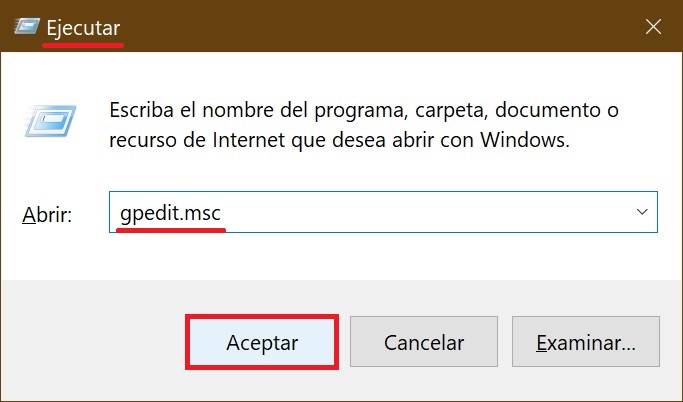
En la ventana del Editor de Directivas de Grupo Local que se abre, expande los siguientes elementos de la lista:
Configuración del usuario ➯ Plantillas administrativas ➯ Menú de inicio y barra de tareas ➯ Notificaciones
Luego, en el lado derecho de la ventana, haz doble clic con el botón izquierdo del ratón en la política llamada Desactivar las notificaciones de mosaico.
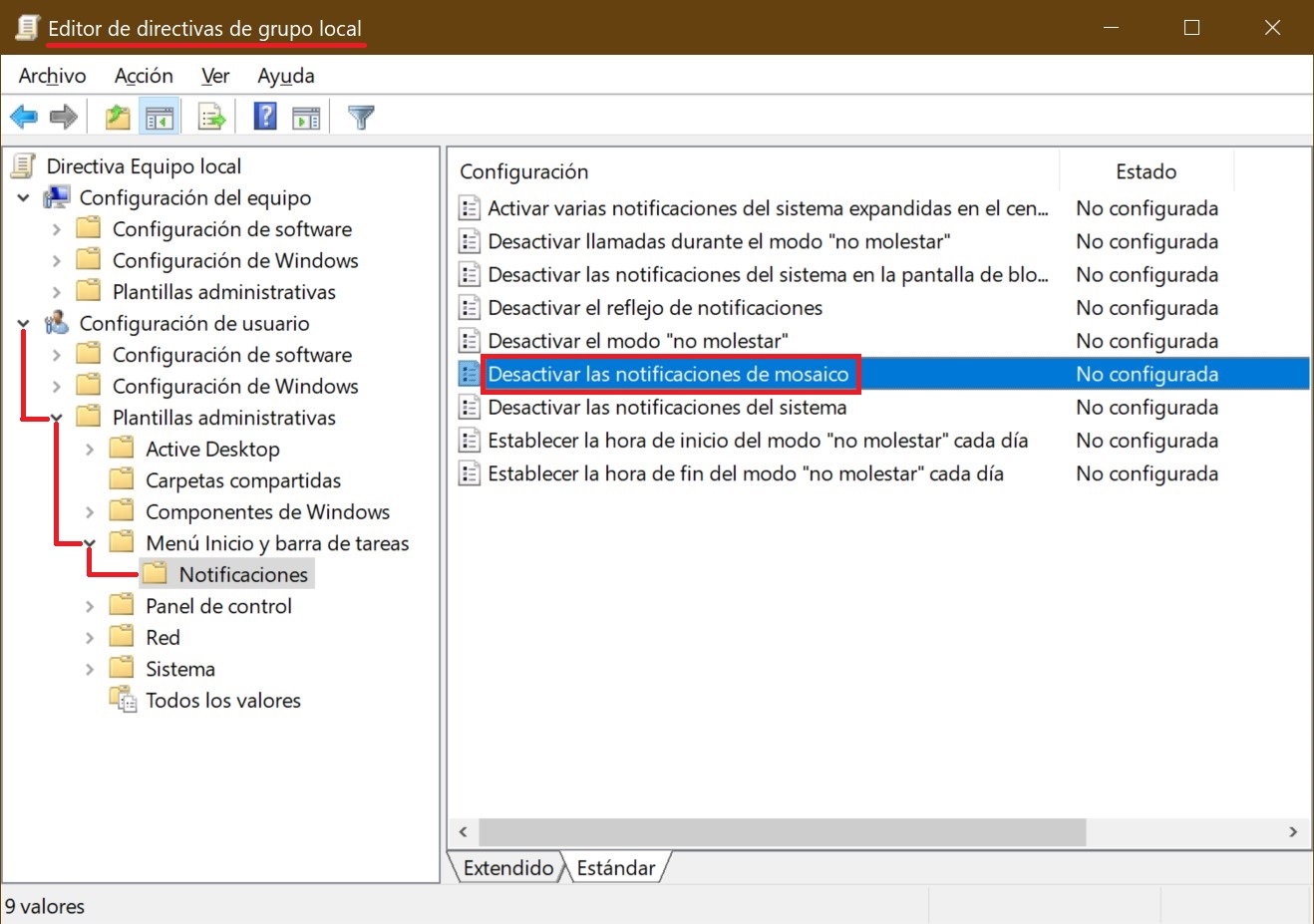
En la ventana Desactivar las notificaciones de mosaico, cambia el interruptor de No configurada a Habilitada y haz clic en el botón Aceptar.
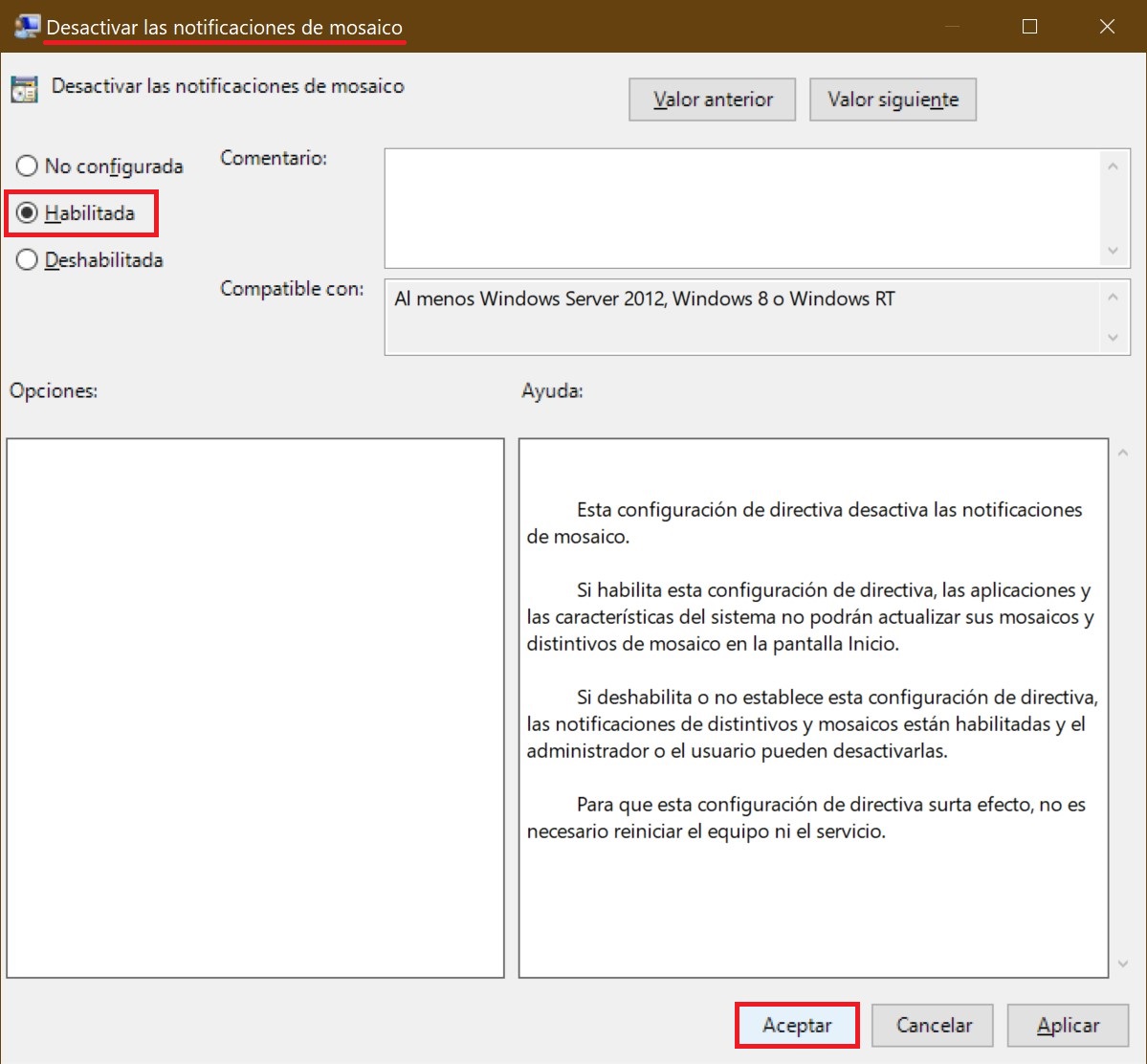
Ahora, en la ventana del Editor de Directivas de Grupo Local, expande los siguientes elementos de la lista:
Configuración del usuario ➯ Plantillas administrativas ➯ Menú de inicio y barra de tareas
Luego, en el lado derecho de la ventana, haz doble clic con el botón izquierdo del ratón en el parámetro de la política llamado Borrar las notificaciones en mosaico durante el inicio de sesión.
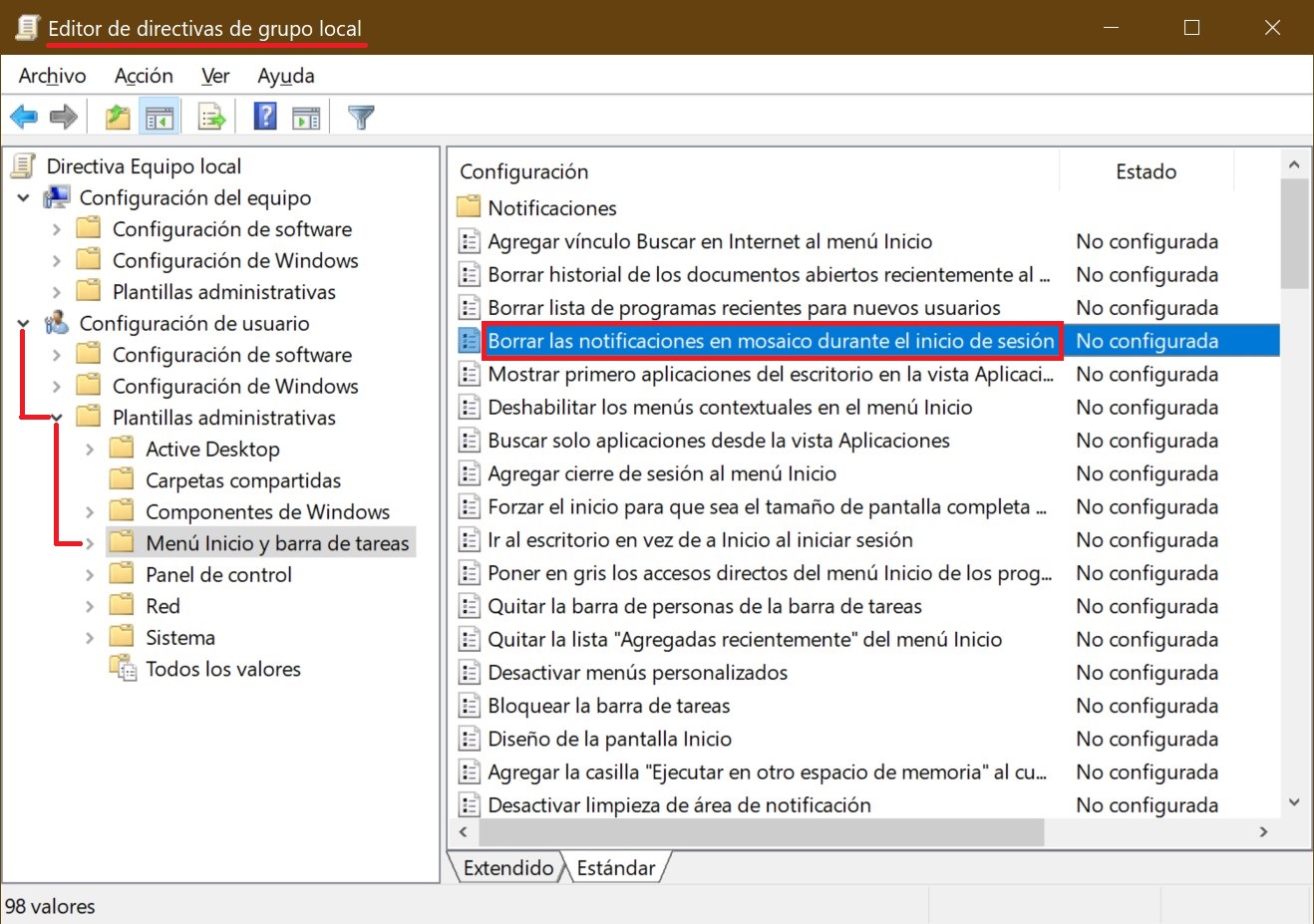
En la ventana Borrar las notificaciones en mosaico durante el inicio de sesión, cambia el interruptor de No configurada a Habilitada y haz clic en el botón Aceptar.
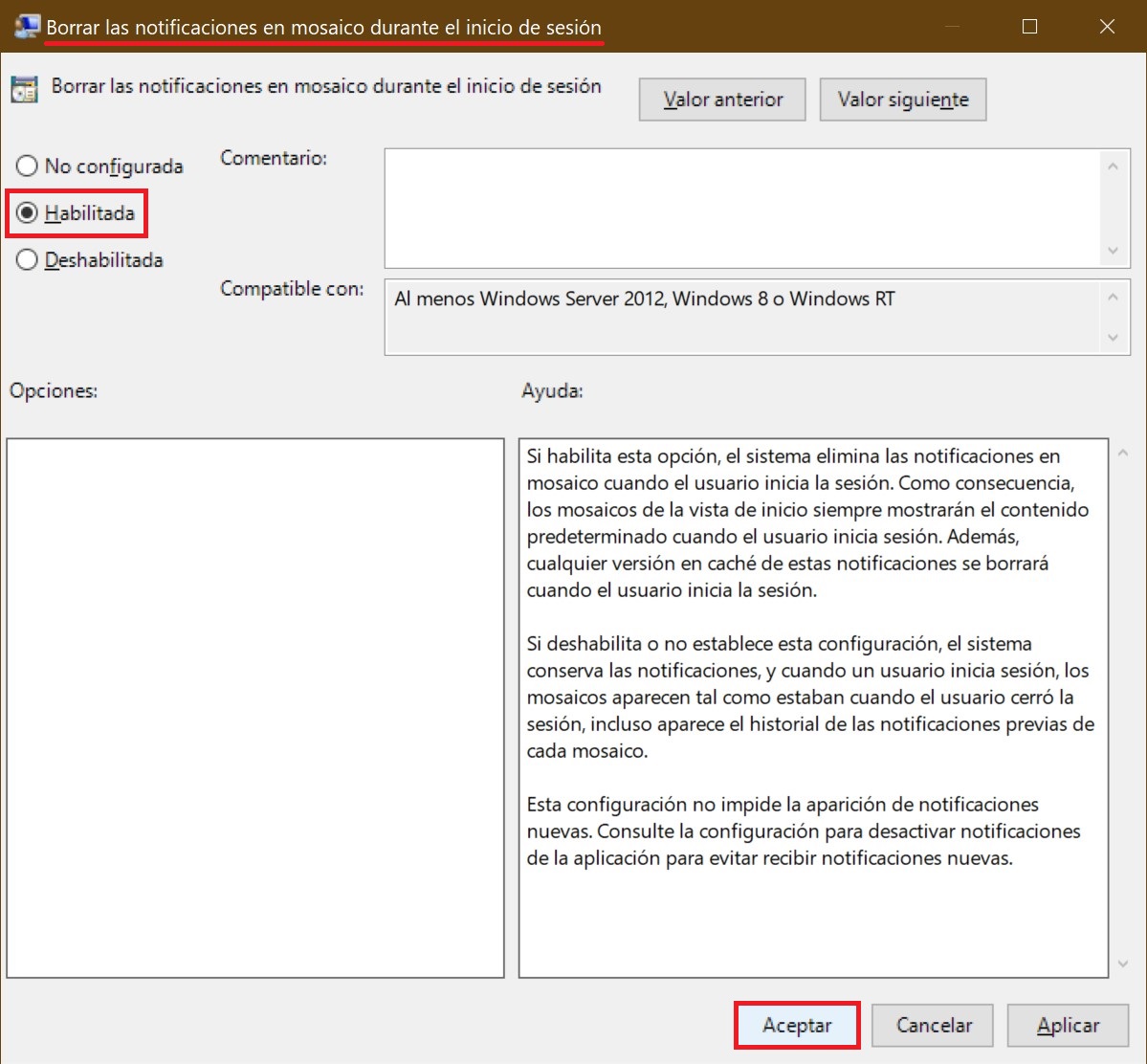
Para que los cambios surtan efecto, cierra sesión.
Para revertir los cambios y habilitar todas las baldosas vivas, en la ventana Desactivar las notificaciones de mosaico, cambia el interruptor de Habilitada a No configurada y haz clic en el botón Aceptar.
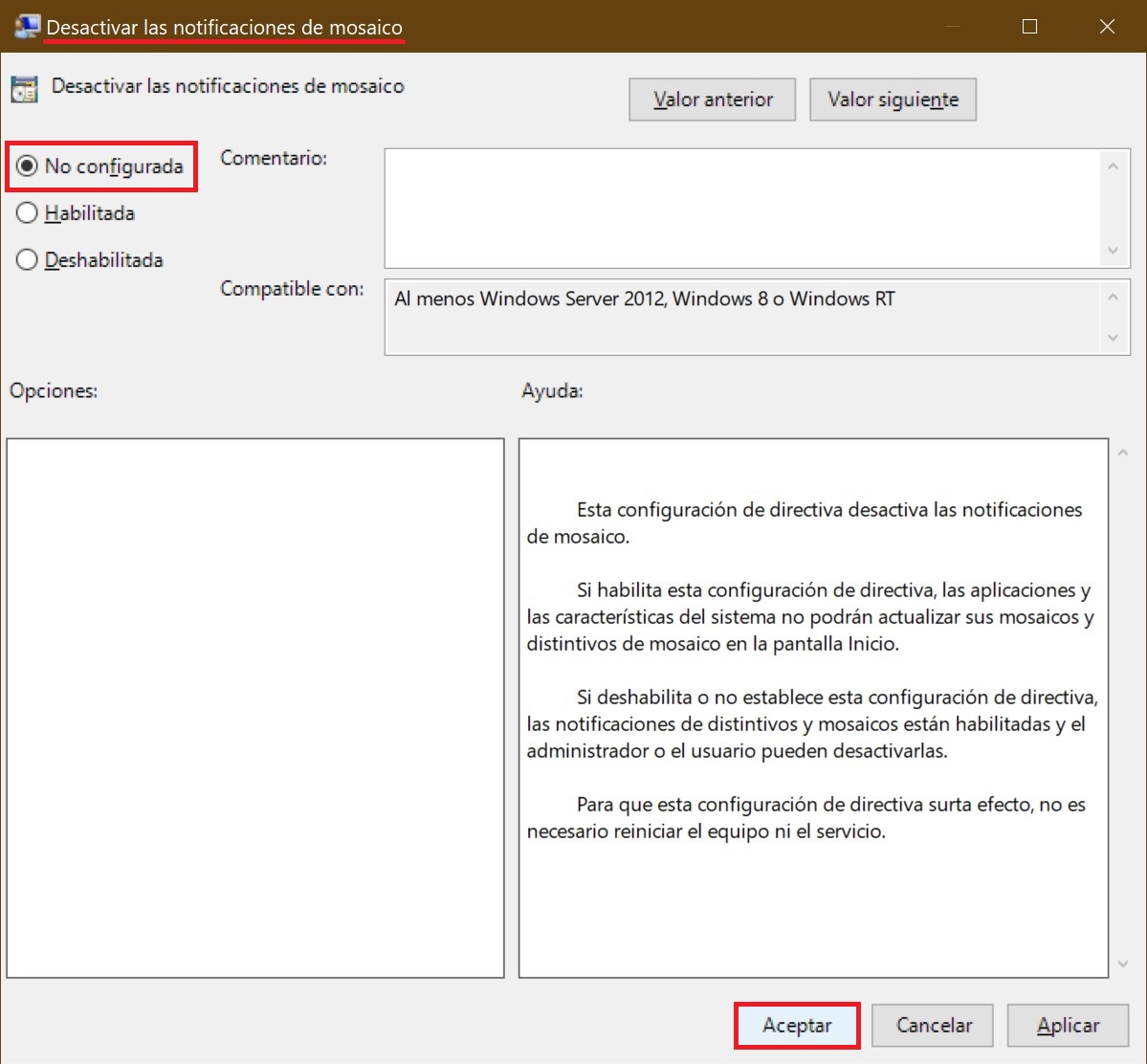
Luego, en la ventana Borrar las notificaciones en mosaico durante el inicio de sesión, cambia el interruptor de Habilitada a No configurada y haz clic en el botón Aceptar.
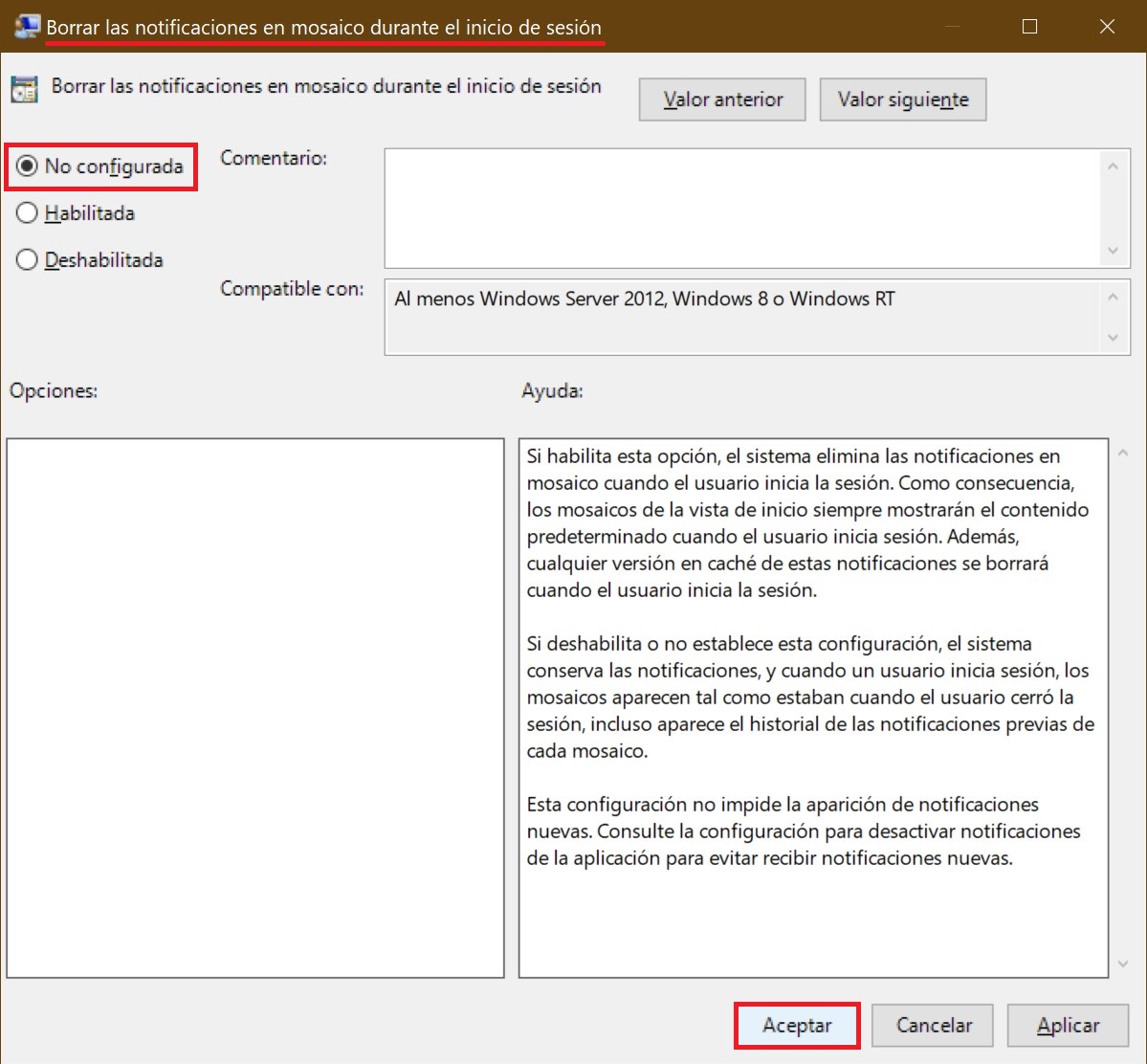
Para que los cambios surtan efecto, cierra sesión.
Cómo deshabilitar la sección de mosaicos del menú de Inicio utilizando un archivo de registro (archivo reg)
Este método permite desactivar o activar todas las baldosas vivas en el menú ‘Inicio’ en todas las ediciones de Windows 10 mediante la modificación del registro del sistema de Windows.
Antes de realizar cualquier cambio en el registro, se recomienda encarecidamente crear un punto de restauración del sistema o exportar la clave del registro en la que se realizarán los cambios.
Todos los cambios realizados en el Editor del Registro están reflejados a continuación en los listados de archivos de registro.
Para desactivar todas las baldosas vivas en el menú ‘Inicio’, crea y aplica un archivo de registro con el siguiente contenido:
Windows Registry Editor Version 5.00.
[HKEY_CURRENT_USER\\Software\\Policies\\Microsoft\\Windows\\Explorer].
«ClearTilesOnExit»=dword:00000001
[HKEY_CURRENT_USER\\Software\\Policies\\Microsoft\\Windows\\CurrentVersion\\PushNotifications].
«NoTileApplicationNotification»=dword:00000001
Para activar todas las baldosas vivas en el menú ‘Inicio’, crea y aplica un archivo de registro con el siguiente contenido:
Windows Registry Editor Version 5.00.
[HKEY_CURRENT_USER\\Software\\Policies\\Microsoft\\Windows\\Explorer].
«ClearTilesOnExit»=-
[HKEY_CURRENT_USER\\Software\\Policies\\Microsoft\\Windows\\CurrentVersion\\PushNotifications].
«NoTileApplicationNotification»=-
Después de aplicar el archivo de registro, cierra sesión para que los cambios surtan efecto.