Antes que nada la memoria USB servirá para instalar, reinstalar y restaurar el sistema operativo. A continuación esta instrucción describe el método para crear en Símbolo del sistema una memoria USB usando la herramienta Diskpart.
La ventaja de este método para crear tal memoria USB es que utiliza las herramientas propias del sistema operativo, y que la memoria USB resultante será universal y se podrá utilizar para instalar el sistema Windows en cualquier computadora o portátil.
Las computadoras y portátiles modernos se fabrican con la interfaz UEFI en lugar del habitual BIOS.
La interfaz UEFI soporta el sistema FAT32 y esto significas que puede cargar solamente memorias formateadas con sistema FAT32.
Asimismo, con una memoria instaladora así, podrás instalar el sistema operativo en tu computadora o portátil provistos de un habitual BIOS, lo cual hace que esta memoria USB de instalación sea universal.
El procedimiento para crear esta memoria USB de instalación consiste en una previa preparación de la memoria usando Símbolo del sistema y luego es que se copian los ficheros en la memoria.
Preparación de la memoria USB de instalación usando Símbolo del sistema
Debes tener una memoria USB de volumen suficiente e insertarla en la entrada USB de la computadora.
Luego abres Símbolo del sistema con privilegios de administrador y ejecutas paso a paso los siguientes comandos:
Inicias la herramienta DiskPart, para ello debes usar el comando:
diskpart
Para visualizar todas las unidades conectadas, ejecuta el comando:
list disk
Luego debes elegir la memoria USB de instalación. Oriéntate por el volumen de las unidades, en este caso nuestra memoria USB es de 8 GB de volumen, y está nombrada “Disco 2” (en tu caso puede que sea otro volumen).
Para seleccionar la memoria USB debes ejecutar el siguiente comando:
select disk 2
Ahora debes limpiar la memoria USB y para ello usa el comando:
clean
Luego creas una partición en la memoria, usando el comando:
create partition primary
Seguidamente seleccionas dicha partición con el comando:
select partition 1
Marcamos como activa la partición seleccionada, usando el comando:
active
Realizamos un formateado rápido de la memoria con sistema FAT32, usando el comando:
format fs=fat32 quick
Y tras un exitoso formateado nos queda asignarle a la memoria una letra de disco, usando el comando:
assign
Para salir de la herramienta Diskpart, nos ayuda el comando:
exit
Cerramos la ventana del Símbolo del sistema.

Como copiar los ficheros tipo imagen ISO de Windows 10 hacia la memoria USB de instalación
Para copiar los ficheros tipo imagen ISO, usaremos las herramientas propias del sistema operativo que están disponibles desde la versión de Windows 8.
Hacemos doble clic con el botón izquierdo del mouse sobre la imagen ISO del sistema operativo a instalar o hacemos clic con el botón derecho del mouse, y en la ventana contextual que aparece seleccionamos la opción Montar.
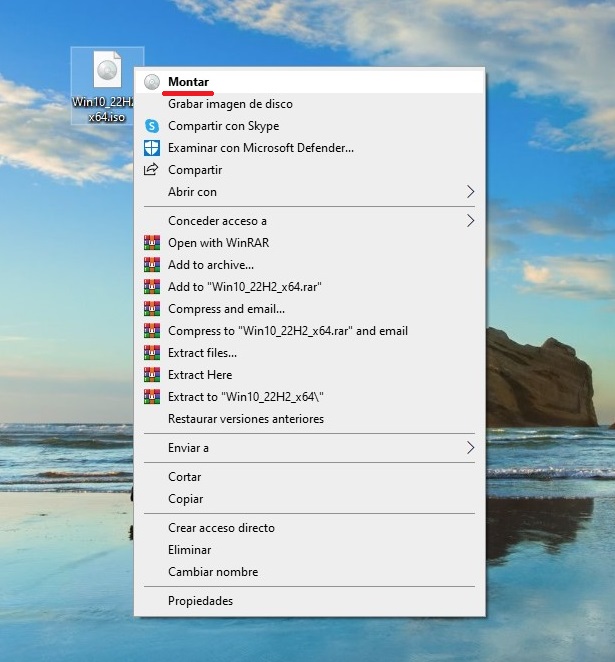
La imagen ISO del sistema operativo se abrirá en una unidad virtual. Marcamos todos los ficheros, hacemos clic con el botón derecho del mouse y en el menú contextual seleccionamos la opción Copiar. O también podemos presionar a combinación de teclas Ctrl+A para que se seleccionen todos los ficheros y luego presionamos la combinación de teclas Ctrl+C para copiarlos.
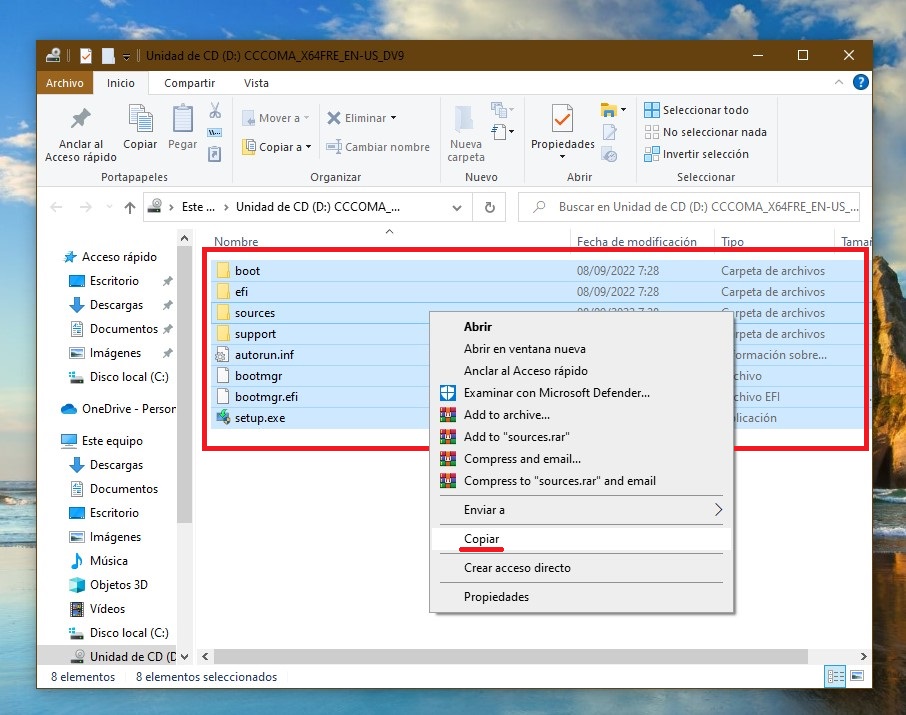
Abrimos la memoria USB de instalación preparada previamente en Símbolo del sistema, luego hacemos clic con el botón derecho del mouse en cualquier lugar vacío y en el menú contextual seleccionamos la opción Pegar o sino presionamos la combinación de teclas Ctrl+V.
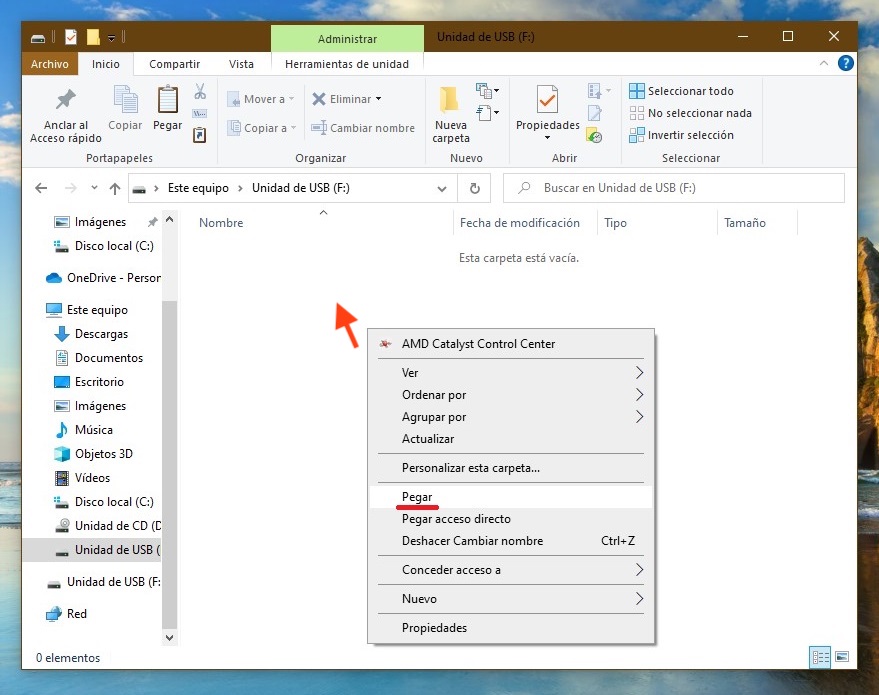
Así comenzará el proceso de copiado de ficheros hacia nuestra memoria.
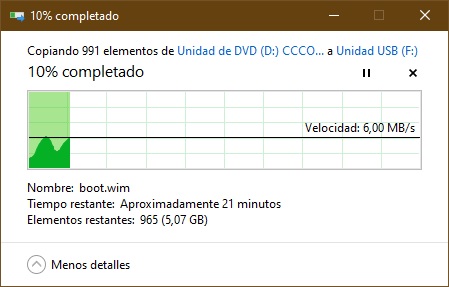
Una vez completado el proceso de copiado de ficheros quedará lista nuestra memoria USB para instalar Windows 10.
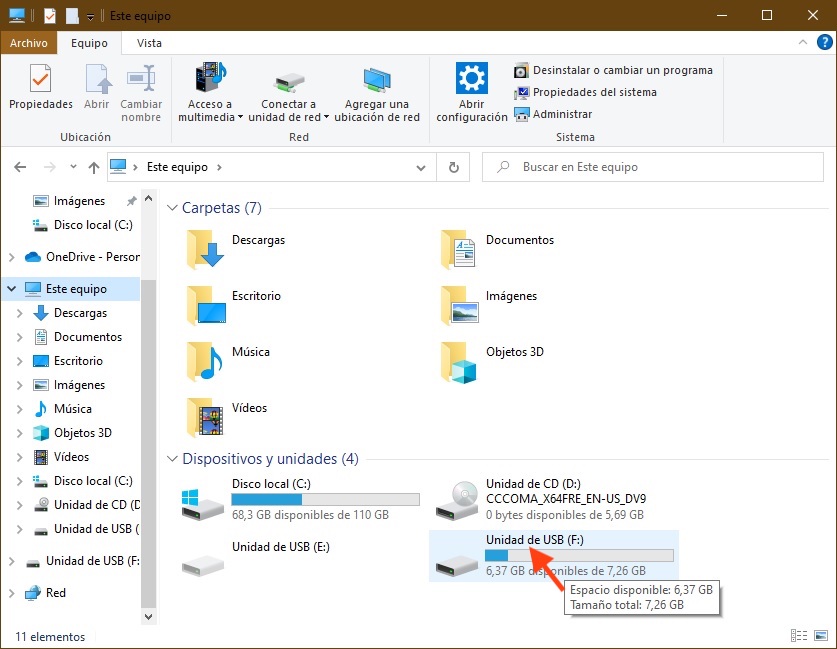
La imagen ISO de Windows 10 que montamos para hacer el copiado de los ficheros del sistema operativo, podemos extraerla de la unidad virtual, para ello hacemos clic con el botón derecho del mouse sobre la misma y en el menú contextual que aparece seleccionamos la opción Expulsar.
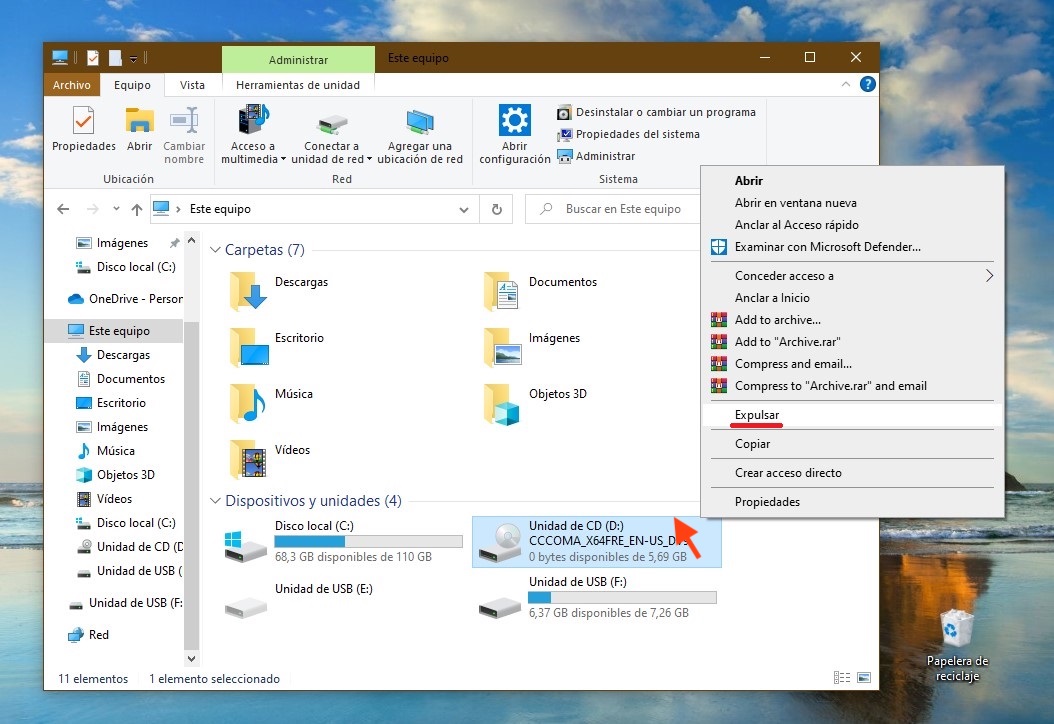
De esta manera podrás crear una memoria USB para instalar Windows usando Símbolo del sistema, sin recurrir a programas de terceros. La memoria USB preparada de este modo podrá ser usada para instalar el sistema operativo en cualquier computadora o portátil provisto de la interfaz UEFI o del habitual BIOS, e independientemente de la partición de su disco duro, ya sea GPT o MBR.









