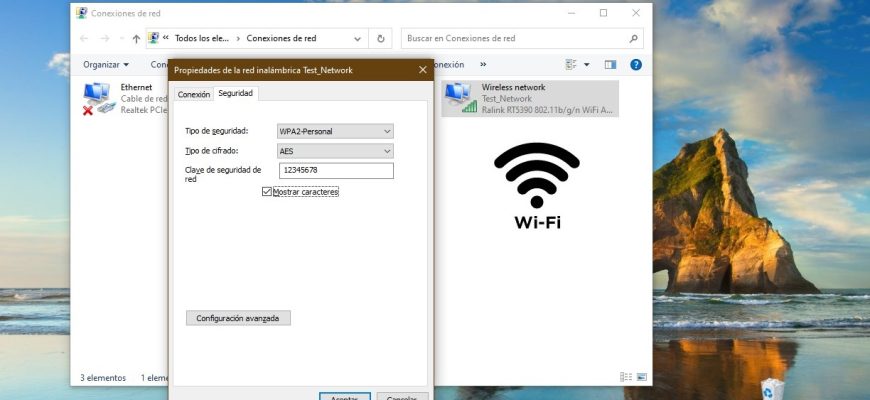La mayoría de los usuarios no logra recordar la contraseña de su propia red Wi-Fi. Una vez conectando y configurado el portátil los usuarios dentro de un tiempo olvidan su contraseña, por lo general. Recuerdan la contraseña de su Wi-Fi solo cuando deben conectar de manera frecuente distintos dispositivos a su red inalámbrica.
¿Que hacer cuando haz olvidado la contraseña de tu Wi-Fi? Claro, puedes entrar en los ajustes de tu router y encontrarla allí o cambiar la contraseña, pero hay una manera de hacerlo más rápido y fácil.
Ver la contraseña de tu red en la interfaz gráfica.
Para conocer la contraseña de tu red Wi-Fi en el sistema operativo Windows 10, debes presionar la combinación de teclas Win+R, y, en la ventana “Ejecutar” que aparece, escribir “ncpa.cpl” y presionar Aceptar.
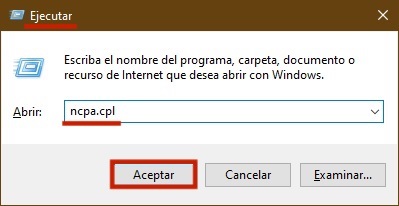
En la ventana «Conexiones de red» debes elegir la conexión Wíreles network (Red inalámbrica) y hacerle doble clic con el botón izquierdo del mouse.
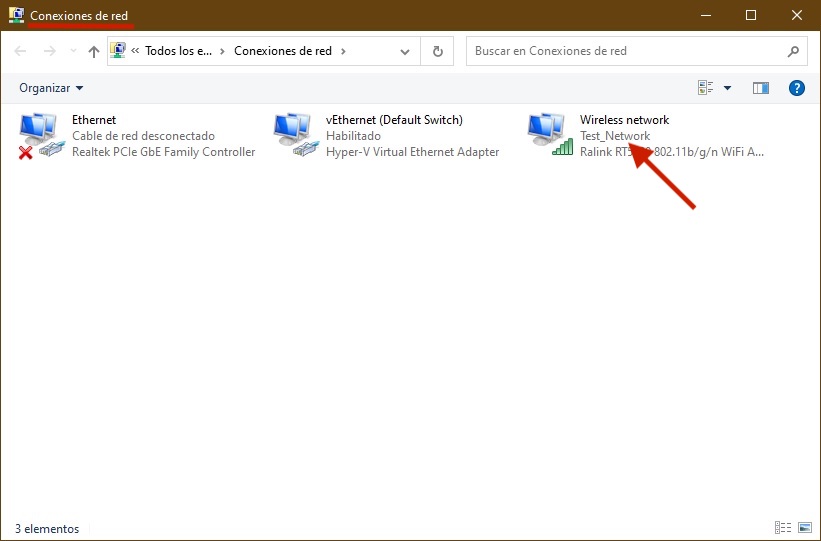
En la ventana que aparece Estado de Wireless Network debes presionar el botón “Propiedades inalámbricas”.
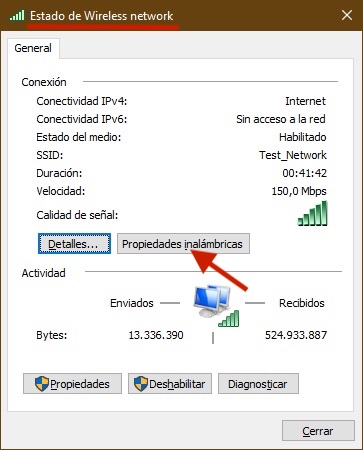
En la siguiente ventana de Propiedades de la red inalámbrica debes pasar a la pestaña de Seguridad.
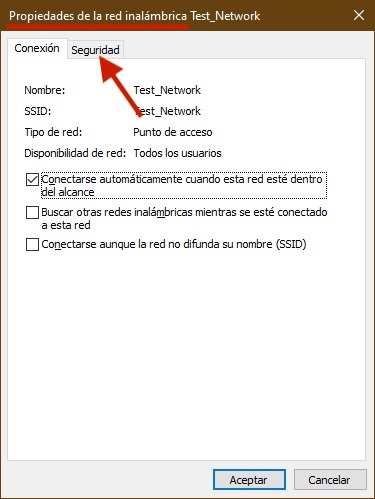
En la pestaña Seguridad de la ventana “Propiedades de la red inalámbricas” debes marcar la casilla de la opción “Mostrar caracteres”, lo cual te permitirá ver la contraseña de tu red Wi-Fi en el campo previsto para introducir la «Clave de seguridad de red».
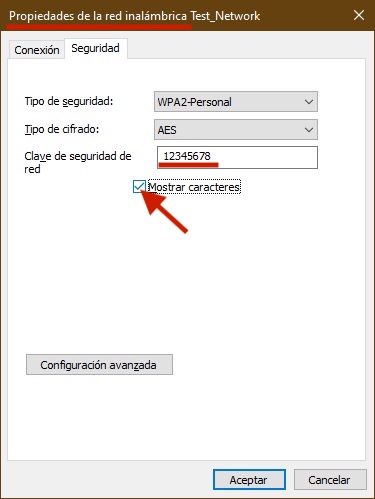
¡Esto es todo, fin conseguido! ya sabes ahora donde puedes ver la contraseña de tu red Wi-Fi.
Al realizar estas acciones aquí descritas, tu cuenta registrada deberá tener privilegios de administrador, de lo contrario cuando intentes marcar la casilla de la opción “Mostrar caracteres” te pedirá introducir la contraseña del administrador de dicha computadora.
Como conocer la contraseña del Wi-Fi en Símbolo del sistema
Para ver la contraseña guardada de acceso a tu red Wi-Fi puedes abrir Símbolo del sistema y usar los comandos de la herramienta “netsh”, indicando el perfil necesario de red.
Abres Símbolo del sistema con privilegios de administrador y ejecutas el comando siguiente:
netsh wlan show profiles name=Nombre_de_tu_red key=clear
En este ejemplo, el comando tendrá el siguiente aspecto:
netsh wlan show profiles name=Test_Network key=clear
Donde Test_Network será el nombre de la red (SSID), o sea, aquí debes indicar el nombre de tu red.
La contraseña (clave) de tu red Wi-Fi puedes verla en la sección de: Configuración de seguridad → Contenido de la clave. En este caso, la contraseña para conectarse al punto de acceso de Wi-Fi es: 12345678.
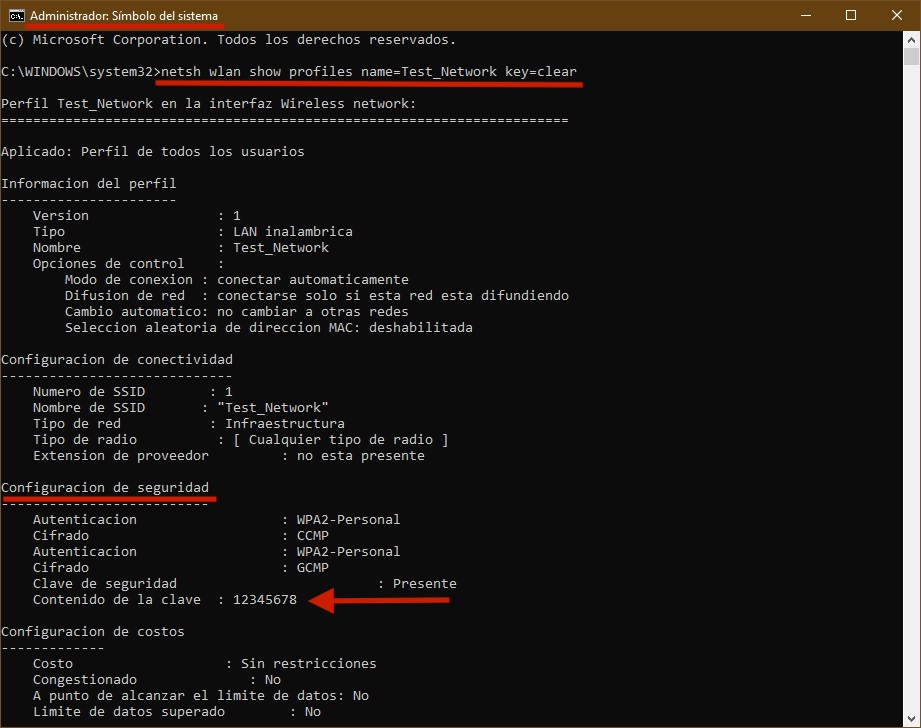
Veamos a través de la consola de Windows PowerShell
La contraseña guardada de acceso a tu red Wi-Fi también puede verse en la consola de Windows PowerShell. Este modo en nada es diferente a lo descrito más arriba y se expone aquí exclusivamente con fines informativos.
Abrimos la consola Windows PowerShell con privilegios de administrador y ejecutamos el comando siguiente:
netsh wlan show profiles name=Nombre_de_tu_red key=clear
En este ejemplo, el comando tendrá el siguiente aspecto:
netsh wlan show profiles name=Test_Network key=clear
Donde Test_Network será el nombre de la red (SSID), o sea, aquí debes indicar el nombre de tu red.
La contraseña (clave) de tu red Wi-Fi puedes verla en la sección de: Configuración de seguridad → Contenido de la clave. En este caso, la contraseña para conectarse al punto de acceso de Wi-Fi es: 12345678.
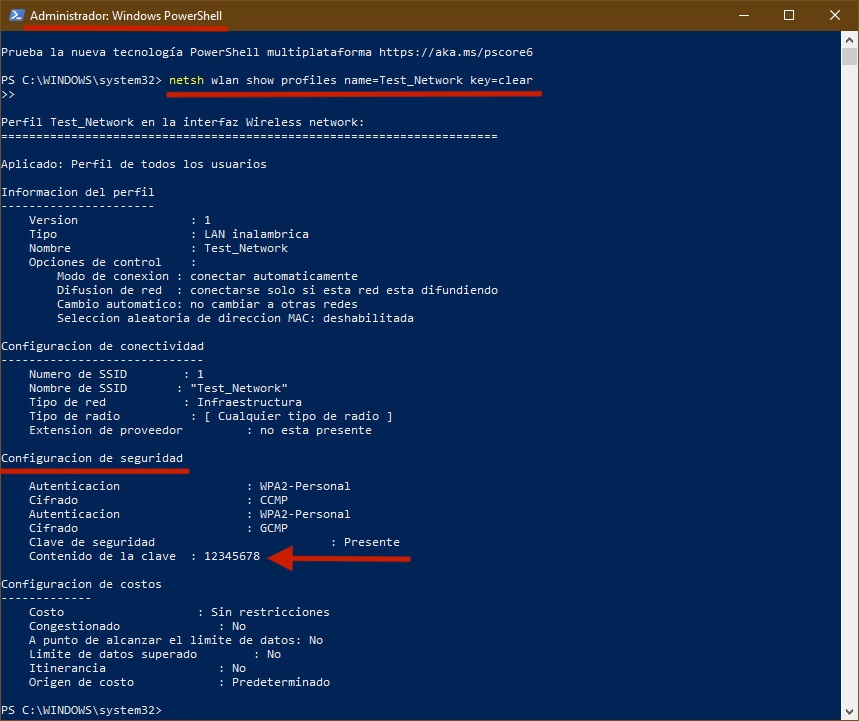
Ahora, usando cualquiera de las formas descritas anteriormente, puedes conocer la contraseña de tu red Wi-Fi en el sistema operativo de Windows 10.
Igualmente, estas instrucciones son válidas para el sistema operativo de Windows 8.1.