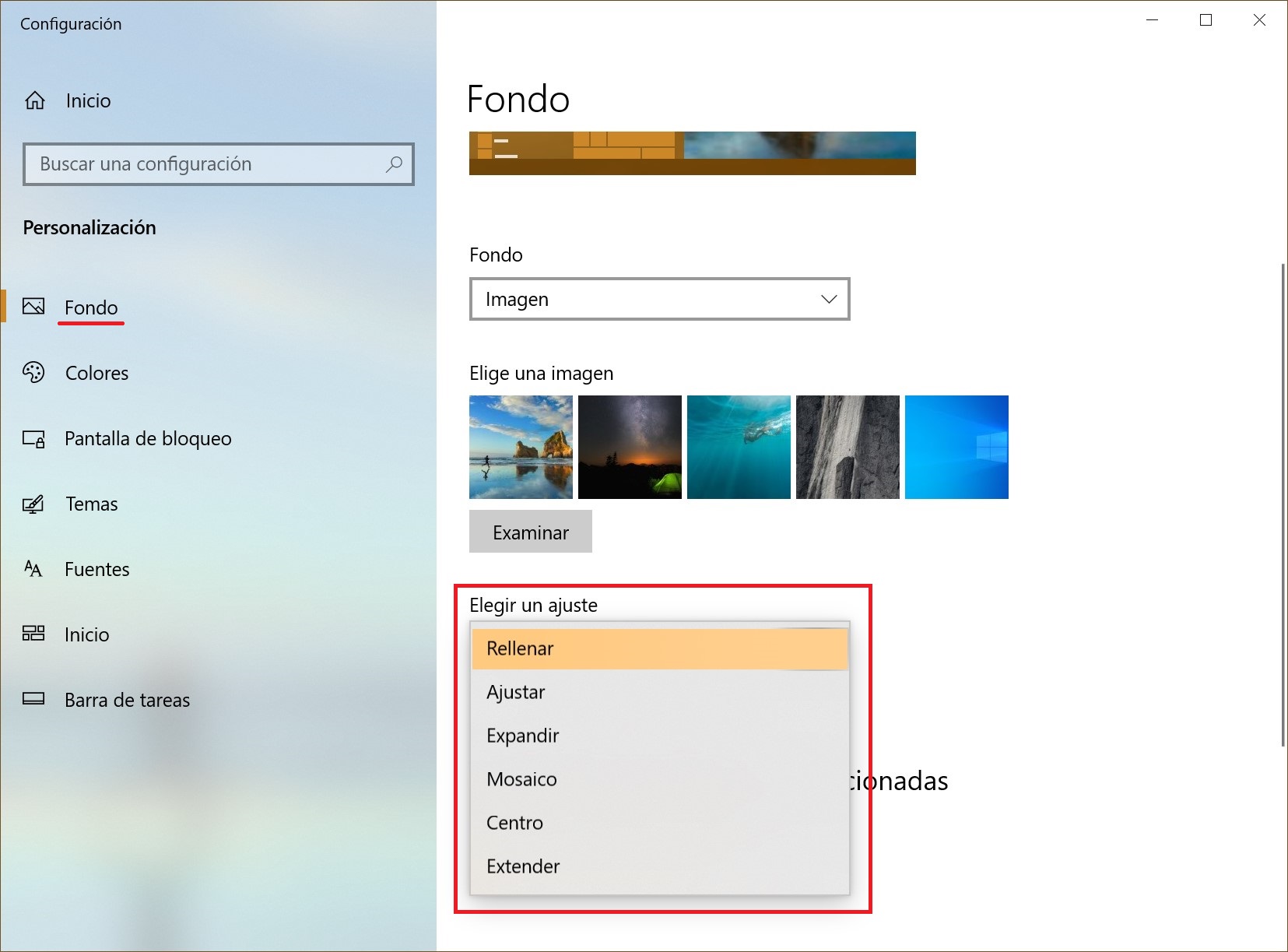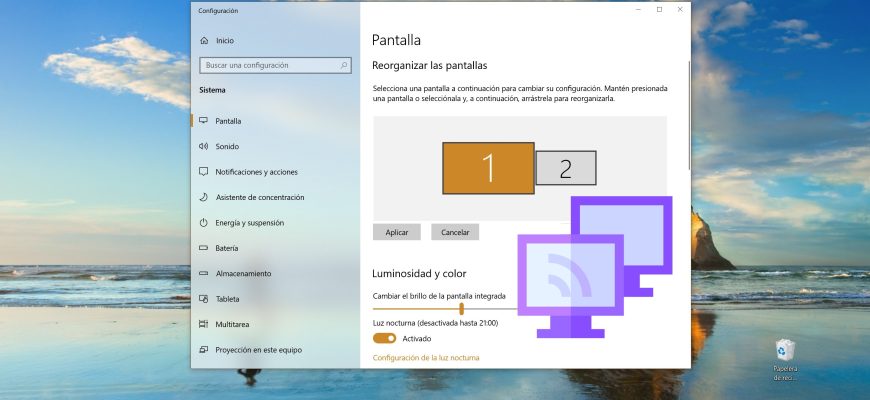El sistema operativo Windows 10 es compatible por defecto con sistemas multimonitor (varias pantallas) de diferentes configuraciones, por lo cual no es necesario instalar software de terceros para configurar varias pantallas.
La necesidad de utilizar un segundo monitor es principalmente para ampliar el espacio de trabajo, lo que en algunos casos facilita la realización de varias tareas al mismo tiempo.
Es importante tener en cuenta que algunas tarjetas gráficas no admiten operar varios monitores al mismo tiempo y que las pantallas antiguas no siempre pueden conectarse automáticamente.
A continuación, este artículo explica cómo configurar varios parámetros para conectar un segundo monitor a tu computadora.
Para conectar un segundo monitor, se necesita una computadora (portátil) o una tarjeta gráfica con salida adicional para la señal de vídeo hacia una pantalla externa mediante diversos conectores tales como HDMI, VGA, puerto DVI o DisplayPort, y también un cable apropiado que conecte el monitor al conector (puerto).
Cómo cambiar entre modos de visualización
Cuando conectes tus monitores a la computadora, puedes elegir el modo de visualización apropiado.
En Windows 10 hay cuatro modos de visualización disponibles:
- Sólo pantalla de PC (PC screen only): La imagen se mostrará en el primer monitor de la computadora o en la pantalla principal del portátil. El segundo monitor no se utilizará y no mostrará nada.
- Duplicado : El contenido de la pantalla principal se trasmite como copia hacia el segundo monitor. Esta variante es la más apropiada para usar en presentaciones.
- Ampliar : Dos monitores se convierten en una gran pantalla virtual. Esto permite mostrar en dos monitores un solo fichero, por ejemplo, una foto grande.
- Sólo segunda pantalla (Second screen only): Sólo se utiliza el monitor adicional. Este modo permite comprobar la resolución del segundo monitor. Por lo tanto, si tienes un portátil desde el cual se proyecta tu presentación hacia un monitor grande, debes elegir esta opción para obtener los resultados óptimos.
Dependiendo del dispositivo que estés utilizando, se seleccionará automáticamente el modo de visualización apropiado:
- Al conectar un segundo monitor a tu portátil, el modo de visualización predeterminado será el de Duplicado.
- Al conectar un segundo monitor a tu computadora de sobremesa, el estilo de visualización predeterminado será el de Ampliar.
Para cambiar rápidamente de un modo a otro, presionas en el teclado la combinación Win + P, lo cual hará aparecer la barra lateral PROYECTAR con cuatro posibles opciones.
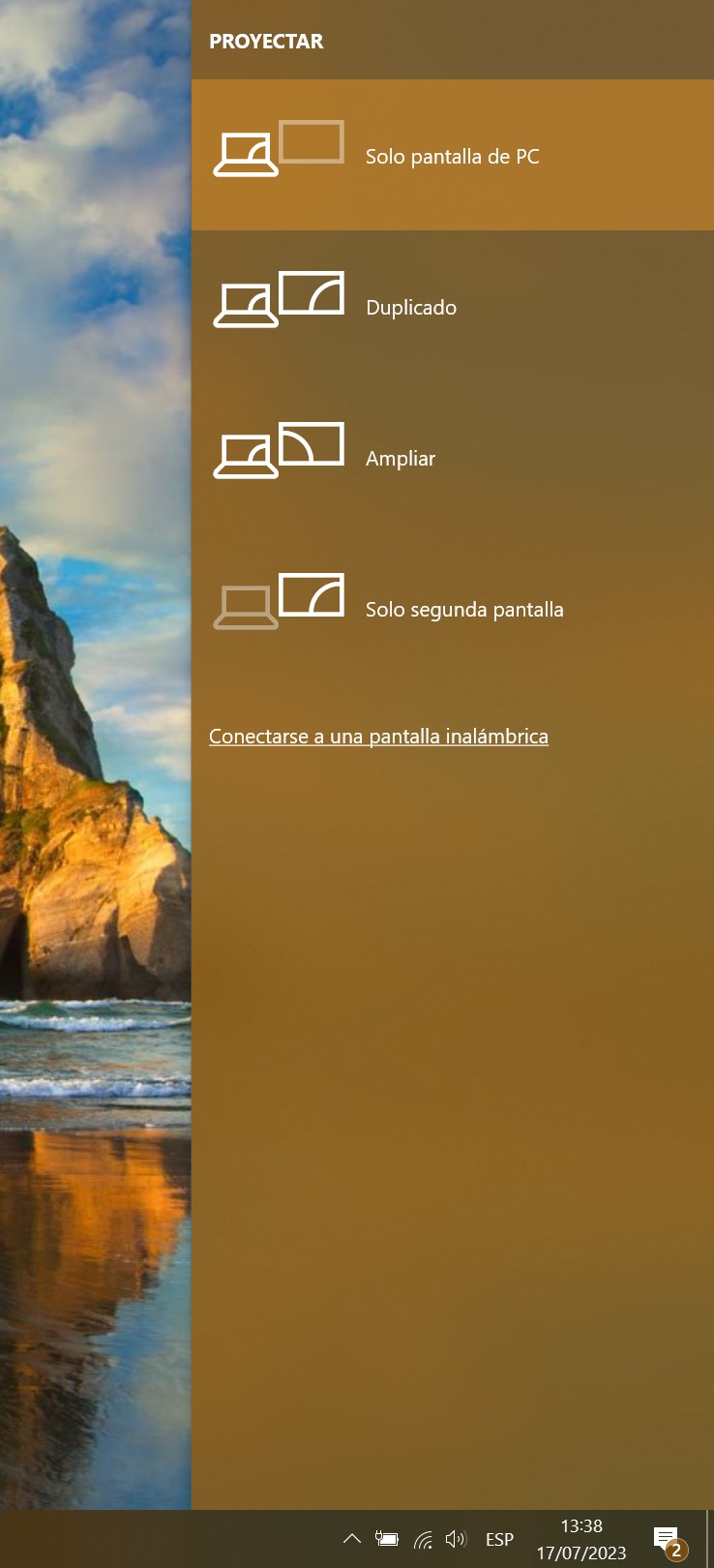
También puedes elegir el modo de visualización usando las configuraciones de pantalla, para ello debes abrir por orden lo siguiente: Configuración de Windows ➯ Sistema ➯ Pantalla, o debes hacer clic con el botón derecho del mouse en un área vacía del escritorio y elegir “Configuración de pantalla” en el menú contextual que aparece.
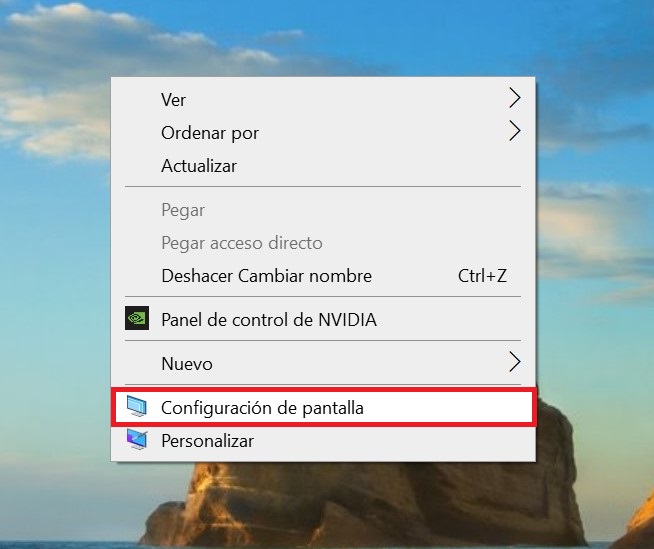
Luego, en la parte derecha de la ventana, haces clic en la lista desplegable “Varias pantallas”, y eliges una de las opciones disponibles.
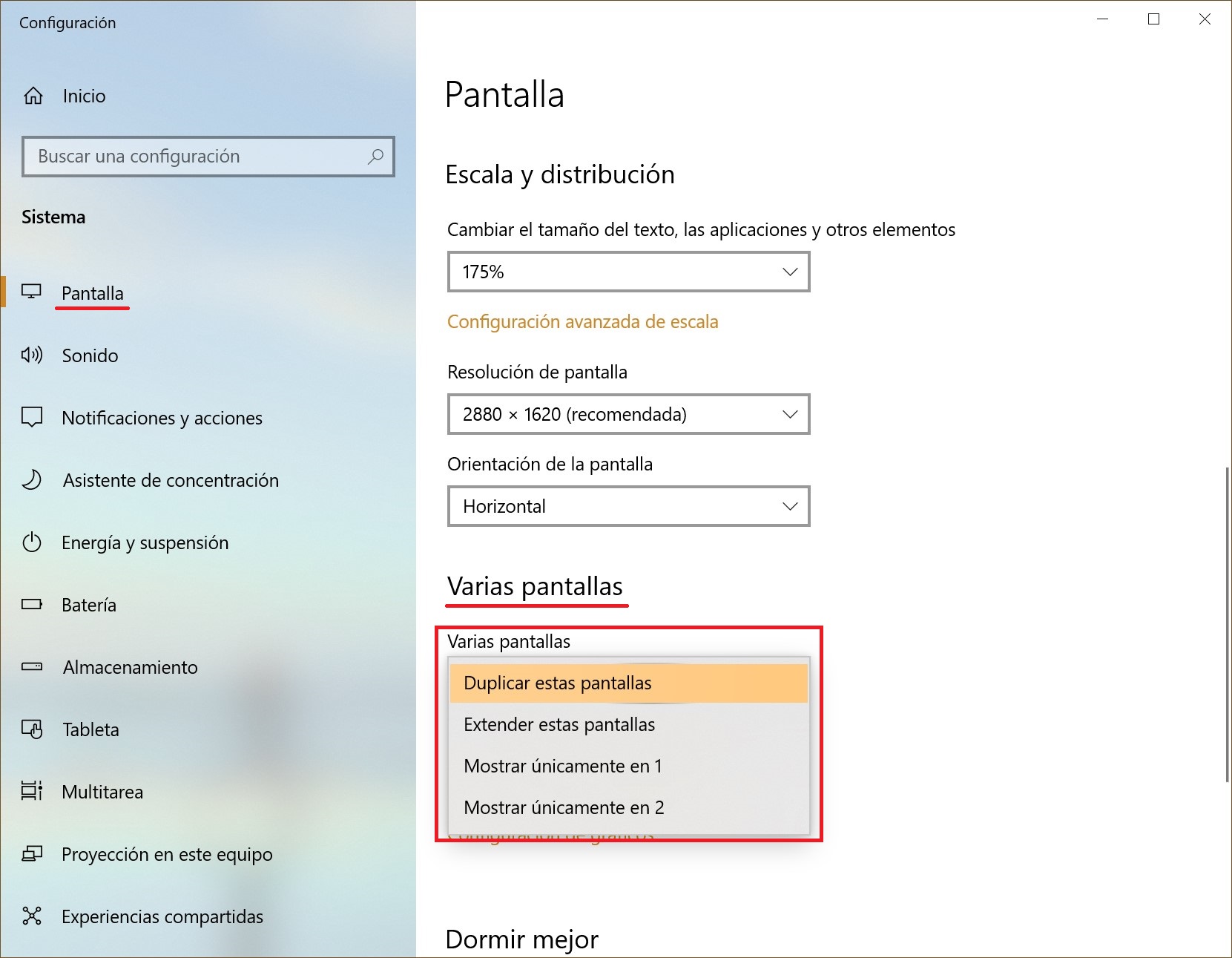
Después de esto guardas la opción elegida.
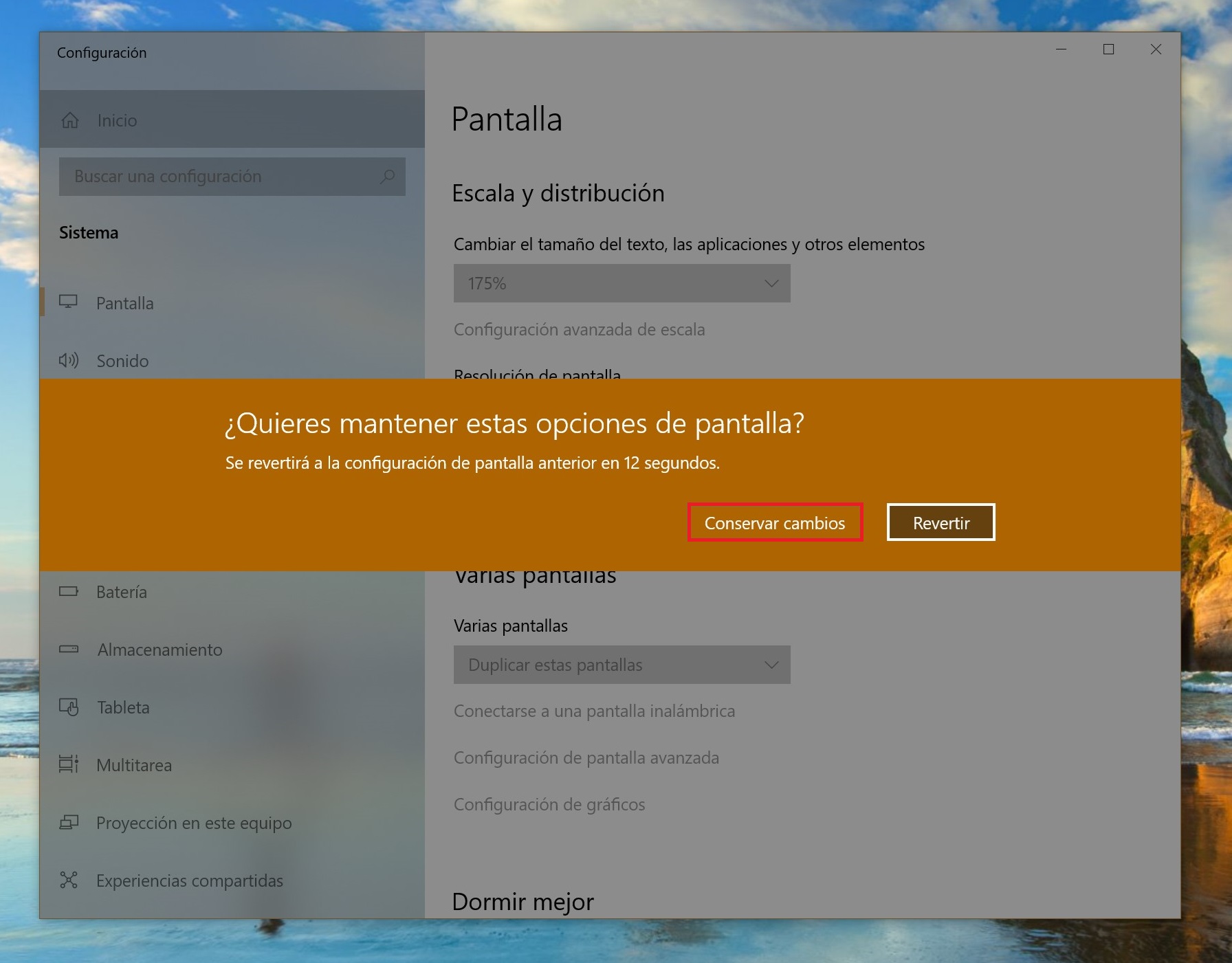
Configuración de los ajustes de pantalla
Configurar y controlar las pantallas con Windows es muy sencillo, para ello debes abrir consecutivamente: Configuración de Windows ➯ Sistema ➯Pantalla, o debes hacer clic con el botón derecho del mouse en un área vacía del escritorio y elegir “Configuración de pantalla” en el menú contextual que aparece.
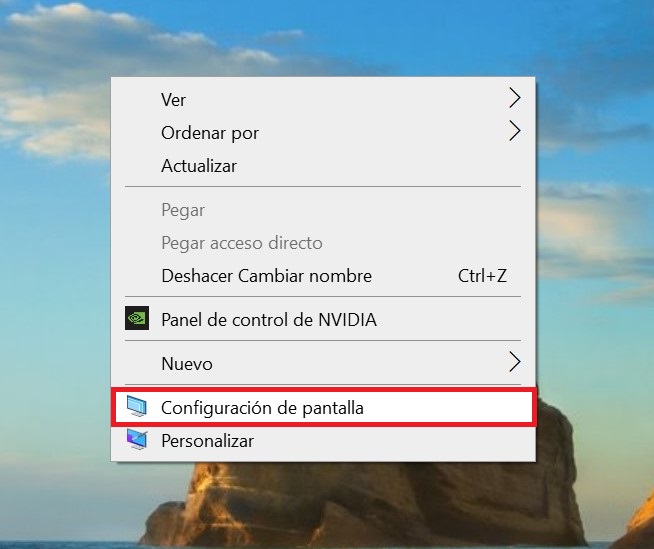
Cada uno de los monitores está representado por una pequeña miniatura rectangular.
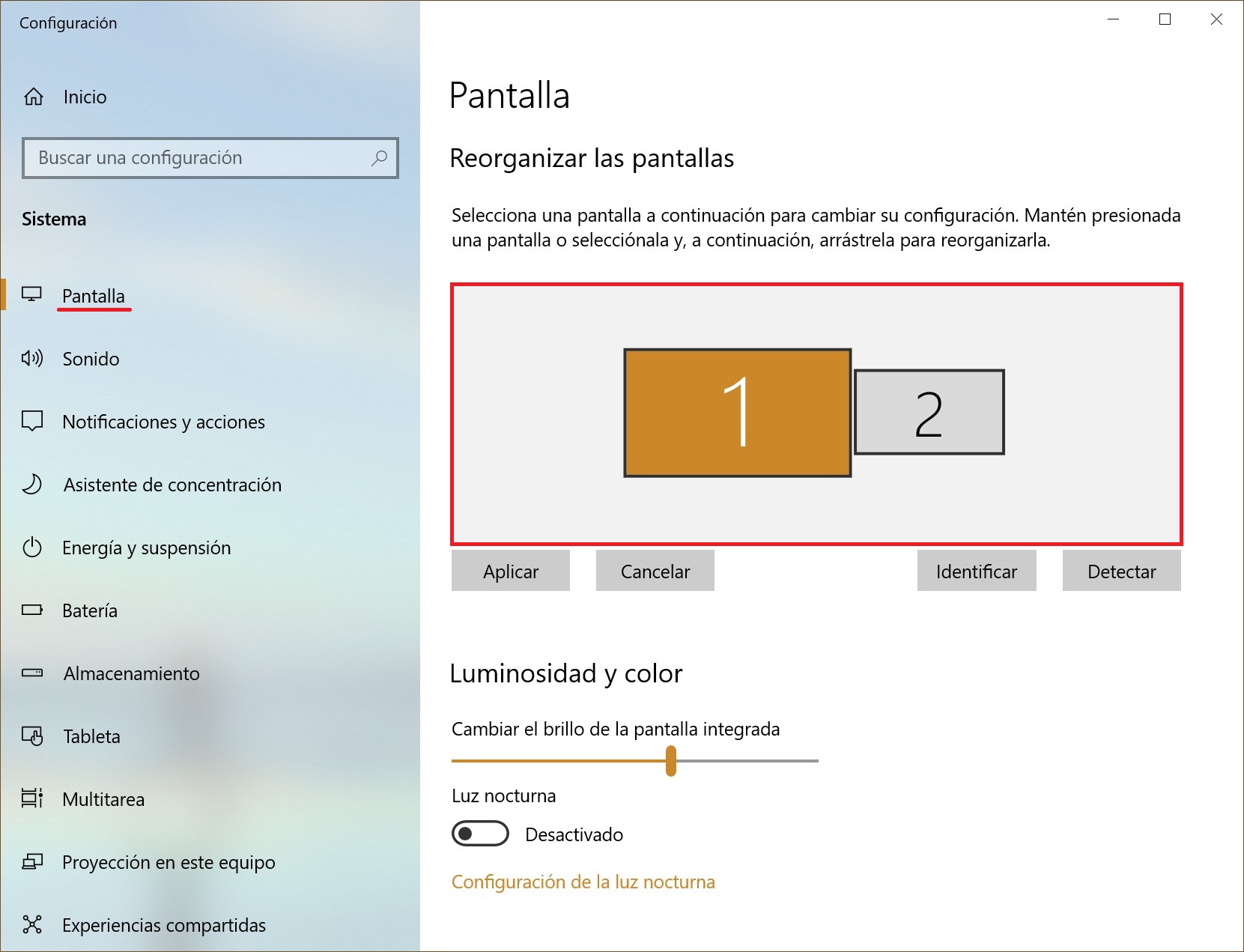
Arrastras las miniaturas por la pantalla de modo que su interposición mutua imita la configuración de los monitores de tu escritorio.
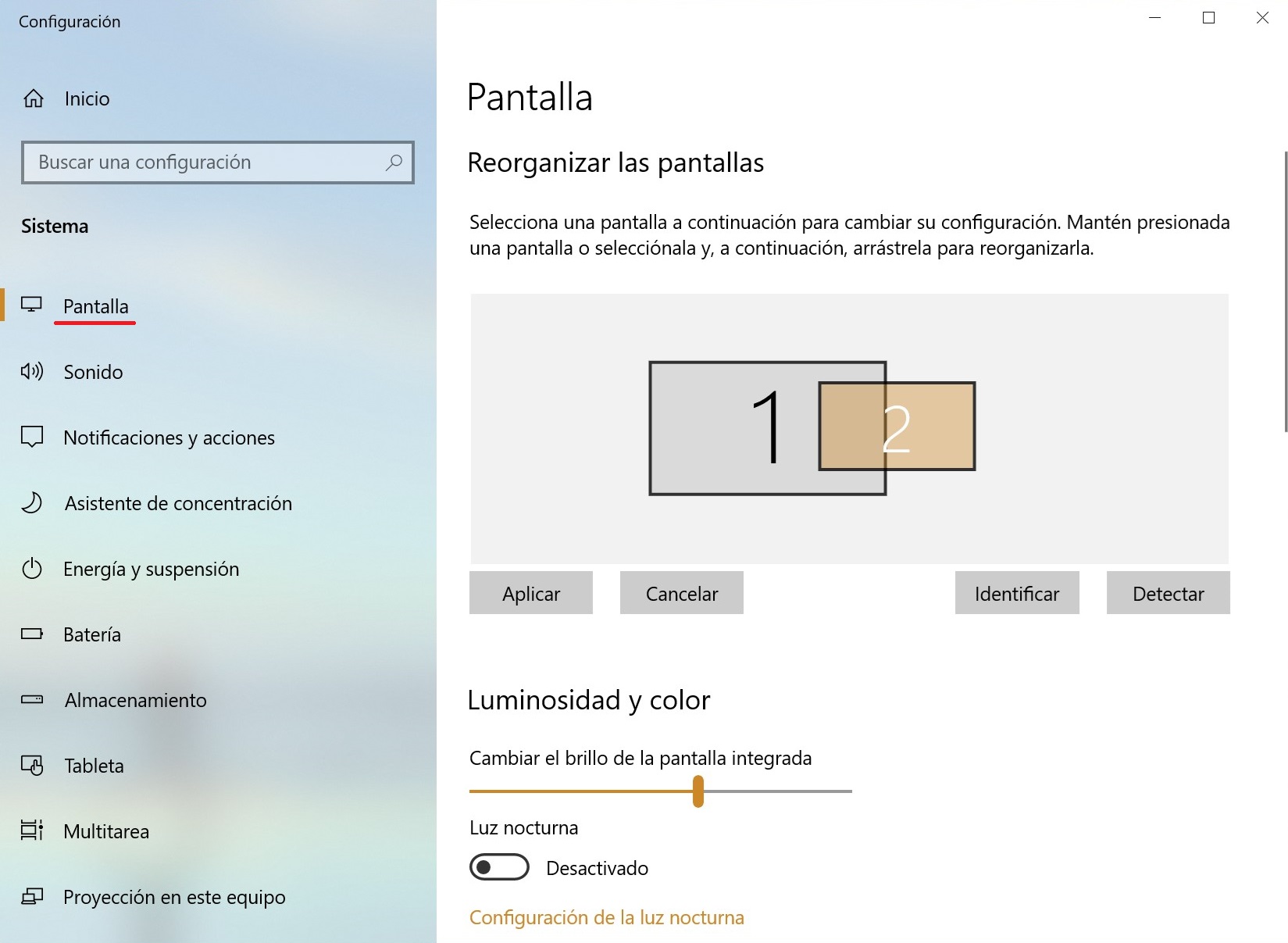
Aquí puedes activar o desactivar la función “Luz nocturna”.
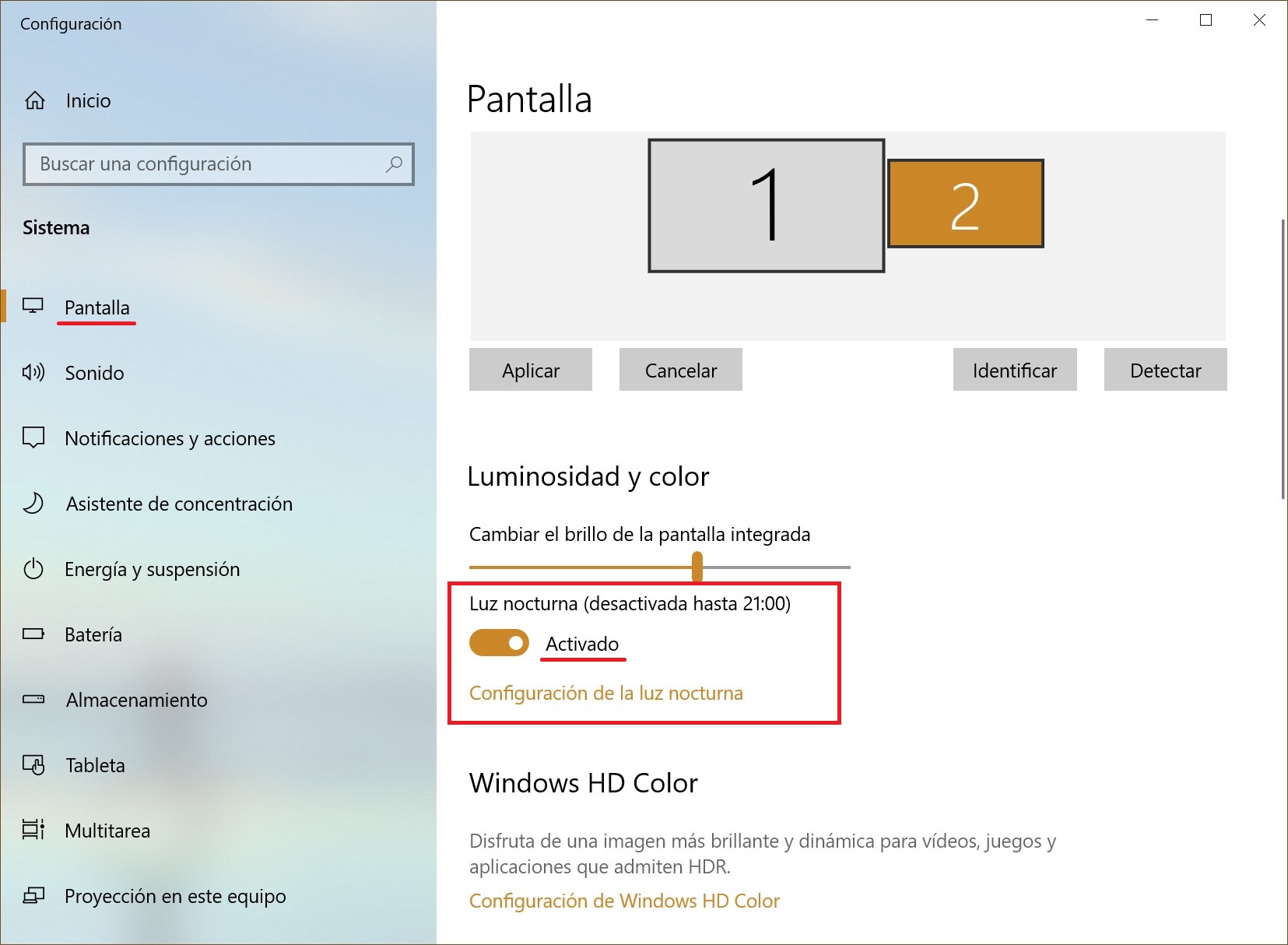
Usa el zoom (escala) para ampliar el texto y otros contenidos. (Esto sirve para resoluciones más altas o para personas con problemas visuales).

También puedes cambiar la resolución de tu escritorio.
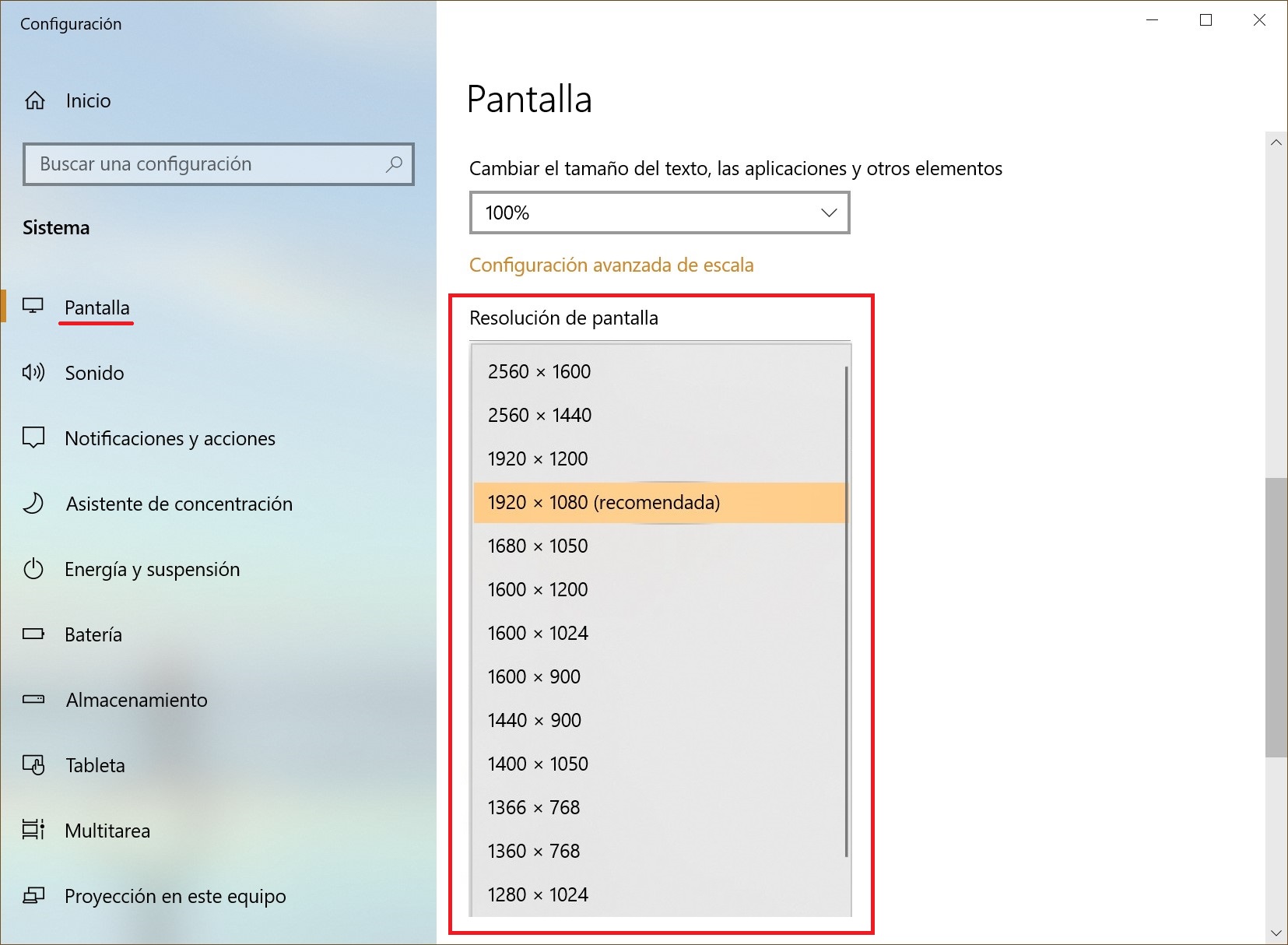
Eliges la orientación horizontal o vertical para cambiar la orientación de la pantalla seleccionada.
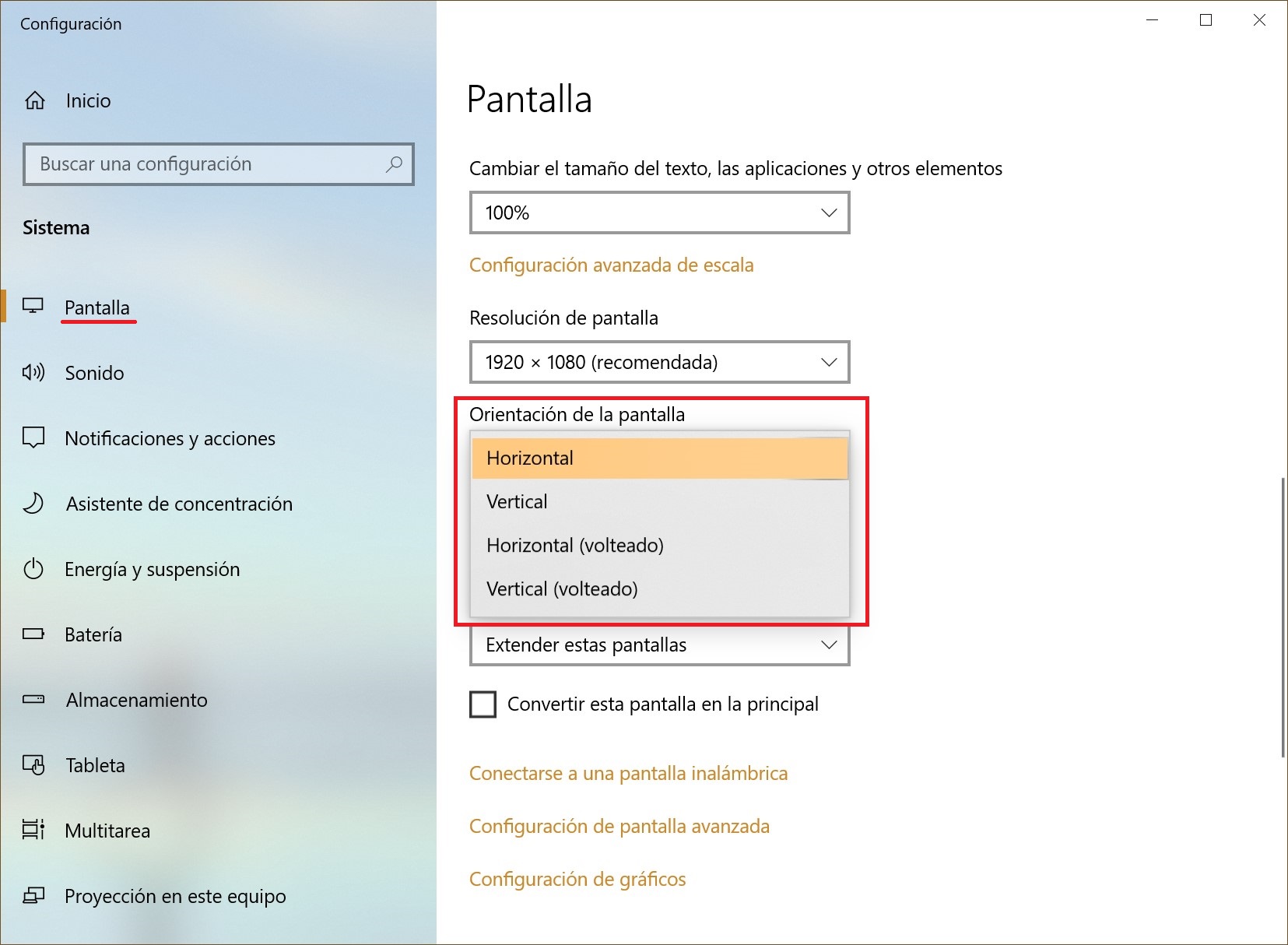
La opción de múltiples pantallas te permite cambiar los modos de visualización (como se describe en la sección anterior).
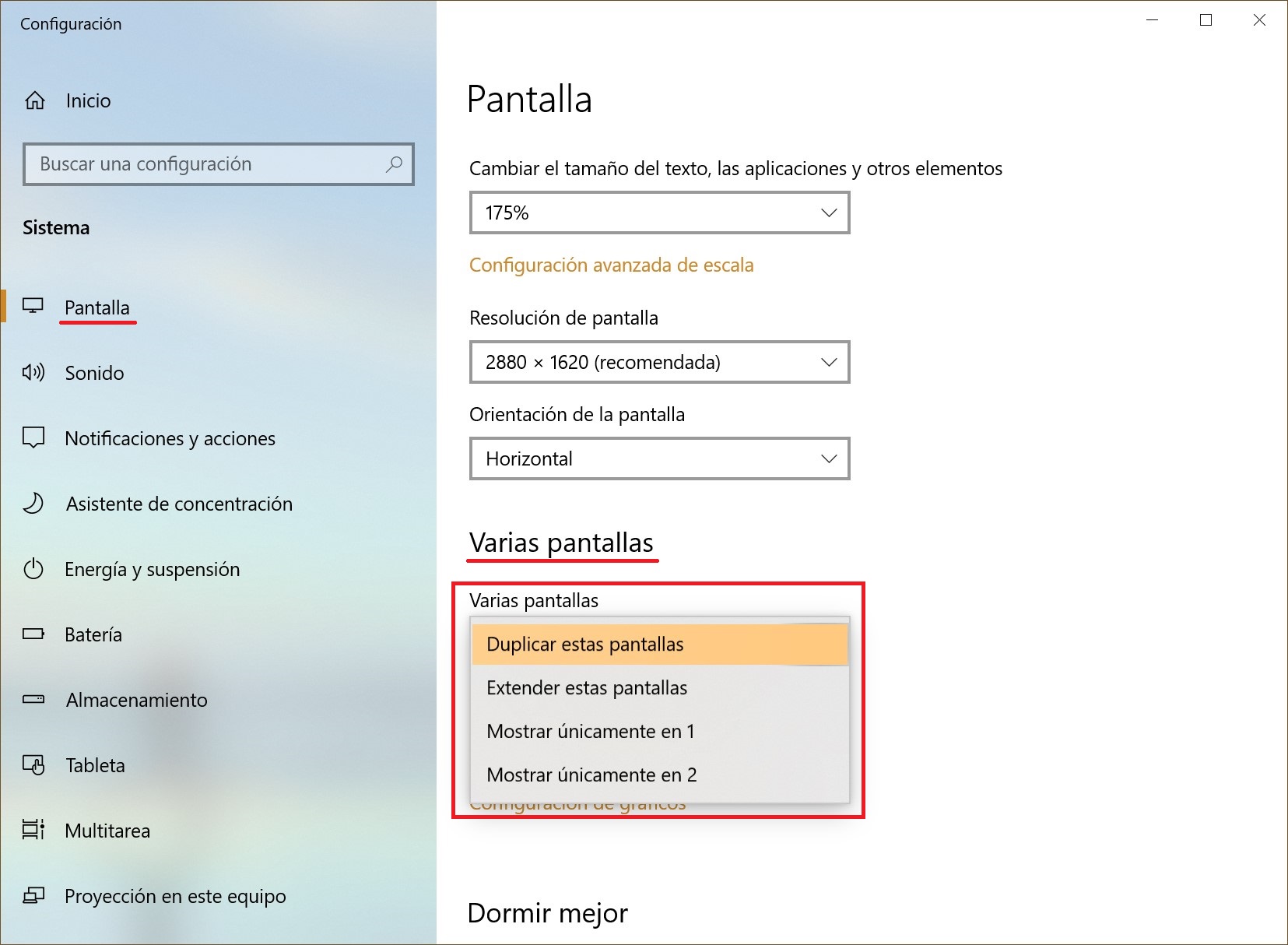
En “Configuración de pantalla avanzada” puedes ver información general sobre los monitores conectados, así como las propiedades del adaptador de vídeo para el monitor, haciendo clic en el enlace correspondiente.
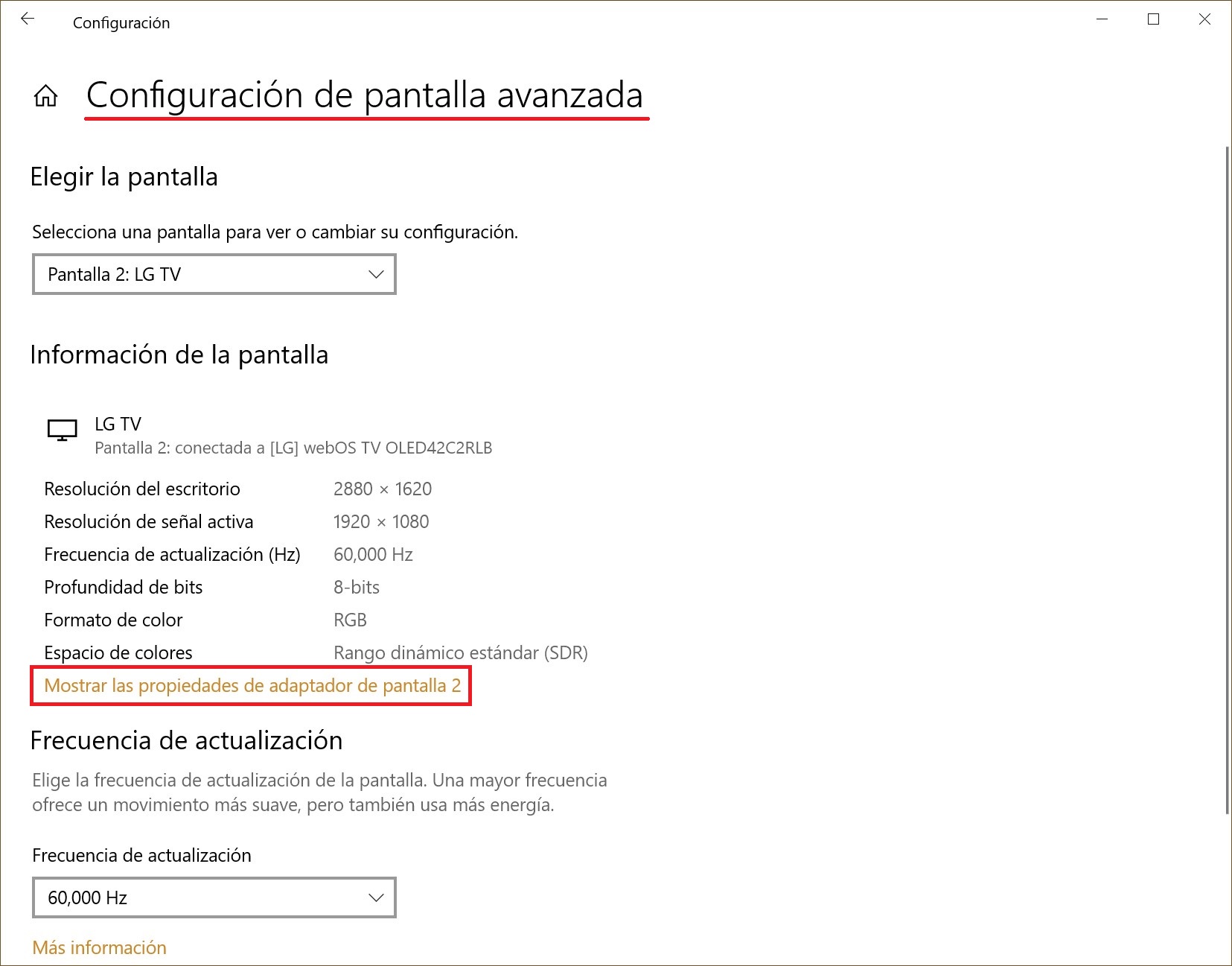
Configuración de la barra de tareas
Cuando conectas un segundo monitor, la Barra de tareas aparece por defecto en todas las pantallas. Puedes eliminar por completo la Barra de tareas de uno de los monitores o dejar en cada una de las Barras de tareas solamente los iconos de las aplicaciones que se ejecutan en ese monitor.
Para personalizar la Barra de tareas, debes abrir consecutivamente: Configuración de Windows ➯ Personalizar ➯ Barra de tareas, o debes hacer clic con el botón derecho del mouse en un área vacía de la Barra de tareas y elegir “Configuración de la barra de tareas” en el menú contextual que aparece.
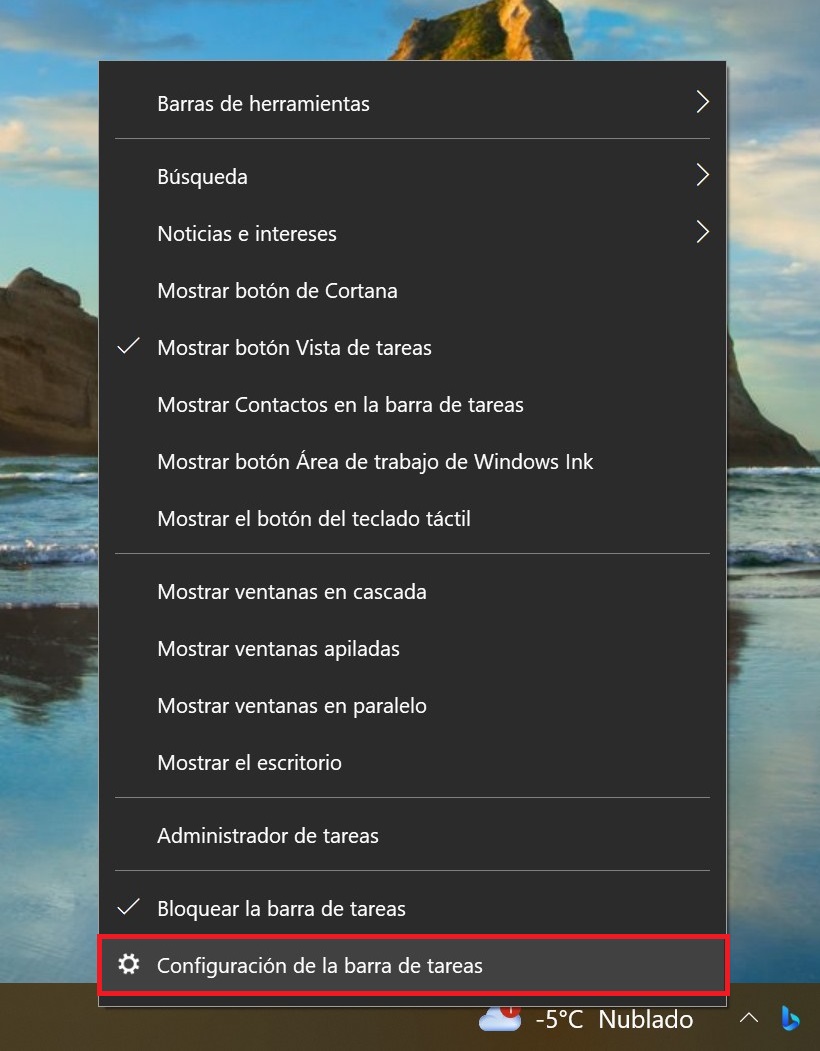
Para que la Barra de tareas se muestre solamente en el monitor principal, pasas a la sección “Varias pantallas” y colocas el interruptor “Mostrar la barra de tareas en todas las pantallas” hacia la posición “Desactivado”.
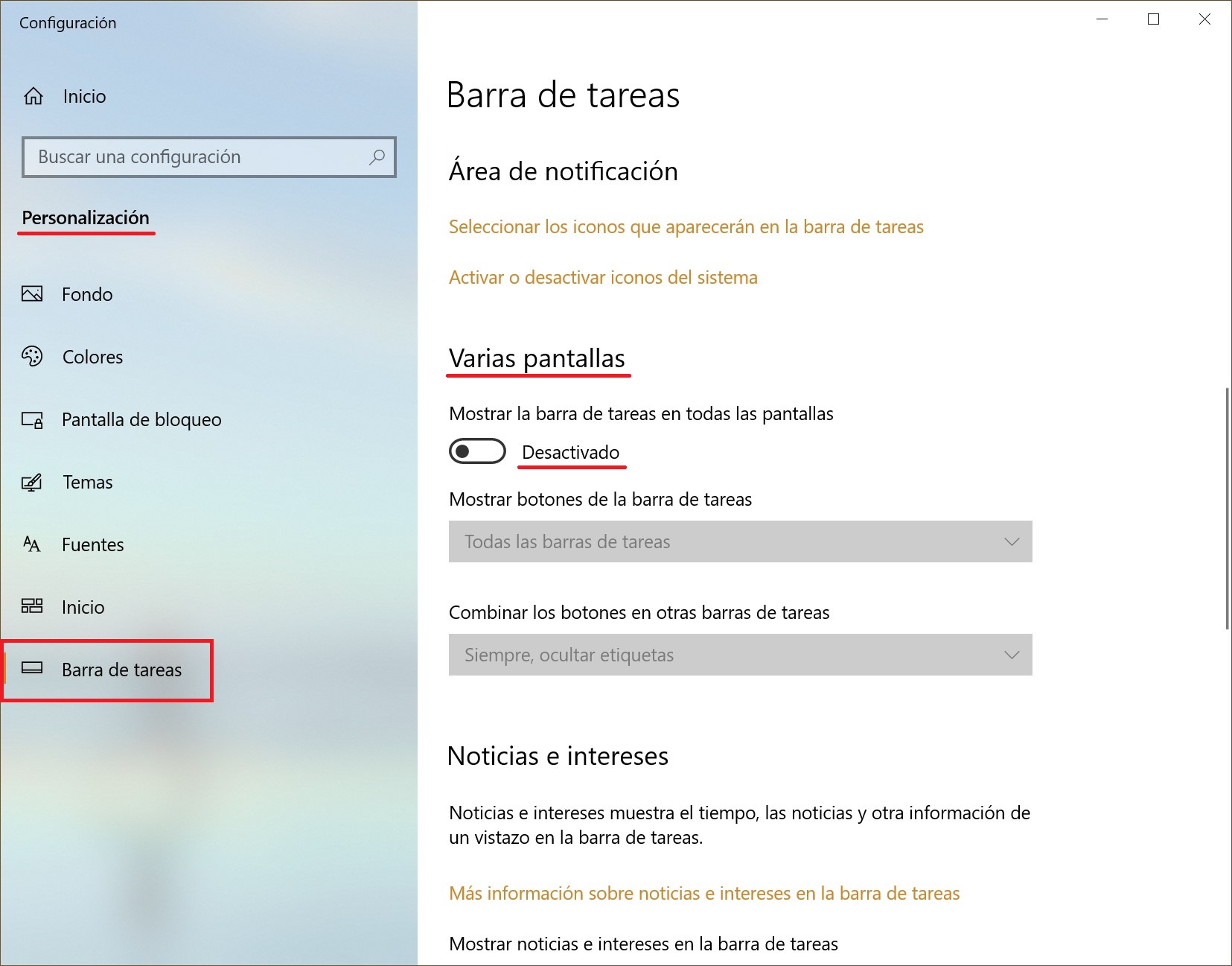
Si prefiere la configuración predeterminada en la que cada monitor tiene su propia Barra de tareas, puedes decidir el comportamiento de estas Barras de tareas mediante la lista desplegable “Mostrar botones de la barra de tareas”:
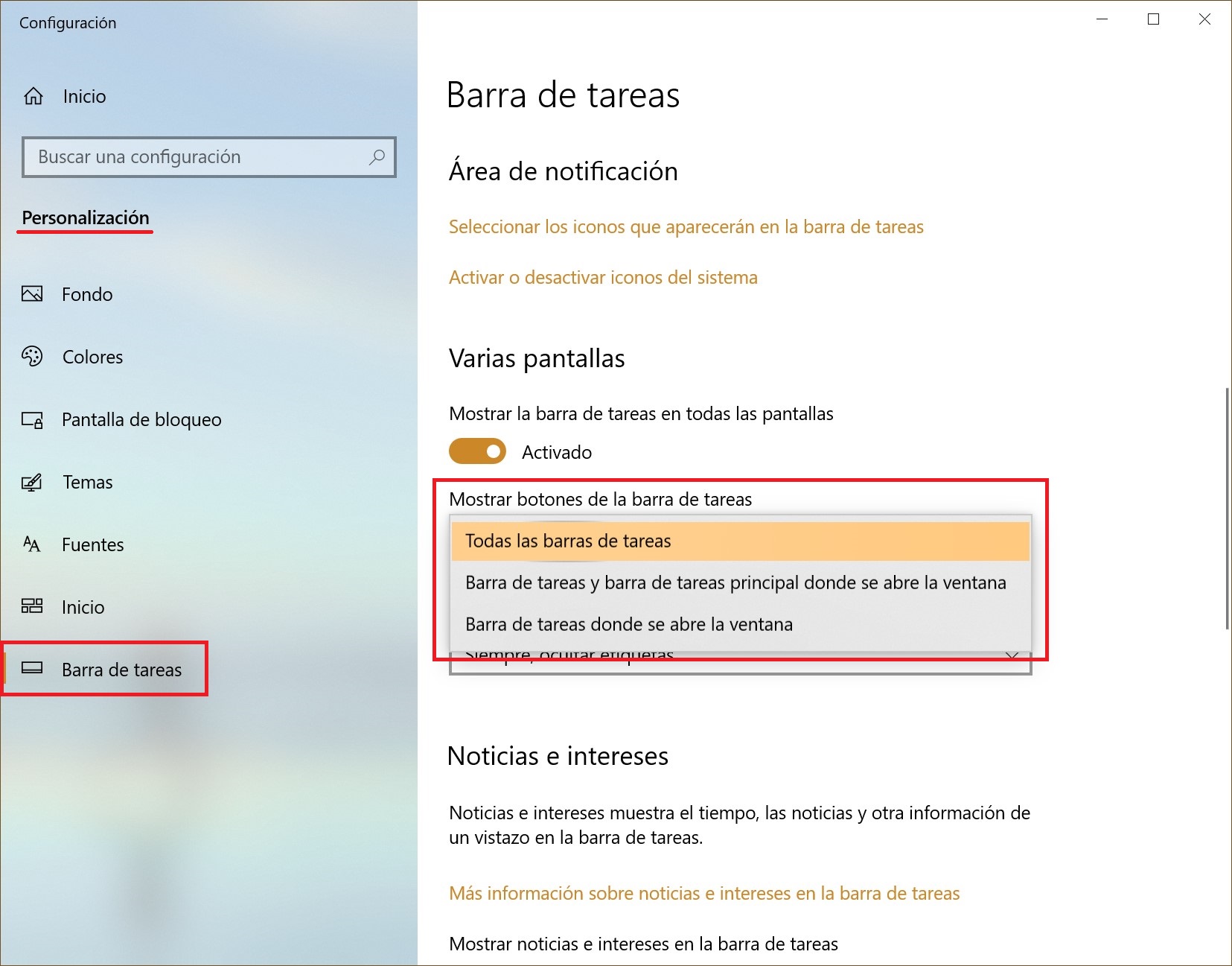
“Todas las barras de tareas” es el modo por defecto, en el que una misma Barra de tareas estará presente en ambos monitores.
“Barra de tareas y barra de tareas principal donde se abre la ventana” es el modo en que la Barra de tareas del monitor principal contiene los iconos de todas las aplicaciones en ejecución, mientras que la Barra de tareas en el segundo monitor mostrará solamente los iconos de las aplicaciones que están ejecutándose en él. Por ejemplo, tienes Microsoft Edge y Word ejecutándose en el monitor principal, y PowerPoint y Excel en el segundo monitor. La Barra de tareas del monitor principal en este caso contendrá los iconos de Microsoft Edge, Word, PowerPoint y Excel. En el segundo monitor solamente aparecerán los iconos de PowerPoint y Excel.
“Barra de tareas donde se abre la ventana” es el modo cuando la Barra de tareas de cada monitor contendrá solamente los iconos de las aplicaciones que se estén ejecutando en ese monitor específicamente. Como resultado, aplicando el ejemplo anterior, aquí la Barra de tareas del primer monitor contendrá sólo los iconos de Microsoft Edge y Word, y la Barra de tareas del segundo monitor contendrá los iconos de PowerPoint y Excel.
Configuración del fondo de los monitores
Con un segundo monitor conectado puedes personalizar los escritorios.
Para personalizar la configuración del diseño de pantalla, debes abrir consecutivamente: Configuración de Windows ➯ Personalizar ➯ Fondo, o debes hacer clic con el botón derecho del mouse en un área vacía del escritorio y elegir “Personalizar” en el menú contextual que aparece.
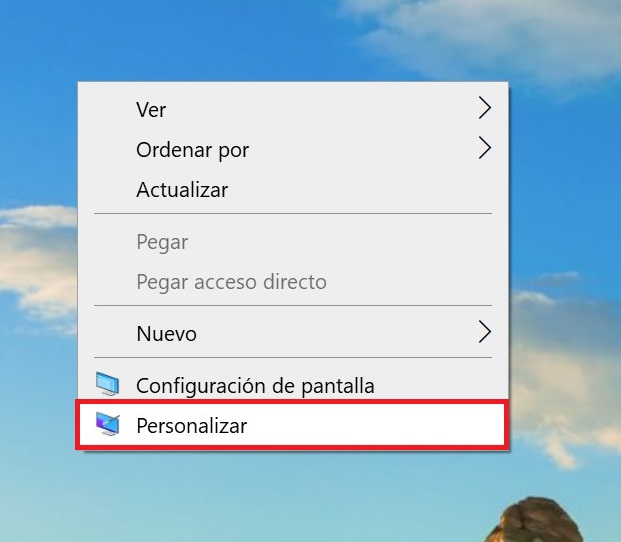
Después, en la parte derecha de la ventana eliges un fondo que más te guste y le haces clic con el botón derecho del mouse para que aparezca el menú contextual donde debes elegir una de las variantes del menú, por ejemplo “Establecer para el monitor 1”.
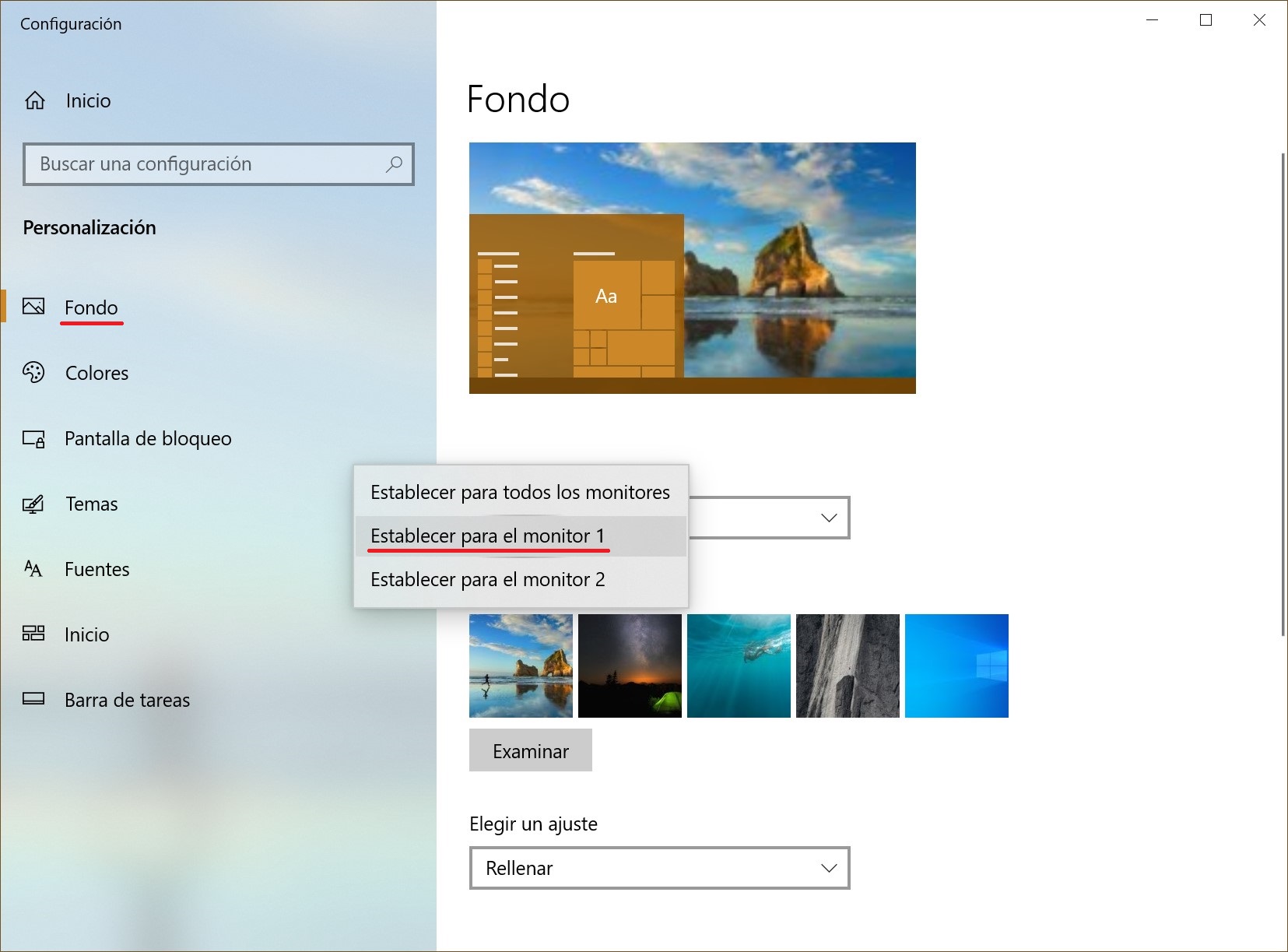
De igual manera eliges un fondo para el segundo monitor.
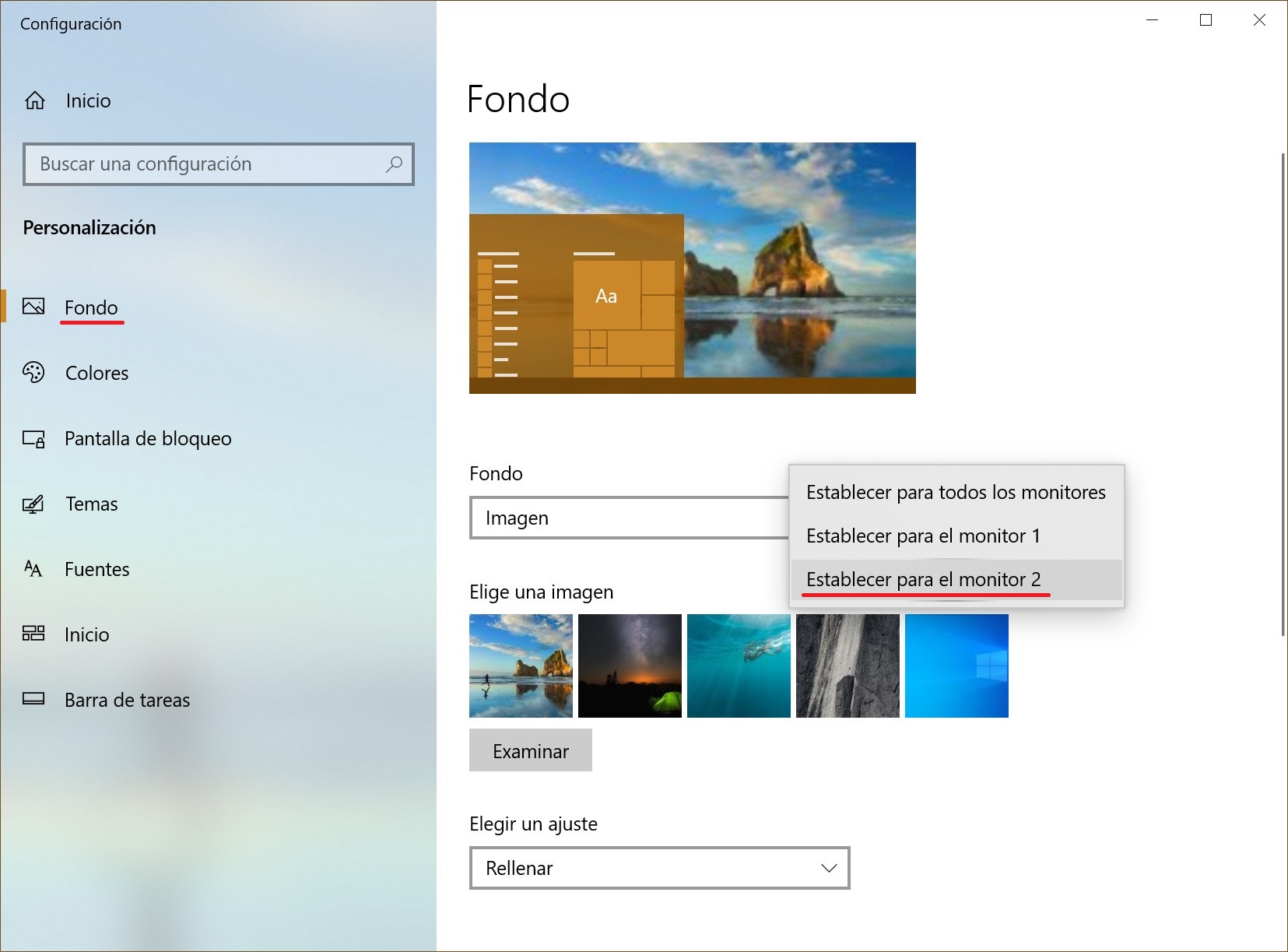
También puedes elegir la posición de la imagen de fondo usando la lista desplegable “Elige un ajuste”.