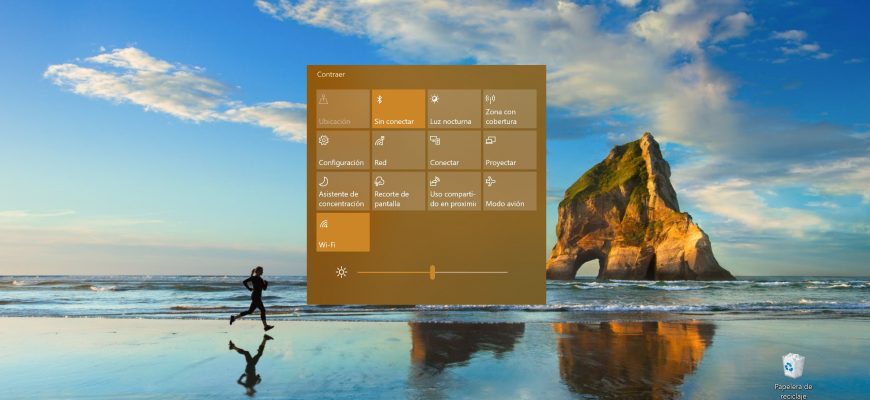El sistema operativo Windows 10 cuenta con una herramienta cómoda y útil llamada “Acciones rápidas”. Las Acciones rápidas son un conjunto de botones o mosaicos (cada quien como lo prefiera) que se muestran en el Centro de notificaciones.
Con estas Acciones rápidas puedes ir directamente a las configuraciones y aplicaciones que utilizas con más frecuencia, así como activar o desactivar rápidamente algunas funciones.
Lista de las Acciones rápidas
El número de las posibles Acciones rápidas puede variar en función de tu dispositivo (portátil, tableta, equipo de sobremesa), y a continuación se muestra una lista incompleta de tales Acciones rápidas:
- Todas las configuraciones: abre la aplicación “Configuración” de Windows.
- Nota: permite iniciar rápidamente la aplicación OneNote donde puedes crear una nota.
- Modo tableta: cambia entre el modo clásico y el modo de pantalla completa (todas las aplicaciones se abren en modo de pantalla completa).
- Brillo: permite ajustar rápidamente el brillo de la pantalla.
- No molestar: permite desactivar las notificaciones de las aplicaciones en forma de banner que emergen en la esquina inferior derecha de la pantalla.
- Localización: activa o desactiva el servicio que detecta tu ubicación.
- Modo “Avión”: activa o desactiva todos los dispositivos inalámbricos (Wi-Fi, Bluetooth, 3G/4G).
- Proyectar: abre la barra lateral de la función “Proyectar”, que permite personalizar la visualización en una segunda pantalla (externa).
- Ahorro de energía: activa el modo de ahorrar energía, que ayuda a prolongar el rendimiento de la batería del portátil o tableta, desactivando procesos opcionales de segundo plano y reduciendo el brillo de la pantalla.
- Red virtual (VPN): permite conectarte/desconectarte rápidamente a una red privada virtual.
- Wi-Fi: activa/desactiva el adaptador de red inalámbrica.
- Bluetooth: activa/desactiva el dispositivo Bluetooth (si está disponible).
Cómo obtener acceso a las Acciones rápidas
Para obtener acceso a las Acciones rápidas tienes que abrir el Centro de Notificaciones.
La manera más rápida es presionando en el teclado la combinación Win+A o hacer clic en el icono de notificación ubicado en la esquina inferior derecha de la Barra de tareas, en el área de notificaciones.
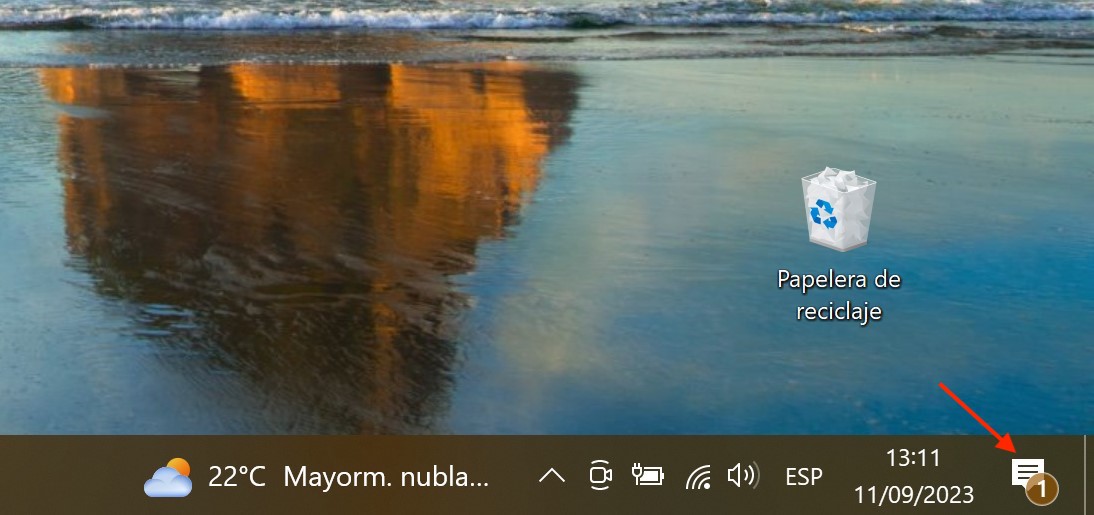
En la barra lateral que aparece del Centro de notificaciones, en su parte inferior verás mosaicos de Acciones rápidas. Justo encima y a la derecha de estos mosaicos, también verás un enlace llamado “Expandir” o “Minimizar”, dependiendo del contexto.
Al hacer clic en el enlace “Expandir”, la lista de Acciones rápidas aumenta, mostrando todos los mosaicos de las Acciones rápidas disponibles. Si haces clic en el enlace “Minimizar”, se reduce el número de mosaicos mostrados y sólo se muestra la primera fila de Acciones rápidas.
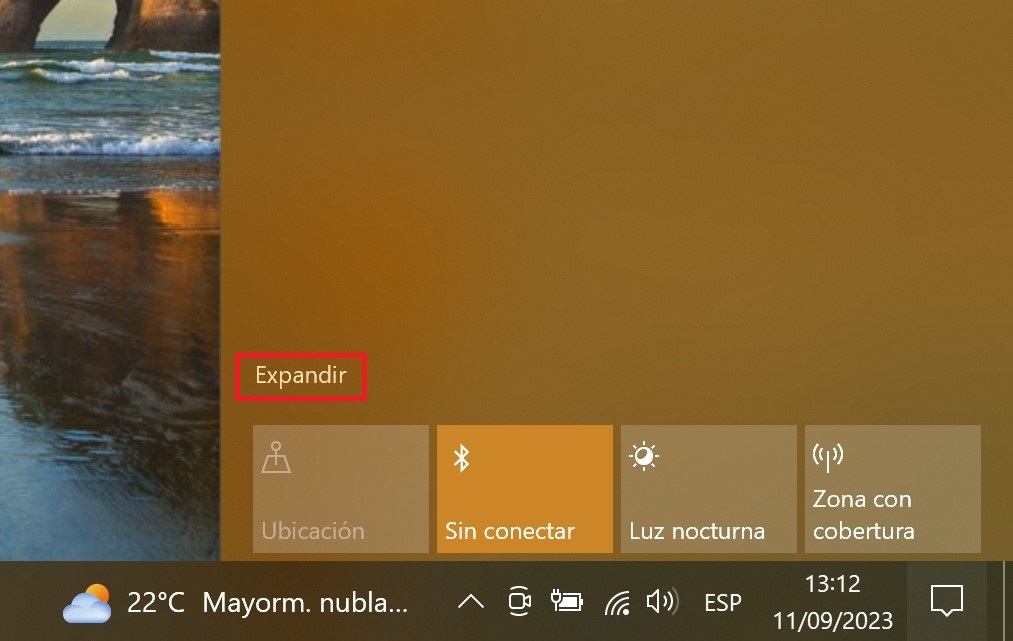
Cómo personalizar las Acciones rápidas
Puedes personalizar las Acciones rápidas disponibles para adaptarlas a tus preferencias.
Entonces, para personalizar las Acciones rápidas, debes abrir la aplicación “Configuración” de Windows haciendo clic en el botón “Inicio” ubicado en la Barra de tareas y luego elegir el icono de Configuración o presionar en el teclado la combinación de teclas Win+I. También puedes abrir la aplicación “Configuración” de Windows en el Centro de notificaciones haciendo clic en el
mosaico de Acciones rápidas denominado “Todas las configuraciones”.
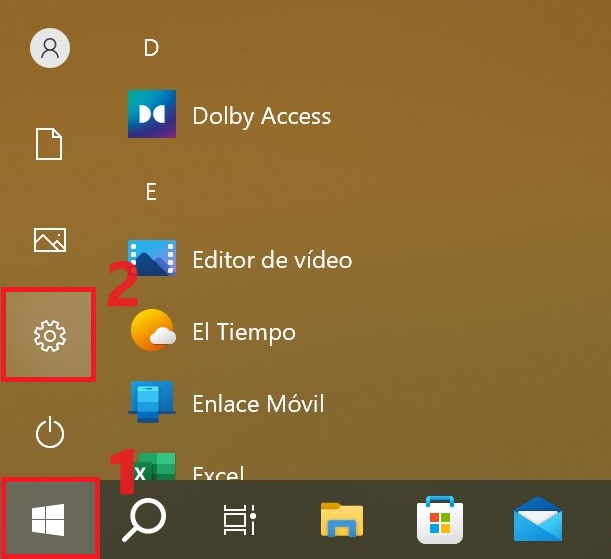
En la ventana que aparece de la aplicación “Configuración” de Windows, debes elegir “Sistema”.
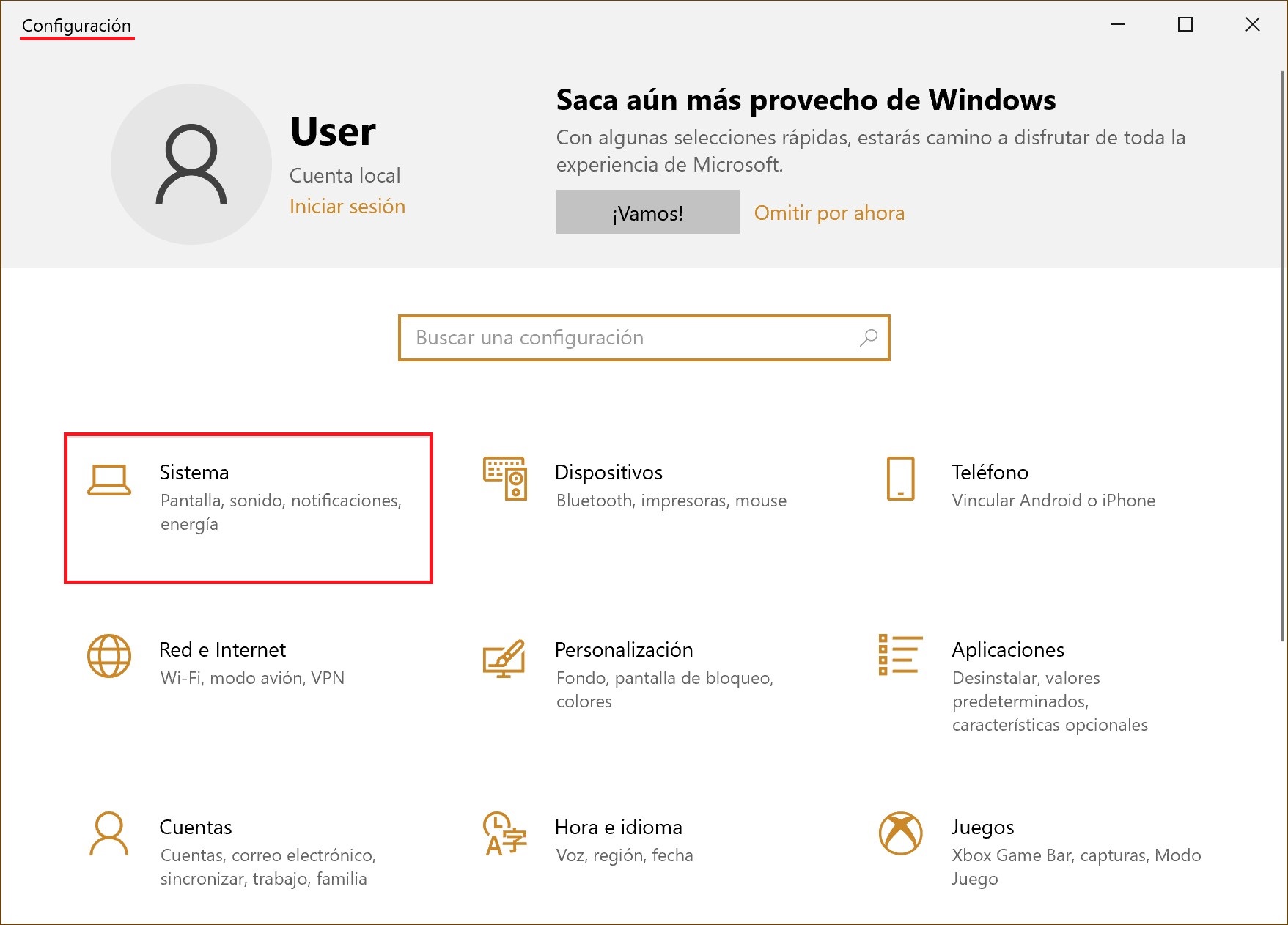
En la sección “Sistema”, abres la pestaña “Notificaciones y acciones”, y en la parte derecha de la ventana, en la sección “Acciones rápidas”, verás el enlace «Editar acciones rápidas», que tras hacerle clic abrirá el panel de control “Administrar notificaciones”.
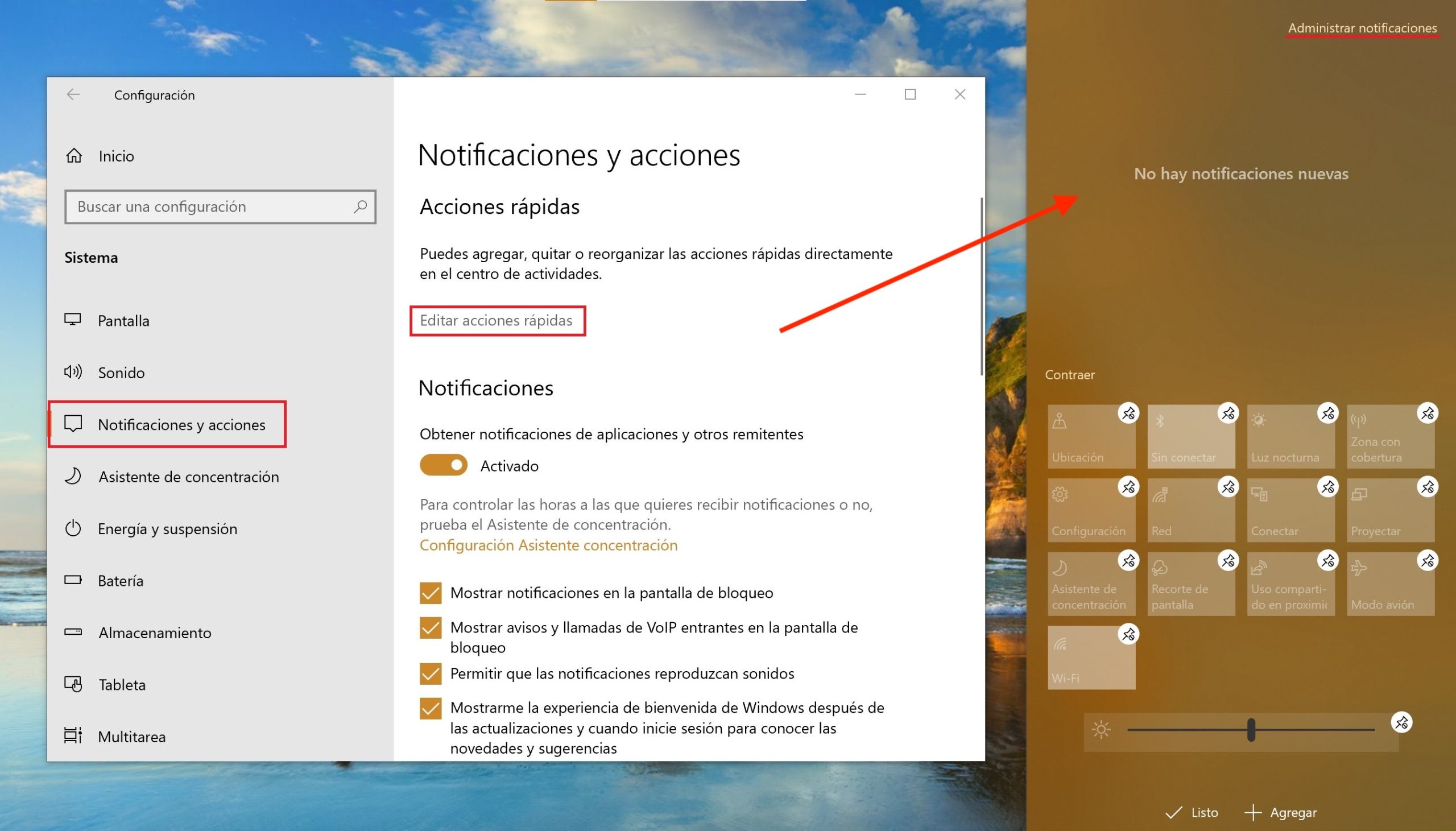
Aquí verás todas las acciones que se muestran en el Centro de notificaciones.
Utilizando la función llamada «arrastrar y soltar» (“drag-n-drop”) puedes organizar las Acciones rápidas de manera cómoda en el orden que desees, arrastrando cada mosaico para cambiar su posición.
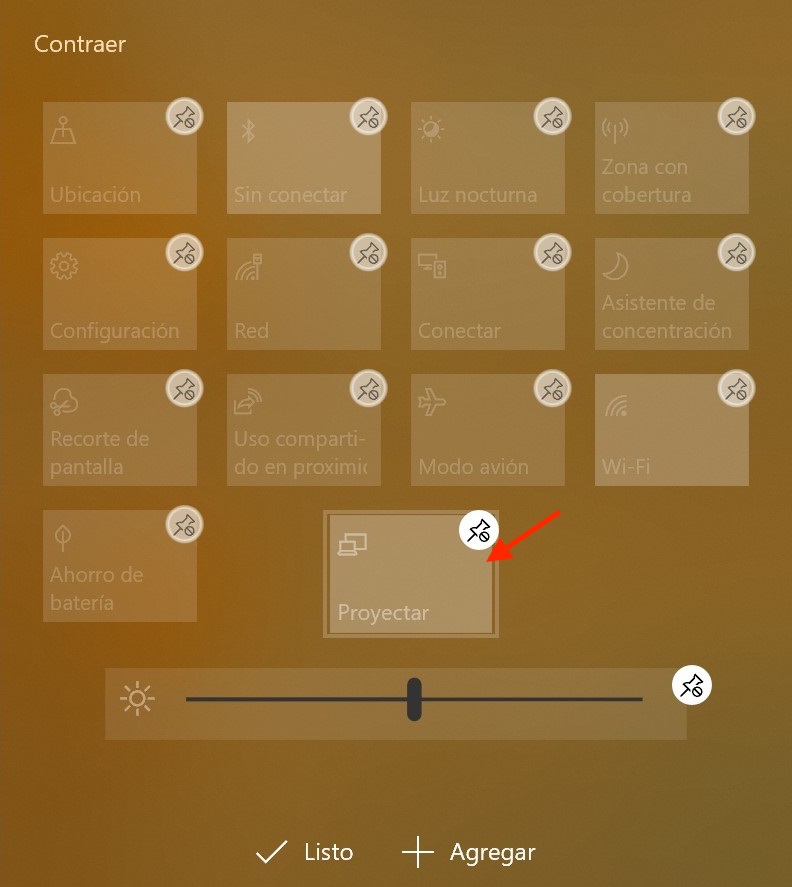
Además de todo lo mencionado, también se puede activar y desactivar los mosaicos (botones) de Acciones rápidas. Con esto, puedes colocar el número de mosaicos que desees en el Centro de notificaciones, en lugar de que se muestren todos los mosaicos sin excepción, incluyendo los que no utilizas.
Para ello, debes hacer clic en el enlace «Editar acciones rápidas» para abrir el panel de control “Administrar notificaciones”.
Aquí puedes eliminar las Acciones rápidas haciendo clic en su icono de desvinculación.
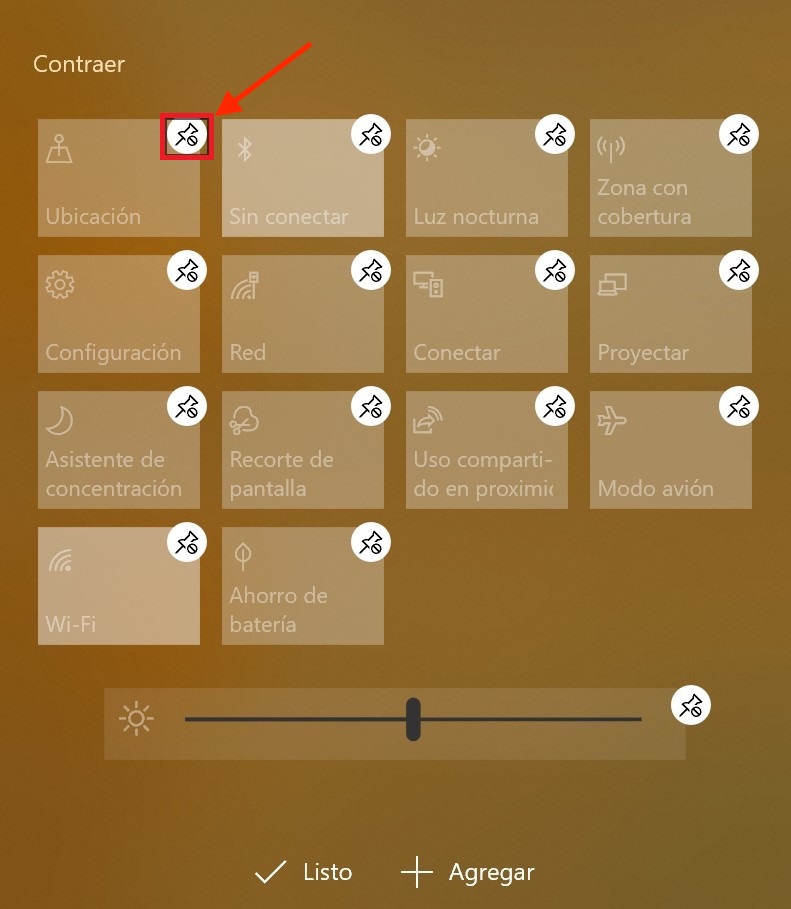
Para añadir una acción, haces clic en el botón «Agregar», y luego eliges aquellas Acciones rápidas que deseas que se muestren en el Centro de notificaciones.
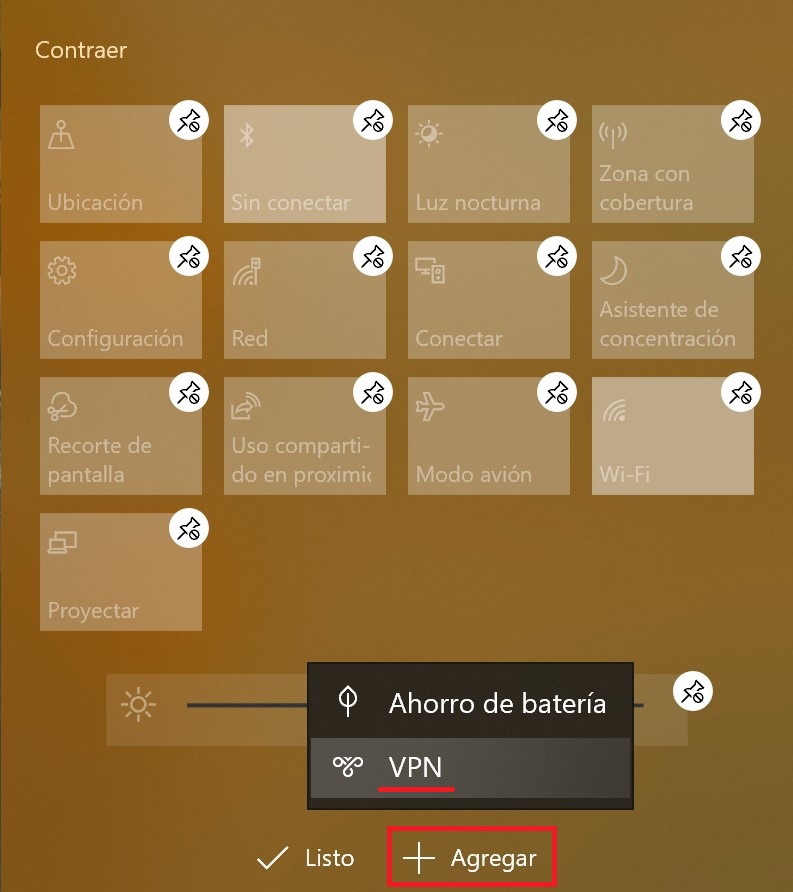
Los cambios surten efecto inmediatamente, por lo cual no es necesario cerrar sesión ni reiniciar el sistema.
El saber usar las Acciones rápidas hace que el sistema operativo sea más interactivo.