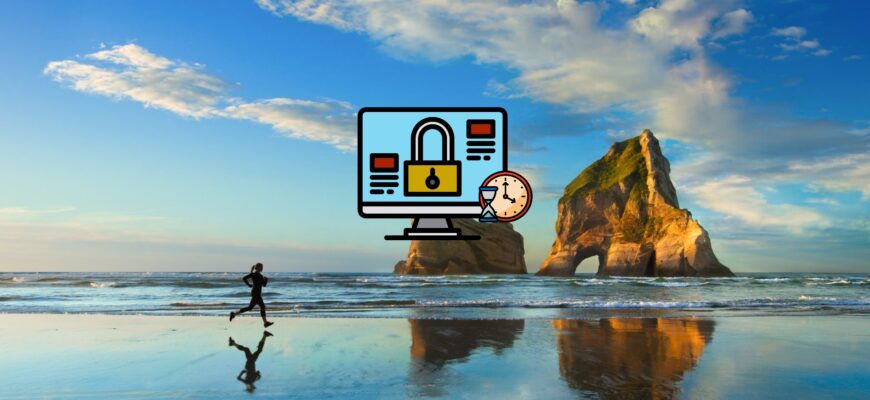Configurar el tiempo para el bloqueo automático de la pantalla en Windows 10 y Windows 11 puede ser útil para mantener la privacidad y la seguridad de los datos en tu computadora. Este proceso incluye varios pasos, que se describen a continuación.
Configuración del bloqueo automático a través de Configuración de Windows
- Abre el menú «Inicio» (botón con el logotipo de Windows en la barra de tareas o en el teclado) y luego ve a Configuración (el ícono tiene forma de engranaje).
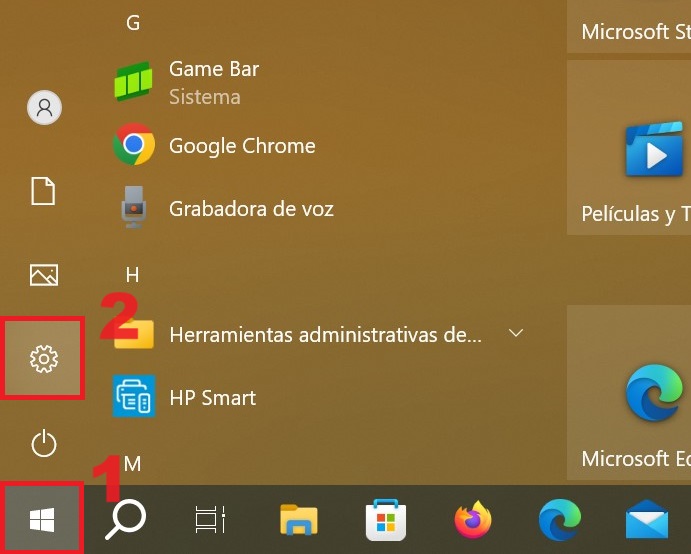
- En la ventana de «Configuración«, busca y selecciona la sección «Sistema».
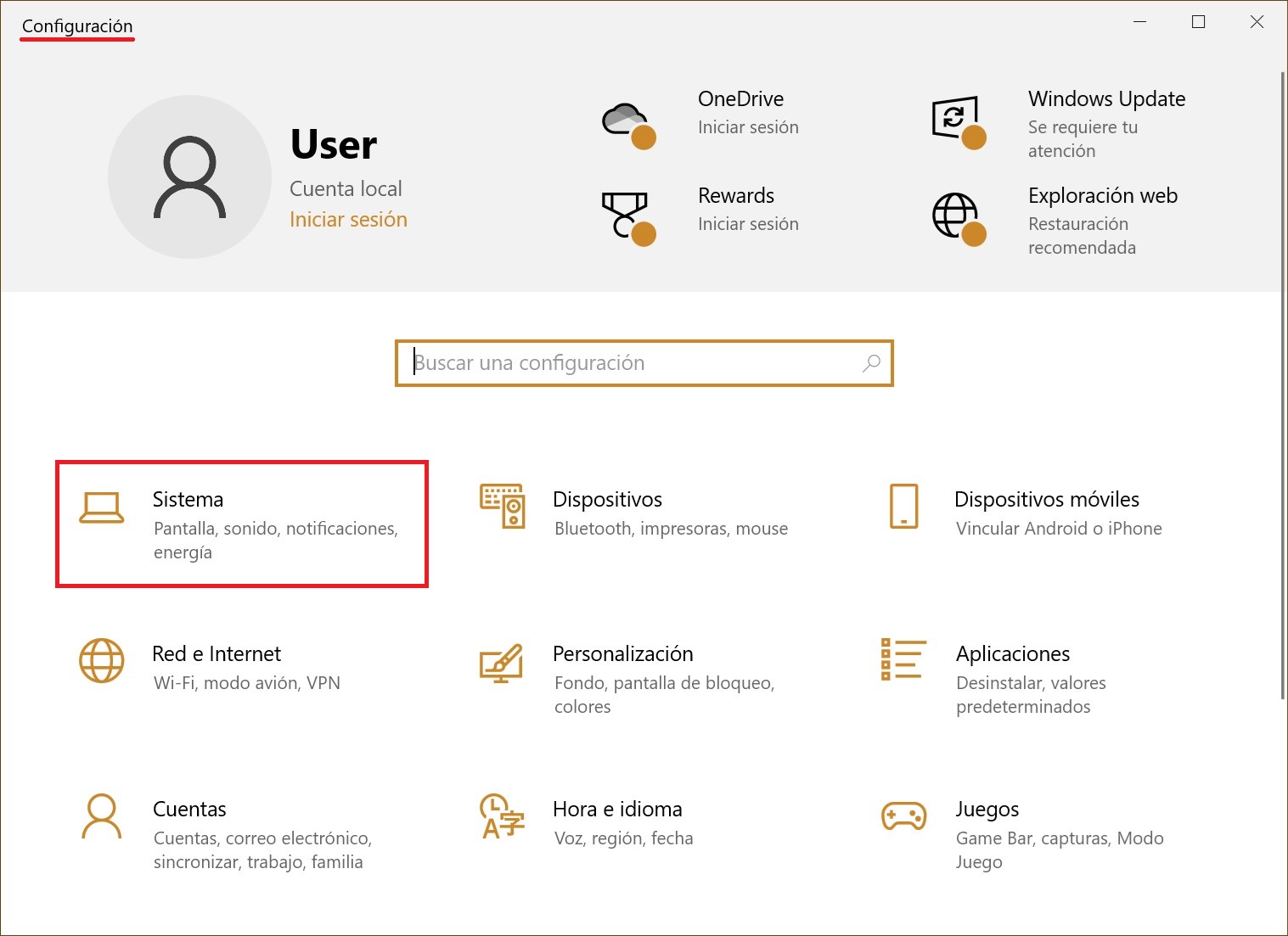
- Luego, ve a la sección «Energía y suspensión».
En Windows 11, esta sección se llama «Energía y batería».
- A la derecha, encuentra la sección «Pantalla«, donde puedes gestionar la configuración del bloqueo de pantalla de tu dispositivo. Puedes elegir establecer el tiempo de espera antes del bloqueo de pantalla después de la inactividad, como 3, 5, 20 minutos o más, según tus preferencias.
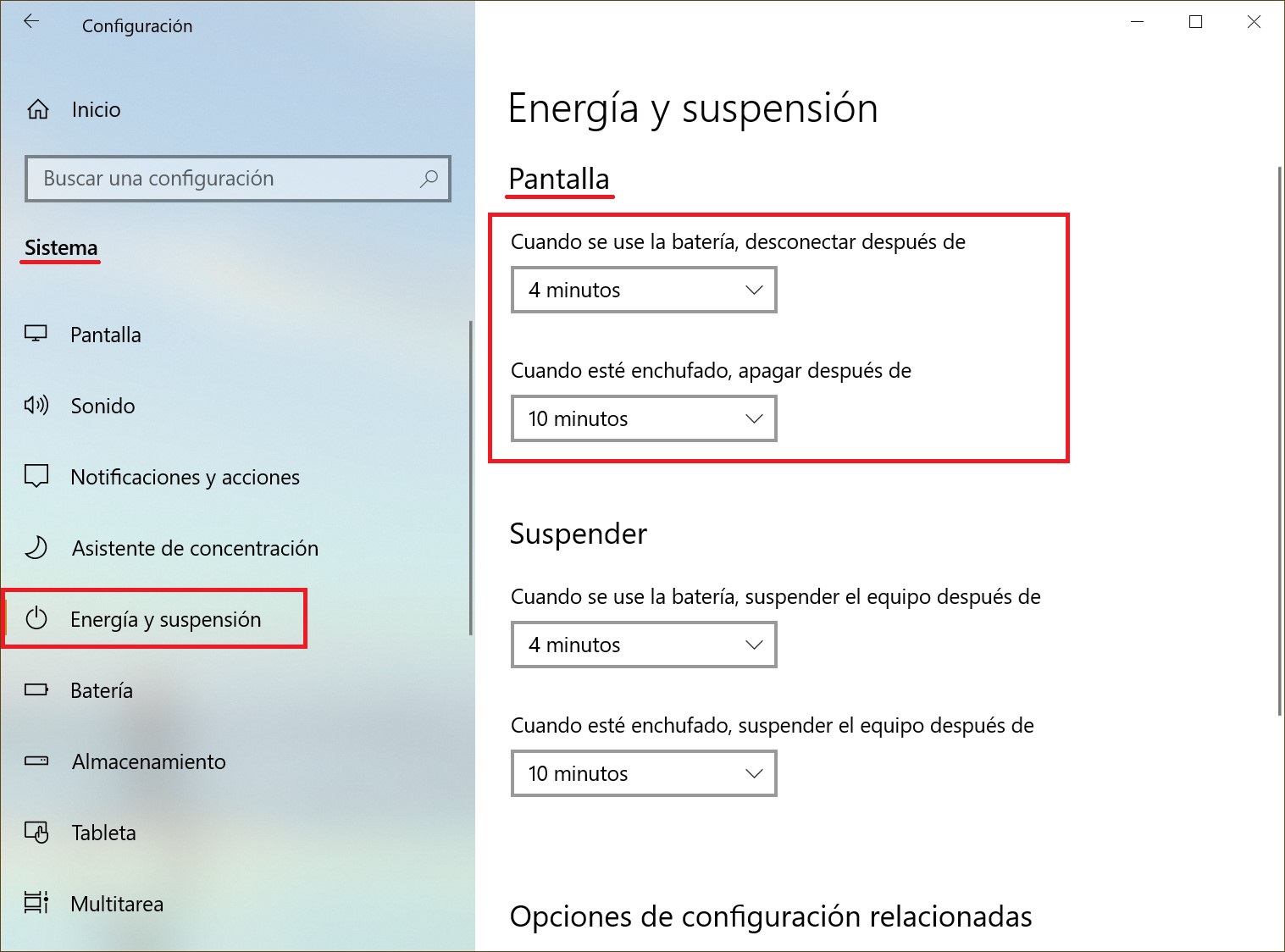
Después de configurar el tiempo de espera deseado, la pantalla de tu computadora o laptop se apagará si no hay actividad durante el tiempo especificado. Ahora, la próxima vez que enciendas la computadora, serás dirigido a la pantalla de bloqueo, donde tendrás que presionar el botón «Iniciar sesión» o ingresar una contraseña (dependiendo de la configuración).
Consejos adicionales:
- Para evitar el acceso no autorizado a tu computadora en tu ausencia, establece un tiempo de espera corto antes del bloqueo.
- Para bloquear la pantalla manualmente de forma rápida, usa la combinación de teclas Win + L.
- Puedes usar el bloqueo dinámico, que permite vincular tu computadora y tu teléfono inteligente para bloquear automáticamente el dispositivo en tu ausencia. Esto ocurre cuando el teléfono se aleja de la computadora y se pierde la conexión entre ambos.
Para activar esta opción, ve a Inicio → Configuración → Cuentas → Opciones de inicio de sesión → Bloqueo dinámico.
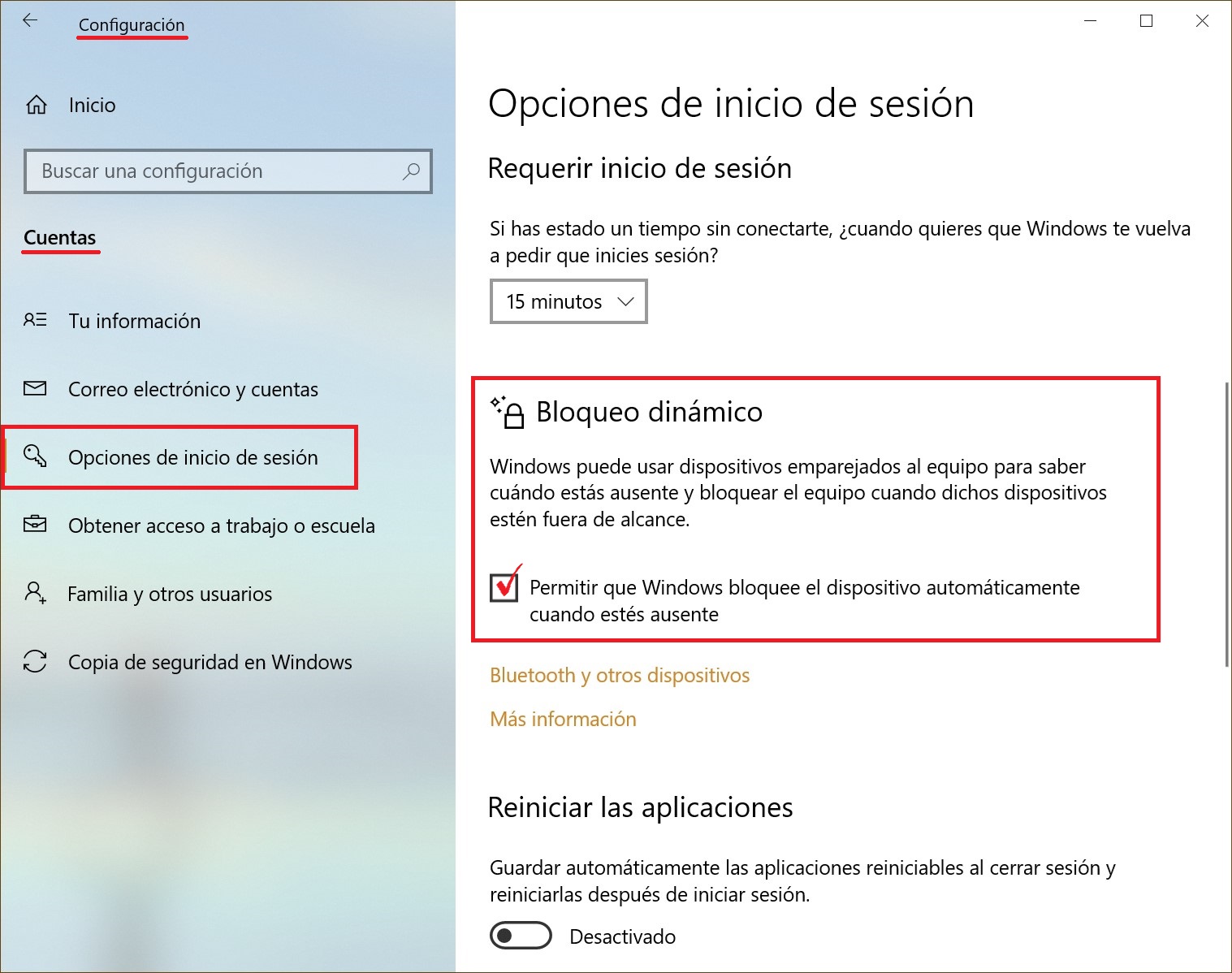
También puedes usar los métodos sugeridos en nuestro artículo publicado anteriormente «Cómo activar el bloqueo automático por inactividad de la computadora en Windows 10«.
Esperamos que esta guía te haya sido útil y te haya ayudado a configurar el tiempo para el bloqueo automático de la pantalla en Windows 10 y Windows 11, garantizando así la seguridad de tus datos.