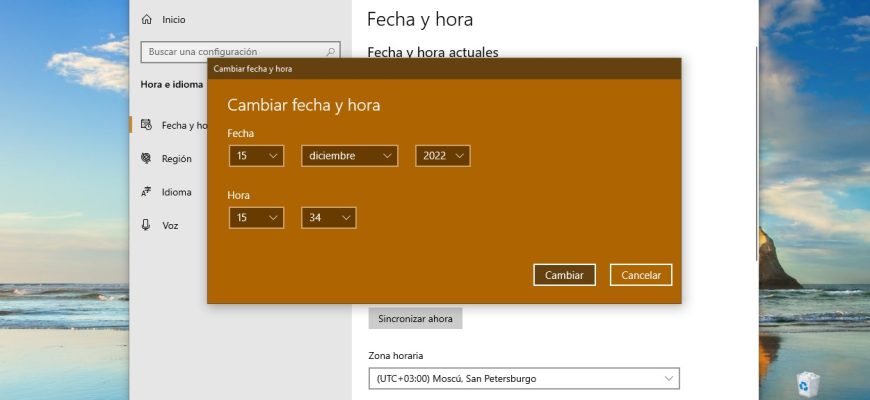Por defecto el sistema operativo Windows 10 determina automáticamente la fecha y la hora, pero puedes cambiarlas si lo necesitas.
Para cambiar la fecha y la hora en Windows 10, deberemos entrar en el sistema operativo con privilegios de administrador.
Cómo cambiar fecha y hora en la aplicación “Configuración” de Windows
Para modificar la fecha y la hora en Windows 10, debemos abrir la aplicación “Configuración” de Windows haciendo clic en el botón Inicio ubicado en la Barra de tareas y luego seleccionar Configuración o presionar en el teclado la combinación de teclas Win+I.
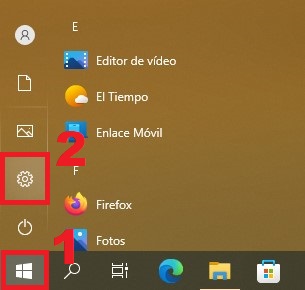
En la ventana que aparece “Configuración” de Windows, seleccionamos “Hora e idioma”.
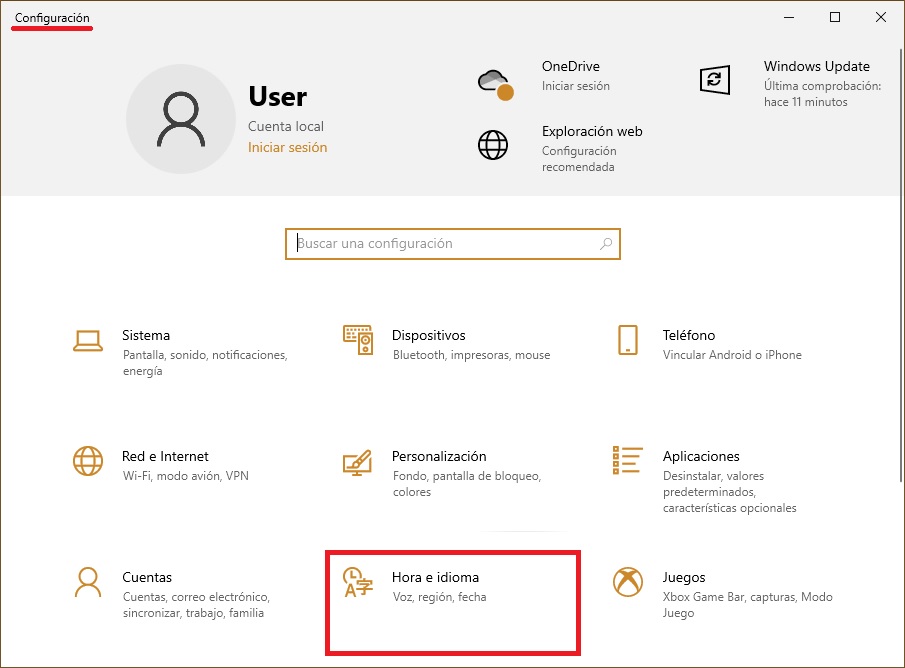
Luego elegimos la pestaña “Fecha y hora”, y, en la parte derecha de esta ventana, colocamos el interruptor “Establecer la hora automáticamente” hacia la posición Desactivado y presionamos el botón Cambiar.
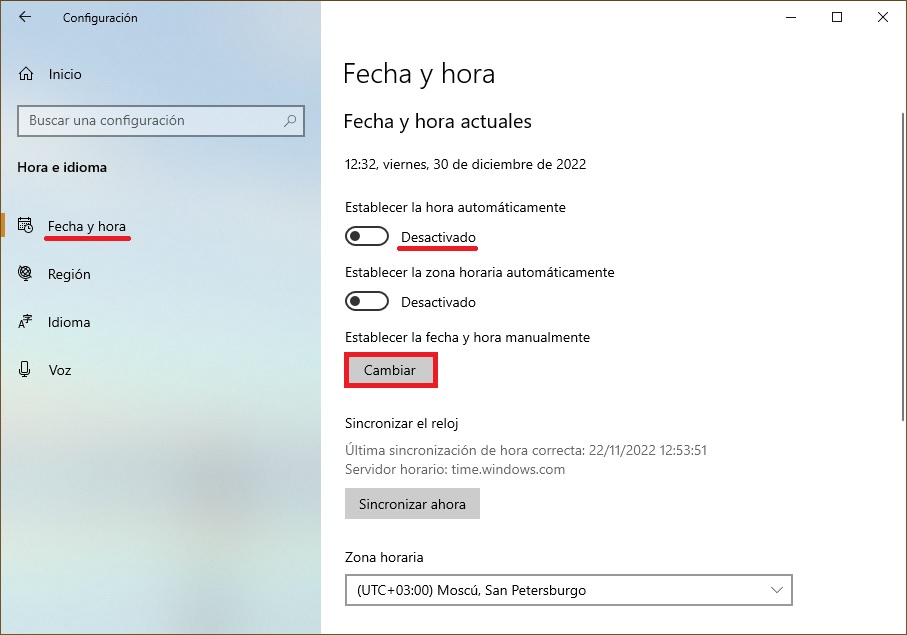
En la ventana «Cambiar fecha y hora» ponemos la hora deseada (hora, minutos) y presionamos el botón Cambiar.
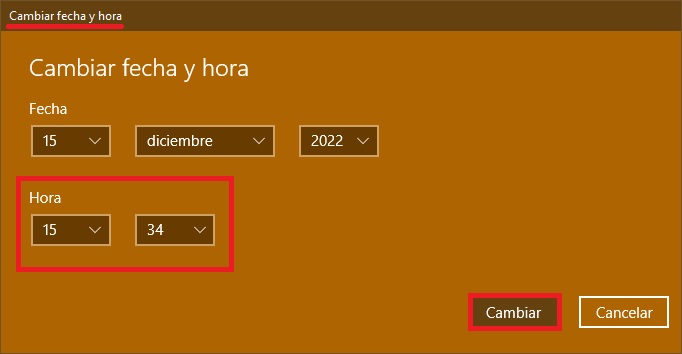
En caso que deseemos que la fecha y la hora se determinen de manera automática, entonces colocaremos el interruptor “Establecer la hora automáticamente” en su posición Activado, de este modo Windows hará una sincronización automática de la fecha y la hora con los respectivos servidores en Internet.
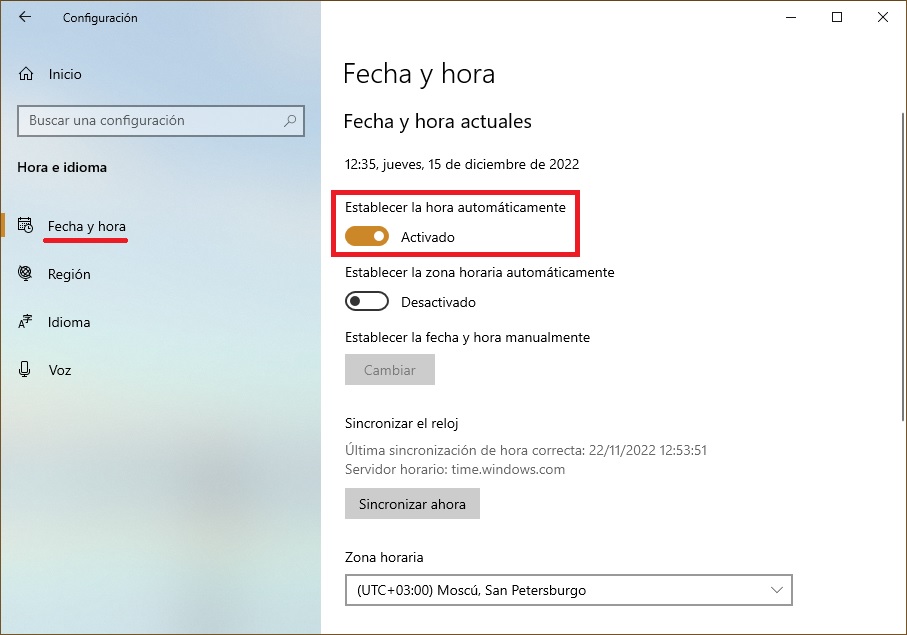
Asimismo, podemos obtener acceso rápido a los ajustes de nuestra fecha y hora mediante la aplicación «Configuración» de Windows, y para ello, haremos clic con el botón derecho del mouse en el reloj del sistema presentado en la Barra de tareas y, en el menú contextual que aparece, elegiremos Ajustar fecha y hora, luego haremos los pasos descritos aquí más arriba.
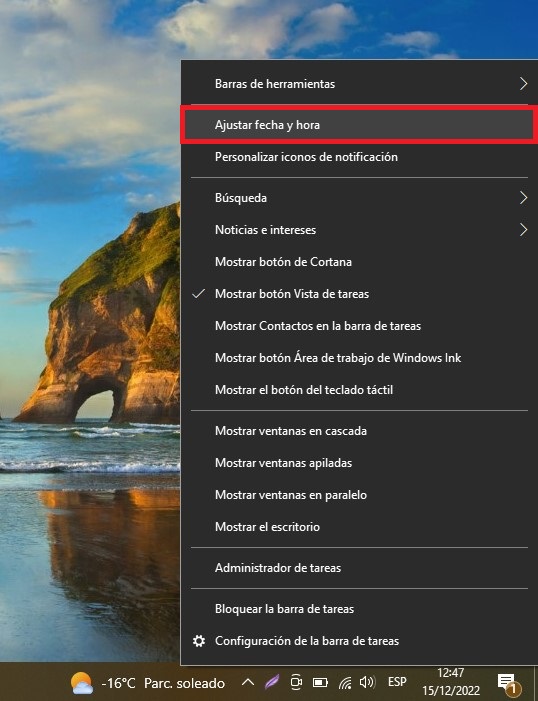
Cómo cambiar la fecha y hora usando el Panel de control clásico
Abramos el Panel de control clásico, y en la lista desplegable de “Ver por:”, pondremos “Iconos pequeños”, y presionaremos en Fecha y hora.
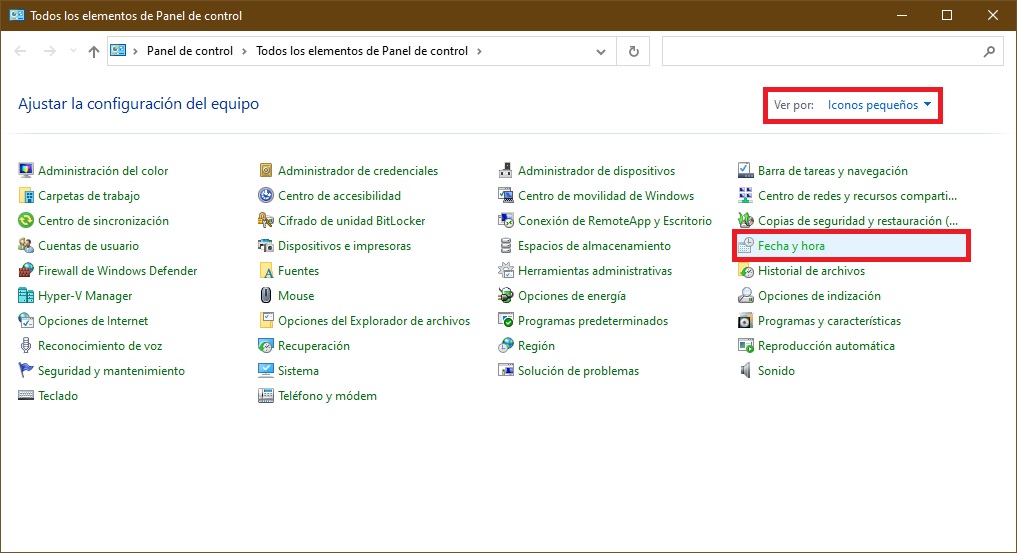
En la ventana que aparece, en su pestaña “Fecha y hora”, presionaremos el botón “Cambiar fecha y hora…”.
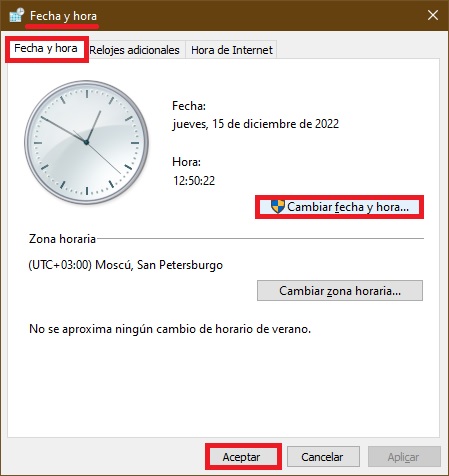
Luego, en la ventana “Valores de fecha y hora” pondremos lo deseado (horas, minutos) y haremos clic en el botón Aceptar para que los cambios surtan efecto, después cerraremos todas las demás ventanas.
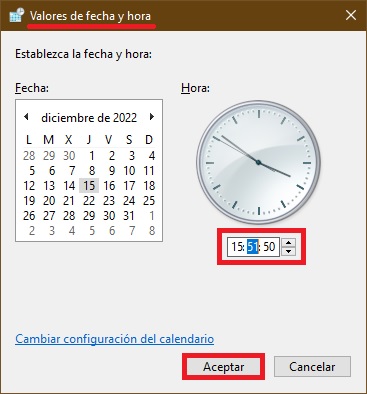
Cómo cambiar la fecha y hora usando Símbolo del sistema
Para cambiar la fecha y hora de esta manera, activaremos Símbolo del sistema con privilegios de administrador, y ejecutaremos el siguiente comando:
time HH:MM
En lugar de HH del comando anterior deberemos indicar la hora deseada.
En lugar de MM en el comando anterior indicaremos los minutos deseados.
En este ejemplo, el comando tendrá el siguiente aspecto:
time 15:53
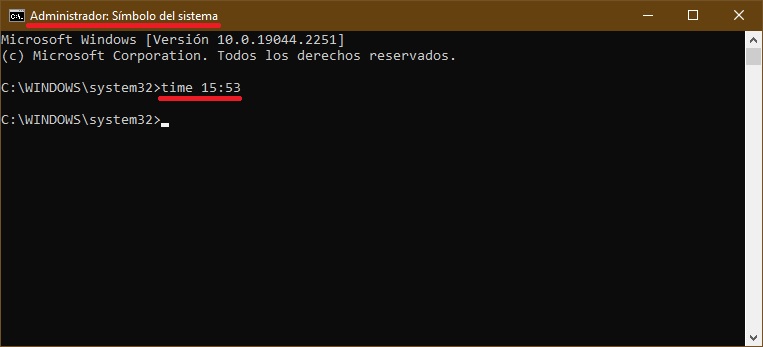
Cómo cambiar la fecha y hora usando la consola Windows PowerShell
Para cambiar de esta forma la fecha y hora, abriremos la consola PowerShell con privilegios de administrador y ejecutaremos uno de los siguientes comandos:
Para establecer la fecha y la hora usando el formato de 24 horas.
Set-Date -Date «DD/MM/YYYY hh:mm»
Para establecer la fecha y la hora usando el formato de 12 horas hasta el mediodía AM (antemeridiano).
Set-Date -Date «DD/MM/YYYY hh:mm AM»
Para establecer la fecha y la hora usando el formato de 12 horas después del mediodía PM (pasado meridiano).
Set-Date -Date «DD/MM/YYYY hh:mm PM»
- En lugar de DD del comando anterior deberemos indicar el día.
- En lugar de MM en el comando anterior indicaremos el mes.
- En lugar de YYYY en el comando anterior indicaremos el año.
- En lugar de hh en el comando anterior indicaremos la hora.
- Y en lugar de mm en el comando anterior indicaremos los minutos.
En este ejemplo, el comando tendrá el siguiente aspecto:
Set-Date -Date «15/12/2022 06:55 AM»
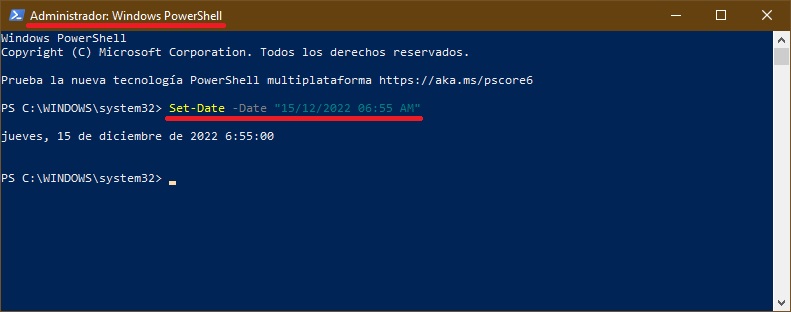
Usando las formas descritas más arriba podremos cambiar fácilmente la fecha y la hora en el sistema operativo Windows 10.