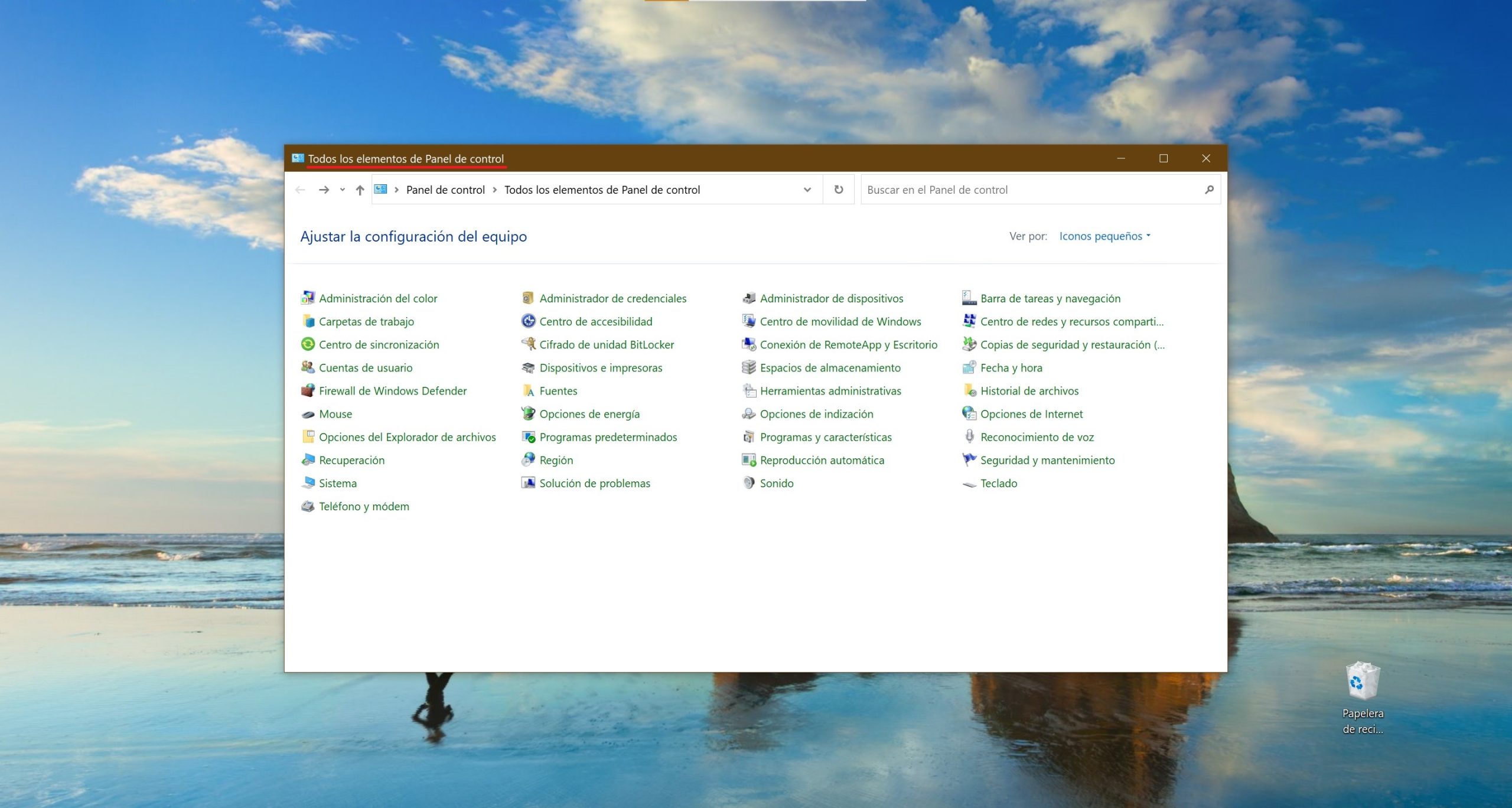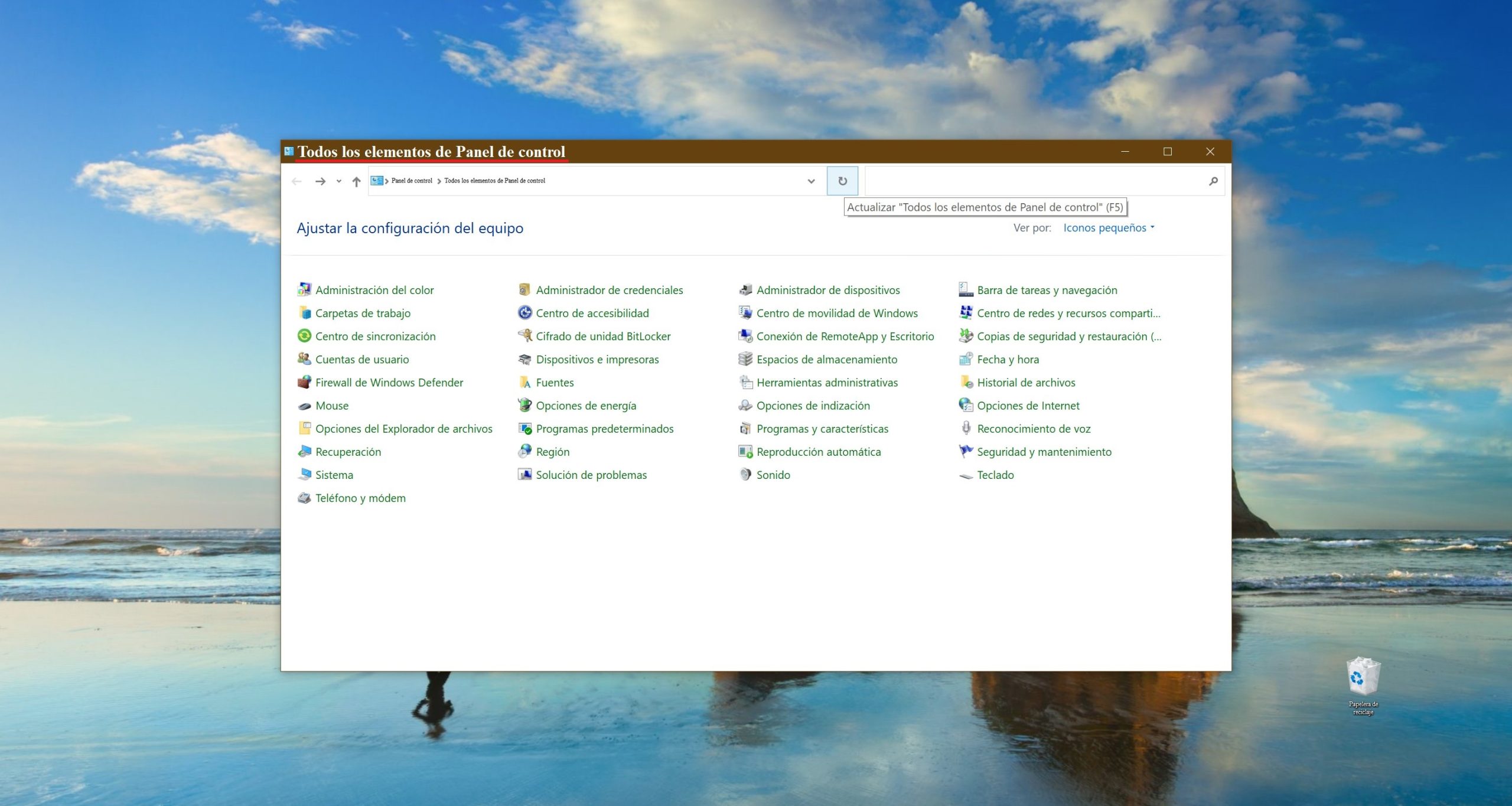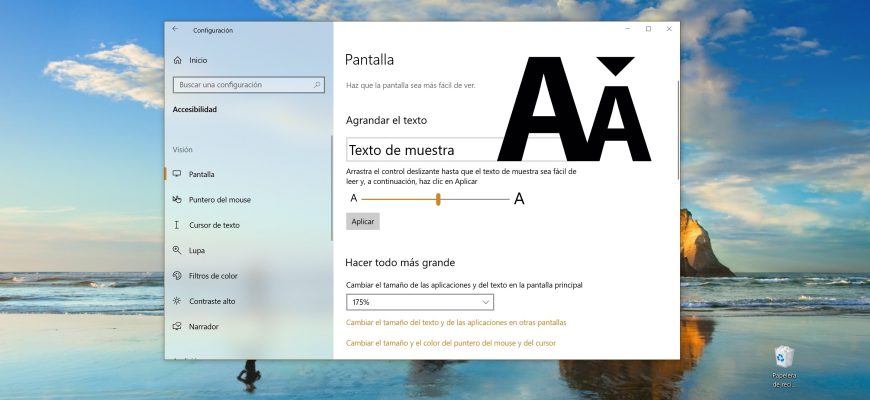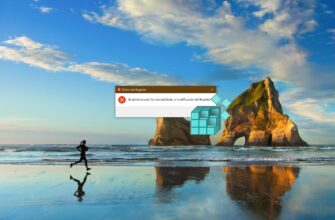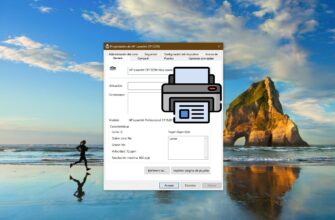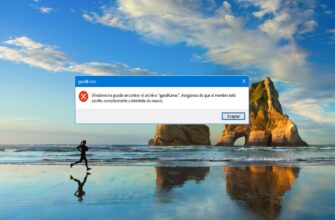En abril de 2017, junto con el lanzamiento de la actualización de Creators Update (versión 1703) para Windows 10, se perdió la posibilidad de cambiar el tamaño del texto para los elementos del escritorio y del Explorador en Windows. En su lugar, les ofrecen a los usuarios una función de zoom/escala (cuya funcionalidad, por cierto, no permite cambiar solamente el tamaño del
encabezamiento/título de las ventanas. Agrandar/achicar el texto con zoom afectará todo el sistema).
Este artículo muestra los pasos a dar para cambiar el tamaño de letra/texto de los elementos del escritorio y del Explorador en el sistema operativo Windows 10.
Cómo aumentar el tamaño del texto
Aunque este método no te permite cambiar el tamaño de letra para los elementos del sistema por separado, podrás aumentar el tamaño del texto optimizando la experiencia de visualización en pantalla en su conjunto.
Para agrandar el tamaño de letra, debes hacer clic en el botón “Inicio” ubicado en la Barra de tareas, y luego entrar en “Configuración” o presionar en el teclado la combinación de teclas Win+I.
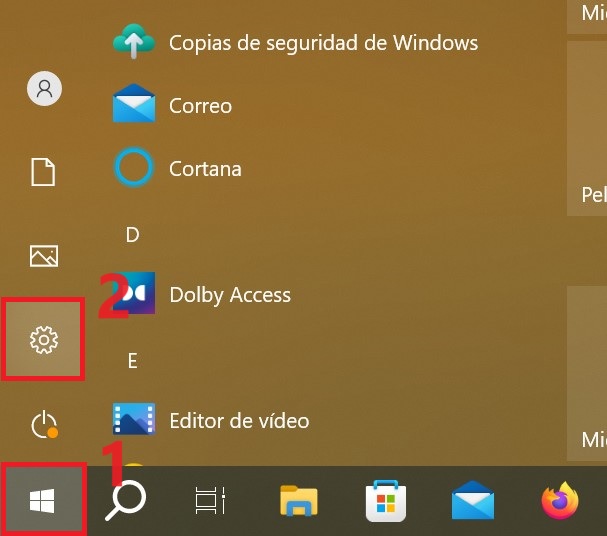
En la ventana que aparece “Configuración”, eliges “Accesibilidad”.
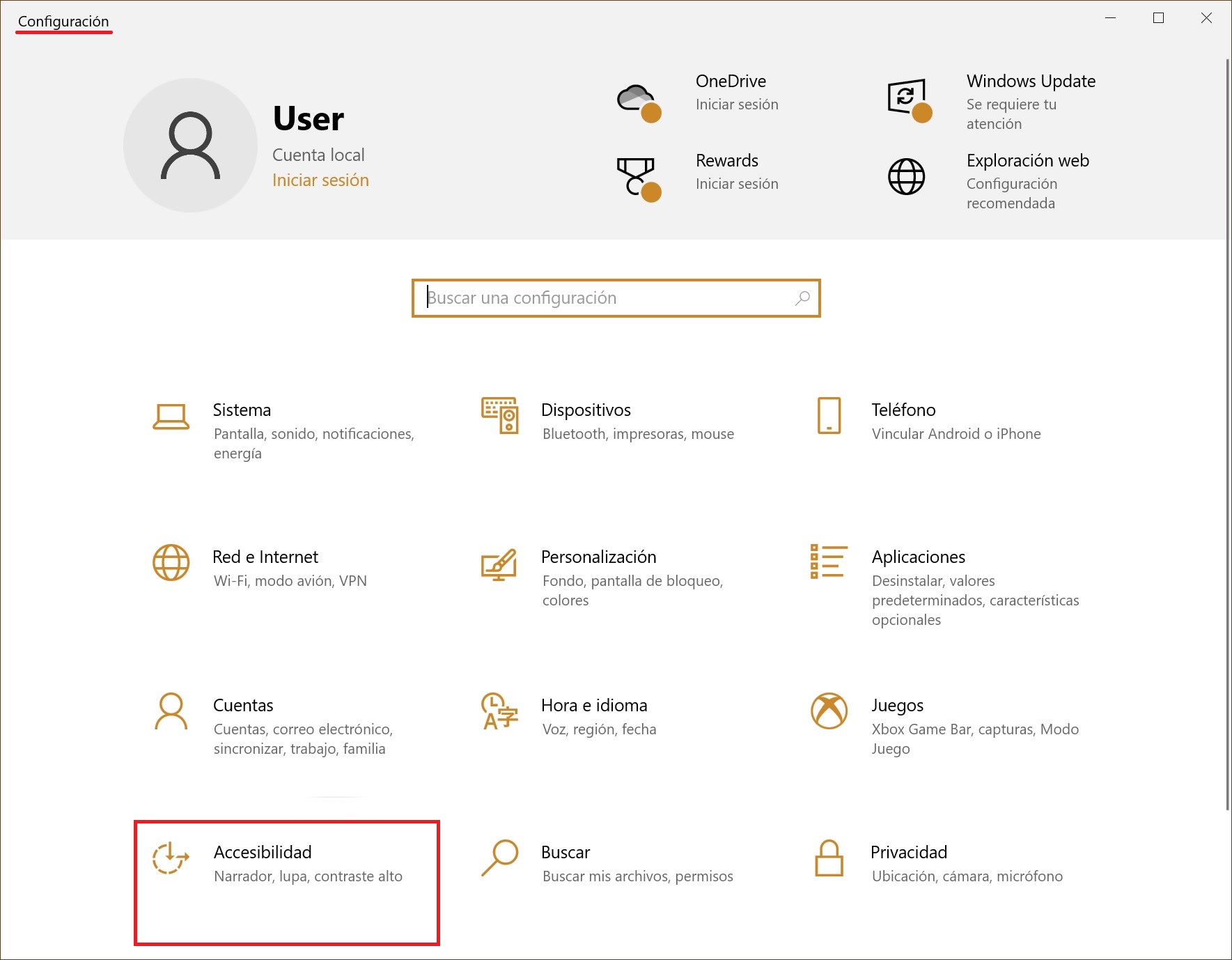
Pasas a la sección «Pantalla» y, en la parte derecha de la ventana, mueves el control deslizante para aumentar el tamaño de letra (el tamaño actual se toma como 100%).
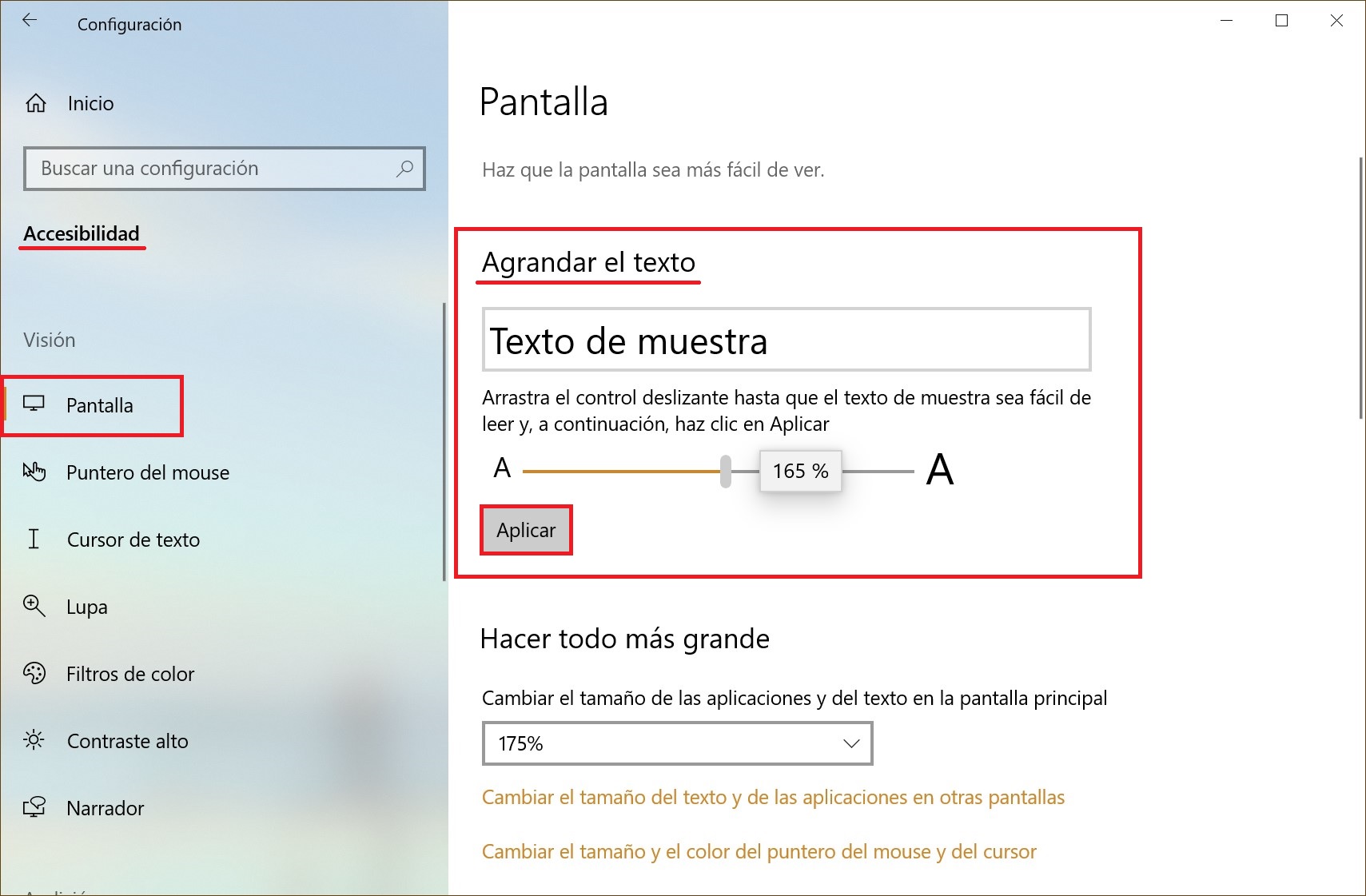
Presionas el botón «Aplicar» para guardar los cambios hechos.
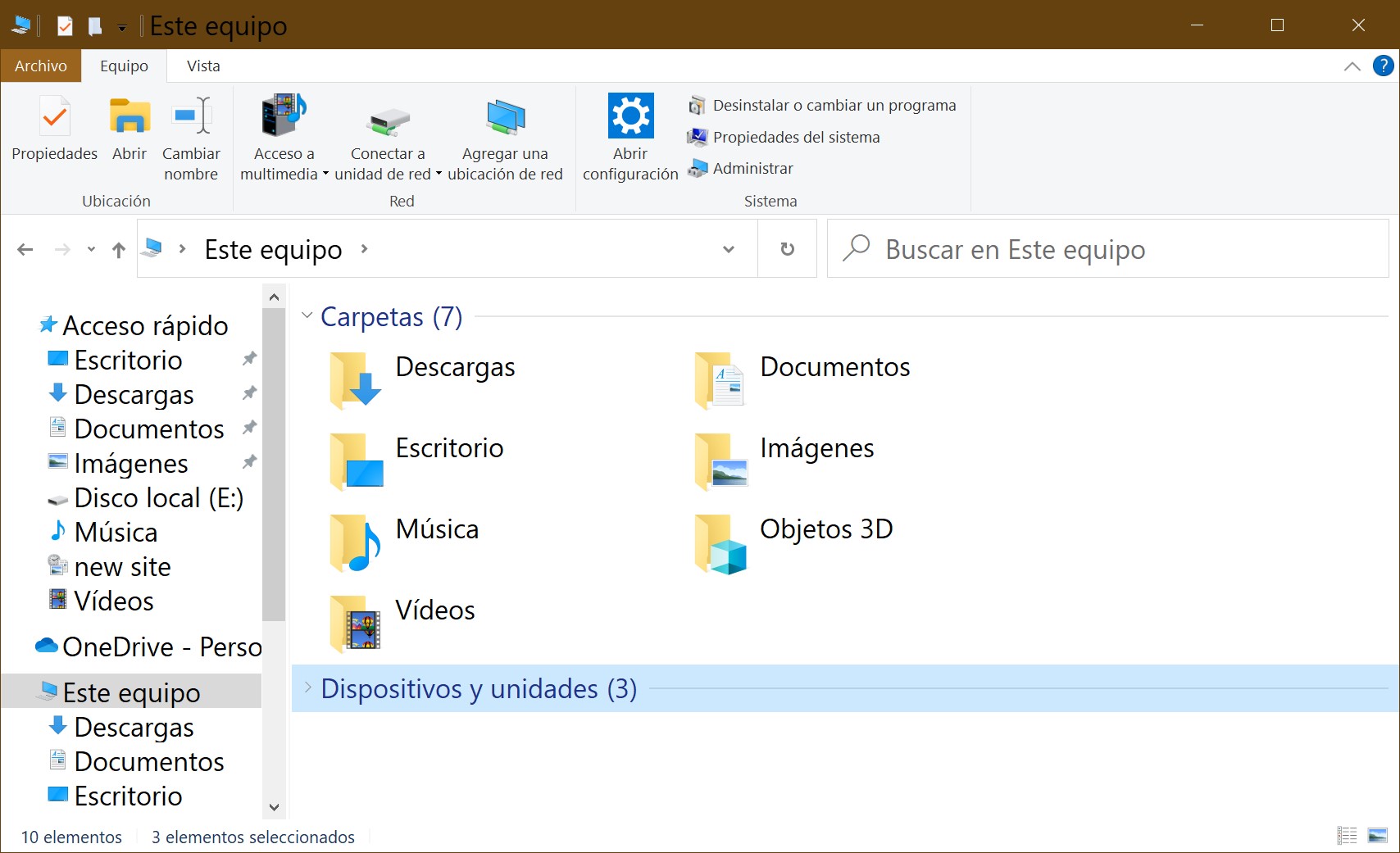
Esto hará cambiar el tamaño de letra para la mayoría de los programas, tanto del sistema como de terceros.
Usando software de terceros
En algunos casos, aumentar la escala de letra/texto no dará el efecto deseado, y entonces tendrá sentido recurrir a la ayuda de software de terceros. Como por ejemplo el programa System Font Size Changer, que puedes descargar de forma totalmente gratuita haciendo clic aquí.
Podemos señalar que ese software está disponible en 17 lenguas.
Ejecutas el fichero instalador changesize.exe (por defecto se guarda en la carpeta “Descargas”), y aceptas las condiciones de uso. Se abrirá una ventana en la que podrás ajustar el tamaño de letra/texto para distintos elementos tales como: encabezamientos/barra de título, menú, caja de mensajes, etc.Además, puedes marcar la casilla de letra “Negrita” para cada uno de los elementos.
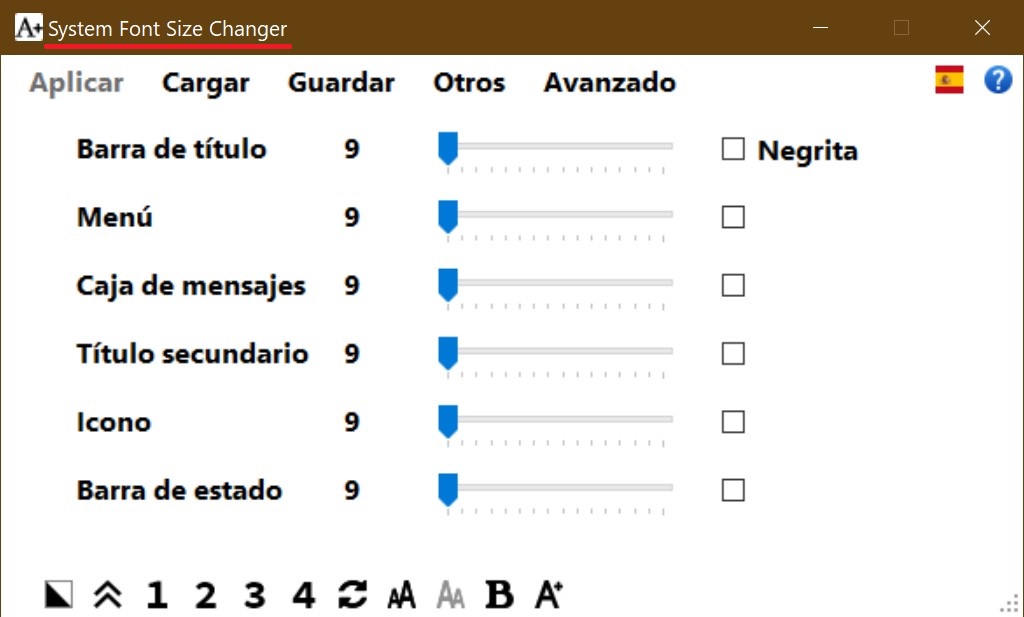
A modo de ejemplo, vamos a demostrar cómo cambiar el tamaño de los encabezamientos (Barra de título) y su fuente de letra. Para el ejemplo, fijaremos el tamaño máximo de 24 puntos (el tamaño predeterminado es 16). También haremos resaltar la letra con Negrita.
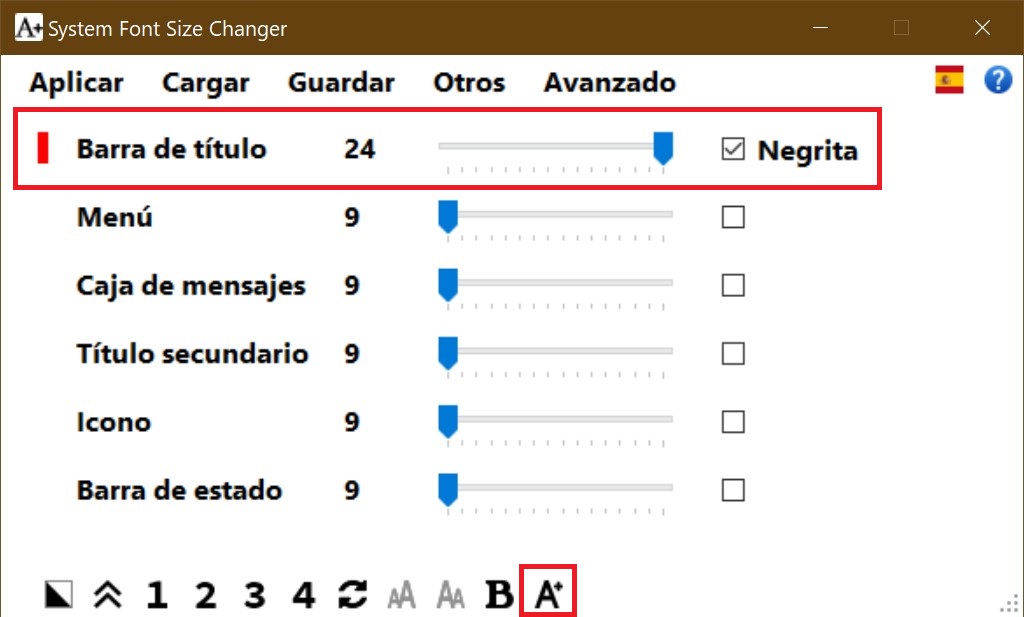
Para cambiar el tipo de letra, presionamos en la parte inferior de la ventana el botón «A+». Aquí, en la lista desplegable, puedes elegir el tipo de letra deseado.Justo debajo podrás ver cómo quedará. Presionas el botón “Aceptar”, y seguidamente eliges “Aplicar” en la barra de menús.
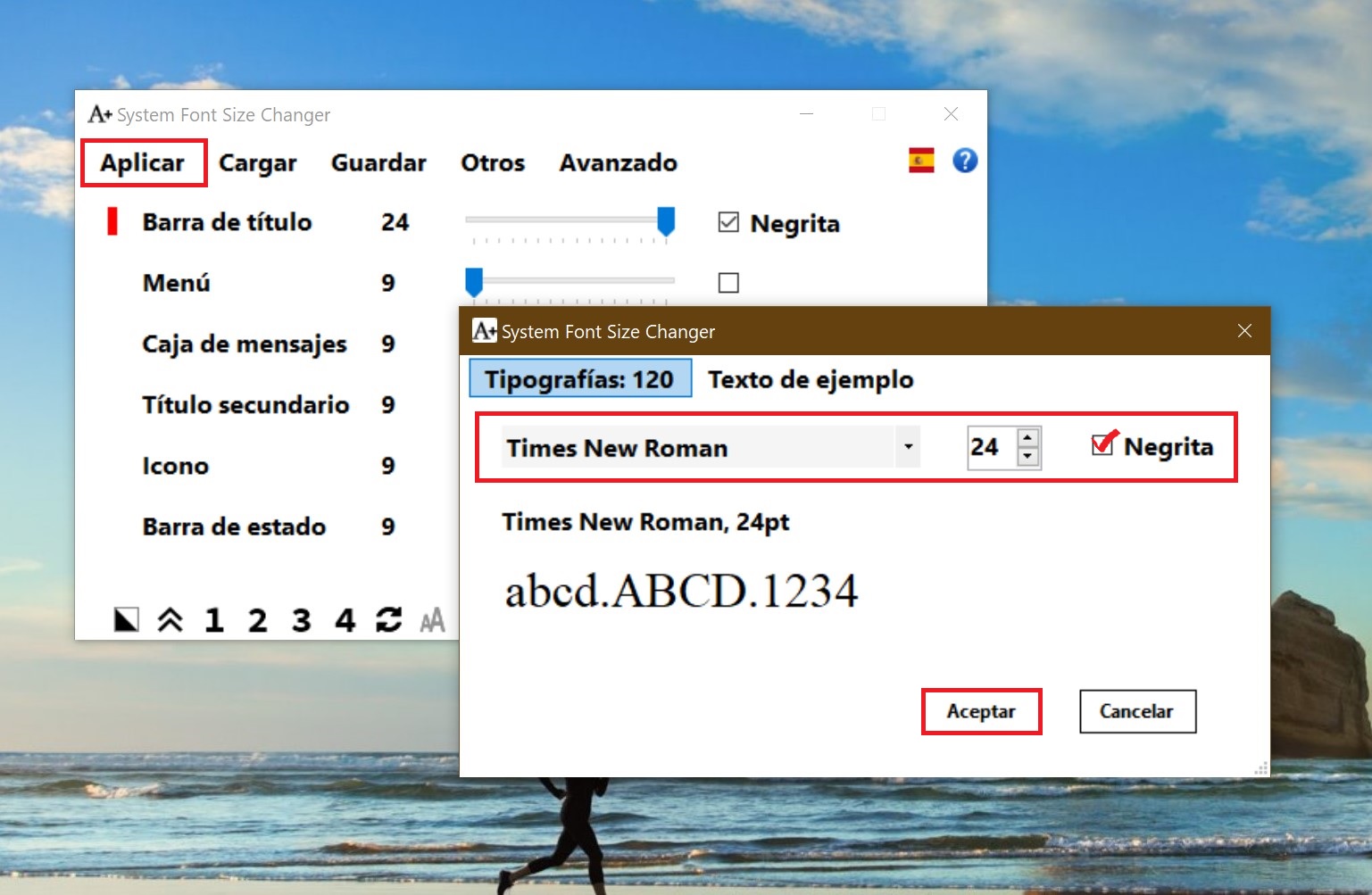
Los cambios hechos surtirán efecto de inmediato.No será necesario reiniciar el equipo.
El resultado de como era antes y como después, lo mostramos en las siguientes capturas de pantalla.