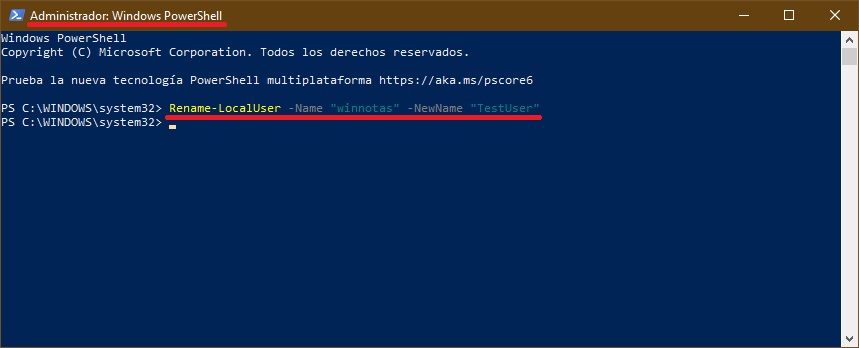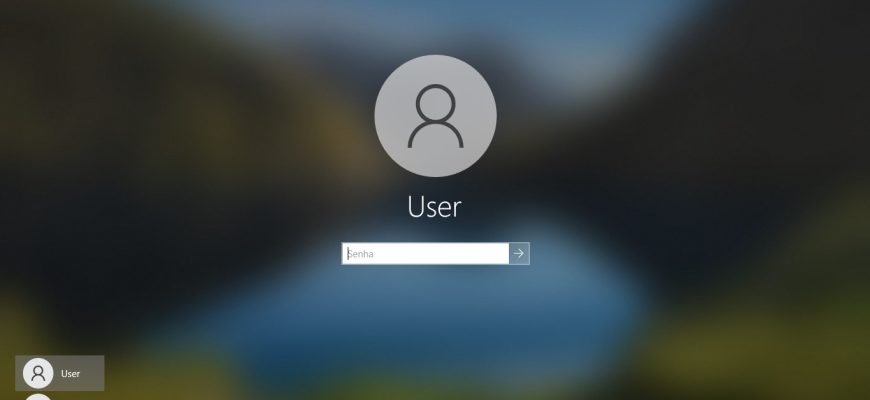Al cambiar el nombre de usuario, solamente cambia el nombre que se muestra y que vemos en el menú “Inicio” y en la pantalla de Bienvenida cuando iniciamos sesión en Windows, pero no cambia el nombre de la carpeta de usuario. Para esto último, puedes leer el artículo ➯ Cómo cambiar el nombre de una carpeta de usuario en Windows 10.
Más adelante en este artículo, veremos varias formas mediante las cuales puedes cambiar el nombre de usuario de una cuenta local en Windows 10.
Para cambiar el nombre de usuario de una cuenta local, debes iniciar sesión con privilegios de administrador.
- Cómo cambiar el nombre de tu propia cuenta de usuario
- Cómo cambiar el nombre de usuario de una cuenta local usando el clásico Panel de control
- Cómo cambiar el nombre de usuario de la cuenta local utilizando la herramienta “Cuenta de usuario avanzado” (netplwiz.exe)
- Cómo cambiar el nombre de usuario de una cuenta local usando Símbolo del sistema
- Cómo cambiar el nombre de usuario de una cuenta local en Windows PowerShell
Cómo cambiar el nombre de tu propia cuenta de usuario
Abres el clásico Panel de control y, en la lista desplegable de “Ver por:”, eliges “Iconos pequeños”, luego presionas en “Cuentas de usuario”.
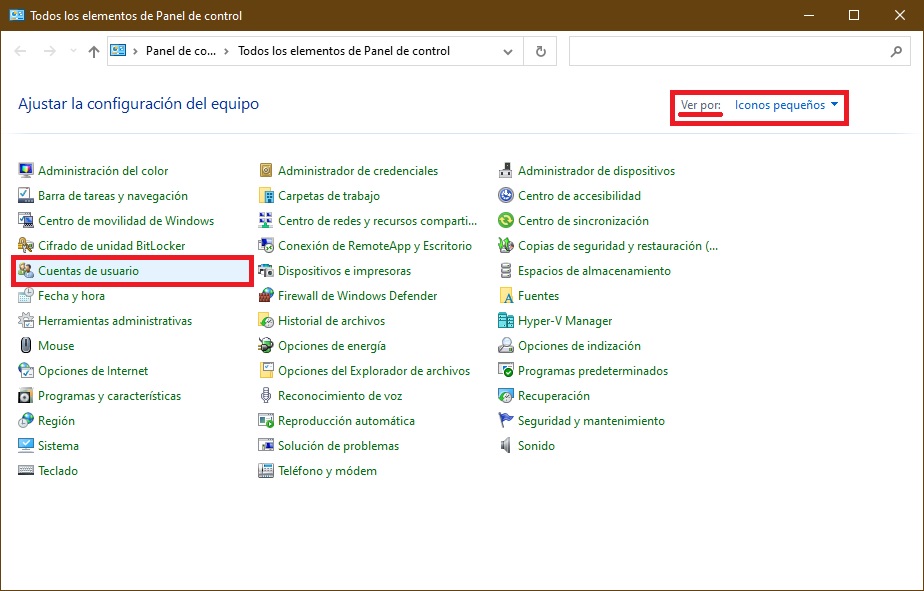
En la ventana “Cuentas de usuario” presionas el enlace “Cambiar el nombre de cuenta”.
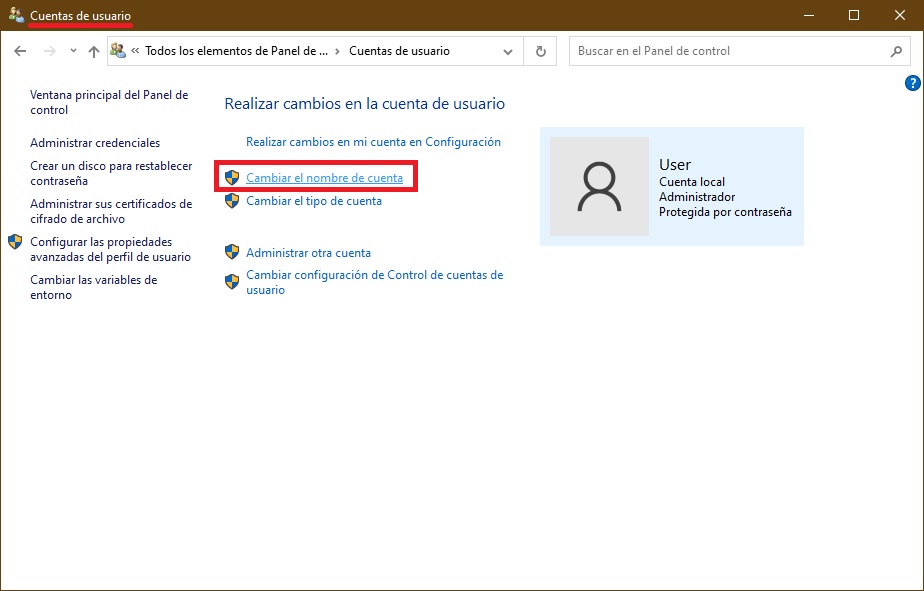
Seguidamente, en la ventana «Cambiar nombre«, introduces el nuevo nombre de tu cuenta en el cuadro de entrada, y haces clic en «Cambiar el nombre».
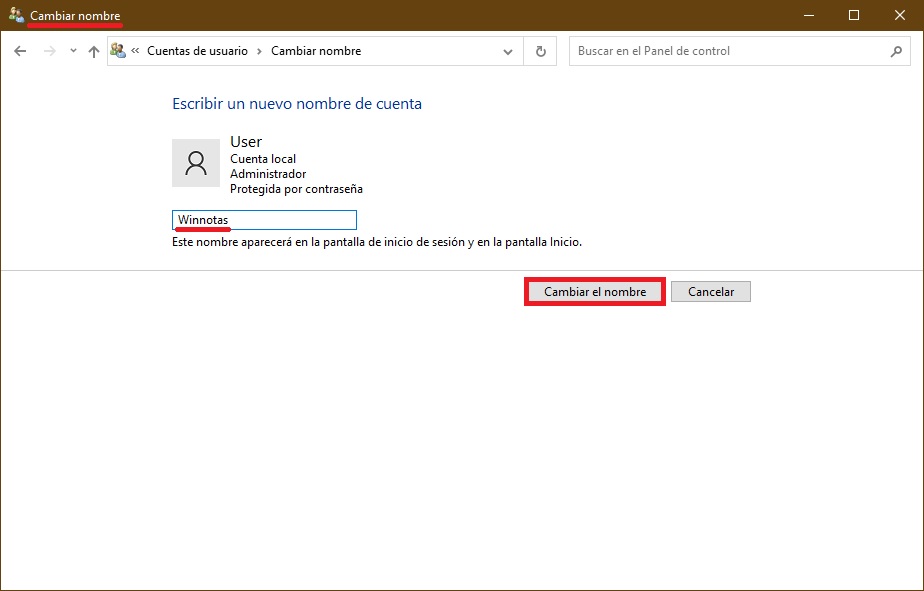
Cómo cambiar el nombre de usuario de una cuenta local usando el clásico Panel de control
Usando este método, podrás cambiar el nombre tanto de tu cuenta (actual) de usuario, como de otras cuentas de usuario en tu computadora.
Abres el clásico Panel de control y, en la lista desplegable de “Ver por:”, eliges “Iconos pequeños”, luego presionas en “Cuentas de usuario”.
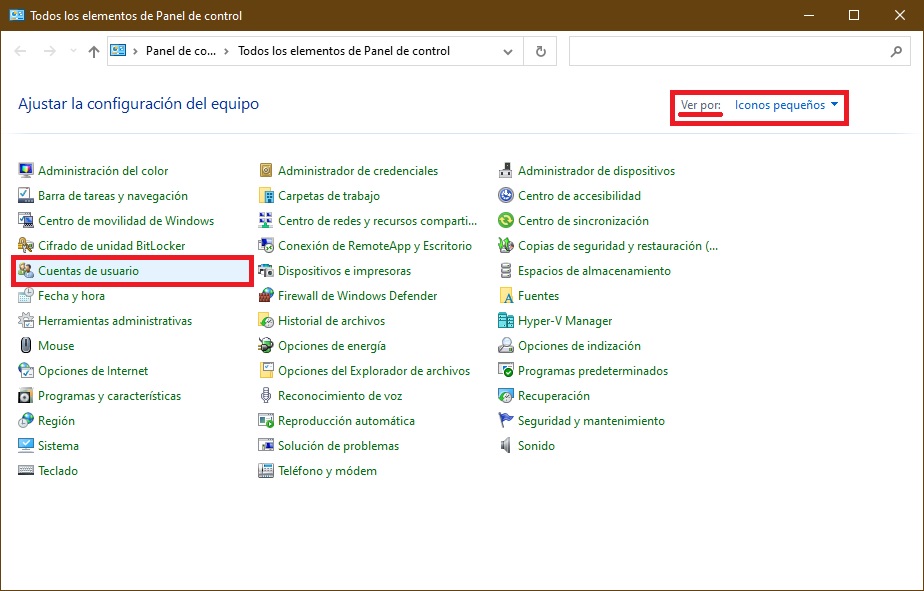
En la ventana “Cuentas de usuario” presionas el enlace “Administrar otra cuenta”.
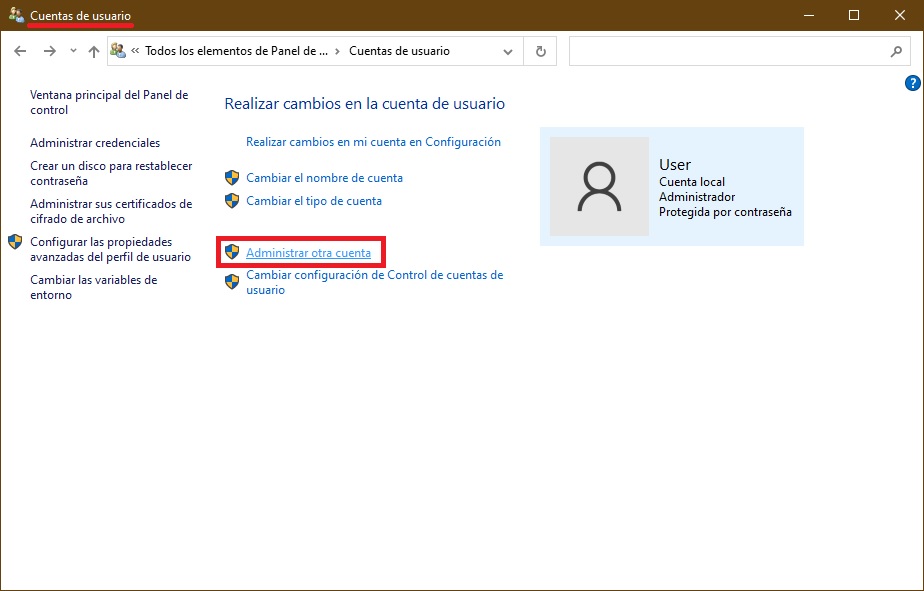
En la siguiente ventana, eliges la cuenta de usuario a la que pretendes cambiar el nombre.
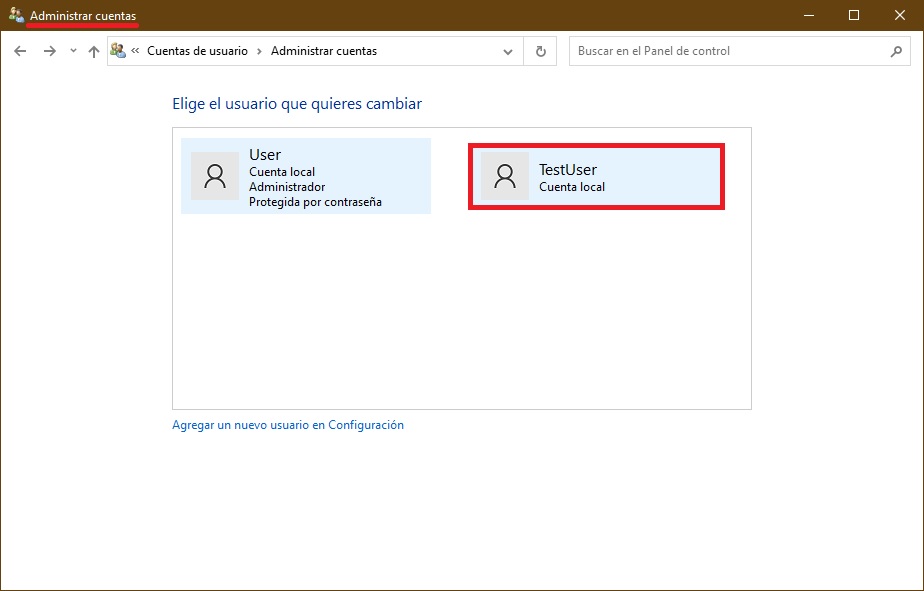
Luego, haces clic en el enlace “Cambiar el nombre de cuenta”.
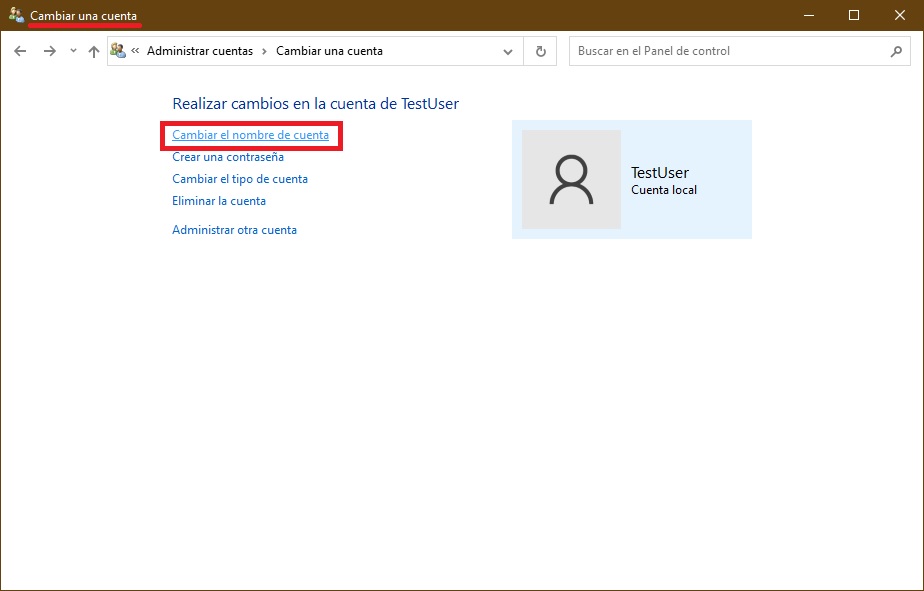
Seguidamente, en la ventana “Cambiar nombre de cuenta”, introduces el nuevo nombre de la cuenta en el cuadro de entrada, y haces clic en “Cambiar el nombre”.
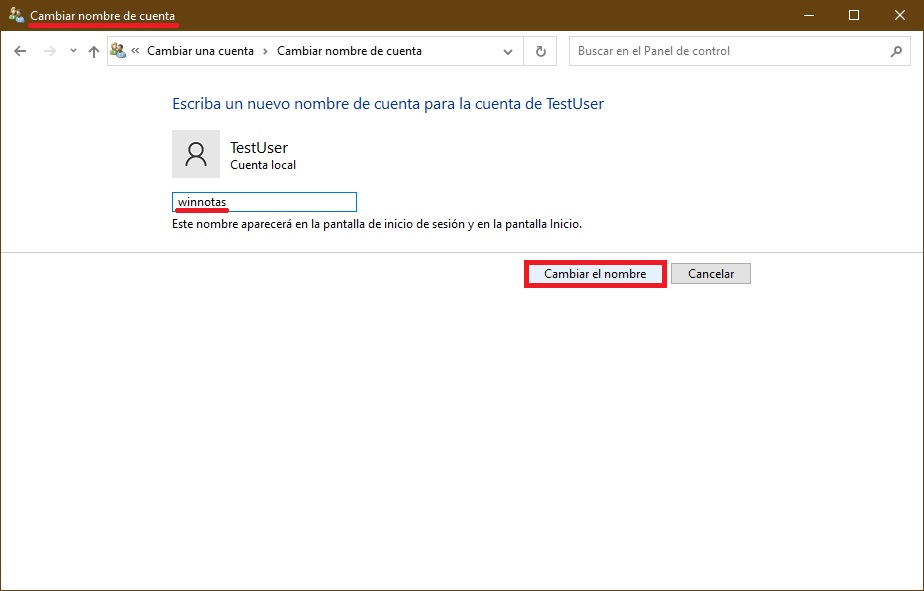
Cómo cambiar el nombre de usuario de la cuenta local utilizando la herramienta “Cuenta de usuario avanzado” (netplwiz.exe)
Abres la herramienta «Cuenta de usuario avanzado» presionando en el teclado la combinación Win+R, luego en la ventana que aparece “Ejecutar” escribes netplwiz y presionas en el teclado “Enter↵” o el botón “Aceptar” de esta ventana.
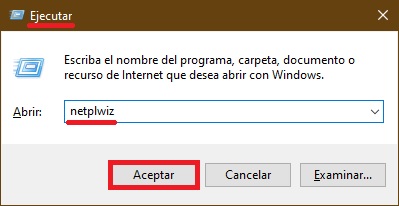
En la ventana «Cuentas de usuario» que se abre, eliges la cuenta de usuario que pretendes renombrar y haces clic en el botón “Propiedades”.
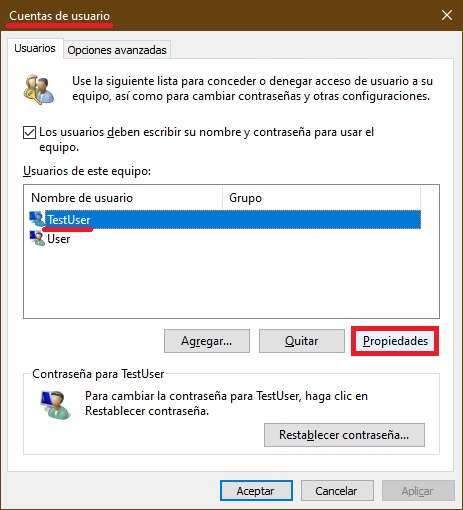
Posteriormente, escribes el nuevo nombre de la cuenta de usuario en el campo de entrada «Nombre de usuario:», también introduces el nuevo nombre de cuenta en el campo de entrada «Nombre completo:», y haces clic en el botón “Aceptar”.
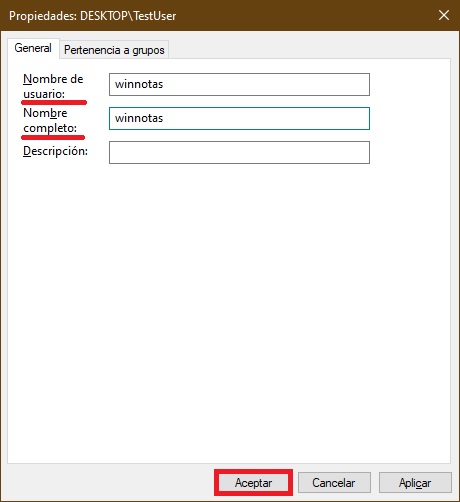
Cómo cambiar el nombre de usuario de una cuenta local usando Símbolo del sistema
Abres Símbolo del sistema con privilegios de administrador y ejecutas el comando siguiente:
wmic useraccount where name=»Nombre_antiguo» rename «Nombre_nuevo»
Sustituye Nombre_antiguo en este comando por el nombre de usuario de la cuenta local que pretendes renombrar.
Sustituye Nombre_nuevo en este comando por el nombre de la nueva cuenta.
En este ejemplo, el comando tendrá el siguiente aspecto:
wmic useraccount where name=»TestUser» rename «winnotas»
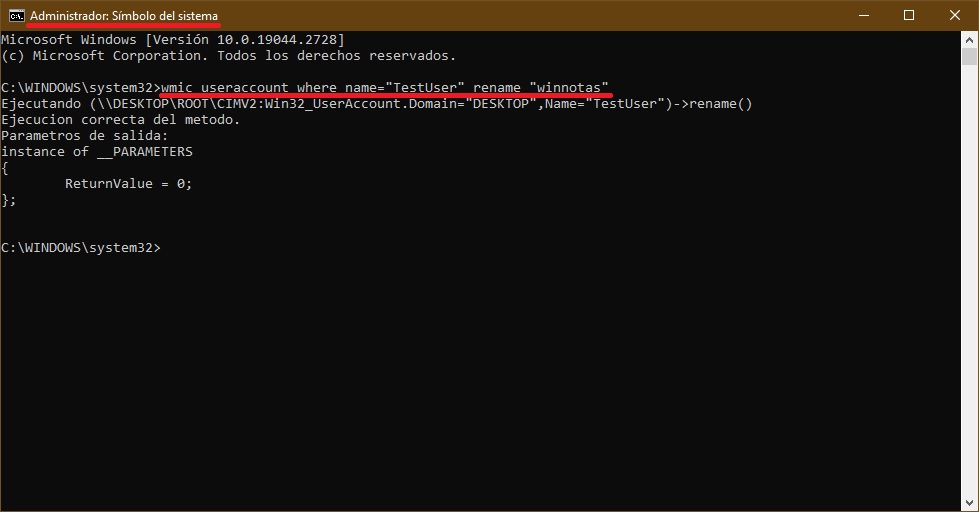
Cómo cambiar el nombre de usuario de una cuenta local en Windows PowerShell
Abres la consola de Windows PowerShell con privilegios de administrador y ejecutas el comando siguiente:
Rename-LocalUser -Name «Nombre_antiguo» -NewName «Nombre_nuevo»
Sustituye Nombre_antiguo en este comando por el nombre de usuario de la cuenta local que pretendes renombrar.
Sustituye Nombre_nuevo en este comando por el nombre de la nueva cuenta.
En este ejemplo, el comando tendrá el siguiente aspecto:
Rename-LocalUser -Name «winnotas» -NewName «TestUser»