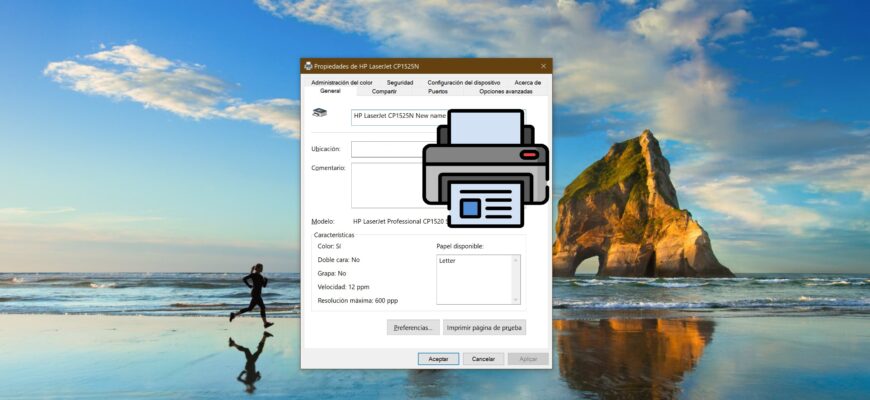Por defecto, el sistema operativo cuando instala una impresora le asigna el nombre de su fabricante y su número de modelo.
Si necesitas un nombre diferente para tu impresora, puedes cambiarlo.
Para cambiar el nombre de una impresora, es necesario iniciar sesión con privilegios de administrador.
Si cambias el nombre de una impresora en uso compartido, sus conexiones existentes con otros equipos se desvincularán, y tendrás que volver a configurarlas.
Cómo cambiar el nombre de una impresora utilizando el menú “Configuración”
Para cambiar el nombre de una impresora, empiezas por abrir la aplicación “Configuración” de Windows haciendo clic en el botón “Inicio” ubicado en la Barra de tareas, y luego eliges “Configuración” o presionas en tu teclado la combinación de teclas Win + I.
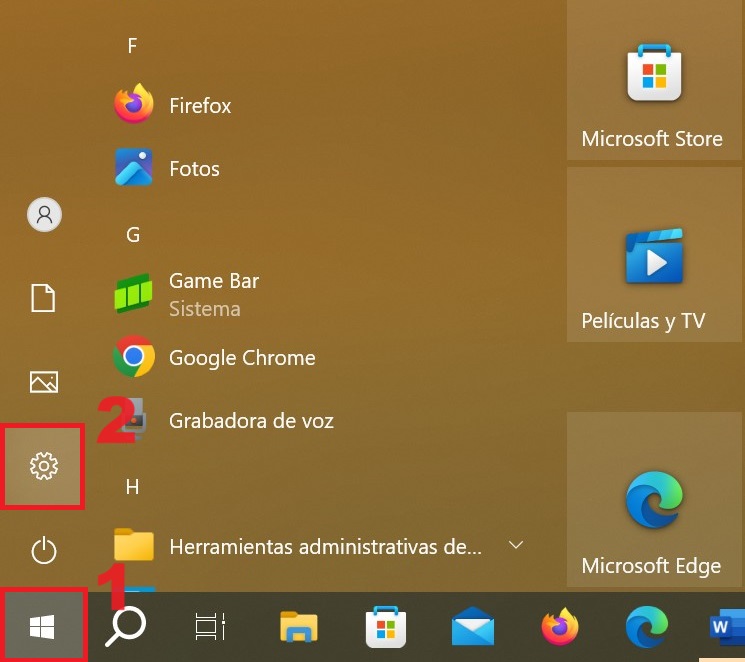
En la ventana que aparece “Configuración”, eliges “Dispositivos”.
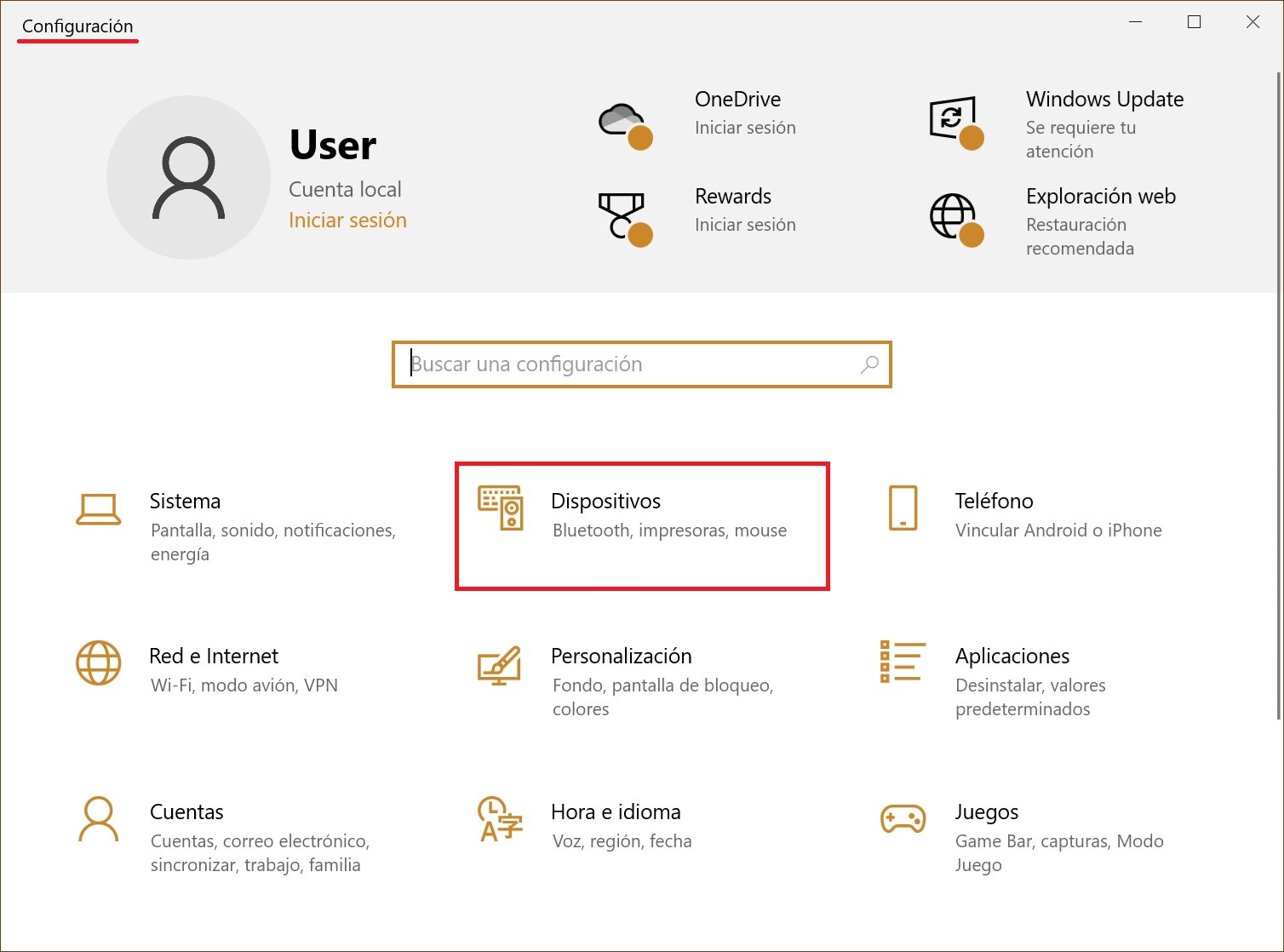
Después, eliges la pestaña “Impresoras y escáneres” y, en la parte derecha de la ventana, seleccionas la impresora que deseas renombrar, luego haces clic en el botón “Administrar”.
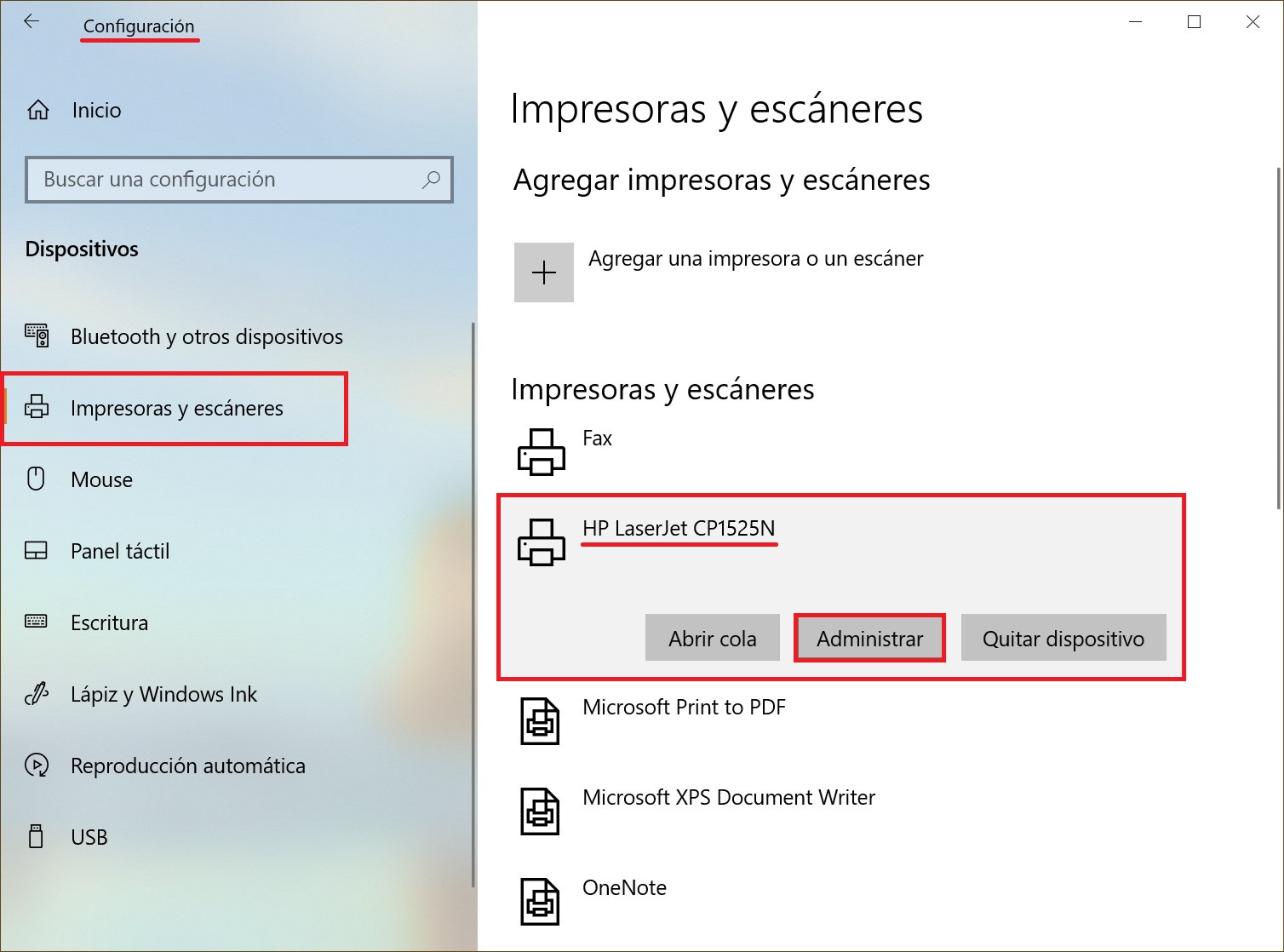
En la siguiente ventana, haces clic en el enlace “Propiedades de impresora”.
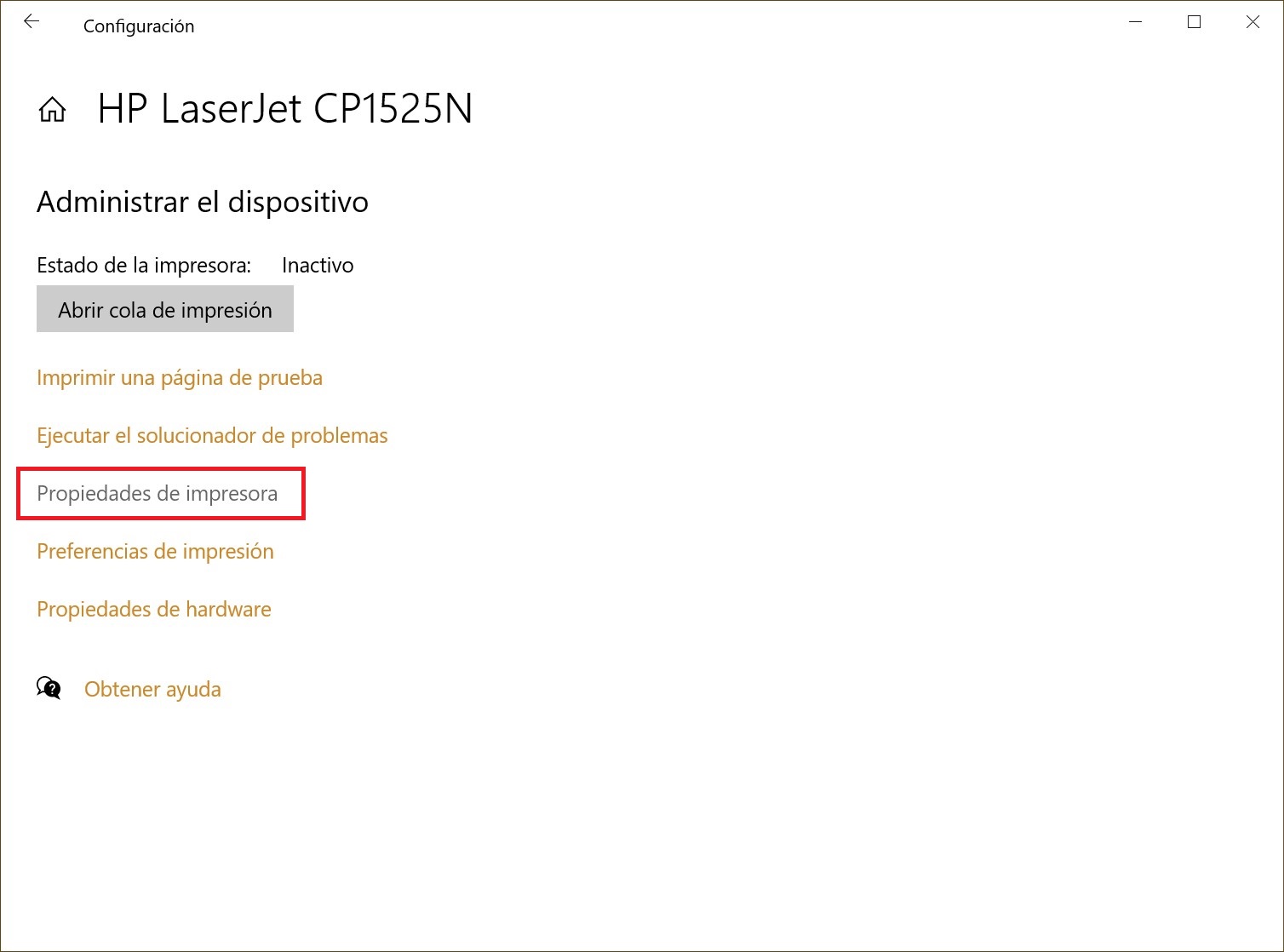
En la ventana de propiedades de la impresora, entras en la pestaña “General”, introduces el nuevo nombre de la impresora en el campo superior, y haces clic en el botón “Aceptar”.
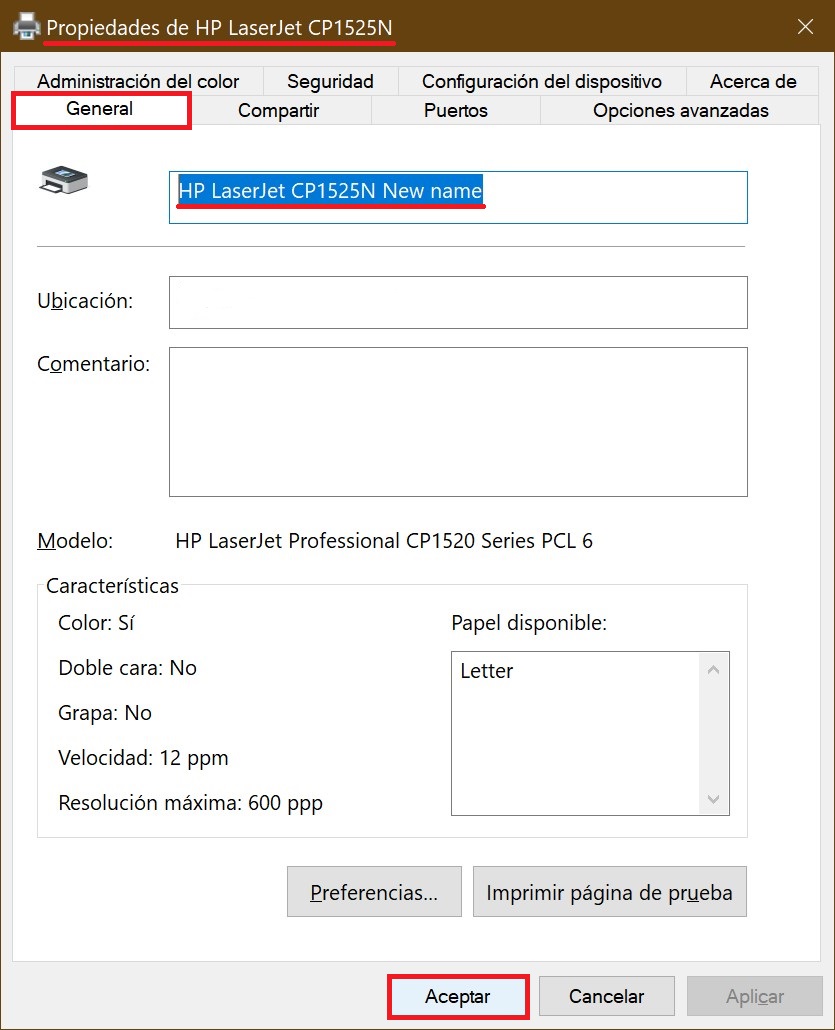
Si estás cambiando el nombre de una impresora en uso compartido, debes confirmar el cambio haciendo clic en el botón “Sí”.
Al cambiar el nombre de una impresora compartida, todas las conexiones existentes con otros equipos se eliminarán, y tendrás que crearlas de nuevo.
Cómo cambiar el nombre de una impresora usando el “Panel de control”
Asimismo puedes renombrar una impresora usando el clásico Panel de control.
Abres el clásico Panel de control, y en la lista desplegable de “Ver por:”, eliges “Iconos pequeños”, y presionas en “Dispositivos e impresoras”.
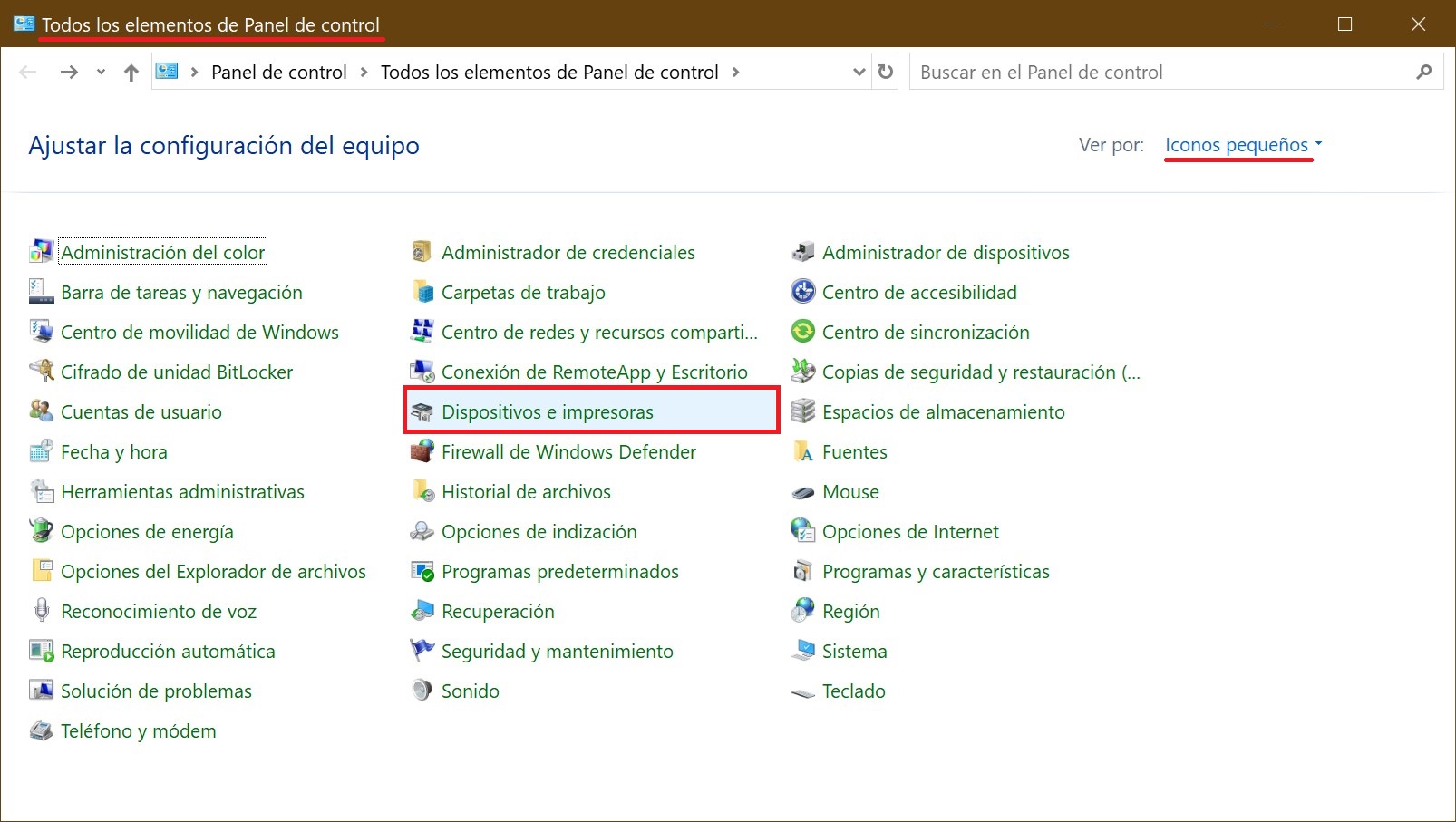
En la ventana “Dispositivos e impresoras”, en la sección “Impresoras”, haces clic con el botón derecho del mouse sobre la impresora que deseas renombrar, y en el menú contextual que aparece eliges “Propiedades de impresora”.
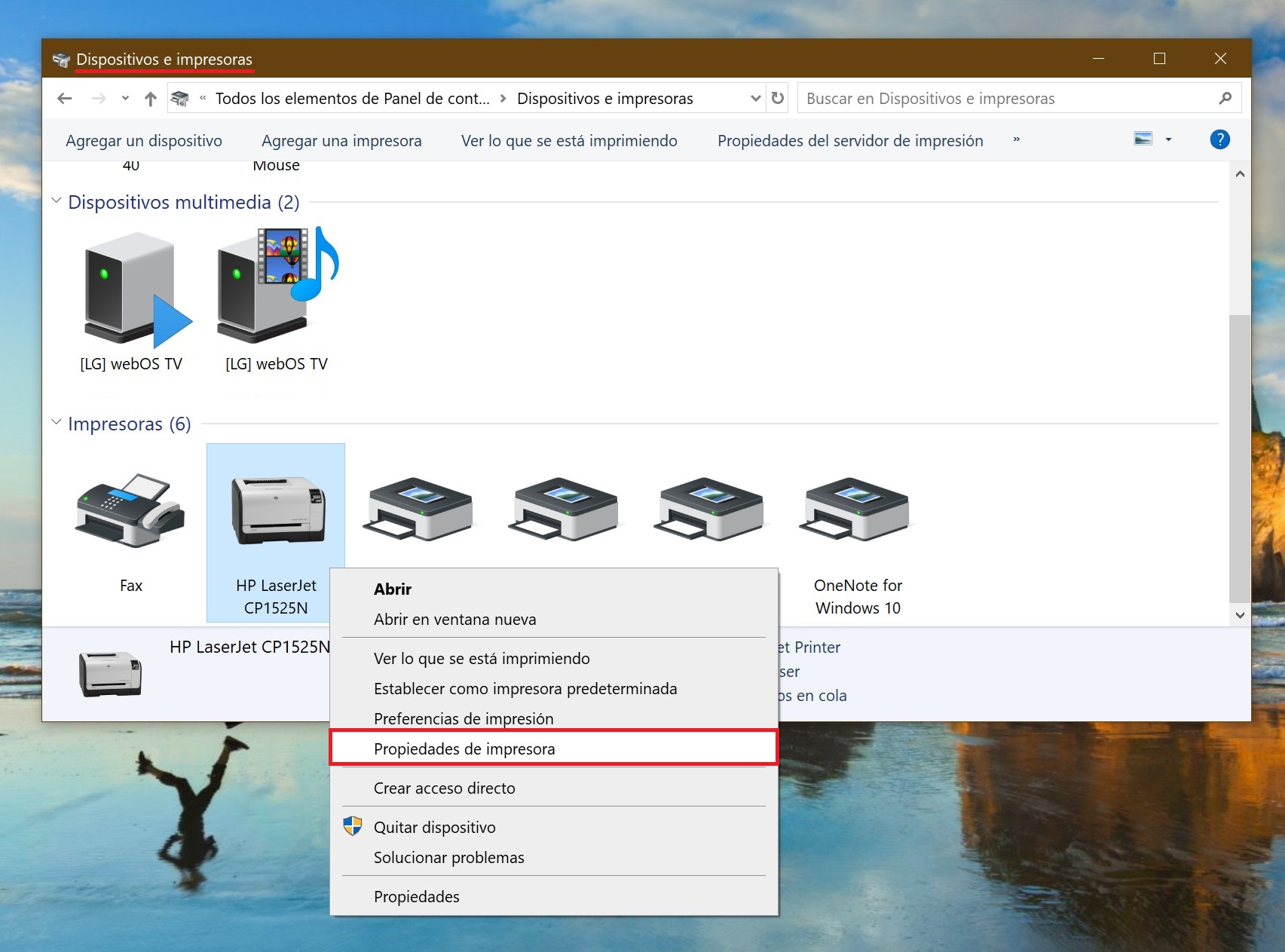
En la ventana de propiedades de la impresora, entras en la pestaña “General”, introduces el nuevo nombre de la impresora en el campo superior, y haces clic en el botón “Aceptar”.
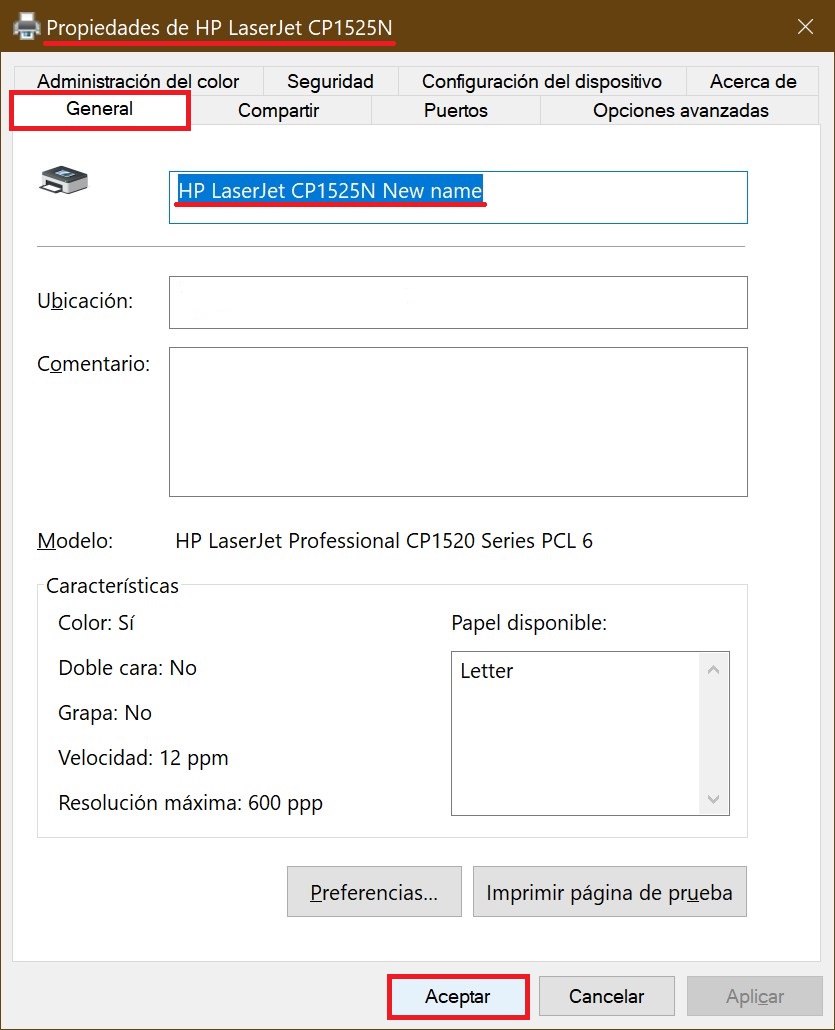
Si estás cambiando el nombre de una impresora en uso compartido, debes confirmar el cambio haciendo clic en el botón “Sí”.
Cómo cambiar el nombre de tu impresora en Windows PowerShell
También puedes utilizar la consola de Windows PowerShell para renombrar una impresora.
Lo primero sería usar la consola para ver todas las impresoras instaladas y sus nombres, para lo cual debes iniciar la consola Windows PowerShell con privilegios de administrador, y usar el siguiente comando:
Get-Printer | Format-List Name
En este ejemplo, cambiaremos el nombre de la impresora llamada “HP LaserJet CP1525N”.
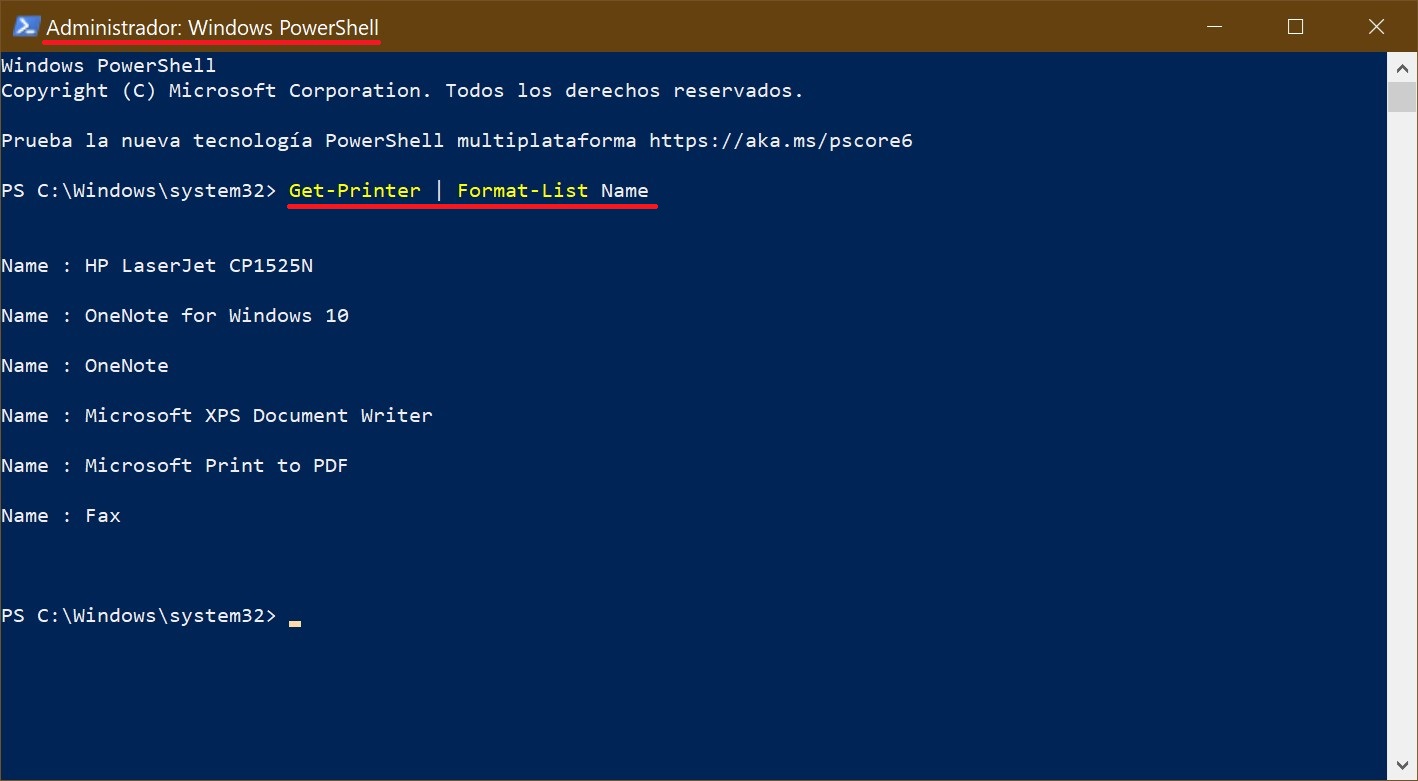
Para renombrar dicha impresora, ejecutas el siguiente comando:
Rename-Printer -Name «Nombre_actual_de_la_impresora» -NewName «Nombre_nuevo_de_la_impresora«
Sustituyes Nombre_actual_de_la_impresora en el comando anterior por el nombre actual de la impresora que deseas renombrar (en este ejemplo, “HP LaserJet CP1525N”).
Sustituyes Nombre_nuevo_de_la_impresora en el comando anterior por el nombre nuevo para la impresora (por ejemplo, “HP LaserJet CP1525N New”).
En este ejemplo, el comando tendrá el siguiente aspecto:
Rename-Printer -Name «HP LaserJet CP1525N» -NewName «HP LaserJet CP1525N New»
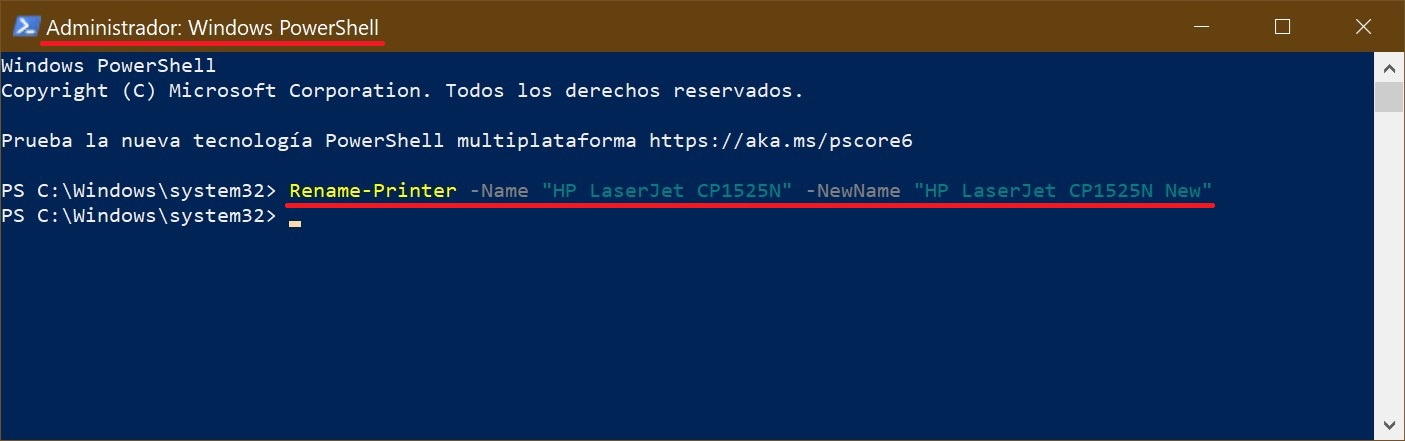
Siguiendo estos pasos descritos más arriba, podrás cambiar fácilmente el nombre de cualquier impresora en el sistema operativo Windows 10.