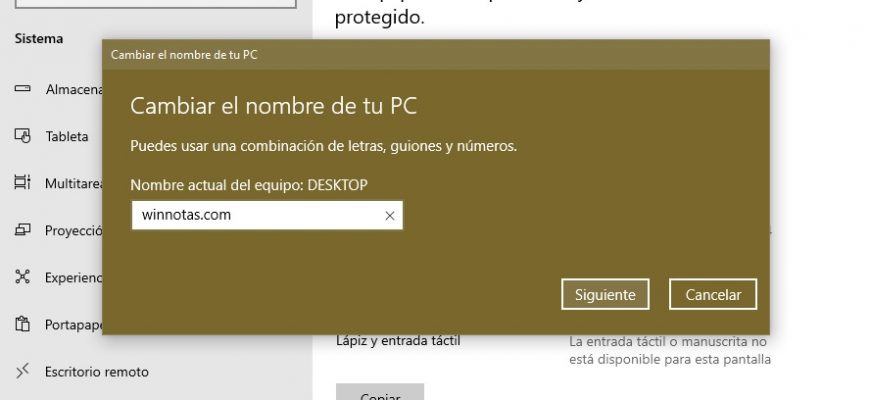El sistema operativo Windows 10 genera el nombre de su computadora de forma predeterminada, pero puedes cambiarlo si es necesario. Antes que nada, modificar el nombre de la computadora facilitará reconocerla, sobre todo si se trata de una computadora personal o un portátil dentro de la red de una organización (es decir, cuando veas su nombre en la red sabrás enseguida de qué tipo de computadora se trata).
Para cambiar el nombre de la computadora, es necesario entrar en el sistema operativo con privilegios de administrador.
Al renombrar la computadora, no se podrán utilizar caracteres cirílicos, ciertos caracteres especiales ni signos de puntuación.
Si estuvo activado previamente el inicio de sesión automático, desactívelo temporalmente y, tras cambiar el nombre de la computadora y de reiniciarla, vuelva activar el inicio de sesión automático si es necesario. De lo contrario, puede haber problemas a veces relacionados con la aparición de nuevas cuentas de usuarios con el mismo nombre.
Cómo cambiar el nombre de la computadora en la aplicación “Configuración de Windows”
Para cambiar el nombre de la computadora (renombrarla), abra la aplicación “Configuración de Windows” haciendo clic en Inicio ubicado en la barra de tareas y luego seleccione Configuración o presione en el teclado la combinación de teclas Win+I.
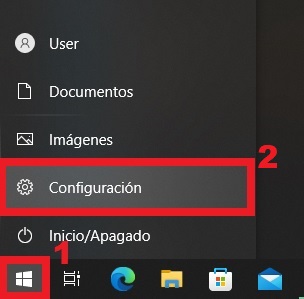
En la ventana que se abre “Configuración de Windows”, seleccione Sistema.
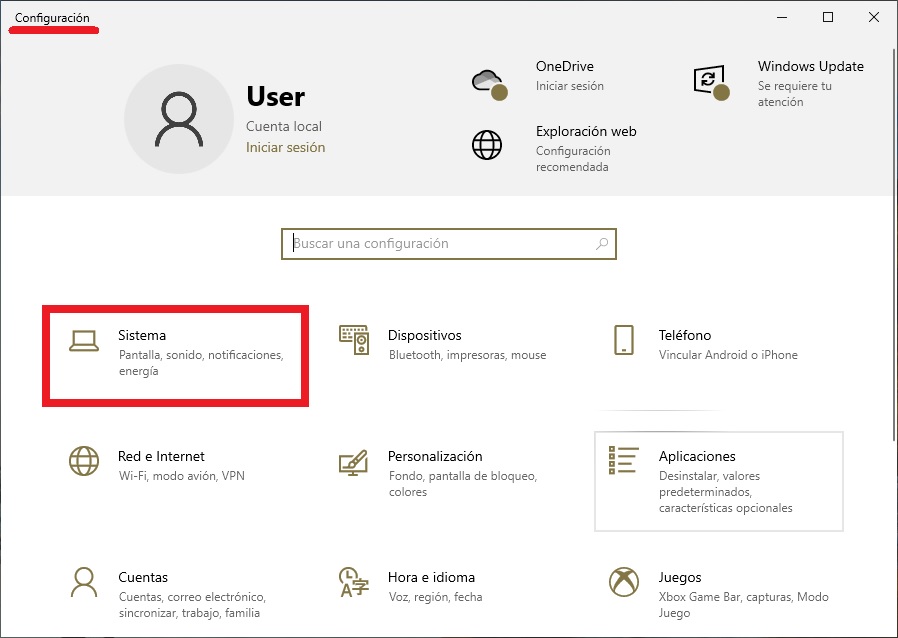
Seguidamente, seleccione la pestaña «Acerca de» y, en la parte derecha de la ventana, en «Especificaciones del dispositivo», haga clic en «Cambiar el nombre de este equipo».
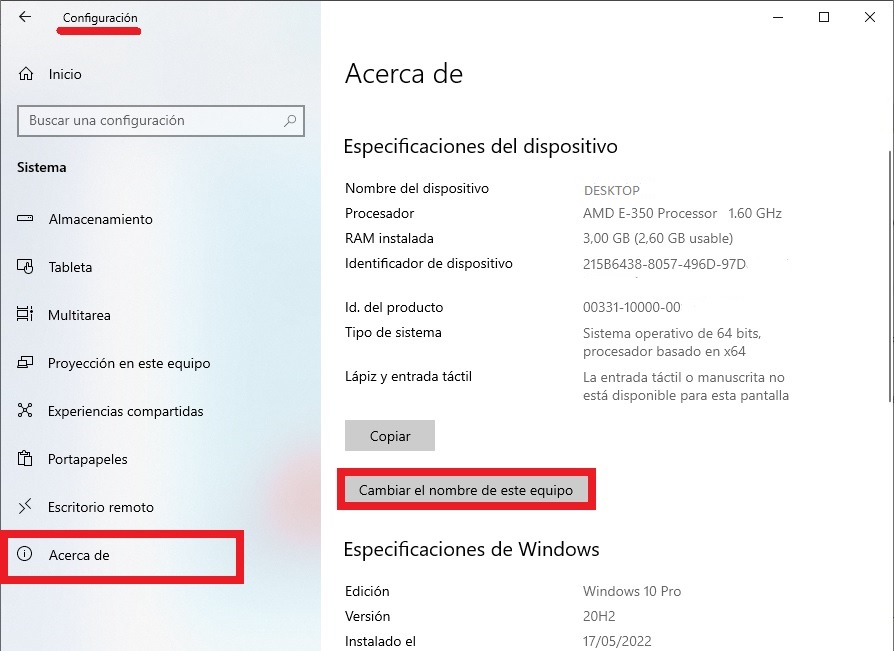
En la ventana “Cambiar el nombre de tu PC”, escriba el nuevo nombre de la computadora y haga clic en Siguiente.
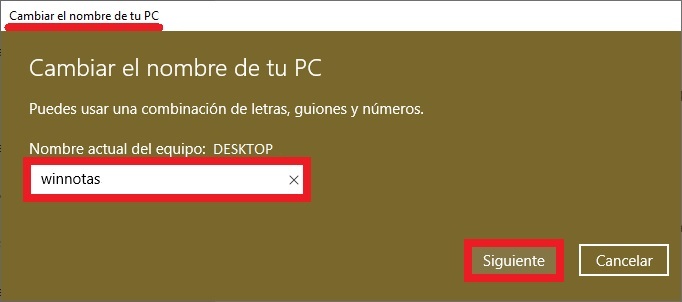
En la siguiente ventana se le pedirá que reinicie la computadora, haga clic en Reiniciar ahora. Después de reiniciar, el nombre de la computadora quedará cambiado.
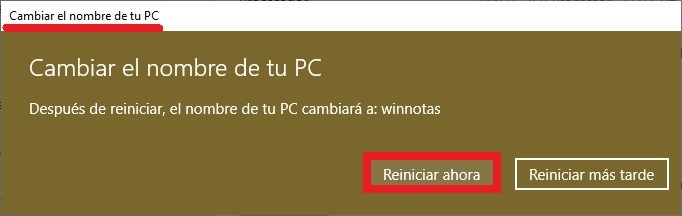
Cómo cambiar el nombre de la computadora en la ventana “Propiedades del Sistema”
Para cambiar el nombre de la computadora por este método, presione la combinación de teclas Win + R, escriba “sysdm.cpl” en la ventana Ejecutar que aparece, y luego presione Enter.
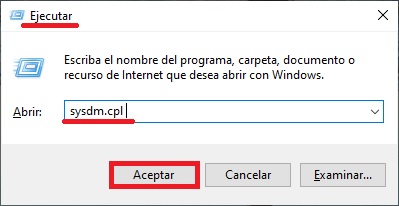
En la ventana «Propiedades del sistema» que aparece, haga clic en el botón Cambiar…
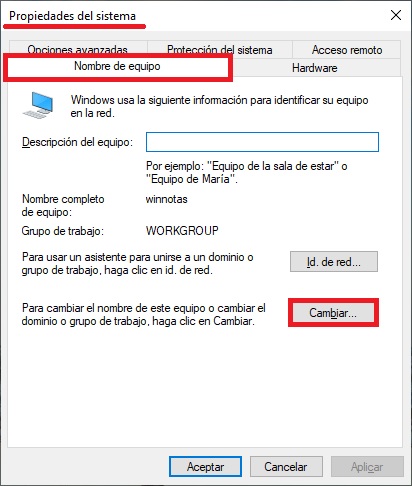
Luego, debes escribir el nuevo nombre de la computadora y hacer clic en el botón OK.
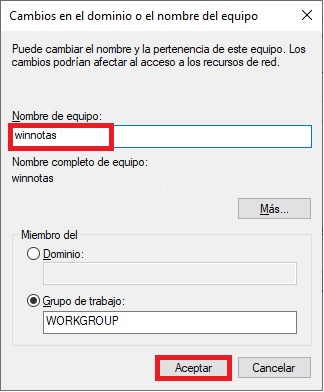
Para que los cambios surtan efecto, se le pedirá que reinicie su computadora. Haga esto, recordando guardar previamente todos los archivos abiertos y cerrar todos los programas, y haga clic en el botón Aceptar, lo cual cerrará la ventana.
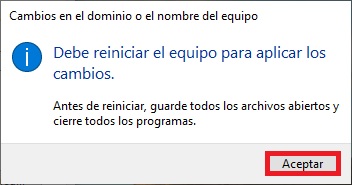
Posteriormente, en la ventana de “Propiedades del Sistema”, haga clic en el botón Cerrar y esta ventana también se cerrará.
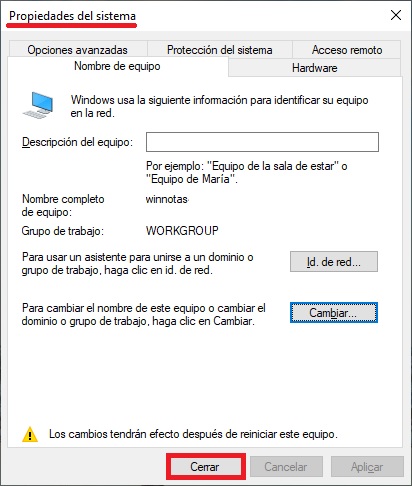
En la siguiente ventana, haga clic en el botón Reiniciar ahora. Tras un reinicio, los cambios surtirán efecto.
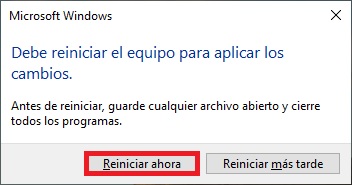
Cómo cambiar el nombre de la computadora en Símbolo del sistema
Para cambiar el nombre de la computadora de esta manera, active Símbolo del sistema con derechos de administrador, y ejecute el siguiente comando:
wmic computersystem where name=»%COMPUTERNAME%» call rename name=»New_Name»
Sustituya en el comando anterior la parte New_Name por el nuevo nombre de la computadora.
En este ejemplo, el comando tendrá el siguiente aspecto:
wmic computersystem where name=»%COMPUTERNAME%» call rename name=»winnotas»
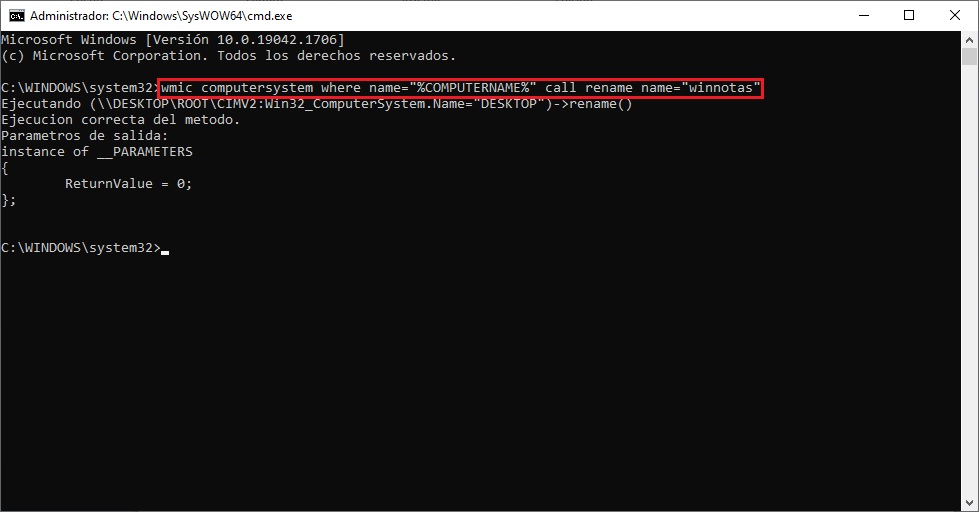
Cómo cambiar el nombre de la computadora en Windows PowerShell
Para cambiar el nombre del equipo con este método, abra la consola de PowerShell con derechos de administrador y ejecute el siguiente comando:
Rename-Computer -NewName NewComputerName
Sustituya en el comando anterior la parte NewComputerName por el nuevo nombre de la computadora.
En este ejemplo, el comando tendrá el siguiente aspecto:
Rename-Computer -NewName winnotas
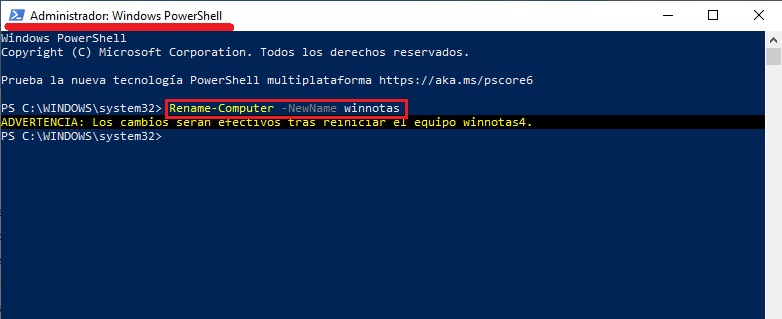
Después de ejecutar el comando, la ventana de la consola de PowerShell le advertirá de que los cambios surtirán efecto después de reiniciada la computadora. Cierre la ventana de la consola de PowerShell y reinicie la computadora.
Cambiar el nombre de la computadora en Windows 10 cuando se usa una cuenta de Microsoft hace que la «nueva computadora» se vincule a su cuenta en línea. Esto no debe ocasionar ningún problema, y puedes eliminar el nombre antiguo de tu computadora en la página de tu cuenta en el sitio Web de Microsoft.
Otro posible problema es la aparición de dos computadoras en la red: una con el nombre antiguo y otra con el nuevo. En este caso, pruebe apagar el router cuando la computadora esté apagada, y después vuelva a encender primero el router y luego la computadora.