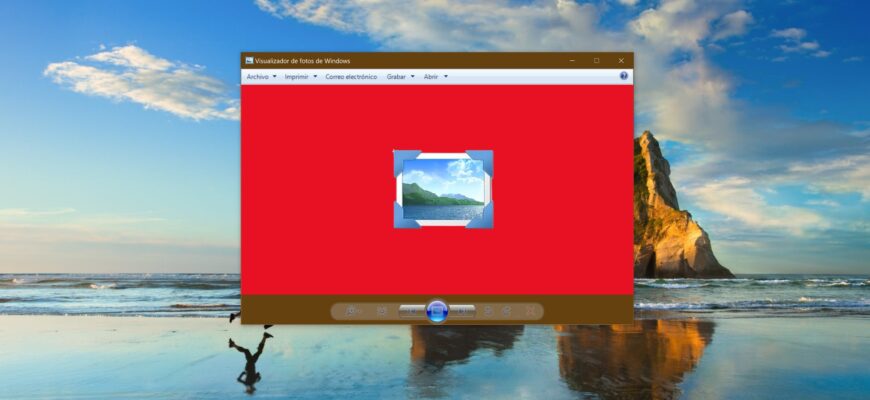En este artículo se describen los pasos para cambiar el color de fondo en la aplicación «Visualizador de fotos de Windows».
El Visualizador de fotos de Windows no está incluido en Windows 10, y ahora la aplicación Microsoft Photos se encarga de abrir las imágenes.
Si usas la aplicación universal «Fotos» para ver imágenes, simplemente cambia el tema de claro a oscuro o viceversa para modificar el color de fondo.
El Visor de fotos de Windows es un programa predeterminado para ver imágenes en Windows 8.1 y versiones anteriores del sistema operativo. Si actualizaste a Windows 10 desde uno de estos sistemas, es posible que todavía tengas el programa en tu computadora. Si instalaste Windows 10 desde cero, el visor de fotos no estará disponible por defecto, pero es posible restaurarlo.
El color de fondo predeterminado del Visor de fotos de Windows tiene un tono azulado (código de color #eef3fa), pero puedes cambiarlo por cualquier color que prefieras.
Antes de realizar cambios, te recomendamos crear un punto de restauración del sistema o exportar la sección del registro donde se harán los cambios.
Para cambiar el color de fondo del Visualizador de fotos de Windows, pulse Win + R, escriba regedit en la ventana Ejecutar y pulse Enter.
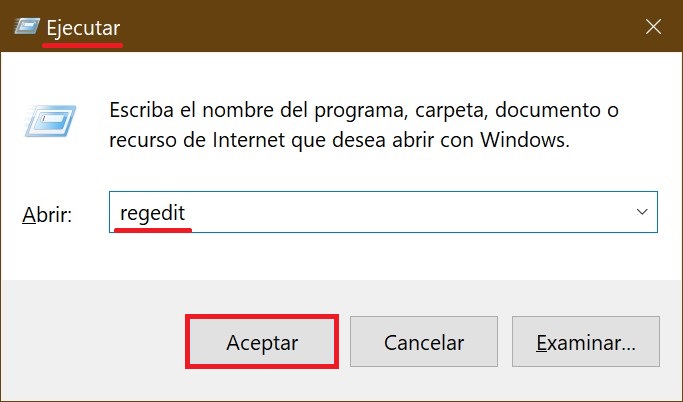
En la ventana del editor de registro que se abre, navegue hasta la siguiente sección:
HKEY_CURRENT_USER\SOFTWARE\Microsoft\Windows Photo Viewer\Viewer
Una vez que hayas navegado hasta la sección Viewer, haz clic con el botón derecho del ratón en la parte derecha de la ventana y selecciona Nuevo > Valor de DWORD (32 bits) en el menú contextual que aparece.
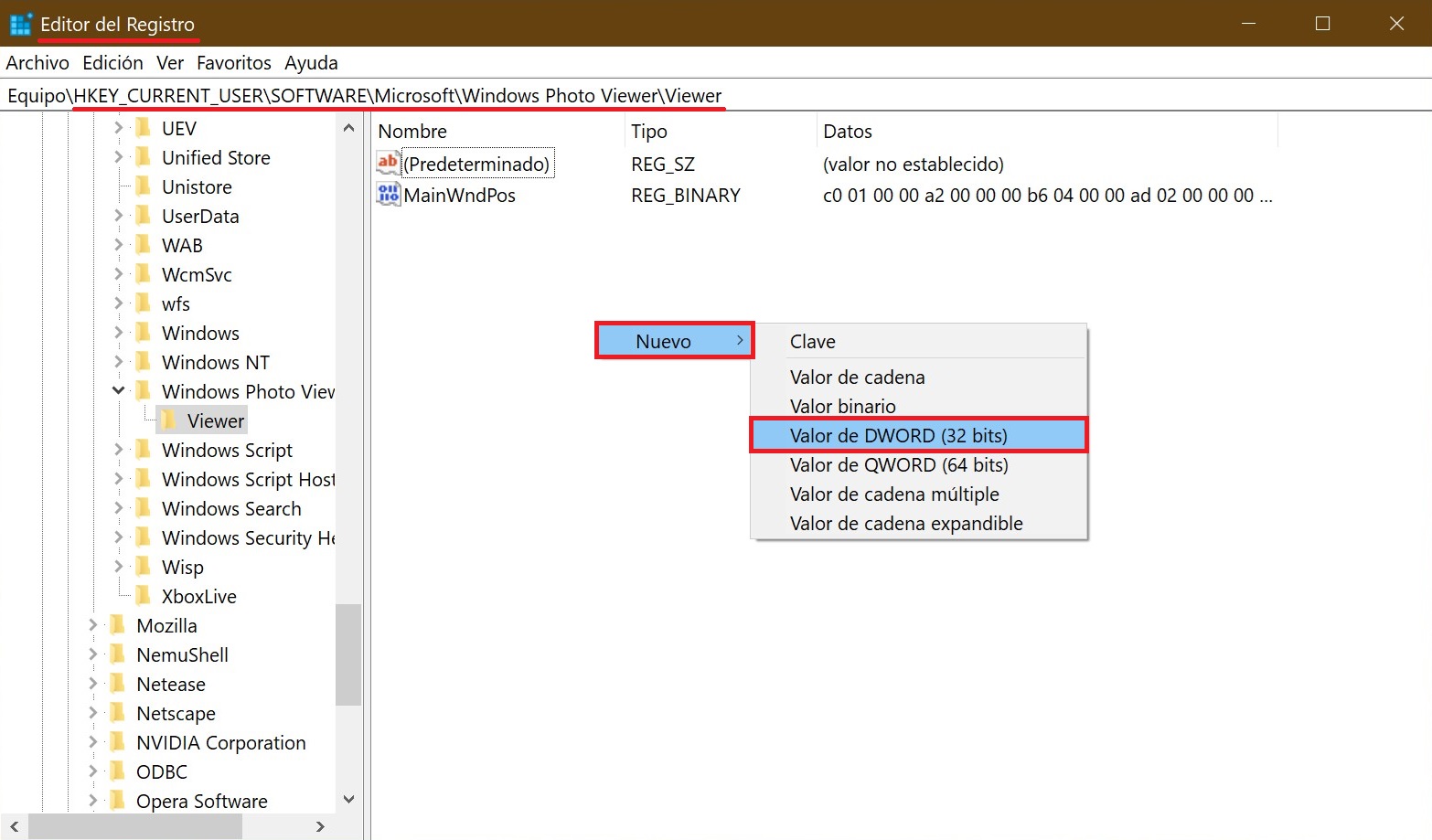
Nombra el valor como BackgroundColor, haz doble clic en él y, en la ventana que aparece, ingresa el valor del color en formato hexadecimal, agregando los caracteres ff al principio. Por ejemplo, para un color de fondo rojo, ingresa el siguiente valor:
ffe81123
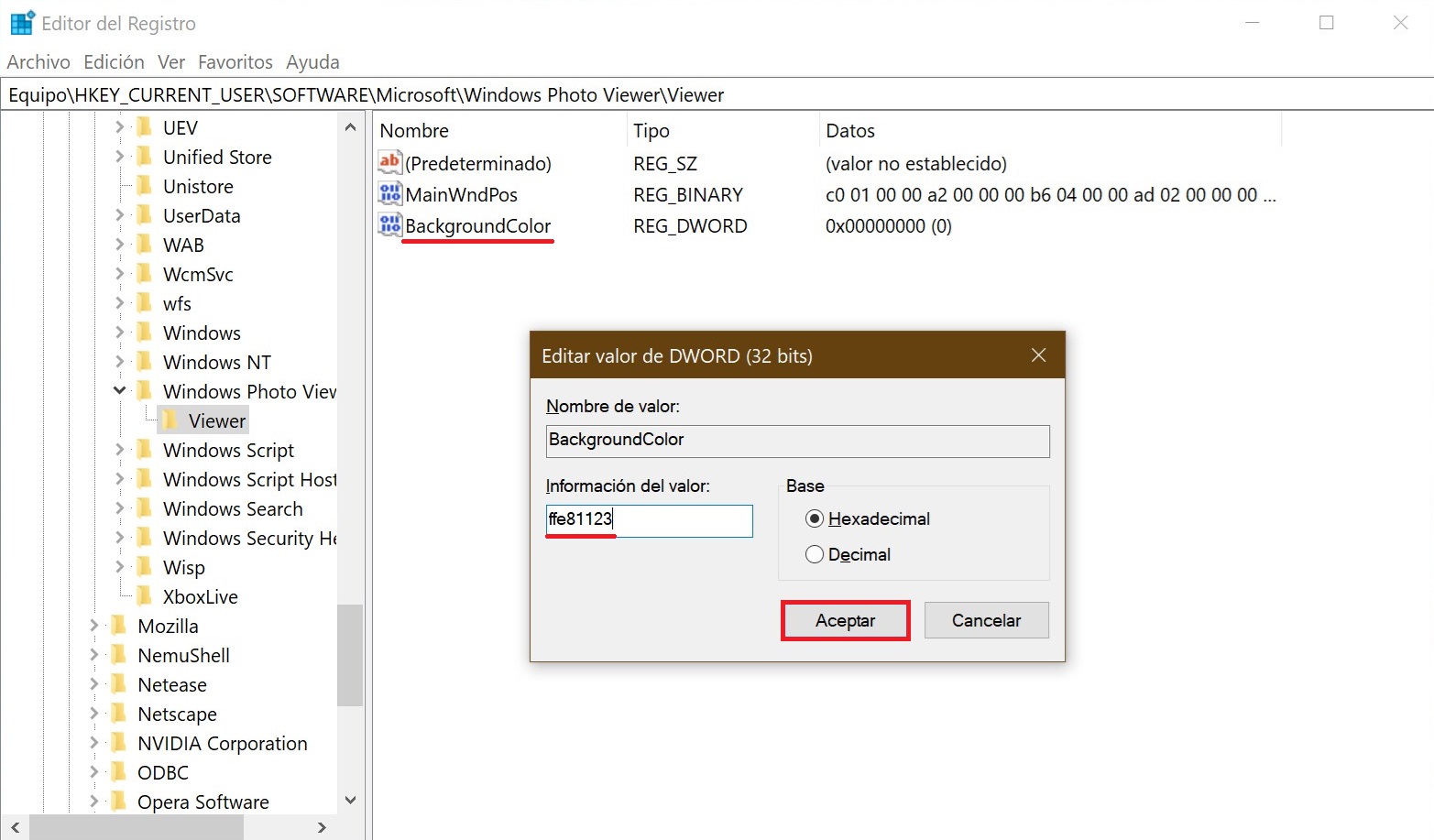
Para que los cambios surtan efecto, simplemente cierra y vuelve a abrir la ventana del Visualizador de fotos de Windows.
El resultado de las acciones realizadas se muestra en la siguiente captura de pantalla.
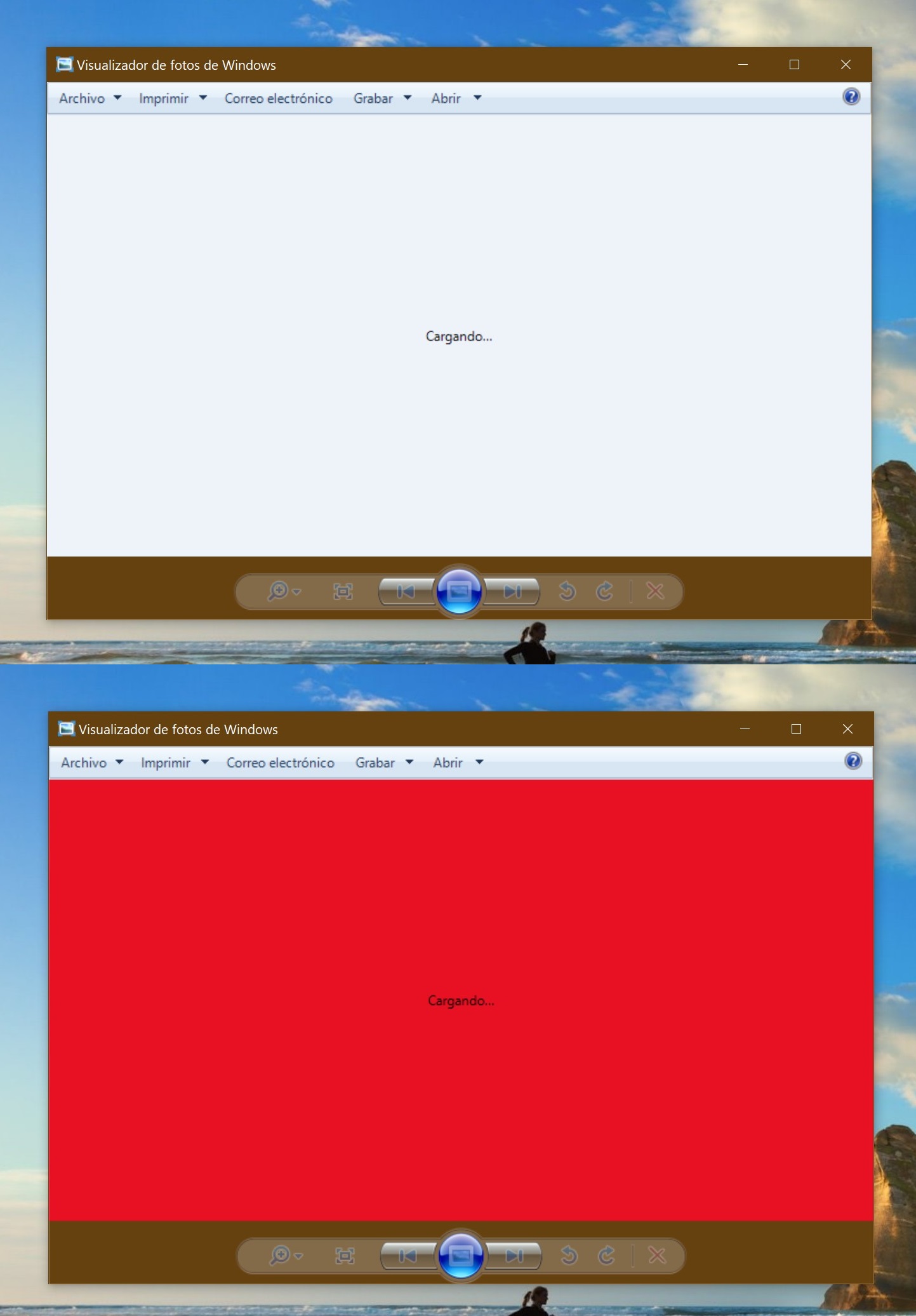
A continuación, se muestran algunos códigos de colores comunes utilizados en Windows 10. Copia el código y pégalo en el editor del registro:
| ffffb900 | ffe74856 | ff0078d7 | ff0099bc | ff7a7574 | ff767676 |
| ffff8c00 | ffe81123 | ff0063b1 | ff2d7d9a | ff5d5a58 | ff4c4a48 |
| fff7630c | ffea005e | ff8e8cd8 | ff00b7c3 | ff68768a | ff69797e |
| ffca5010 | ffc30052 | ff6b69d6 | ff038387 | ff515c6b | ff4a5459 |
| ffda3b01 | ffe3008c | ff8764b8 | ff00b294 | ff567c73 | ff647c64 |
| ffef6950 | ffbf0077 | ff744da9 | ff018574 | ff486860 | ff525e54 |
| ffd13438 | ffc239b3 | ffb146c2 | ff00cc6a | ff498205 | ff847545 |
| ffff4343 | ff9a0089 | ff881798 | ff10893e | ff107c10 | ff7e735f |