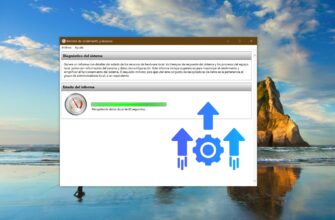Existen varias formas de averiguar las características de la memoria operativa RAM instalada en tu equipo, como por ejemplo, usando programas de terceros. También existe cierta información en la interfaz gráfica del sistema operativo Windows, concretamente en la pestaña Rendimiento del Administrador de tareas.
A continuación describiremos cómo averiguar las características de la memoria operativa RAM con ayuda de Símbolo del sistema y su herramienta WMIC.exe (Windows Management Instrumentation Command – Instrumental de administración de Windows).
Este artículo de carácter informativo y educativo resultará útil para todos los usuarios de equipos que tengan instalado el sistema operativo Windows.
Cómo averiguar las características de la memoria operativa (RAM) usando Símbolo del sistema
Para averiguar las principales características de la memoria operativa RAM, debes iniciar Símbolo del sistema con privilegios de administrador y ejecutar el siguiente comando:
wmic memorychip get Manufacturer,Capacity,PartNumber,Speed,DeviceLocator
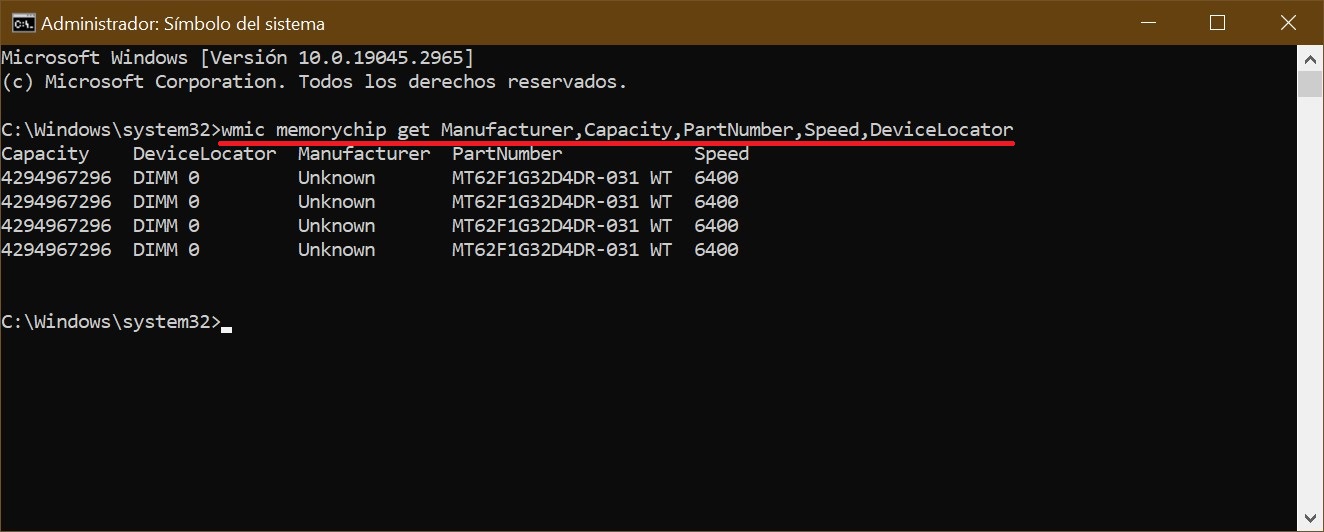
Ahora analicemos el resultado del comando ejecutado.
La columna Capacity (del inglés, significa Capacidad) nos muestra la capacidad de los módulos de memoria RAM instalados, expresada en bytes, para cada módulo de memoria por separado (en este ejemplo tenemos dos módulos de memoria instalados). Lo incómodo es que la capacidad de los módulos se da en bytes, pero no es difícil traducirlo a su forma de expresión habitual (expresado en gigabytes solo hay que tomar el primer dígito, o los dos primeros).
La columna DeviceLocator muestra la lista de ranuras/plazas en las que están instalados los módulos de memoria operativa RAM. Dependiendo de la Placa madre/motherdoard, estas ranuras pueden estar marcadas de manera diferente, por ejemplo: (DIMM_A, DIMM_B), (DIMM_A1, DIMM_A2, DIMM_B1, DIMM_B2), (DIMM0, DIMM1), (DIMM0, DIMM1, DIMM2, DIMM3).
La columna Manufacturer muestra quien es el fabricante del módulo de memoria. Dependiendo del modelo y fabricante del módulo de memoria, este parámetro Manufacturer puede estar en blanco.
La columna PartNumber muestra el número de la pieza asignado por la organización responsable de la creación o fabricación del componente físico.
El parámetro PartNumber es muy interesante y útil.
Cabe señalar que el parámetro PartNumber puede venir presentado de manera diferente, cambiando de un fabricante a otro.
Puedes copiar este parámetro PartNumber de tu módulo de memoria operativa y buscarlo en Internet, donde además de las características de tu módulo de memoria, también puedes averiguar su precio en caso que el módulo de memoria no sea demasiado antiguo o que no este hecho por algún fabricante muy chino sin nombre/noname.
Ahora veremos varios ejemplos más de comandos interesantes.
Para averiguar la cantidad total de ranuras disponibles para instalar módulos de memoria RAM, ejecute el siguiente comando:
wmic memphysical get MemoryDevices
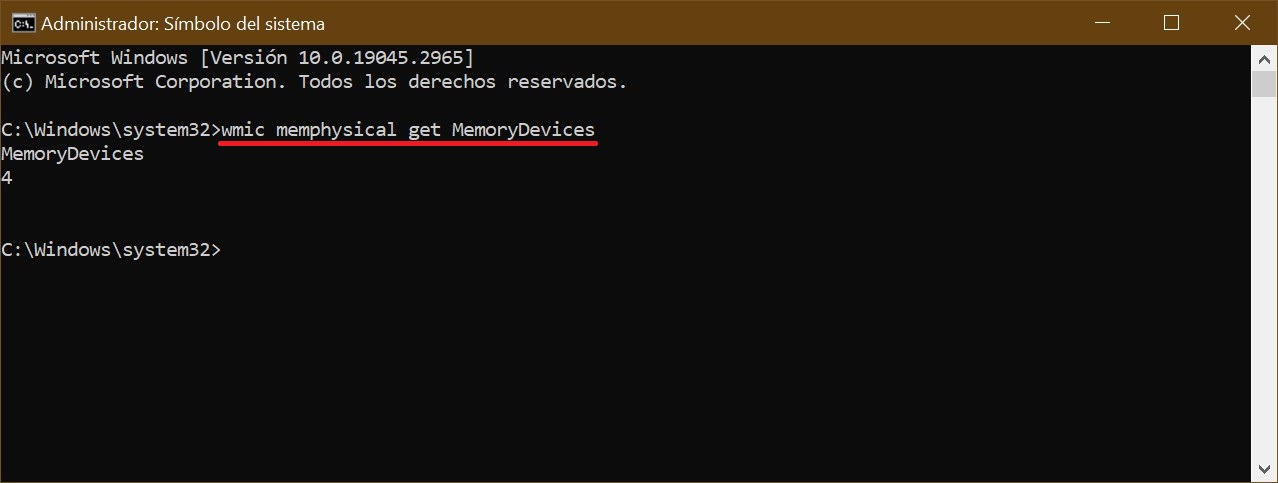
Para averiguar cual es la capacidad máxima posible de memoria RAM que puedes instalar, debes ejecutar el siguiente comando:
wmic memphysical get MaxCapacity
El valor vendrá indicado en kilobytes.
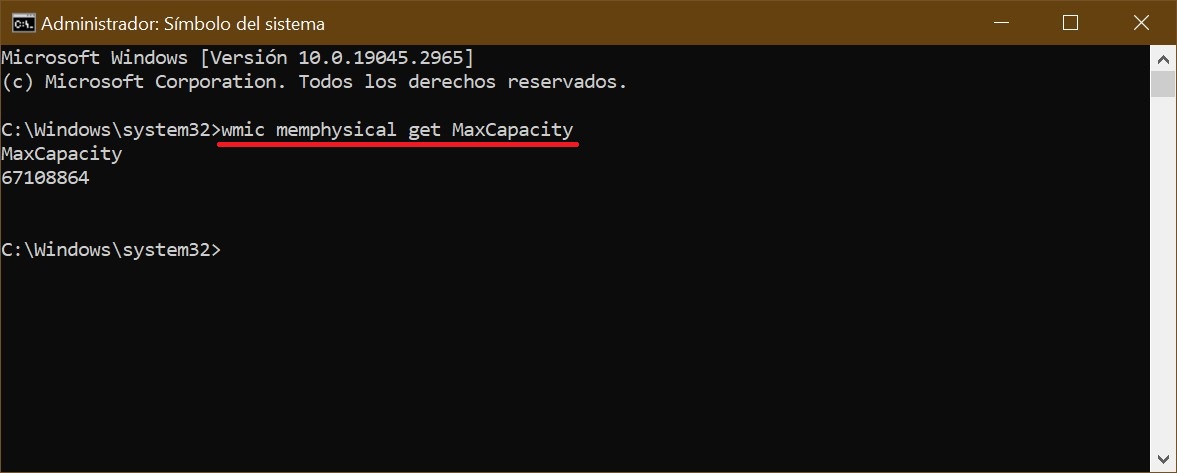
La capacidad total instalada de memoria física RAM puede averiguarse ejecutando el siguiente comando:
systeminfo |find «Memoria física disponible»
o
systeminfo | findstr /C:»Cantidad total de memoria física»
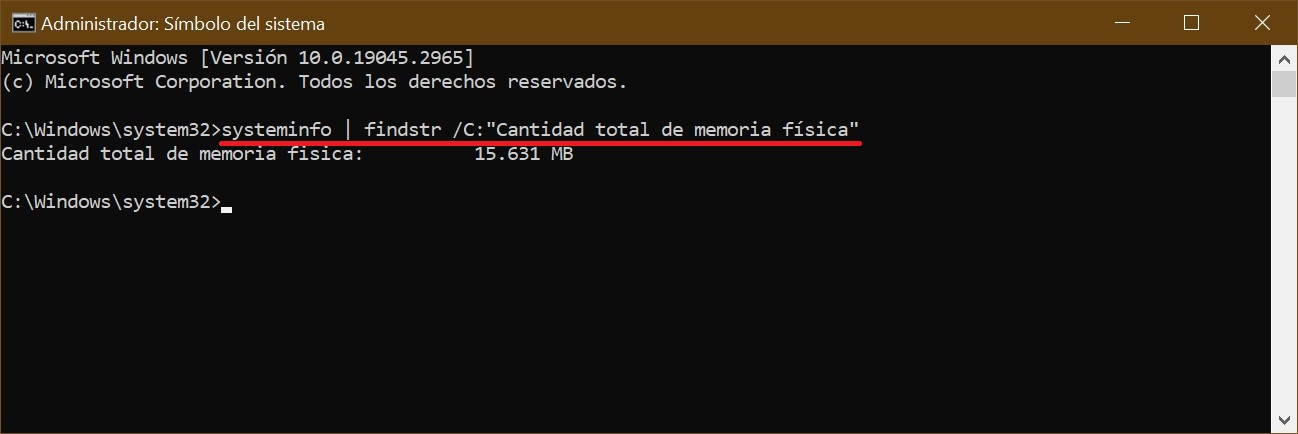
Para averiguar el FormFactor de los módulos de memoria RAM, ejecute el comando siguiente:
wmic memorychip get FormFactor
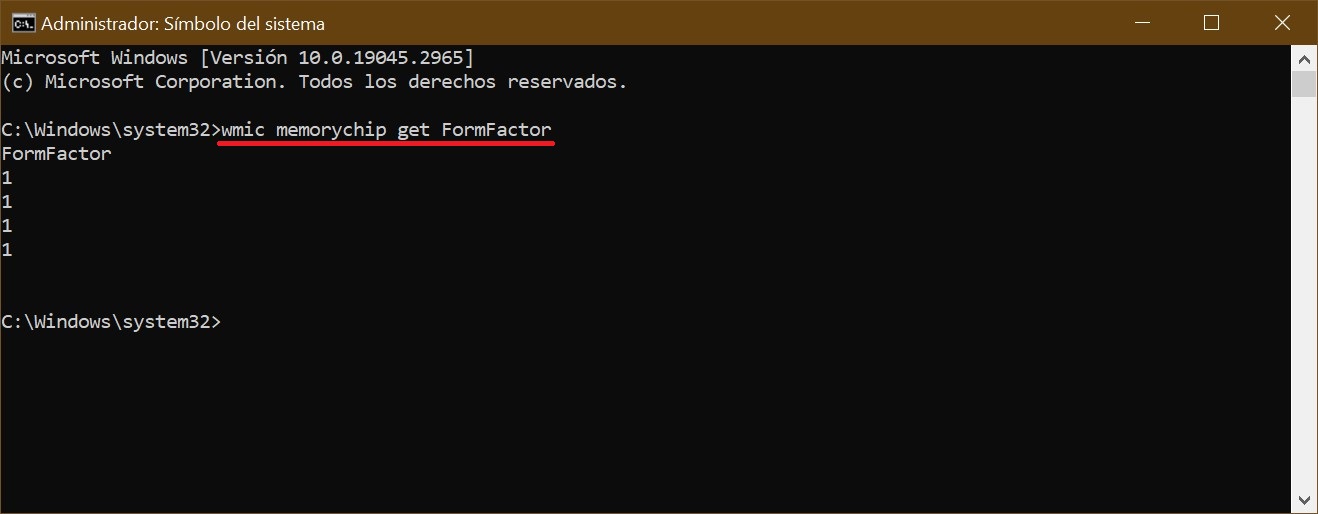
Un poco de información acerca del FormFactor de los módulos de memoria operativa RAM.
FormFactor (del idioma inglés form factor) o factor de forma — es un estándar que define las dimensiones físicas máximas del componente electrónico, y que también describe el conjunto adicional de sus parámetros técnicos, por ejemplo su forma.
Existen los siguientes tipos de DIMM constructivos y eléctricos incompatibles entre sí, incluido el SO-DIMM (del idioma inglés Small Outline, módulos compactos que se usan particularmente en las computadoras portátiles):
- 184-pin DIMM — se usa para DDR SDRAM
- 200-pin SO-DIMM — se usa para DDR SDRAM, y DDR2 SDRAM
- 214-pin MicroDIMM — se usa para DDR2 SDRAM
- 204-pin SO-DIMM — se usa para DDR3 SDRAM
- 240-pin DIMM — se usa para DDR2 SDRAM, DDR3 SDRAM, y FB- DIMM DRAM
- 260-pin SO-DIMM — se usa para DDR4 SDRAM
- 288-pin DIMM — se usa para DDR4 SDRAM
A continuación presentamos imágenes tomadas fielmente de Wikipedia sobre los principales FormFactor para módulos de memoria RAM.
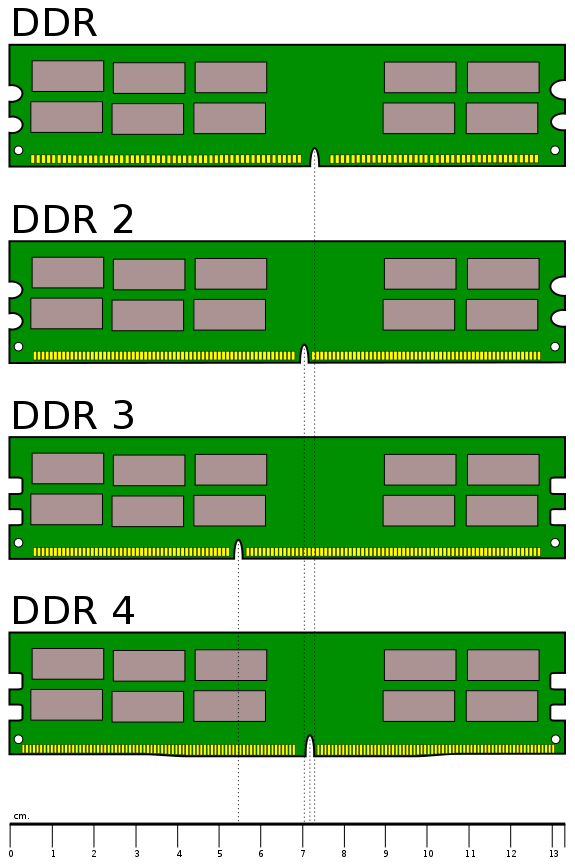
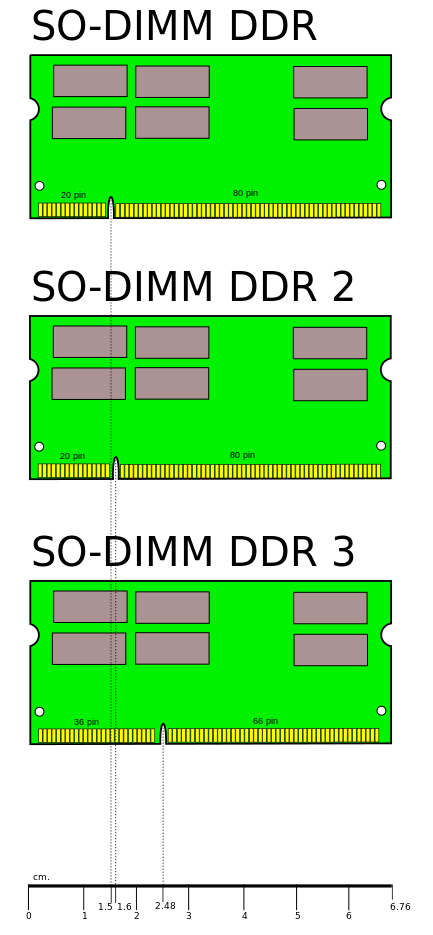
Continuamos y, usando el siguiente comando, podrás averiguar el tipo (la generación) de tu memoria operativa RAM.
wmic memorychip get MemoryType
Las cifras 24 indican que tienes instalado módulos de memoria del tipo DDR3.
El parámetro MemoryType puede reflejar ceros, como se muestra en la captura de pantalla más abajo, lo cual significa que la herramienta wmic.exe no ha podido identificar el tipo de tu memoria RAM (en este ejemplo es el tipo de memoria DDR4), ya que en la especificación no hay valores para DDR4.
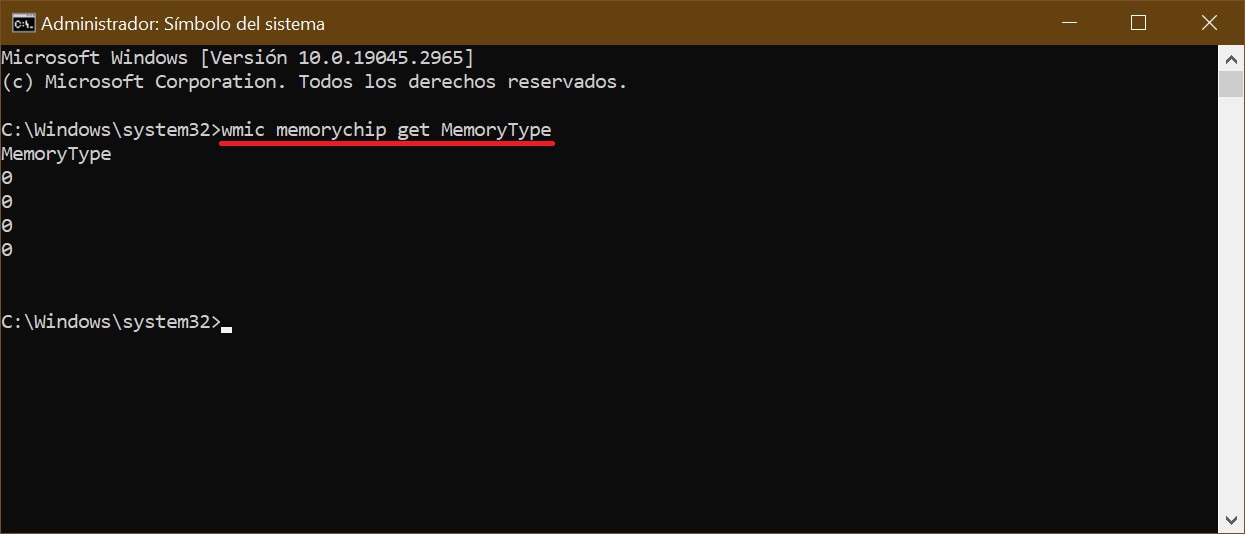
A continuación presentamos algunos valores del parámetro MemoryType:
- 20 = DDR
- 21 = DDR2
- 22 = DDR2 FB=DIMM
- 24 = DDR3
- 25 = FBD2
Y un comando más, con el cual puedes averiguar el voltaje eléctrico de tu módulo de memoria RAM.
wmic memorychip get ConfiguredVoltage
El valor de este parámetro se presenta en milivoltios. Cuando este valor resulta 0/cero, o no se muestra, significa que el voltaje se desconoce.
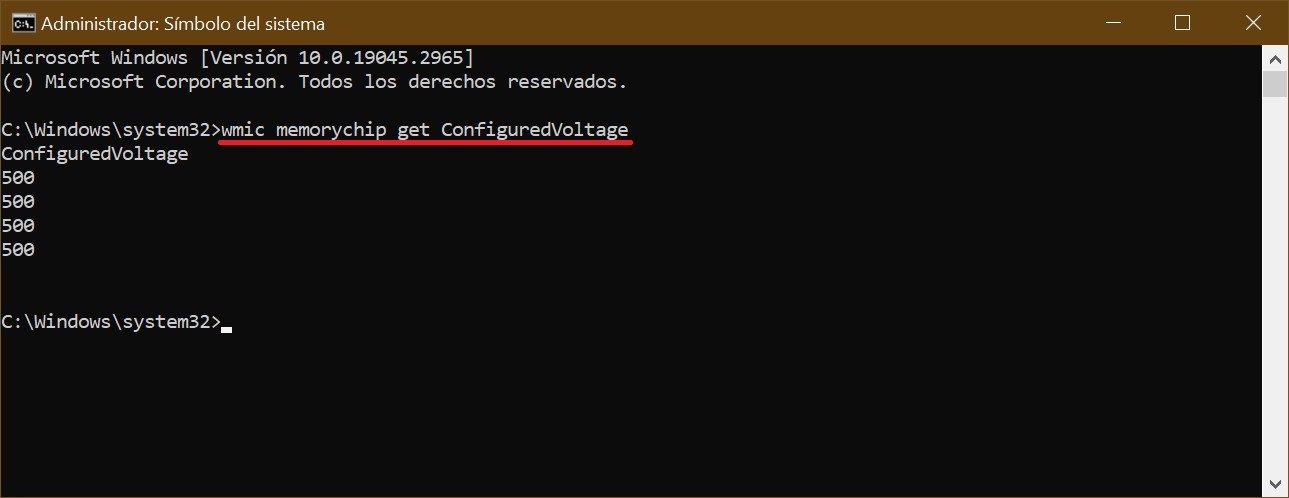
A modo de referencia, más abajo mostramos el voltaje para distintos tipos de memoria RAM:
- 5V2500mV
- 8V1800mV
- 5V1500mV
- 2V1200mV
De esta manera, usando los comandos aquí descritos más arriba podrás conocer las distintas características de tu memoria operativa RAM en Símbolo del sistema. Eso es todo por ahora. El listado completo de parámetros podrás encontrarlo en la Web ➯ msdn.microsoft.com.