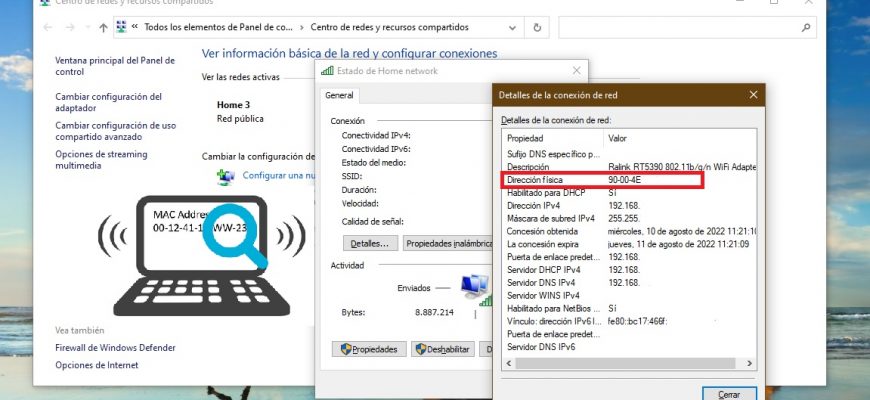La dirección MAC (Media Access Control / Control de acceso a los medios de comunicación) es una dirección de hardware única configurada por el fabricante del adaptador de red al momento de su fabricación.
Dicha dirección es un código alfanumérico de 6 bytes, por ejemplo, 60-ED-69-19-85-3C. Los tres primeros bytes contienen el código especial de la empresa fabricante, seguido del número único de fabricación para cada uno de los equipos.
¿Para qué sirve conocer la dirección MAC? Por ejemplo, si tienes un router Wi-Fi, podrías utilizar la función de filtrado de direcciones MAC que permite controlar los dispositivos inalámbricos que acceden al punto de acceso, o el ISP (Proveedor de Servicios de Internet) podría usar la dirección MAC en lugar de usar nombre de usuario y contraseña para la autorización.
También es posible cambiar tu dirección MAC si es necesario, pero antes de hacerlo deberías al menos conocerla.
Mírala en el Símbolo del sistema
Para averiguar la dirección MAC, debes iniciar Símbolo del sistema con privilegios de administrador y ejecutar el siguiente comando:
getmac /v /fo list
La línea “Dirección física” muestra la dirección MAC del adaptador de red. En este ejemplo, el resultado tendrá el siguiente aspecto:
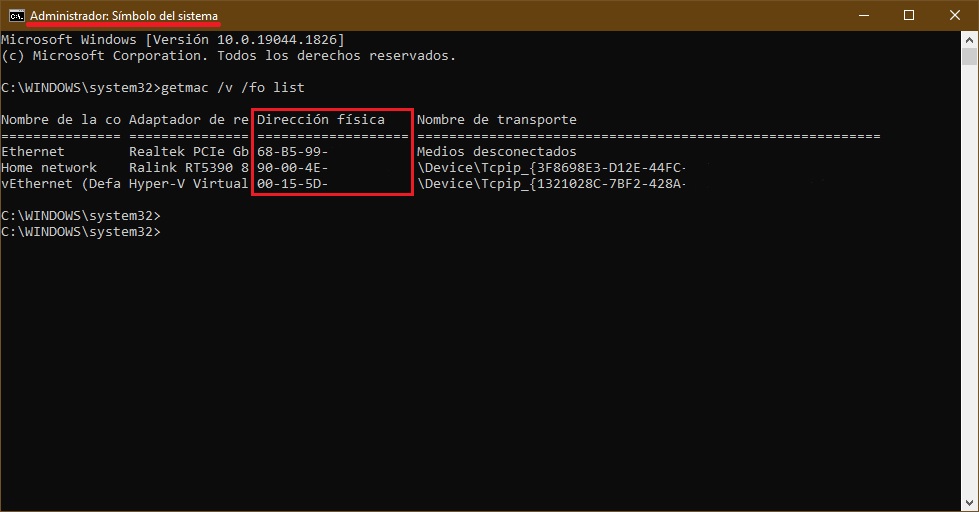
Igualmente, para averiguar la dirección MAC, puedes iniciar Símbolo del sistema con privilegios de administrador y ejecutar el siguiente comando:
ipconfig /all
El comando «ipconfig /all» se utiliza para ver información detallada sobre las conexiones de red y los adaptadores de red instalados en el sistema. Como resultado de ejecutarse este comando se mostrará una lista de todos los dispositivos de red de su computadora/equipo. En la línea “Dirección física” verás la dirección MAC del adaptador de red deseado.
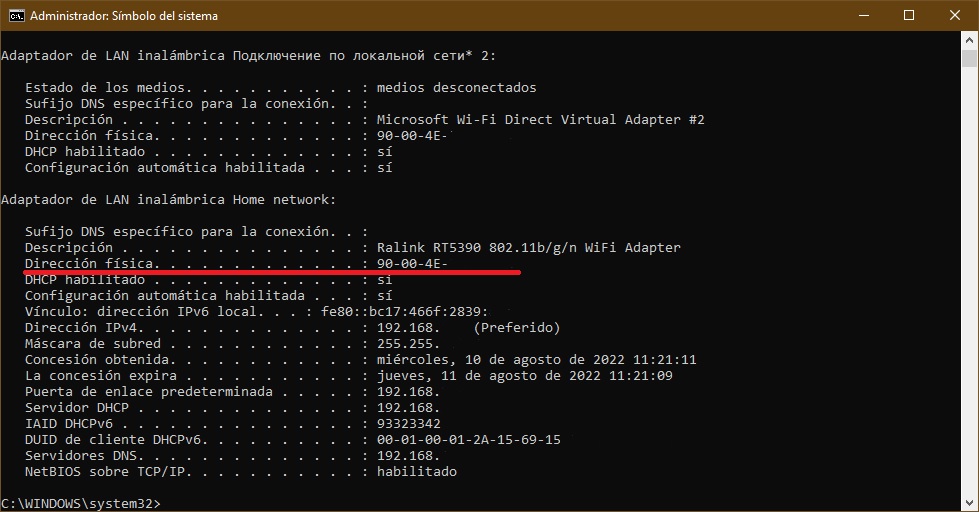
A través de Windows PowerShell
Para averiguar la dirección MAC, debes abrir la consola PowerShell con privilegios de administrador y ejecutar el siguiente comando:
Get-NetAdapter
Como resultado de ejecutarse este comando, se mostrará la información básica sobre cada uno de los adaptadores de red. En la columna MacAddress, verás las direcciones MAC de los adaptadores de red.
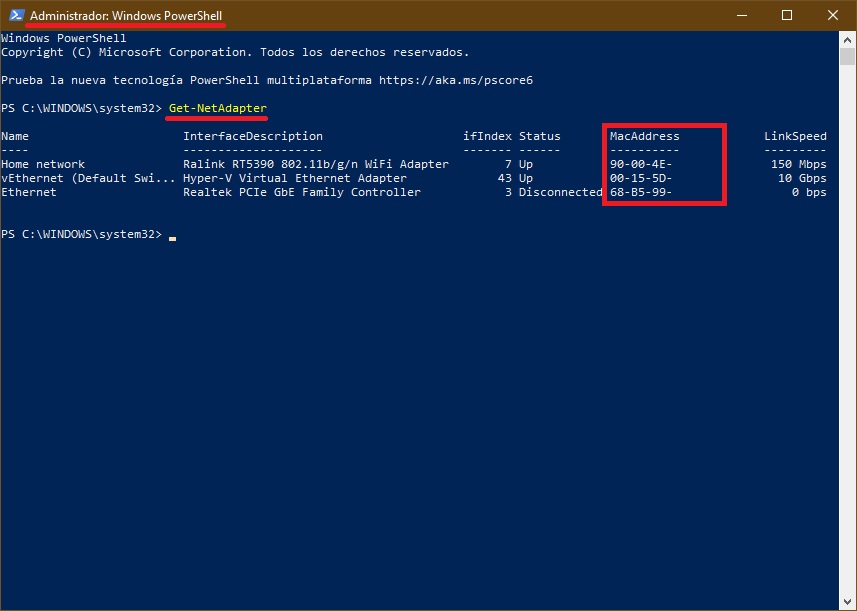
En la ventana de “Información del sistema”
Para averiguar la dirección MAC del adaptador de red usando este método, debes presionar la combinación de teclas Win+R, luego escribir msinfo32 en la ventana “Ejecutar” que aparece, y luego presionar Aceptar.
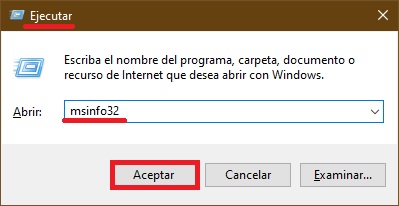
En la ventana «Información del sistema» que aparece, debes ir a: Componentes ➱ Red ➱ Adaptador.
La parte derecha de la ventana mostrará los detalles de todos los adaptadores de red instalados en la computadora/equipo, incluyendo sus direcciones MAC.
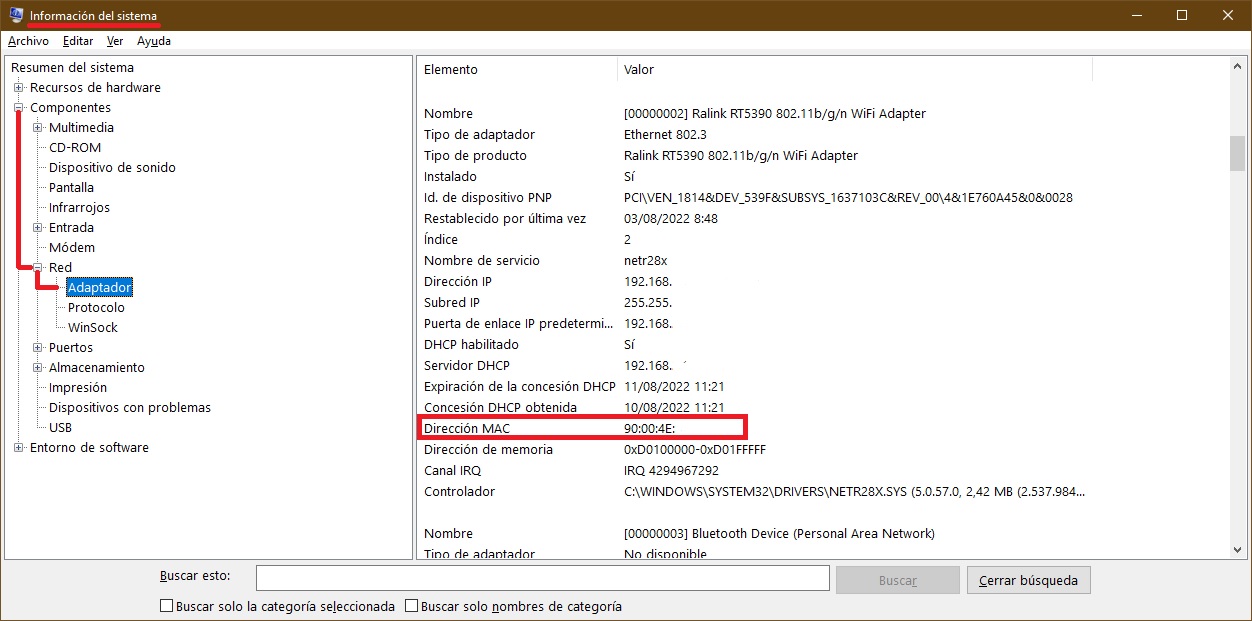
En la ventana «Conexiones de red»
Este método permite averiguar la dirección MAC del adaptador Ethernet o Wi-Fi en la ventana de “Conexiones de Red”.
Debes presionar la combinación de teclas Win+R, escribir ncpa.cpl en la ventana “Ejecutar” que aparece y seguidamente presionar Aceptar.
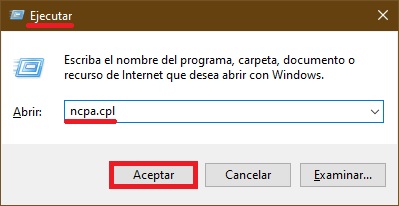
En la ventana que se abre “Conexiones de red”, debes hacer clic con el botón derecho del mouse sobre la conexión de red cuya dirección MAC deseas averiguar, y en el menú contextual que aparece seleccionar “Propiedades”.
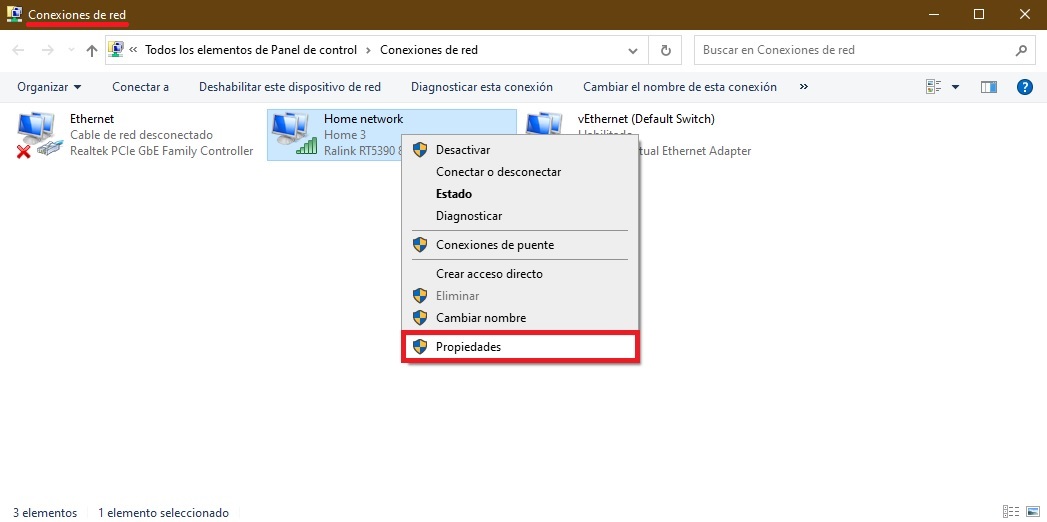
En la parte superior de la ventana abierta de propiedades de la conexión, en el campo “Conectar con:”, donde se especifica el nombre del adaptador de red, debes acercar el puntero del mouse y mantenerlo durante un tiempo hasta que aparezca la información acerca de la dirección MAC de ese adaptador.
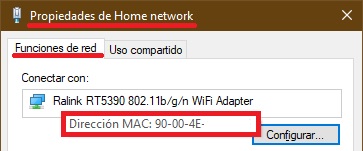
A través del Centro de redes y recursos compartidos
Debes hacer clic en lo siguiente: botón Inicio → icono de engranaje Сonfiguración → seleccionar Red e Internet (o hacer clic con el botón derecho del mouse en el icono de conexión → «Abrir preferencias de red e Internet»).
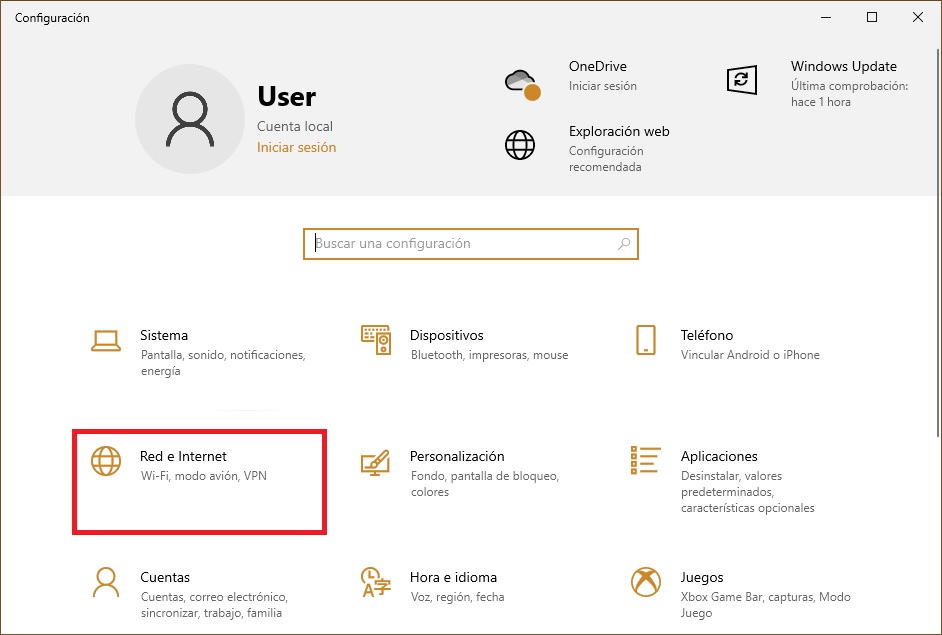
En el lado izquierdo presionar en Estado → en el derecho ir a «Configuración de red avanzada « (o usar la combinación de teclas Win+R de acceso rápido, y en la ventana “Ejecutar” escribir el comando «control.exe«) → Centro de redes y recursos compartidos.
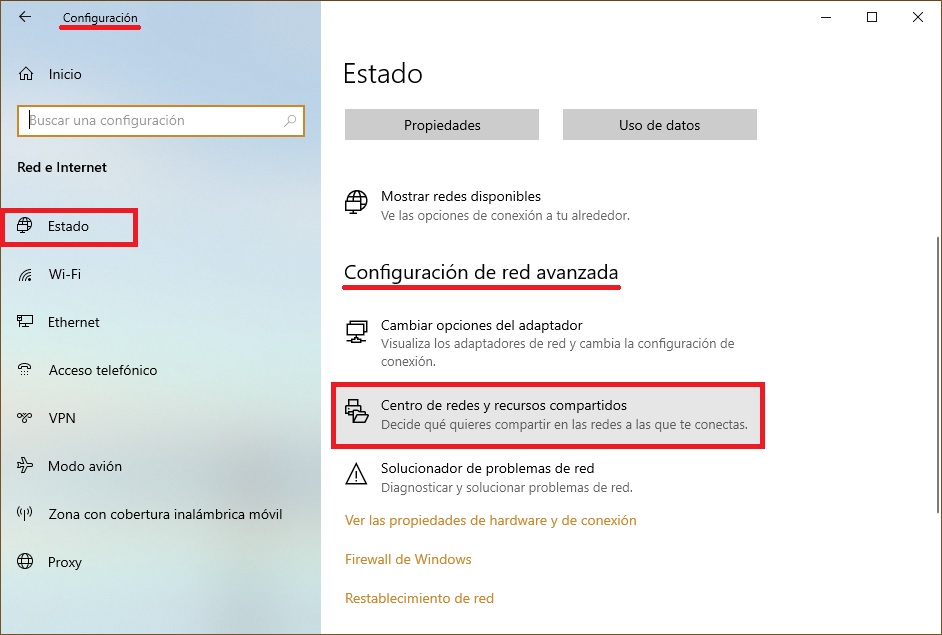
En la ventana que aparece “Ver información básica de la red y configurar conexiónes» debes hacer clic con el botón izquierdo del mouse en el nombre de la red cuya dirección deseas conocer.
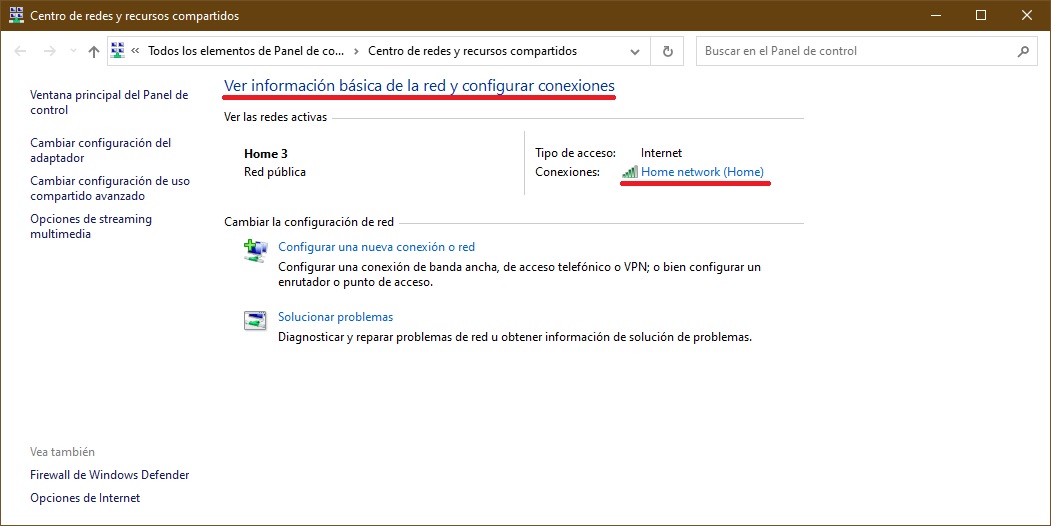
Se abrirá una ventana de Estado en la que tendrás que hacer clic en el botón “Detalles”.
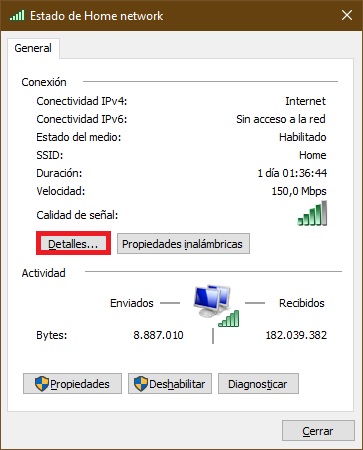
Esto abrirá otra ventana, «Detalles de la conexión de red«, donde podrás encontrar la información de tu dirección MAC en la línea de Dirección física.
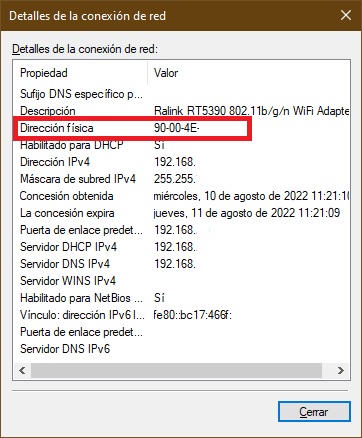
Usando software de terceros
Podrás encontrar muchos programas en Internet que te ayudarán a averiguar tu dirección MAC en Windows 10. Te proponemos dos herramientas para que las pruebes.
Speccy es un software gratuito y cómodo de usar con una interfaz rusa. Con Speccy podrás obtener información sobre todos los principales componentes y parámetros de tu PC. Descargue y ejecute el programa. Luego debes hacer clic en la sección Red, ubicada a la izquierda En la lista de adaptadores, encontrarás la información completa acerca de la dirección MAC.
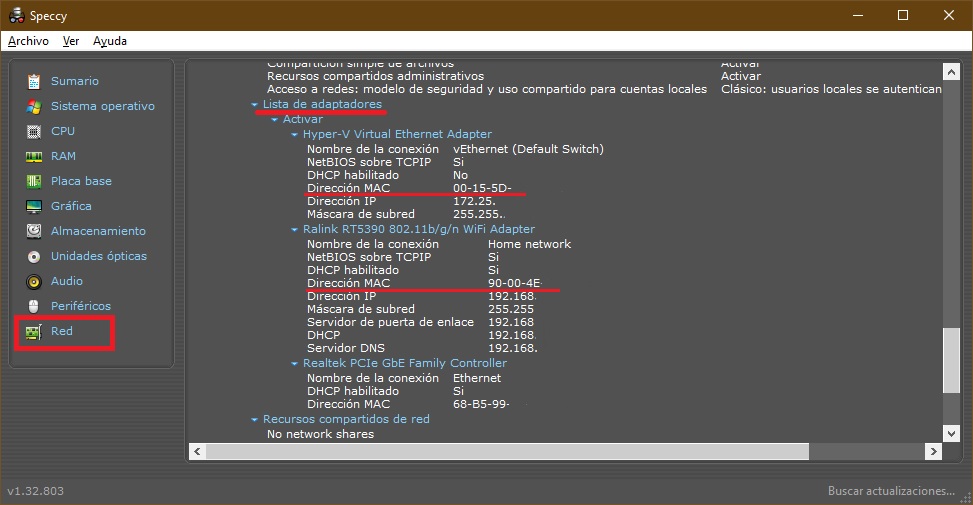
Find MAC Address es una aplicación diseñada para fines específicos en la que deberás adquirir una versión tarifada una vez que el periodo de prueba haya expirado. Te ayudará a averiguar la dirección MAC de su computadora/equipo y de otros equipos conectados a tu red, utilizando para ello 5 métodos. Haga clic en el icono de lupa ubicado en la barra de herramientas. Una vez completado el escaneo, se mostrarán todos los equipos conectados a tu red y sus direcciones MAC.
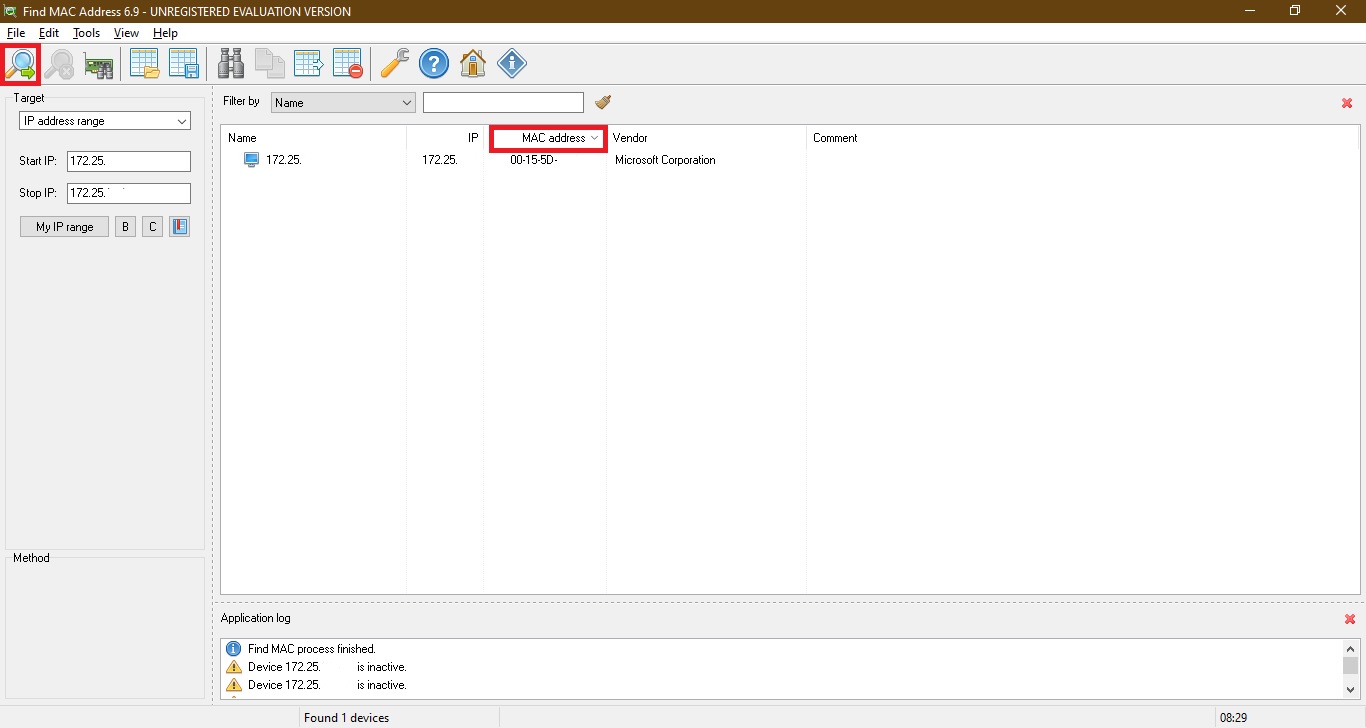
Los métodos descritos en este artículo acerca de cómo averiguar la dirección MAC también son aplicables a los sistemas operativos Windows 7, 8 y 10.