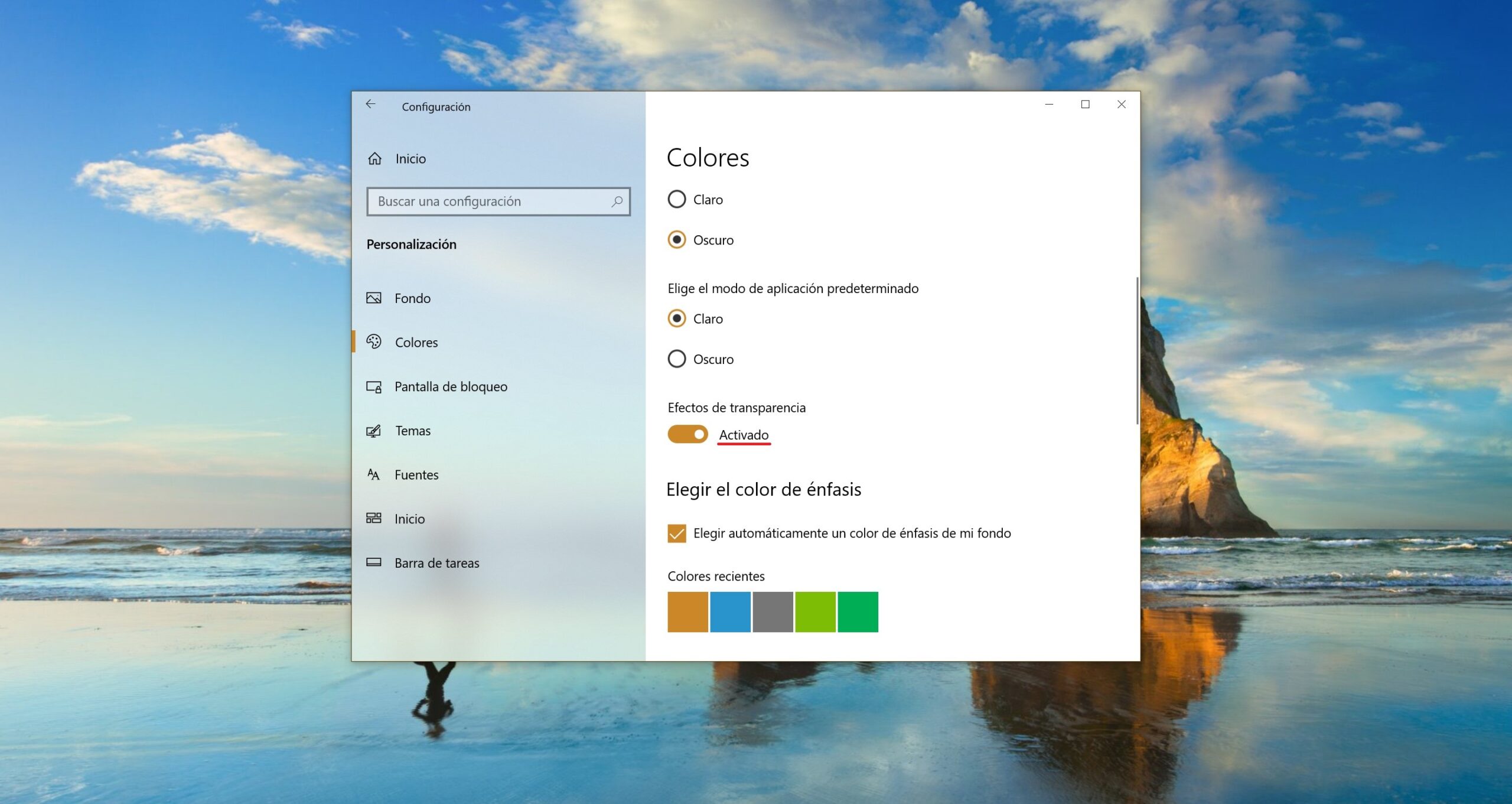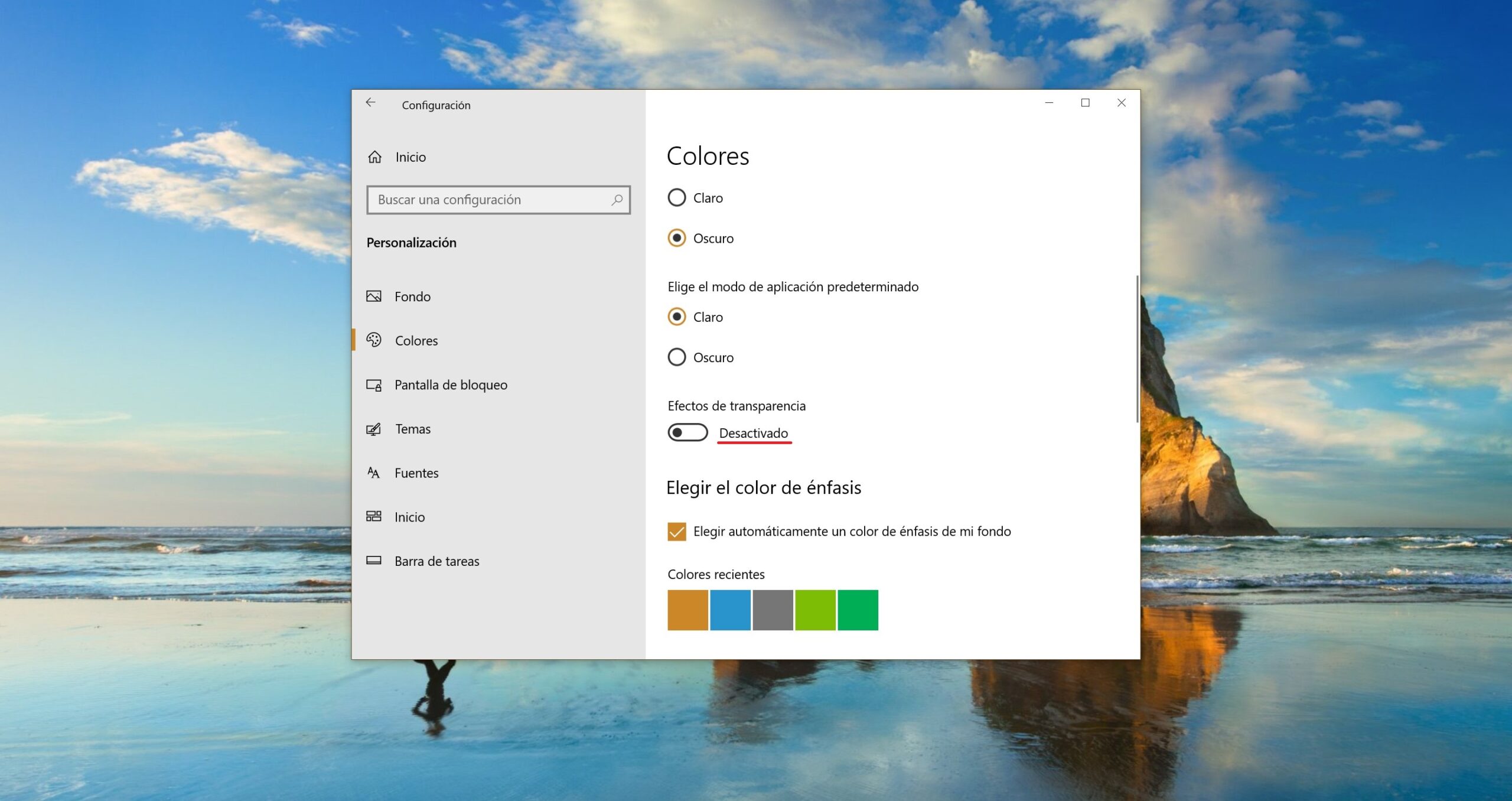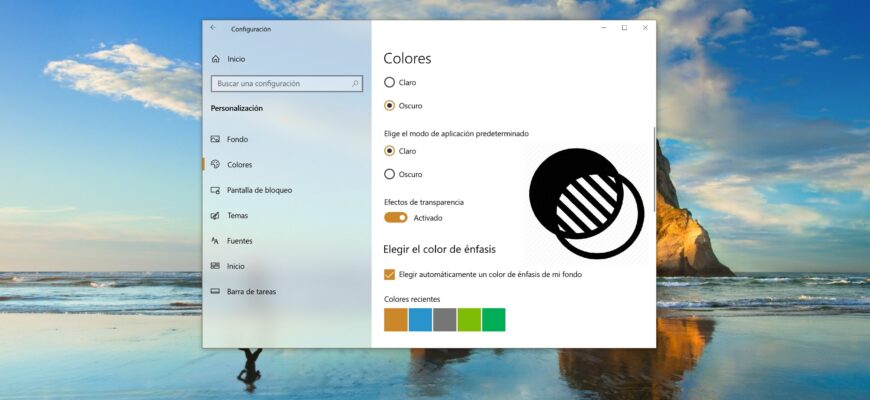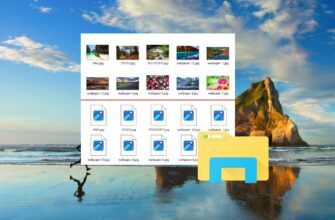En Windows 10, puedes activar o desactivar los efectos de transparencia para el menú “Inicio”, la barra de tareas y el centro de notificaciones, así como los efectos de acrílico para las aplicaciones universales.
Si utilizas un tema con alto contraste, se desactivarán la transparencia y el desenfoque.
En el siguiente artículo se muestran distintas formas de activar/desactivar los efectos de transparencia.
Cómo activar/desactivar los efectos de transparencia en los ajustes de personalización
Para activar o desactivar los efectos de transparencia, abres la aplicación “Configuración” de Windows haciendo clic en el botón “Inicio” ubicado en la barra de tareas y luego “Configuración” o presionando en el teclado la combinación de teclas Win + I.
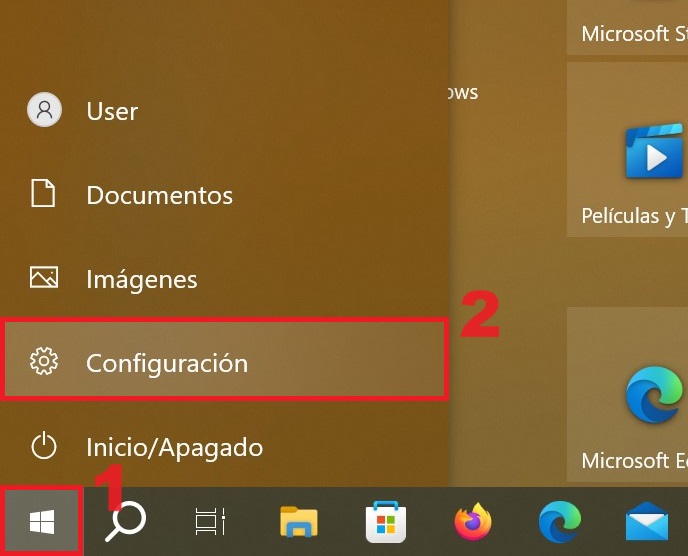
En la ventana que aparece “Configuración” de Windows, eliges el apartado “Personalización”.
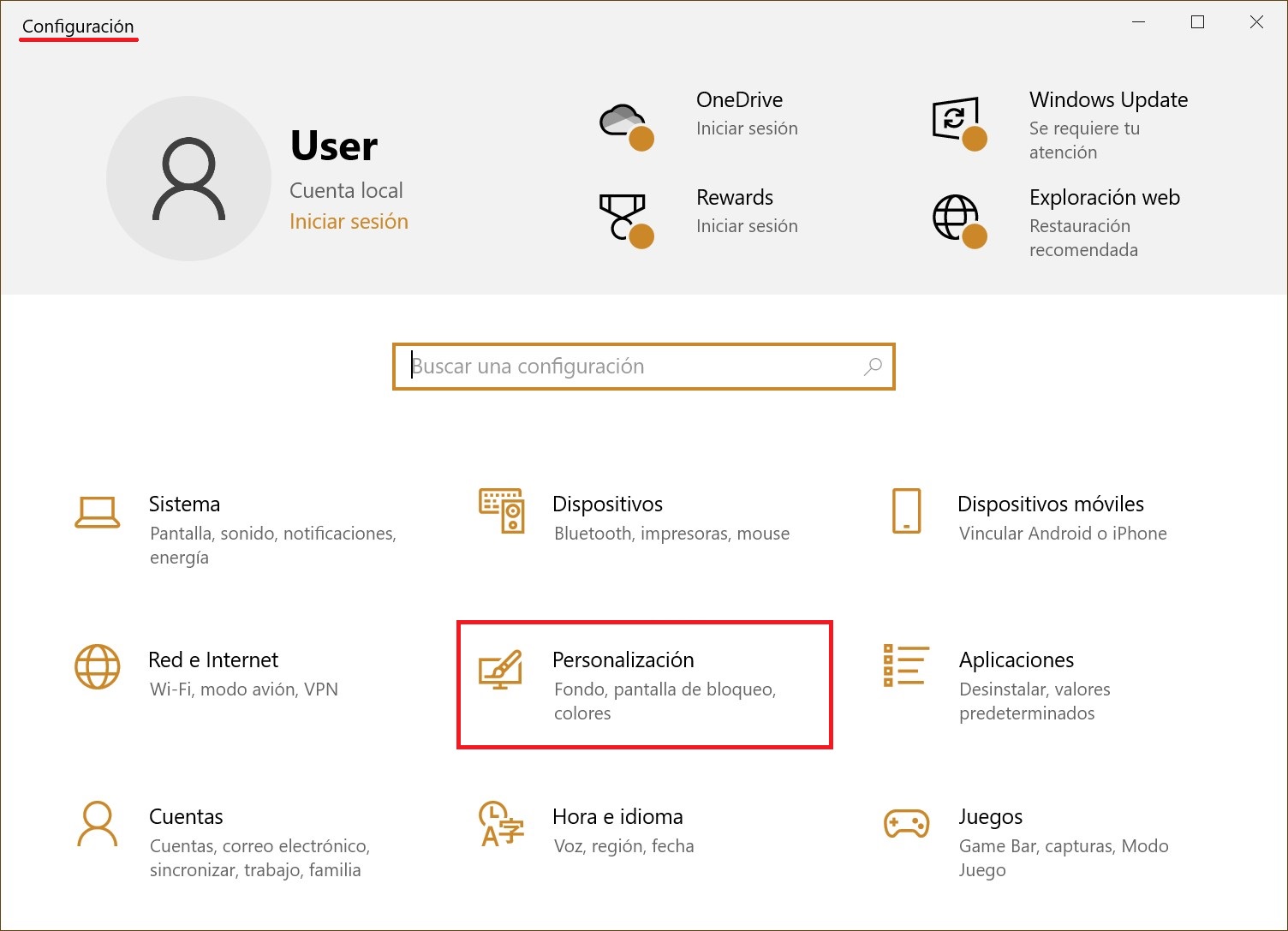
Luego entras en la pestaña “Colores” y, en la parte derecha de la ventana, activas o desactivas los efectos de transparencia colocando el interruptor “Efectos de transparencia” en la posición respectiva.
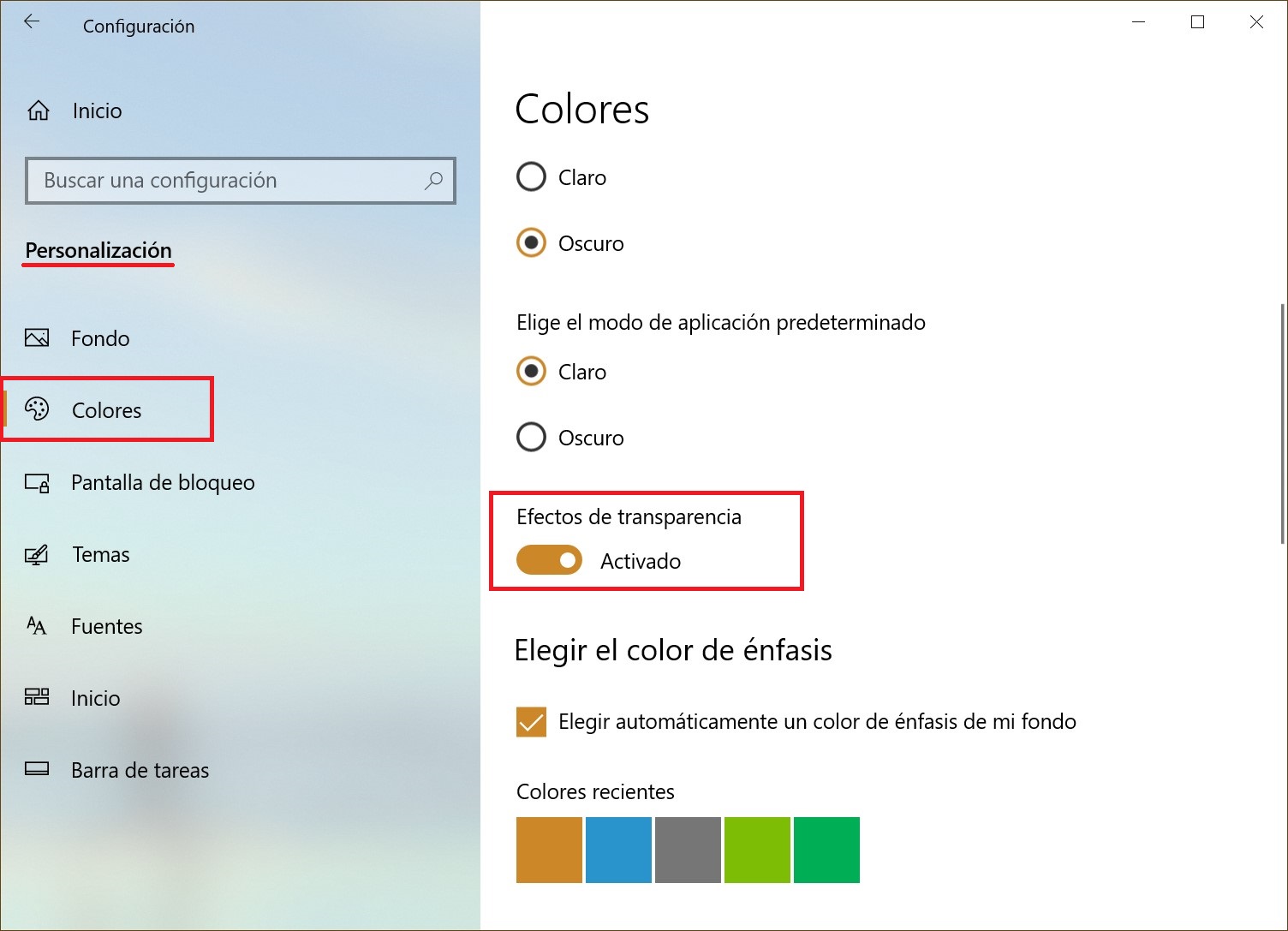
Cómo activar/desactivar los efectos de transparencia usando “Accesibilidad”
Abres la aplicación “Configuración” de Windows haciendo clic en el botón “Inicio” ubicado en la Barra de tareas para luego en la ventana que emerge elegir el icono “Configuración”, sino presionas en tu teclado la combinación Win + I.
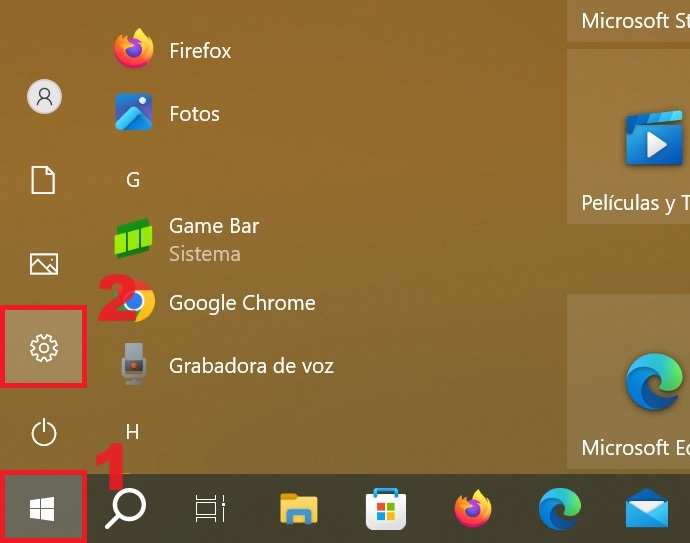
En la ventana que aparece “Configuración” de Windows, eliges la categoría “Accesibilidad”.
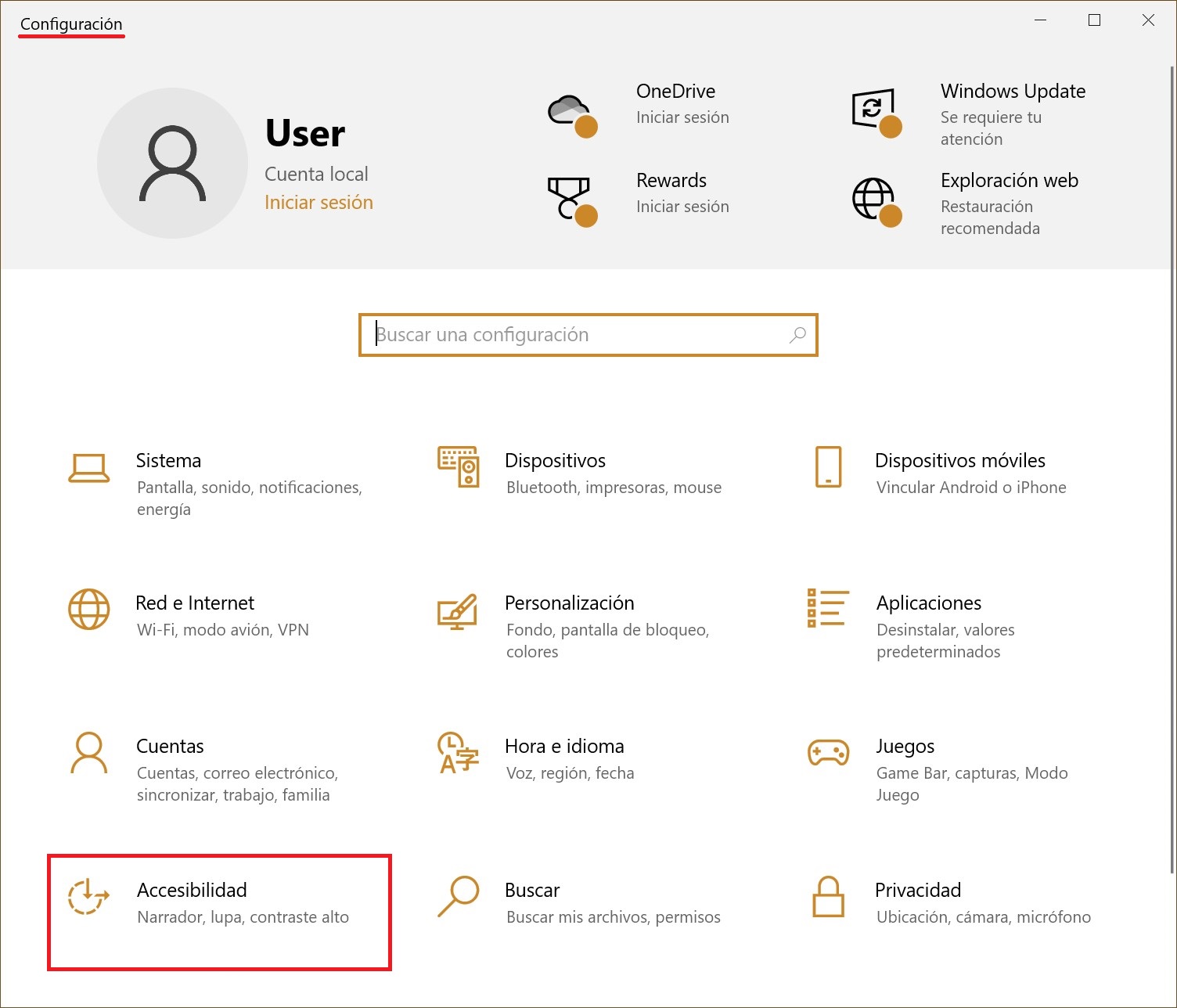
Luego entras en la pestaña “Pantalla”, y en la parte derecha de la ventana, en la sección “Simplificar y personalizar Windows”, activas o desactivas los efectos de transparencia colocando el interruptor “Mostrar transparencia en Windows” en la posición correspondiente.
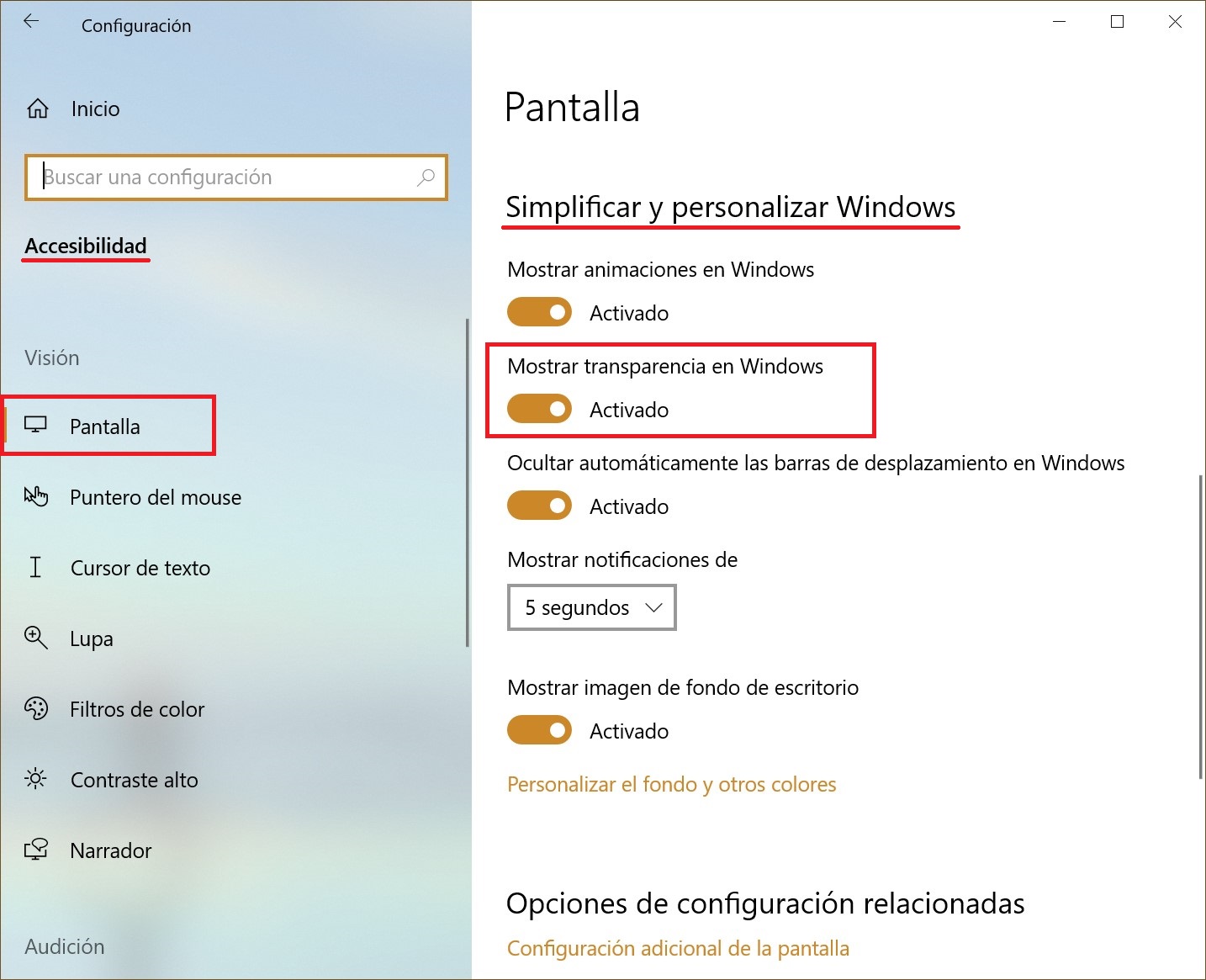
Cómo activar/desactivar los efectos de transparencia usando un fichero *.bat
Para activar o desactivar los efectos de transparencia, también puedes utilizar ficheros *.bat.
Para activar los efectos de transparencia, debes crear y ejecutar el siguiente fichero *.bat:
@echo off.
Reg Add «HKCU\\SOFTWARE\\Microsoft\\Windows\\CurrentVersion\\Themes\\Personalize» /v EnableTransparency /t REG_DWORD /d 1 /f.
taskkill /f /im explorer.exe
start explorer.exe
Y viceversa, para desactivar los efectos de transparencia, debes crear y ejecutar el siguiente fichero *.bat:
@echo off.
Reg Add «HKCU\\SOFTWARE\\Microsoft\\Windows\\CurrentVersion\\Themes\\Personalize» /v EnableTransparency /t REG_DWORD /d 0 /f.
taskkill /f /im explorer.exe
start explorer.exe
Las siguientes capturas de pantalla muestran ejemplos de cómo resulta el efecto de transparencia activado y desactivado.