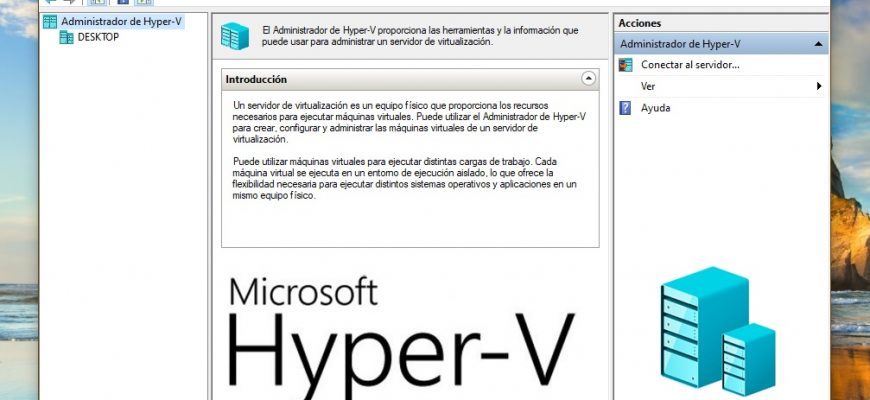Hyper-V permite ejecutar varios sistemas operativos como máquinas virtuales en Windows. Puede activar o desactivar Hyper-V de varias maneras, entre ellas usando la consola de Windows PowerShell, usando la aplicación de Símbolo del sistema DISM (herramienta para administrar y dar servicio a la imagen de implementación) y usando la interfaz gráfica del panel de control.
Antes de activar el componente Hyper-V, deben comprobarse los siguientes requisitos:
- Windows 10 Corporativo, Profesional o para instituciones de enseñanza
- Procesador de 64 bits con soporte para la conversión de direcciones de segundo nivel (SLAT)
- El procesador debe ser compatible con la tecnología de virtualización (Intel VT-x, ó AMD-V)
- El equipo debe tener al menos 4 GB de memoria RAM
También debe verificar que la tecnología de virtualización esté activada en el BIOS/UEFI.
Cómo activar y desactivar a través de Windows PowerShell
El componente Hyper-V puede activarse mediante la consola Windows PowerShell.
Para activar el componente Hyper-V, debes abrir la consola Windows PowerShell como administrador y ejecutar el siguiente comando:
Enable-WindowsOptionalFeature -Online -FeatureName Microsoft-Hyper-V -All
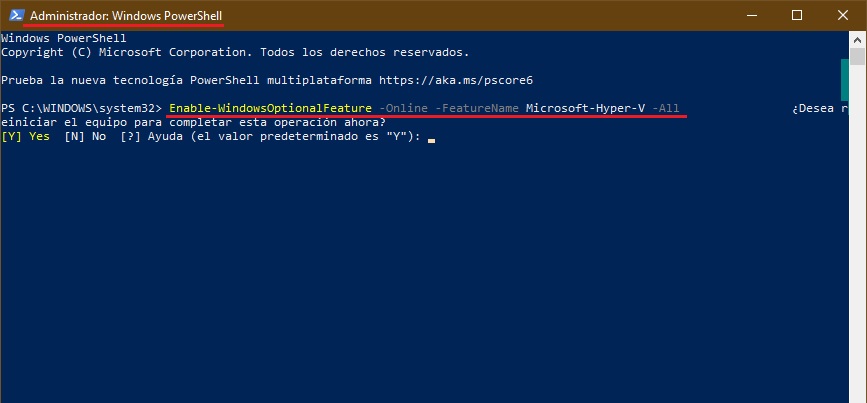
Para completar la instalación, debes reiniciar el equipo.
Para desactivar el componente Hyper-V, debes abrir la consola Windows PowerShell como administrador y ejecutar el siguiente comando:
Disable-WindowsOptionalFeature -Online -FeatureName Microsoft-Hyper-V-All
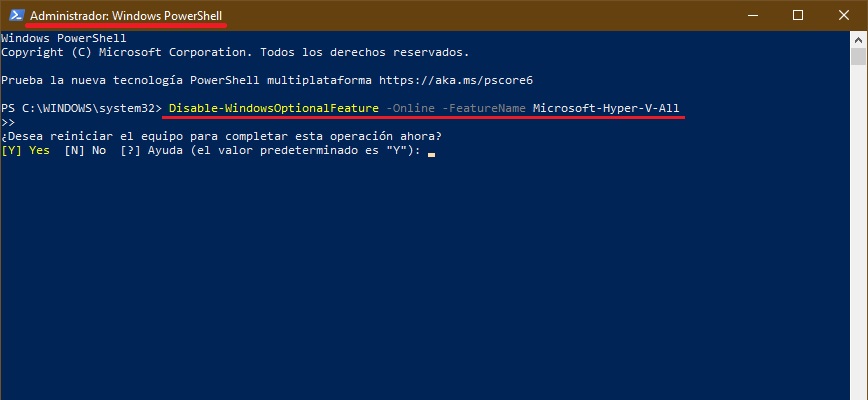
Para completar la operación de desactivación del componente Hyper-V, debes reiniciar el equipo.
Administración de Hyper-V usando DISM
Para activar el componente Hyper-V usando DISM, debes iniciar Símbolo del sistema como administrador y ejecutar el siguiente comando:
dism.exe /Online /Enable-Feature:Microsoft-Hyper-V-All
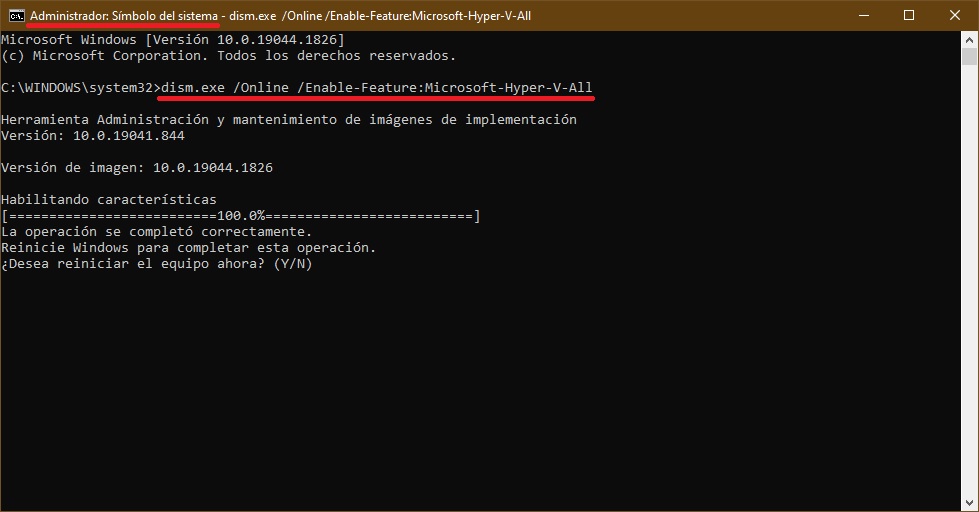
Para completar la operación, debes reiniciar Windows.
Para desactivar el componente Hyper-V usando DISM, debes iniciar Símbolo del sistema como administrador y ejecutar el siguiente comando:
dism.exe /Online /Disable-Feature:Microsoft-Hyper-V-All
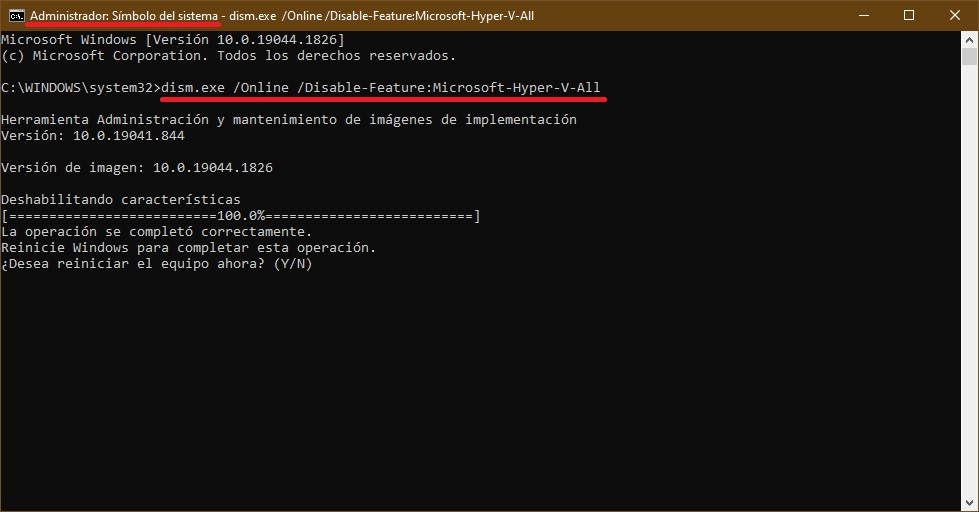
Para completar la operación, debes reiniciar Windows.
Activación en la ventana «Características de Windows«
Para activar la característica Hyper-V en la ventana “Características de Windows”, presione la combinación de teclas Win + R, y, en la ventana Ejecutar que se abre, escriba (copie y pegue) OptionalFeatures, luego presione Enter.
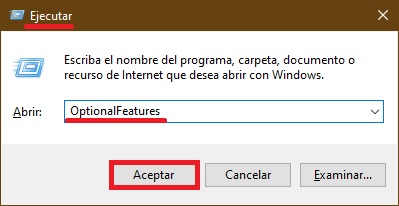
En la ventana «Características de Windows» que se abre, seleccione Hyper-V y haga clic en Aceptar.
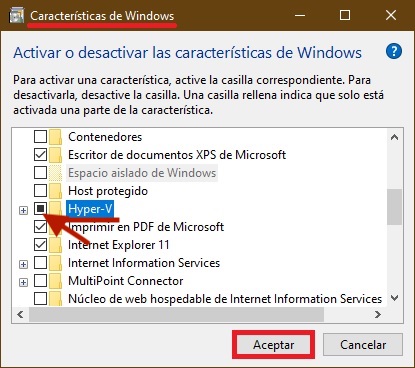
Una vez completada la instalación, se te pedirá que reinicies tu equipo.
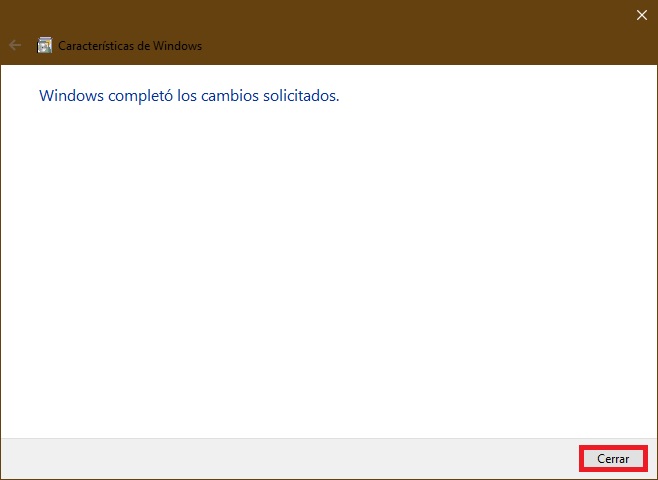
Para desactivar la característica Hyper-V, en la ventana de «Características de Windows«, desactive Hyper-V, luego haga clic en Aceptar.
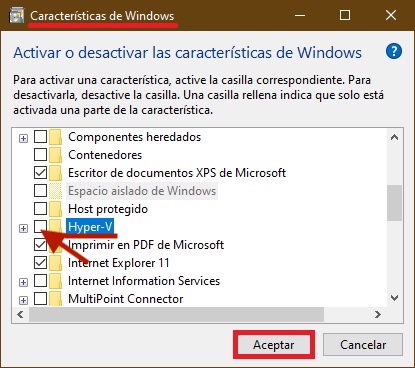
Una vez completada la instalación, Windows pedirá que reinicies tu equipo.
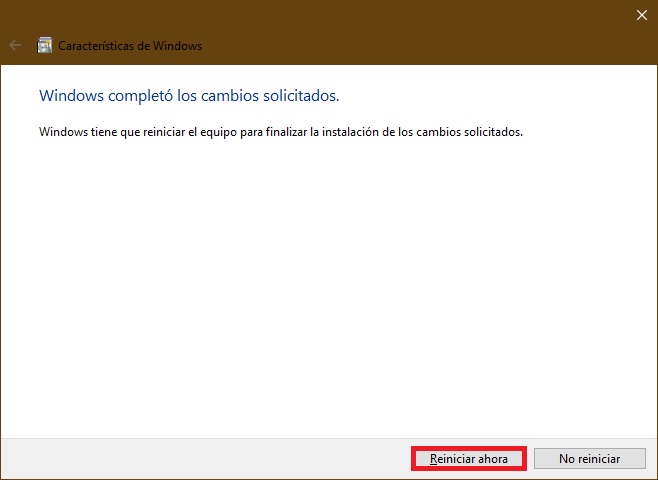
Siguiendo los pasos anteriores puedes activar o desactivar la característica Hyper-V.