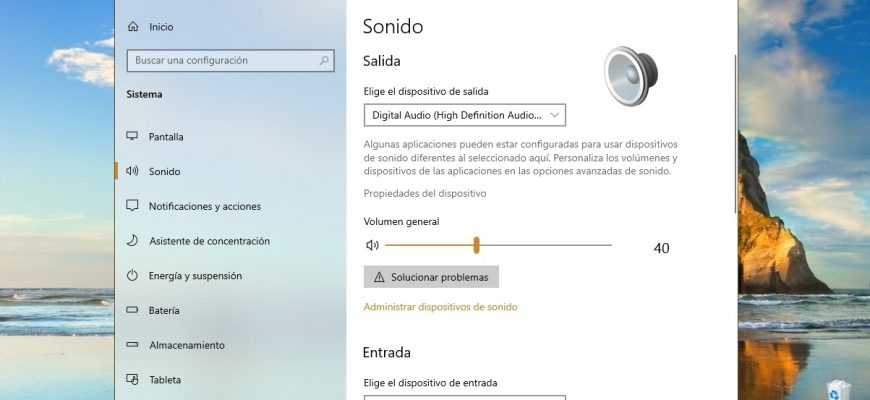El dispositivo de salida de sonido predeterminado es un dispositivo que el sistema operativo utiliza para reproducir el audio.
Si tienes más de un dispositivo de sonido conectado a tu computadora o portátil, como altavoces, auriculares, auriculares-Bluetooth u otros dispositivos de sonido, puede que necesites desactivar uno o varios de ellos. Esto se puede hacer de varias maneras que se describen más adelante en este artículo.
- Cómo habilitar o deshabilitar el dispositivo de salida de sonido en la aplicación “Configuración” (Propiedades del dispositivo)
- Cómo habilitar o deshabilitar el dispositivo de salida de sonido en la aplicación “Configuración” (Administrar dispositivos de sonido)
- Cómo habilitar o deshabilitar el dispositivo de salida de sonido en el “Administrador de dispositivos”
- Cómo habilitar o deshabilitar el dispositivo de salida de sonido en los dispositivos de reproducción
Cómo habilitar o deshabilitar el dispositivo de salida de sonido en la aplicación “Configuración” (Propiedades del dispositivo)
Para habilitar o deshabilitar el dispositivo de salida de sonido utilizando este método, debes hacer clic en el botón “Inicio” ubicado en la Barra de tareas y luego seleccionar “Configuración” o presionar en el teclado la combinación Win+I.
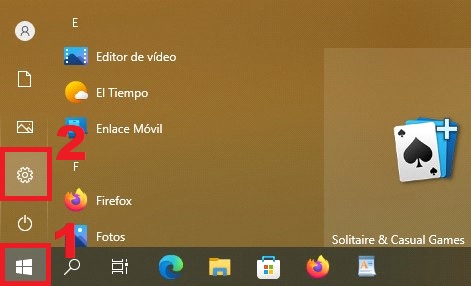
En la ventana que aparece “Configuración”, seleccione “Sistema”.
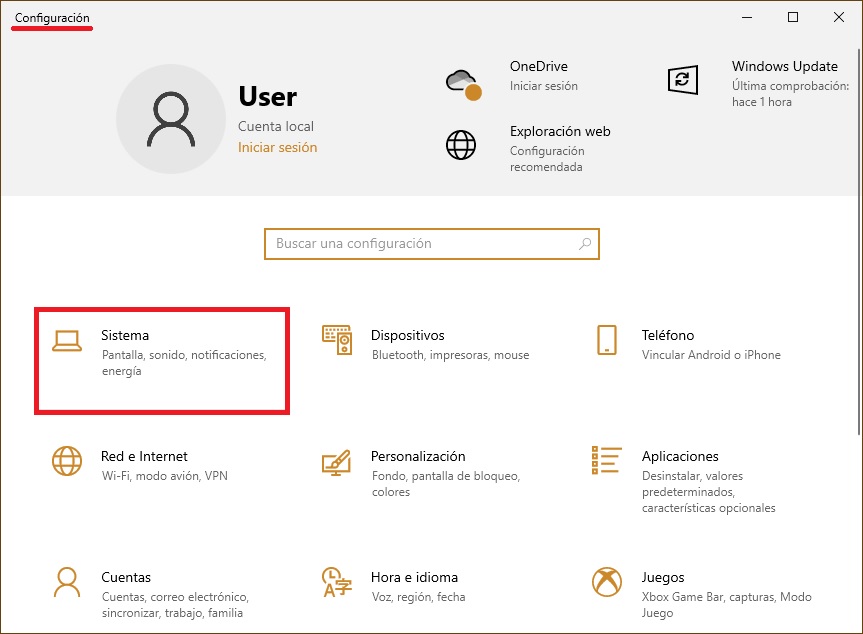
Después, eliges la pestaña “Sonido” y, en la parte derecha de la ventana, en la sección “Salida”, seleccionas el dispositivo de salida deseado de la lista desplegable, y haces clic en el enlace Propiedades del dispositivo.
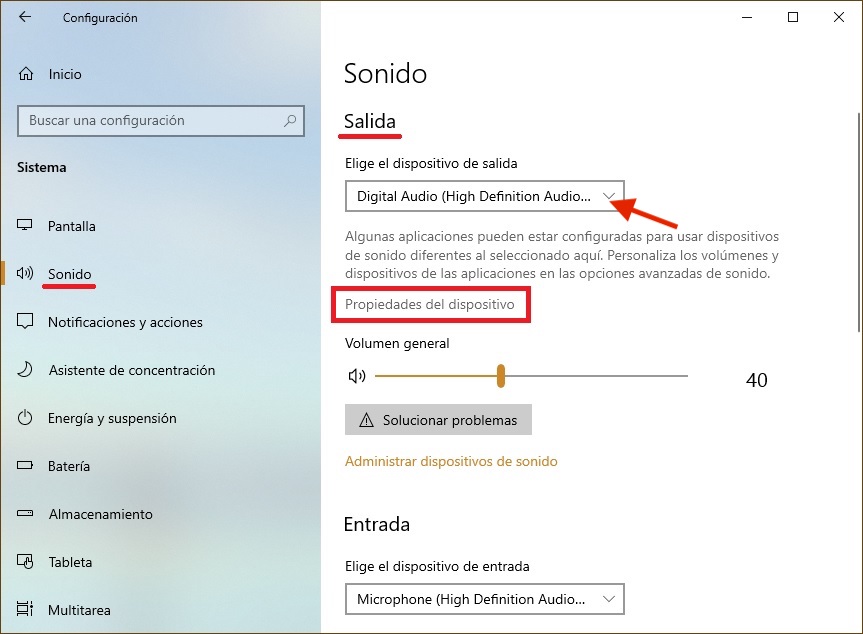
En la ventana “Propiedades del dispositivo”, marque (para desactivar el dispositivo) o desmarque (para activarlo) la opción “Deshabitar”.
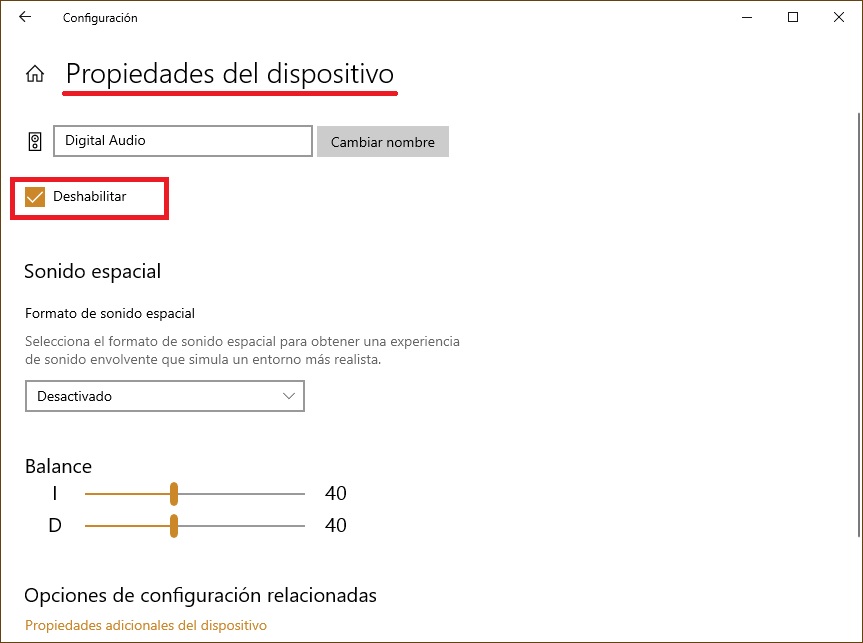
Cómo habilitar o deshabilitar el dispositivo de salida de sonido en la aplicación “Configuración” (Administrar dispositivos de sonido)
Este método también permite habilitar o deshabilitar el dispositivo de salida de sonido, y para ello debes hacer clic en el botón “Inicio” ubicado en la Barra de tareas, luego seleccionar “Configuración” o presionar en el teclado la combinación Win+I.
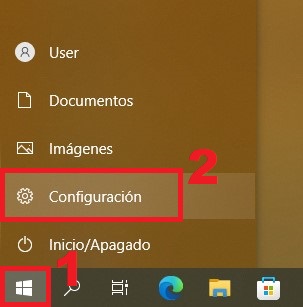
En la ventana que aparece “Configuración”, debes elegir “Sistema”.
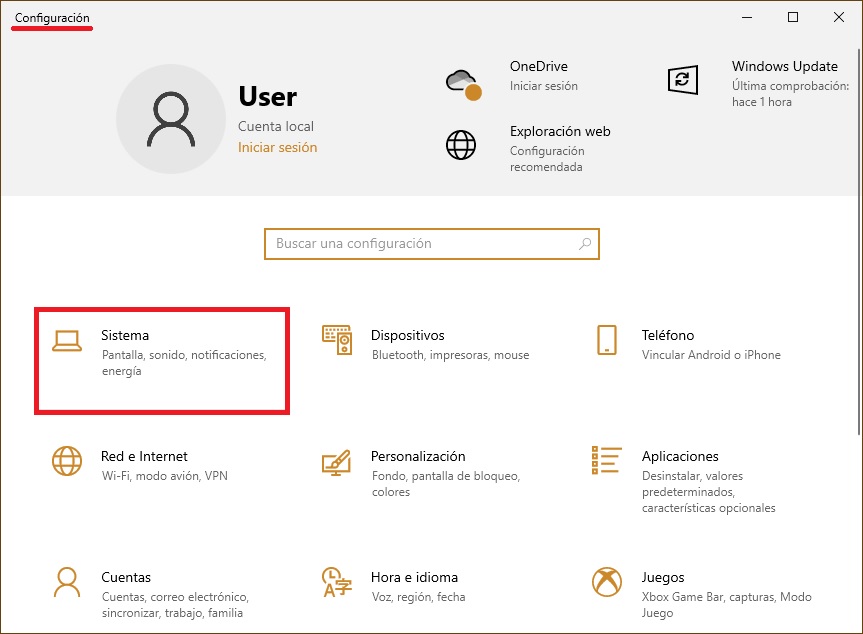
Seguidamente, seleccionas la pestaña “Sonido” y, en la parte derecha de la ventana en la sección “Salida”, haces clic en el enlace “Administrar dispositivos de sonido”
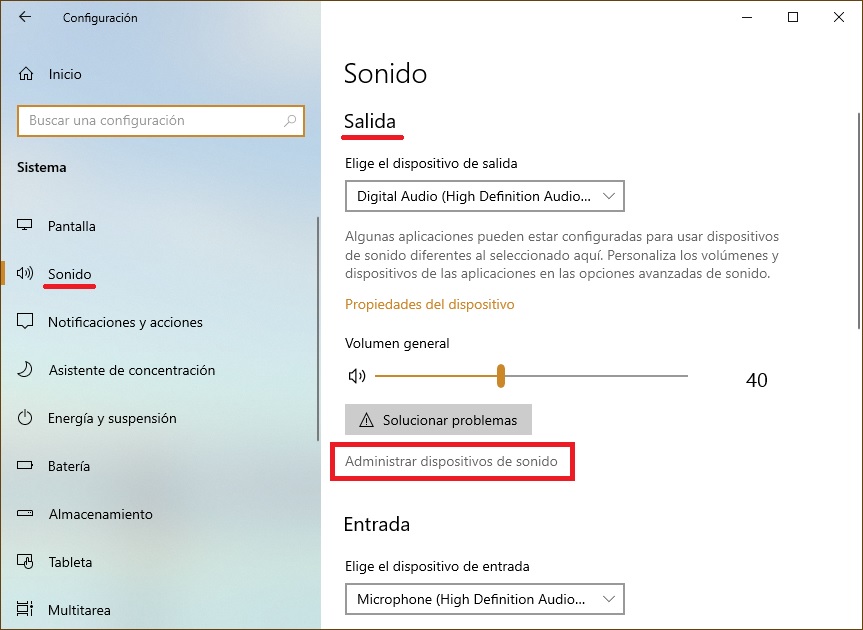
En la ventana “Administrar dispositivos de sonido”, seleccionas el dispositivo que deseas habilitar o deshabilitar y haces clic en el botón “Deshabilitar” o “Habilitar” respectivamente (ver las capturas de pantalla a continuación).
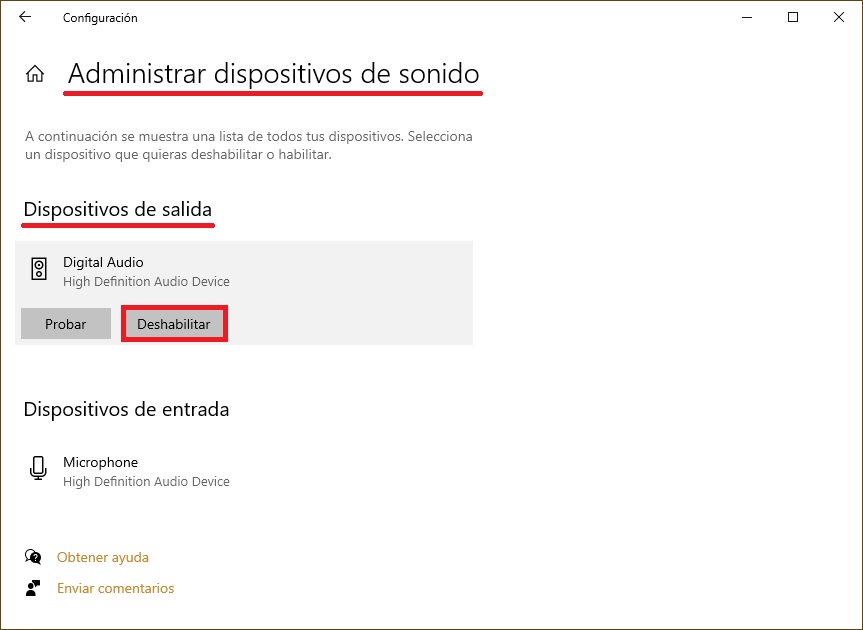
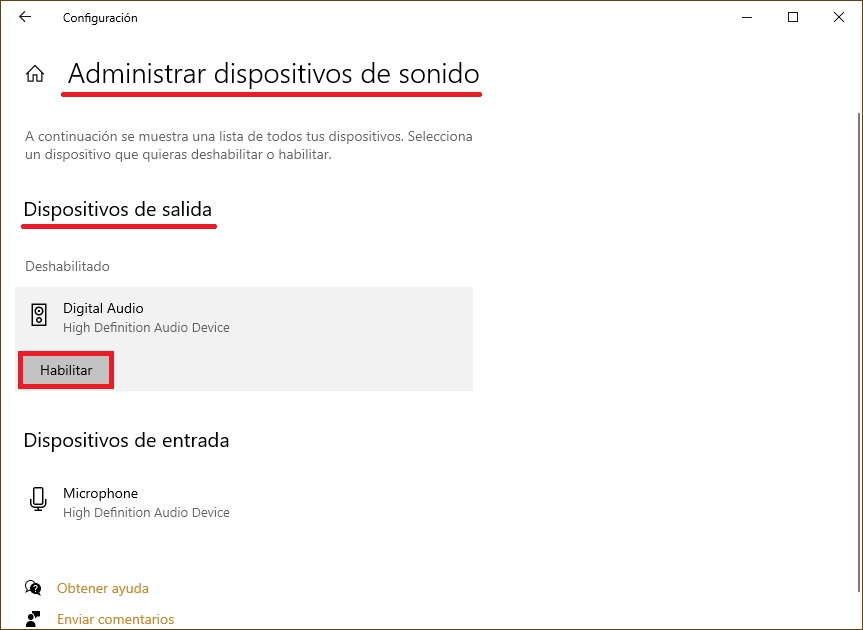
Cómo habilitar o deshabilitar el dispositivo de salida de sonido en el “Administrador de dispositivos”
Para deshabilitar el dispositivo de salida de sonido, debes abrir el “Administrador de dispositivos” y desplegar el tema “Entradas y salidas de audio”, haces clic con el botón derecho del mouse en el dispositivo que deseas deshabilitar y seleccionas “Deshabilitar dispositivo” en su menú contextual.
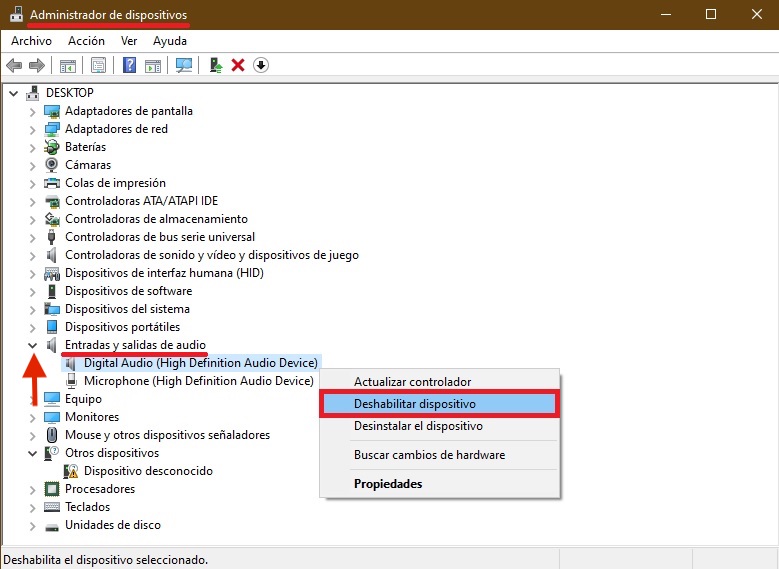
En la siguiente ventana que aparece, confirmas tu intención de deshabilitar el dispositivo elegido, haciendo clic en “Sí”.
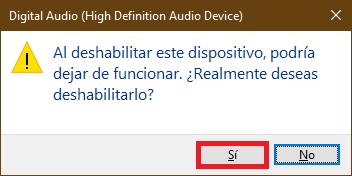
Para habilitar el dispositivo de salida de sonido, abres el “Administrador de dispositivos” y despliegas el tema “Entradas y salidas de audio”, luego haces clic con el botón derecho del mouse en el dispositivo que deseas habilitar y eliges “Habilitar dispositivo” en su menú contextual.
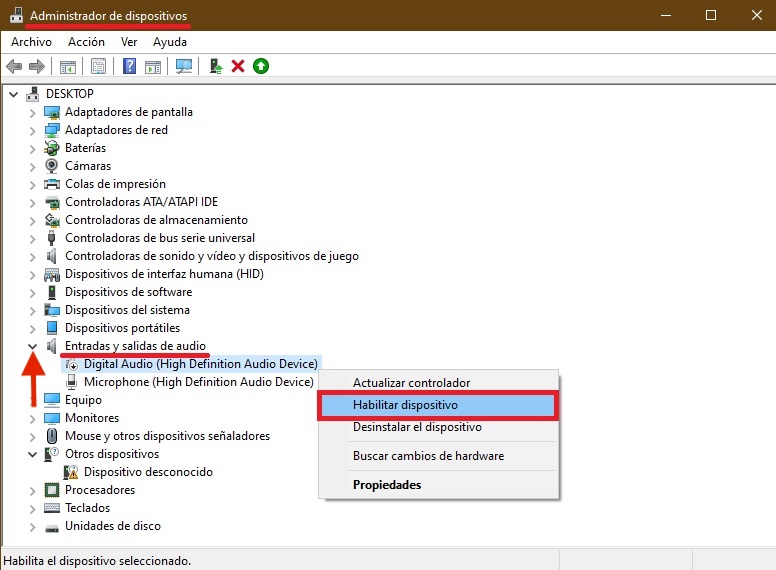
Cómo habilitar o deshabilitar el dispositivo de salida de sonido en los dispositivos de reproducción
Para deshabilitar el dispositivo de salida de sonido, abres el clásico Panel de control, eliges “Iconos pequeños” en la lista desplegable de “Ver por:”, y luego seleccionas “Sonido”.
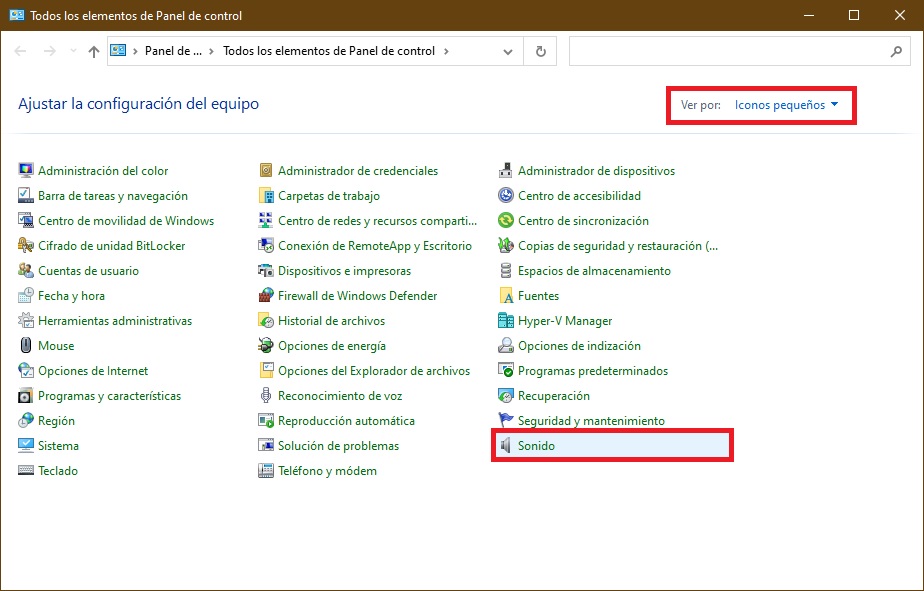
Posteriormente, en la pestaña “Reproducción”, seleccionas el dispositivo que pretendes deshabilitar y lo clicas con el botón derecho del mouse, luego eliges la acción de “Deshabilitar” en su menú contextual.
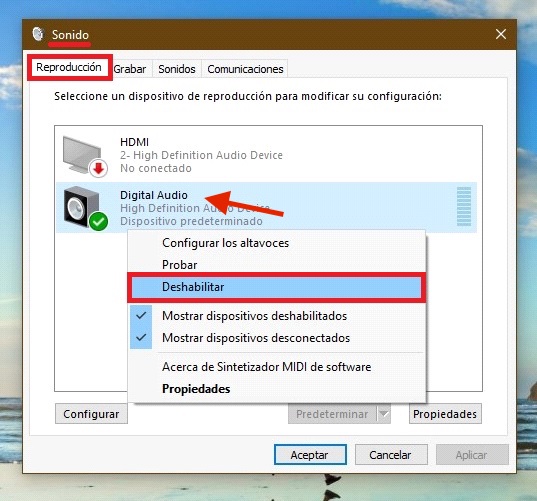
Para habilitar un dispositivo de salida de sonido, seleccionas el dispositivo que pretendes habilitar en la pestaña “Reproducción” y lo clicas con el botón derecho del mouse, luego eliges la acción de “Activar” en su menú contextual.
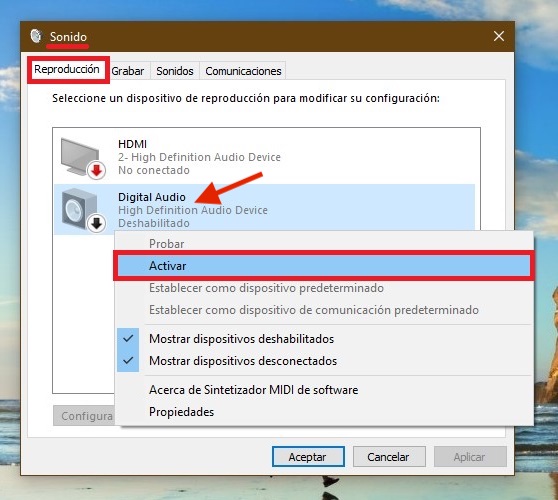
De igual modo puedes abrir el applet “Sonido” del clásico Panel de control usando la ventana “Ejecutar”, para ello en la ventana “Ejecutar” debes escribir (copiar y pegar) control mmsys.cpl,,0 y luego presionar el botón “Aceptar”.
Siguiendo estos pasos descritos más arriba, puedes habilitar o deshabilitar el dispositivo de salida de sonido en el sistema operativo Windows 10.