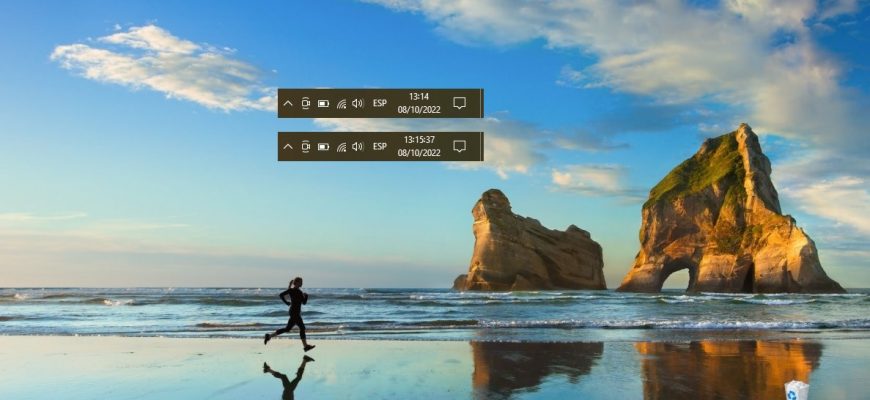El reloj del sistema presentado en la Barra de tareas de Windows 10 muestra la fecha y la hora del sistema. La configuración predeterminada de la fecha y hora no incluye mostrar los segundos, pero de ser necesario puedes activar o desactivar esta opción.
- Como activar y desactivar la visualización de los segundos en el reloj del sistema ubicado en la Barra de tareas usando el Editor de registro
- Como activar y desactivar la visualización de los segundos en el reloj del sistema ubicado en la Barra de tareas usando el fichero de registro
- Como activar y desactivar la visualización de los segundos en el reloj del sistema ubicado en la Barra de tareas usando Símbolo del sistema
Como activar y desactivar la visualización de los segundos en el reloj del sistema ubicado en la Barra de tareas usando el Editor de registro
Para activar y desactivar la visualización de los segundos en el reloj del sistema ubicado en la Barra de tareas de Windows 10, hay que abrir el Editor de registro, y para ello debes presionar en el teclado la combinación de teclas Win + R, luego, en la ventana que aparece de “Ejecutar”, debes escribir “regedit” y presionar el botón “Aceptar”.
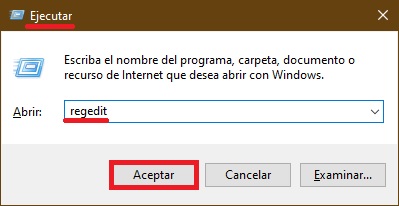
En la ventana que aparece “Editor del Registro”, debes ir por la siguiente ruta:
HKEY_CURRENT_USER\\SOFTWARE\\Microsoft\\Windows\\CurrentVersion\\Explorer\\Advanced
Con el botón derecho del mouse debes hacer clic en la sección “Advanced” y seleccione Nuevo → Parámetro DWORD (32 bits) en el menú contextual que aparece. Asignar al parámetro creado el nombre de «ShowSecondsInSystemClock».
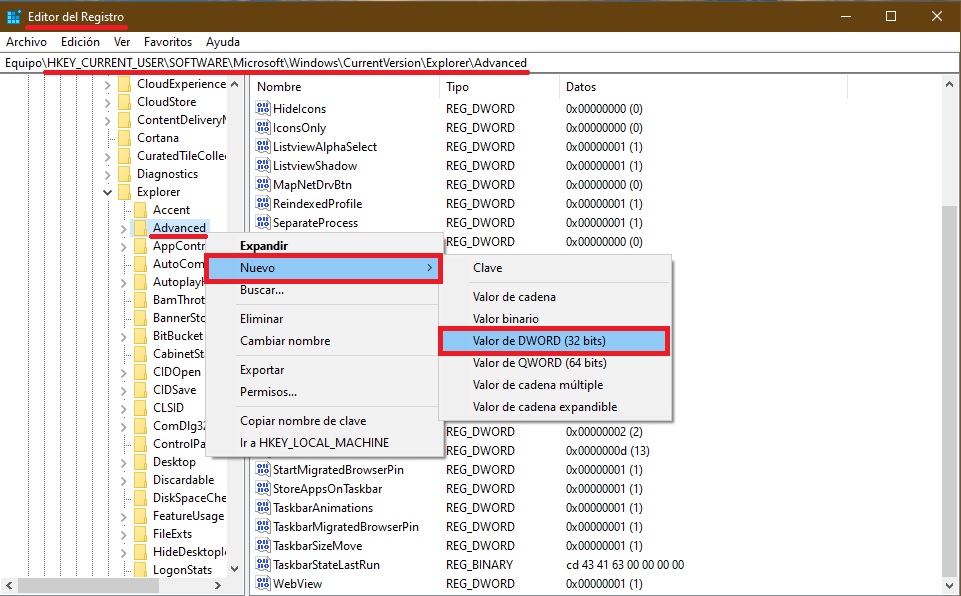
Seguidamente, hacer doble clic con el botón izquierdo del mouse en el parámetro que has creado, asignarle un valor de 1, presionar el botón “Aceptar” y cerrar el Editor de registro.
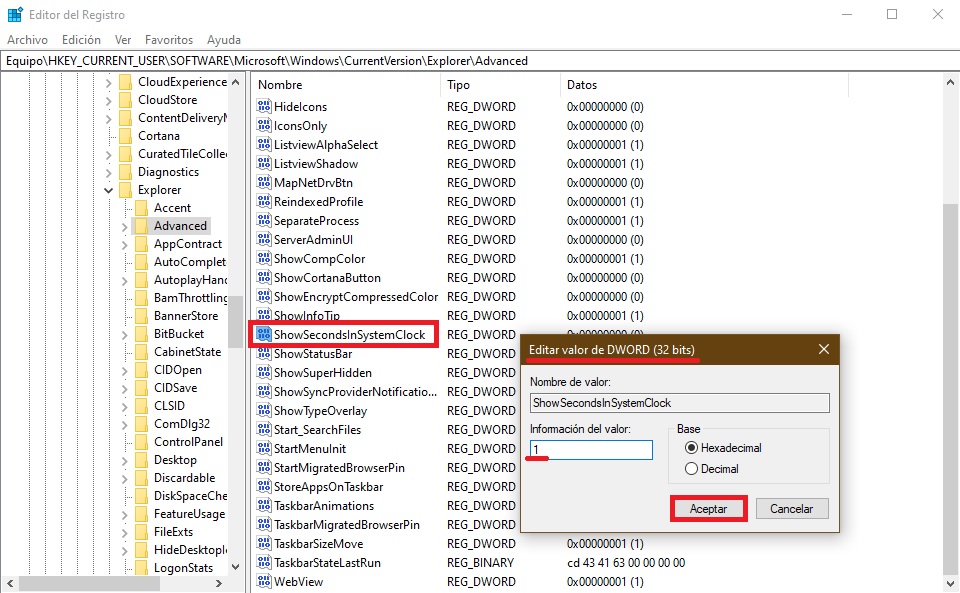
Para que los cambios surtan efecto, será suficiente reiniciar el Explorador de Windows o cerrar sesión.
Para reiniciar el Explorador de Windows, debes abrir el “Administrador de tareas” presionando la combinación de teclas Ctrl + Shift + Esc, y en la ventana que aparece del Administrador de tareas, en su pestaña Procesos, debes buscar el proceso con nombre “Explorador de Windows”, marcarlo y presionar el botón Reiniciar.
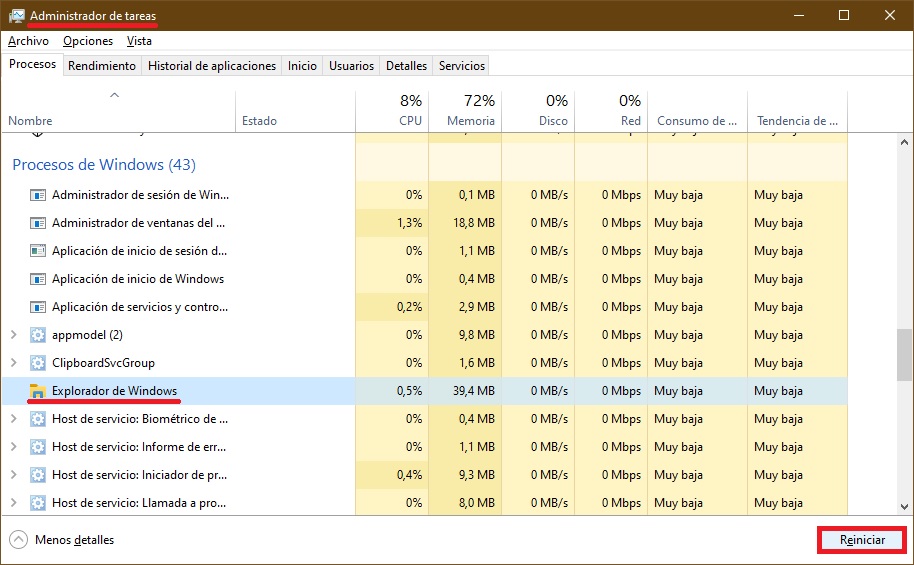
Listo, ahora en el reloj de la Barra de tareas se verán además los segundos.
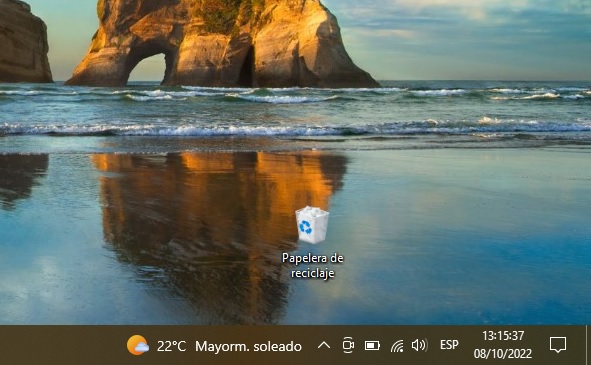
Si deseas desactivar en el reloj la visualización de los segundos, simplemente debes eliminar el parámetro “ShowSecondsInSystemClock” o modificarle su valor por “0”, reiniciando luego el Explorador de Windows.
Como activar y desactivar la visualización de los segundos en el reloj del sistema ubicado en la Barra de tareas usando el fichero de registro
Esta variante también permite activar o desactivar la visualización de los segundos en el reloj del sistema haciendo modificaciones en el registro del sistema de Windows mediante un fichero de registro.
Todos los cambios que se realizan en el registro se muestran aquí más adelante en las listas de los ficheros de registro.
Para activar la visualización de los segundos en el reloj del sistema, debes crear y ejecutar un fichero de registro de contenido siguiente:
Windows Registry Editor Version 5.00.
[HKEY_CURRENT_USER\\SOFTWARE\\Microsoft\\Windows\\CurrentVersion\\Explorer\\Advanced].
«ShowSecondsInSystemClock»=dword:00000001
Después de ejecutar dicho fichero de registro (reg-fichero), debes reiniciar el Explorador de Windows para que los cambios surtan efecto.
Para desactivar la visualización de los segundos en el reloj del sistema, debes crear y ejecutar un fichero de registro de contenido siguiente:
Windows Registry Editor Version 5.00.
[HKEY_CURRENT_USER\\SOFTWARE\\Microsoft\\Windows\\CurrentVersion\\Explorer\\Advanced].
«ShowSecondsInSystemClock»=-
Después de ejecutar dicho fichero de registro (reg-fichero), debes reiniciar el Explorador de Windows para que los cambios surtan efecto.
Como activar y desactivar la visualización de los segundos en el reloj del sistema ubicado en la Barra de tareas usando Símbolo del sistema
Asimismo puedes recurrir al método completamente automatizado para activar o desactivar la visualización de los segundos en el reloj del sistema ubicado en la Barra de tareas. Para esto debes descargar y ejecutar un fichero de Símbolo del sistema (cmd-fichero), con el cual se harán modificaciones en el registro del sistema y se reiniciará el Explorador de Windows.
A continuación se presenta un listado de tales ficheros de Símbolo del sistema.
Listado de “cmd-ficheros” para activar la visualización de los segundos en el reloj del sistema:
@echo off.
:: ShowSecondsInSystemClock.
:: https://winnotas.com/.
REG ADD «HKCU\\Software\\Microsoft\\Windows\\CurrentVersion\\Explorer\\Advanced» /V ShowSecondsInSystemClock /T REG_DWORD /D 1 /F.
taskkill /f /im explorer.exe.
start explorer.exe.
Listado de “cmd-ficheros” para desactivar la visualización de los segundos en el reloj del sistema:
@echo off.
:: HideSecondsInSystemClock.
:: https://winnotas.com/.
REG ADD «HKCU\\Software\\Microsoft\\Windows\\CurrentVersion\\Explorer\\Advanced» /V ShowSecondsInSystemClock /T REG_DWORD /D 0 /F.
taskkill /f /im explorer.exe.
start explorer.exe.
Siguiendo estos pasos descritos más arriba, puedes activar o desactivar la visualización de los segundos en el reloj del sistema que muestra la Barra de tareas en el sistema operativo de Windows 10.