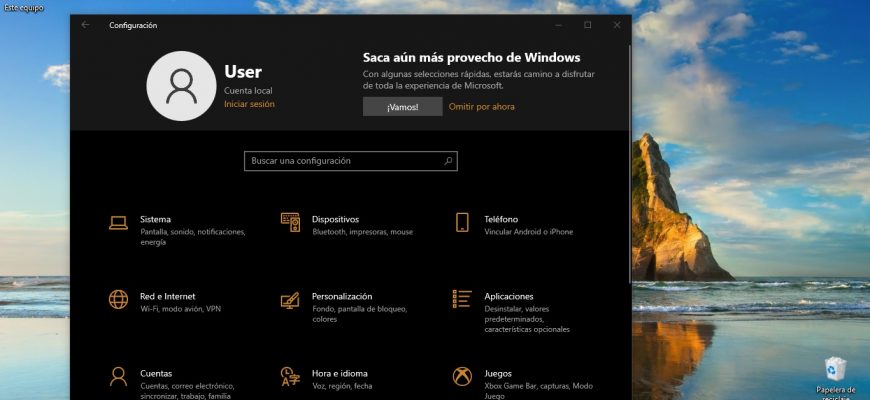El modo estándar de diseño del sistema operativo Windows 10 es claro por defecto. Sin embargo, para los usuarios también está disponible un modo (tema) oscuro de diseño, que si lo deseas puedes activarlo en la aplicación “Configuración de Windows” o usando el Editor de registro.
Activación a través de la aplicación Configuración de Windows
Para activar o desactivar el modo oscuro, abra la aplicación “Configuración de Windows” haciendo clic en el botón “Inicio” ubicado en la barra de tareas y luego seleccione “Configuración” o presione en el teclado la combinación de teclas Win + I.
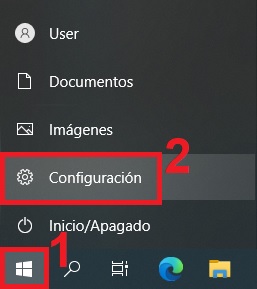
En la ventana de esta aplicación que se abre “Configuración” de Windows, seleccione la categoría Personalización.
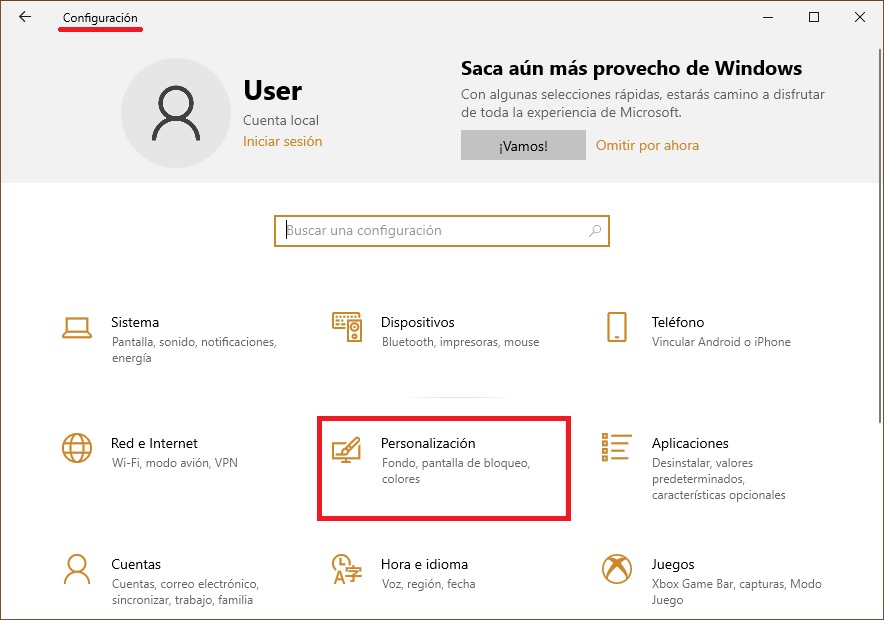
A continuación, vaya a la pestaña “Colores” y, en la parte derecha de la ventana, en la opción “Elige el modo de aplicación predeterminado”, ponga el interruptor (botón de opción) a la posición “Oscuro”.
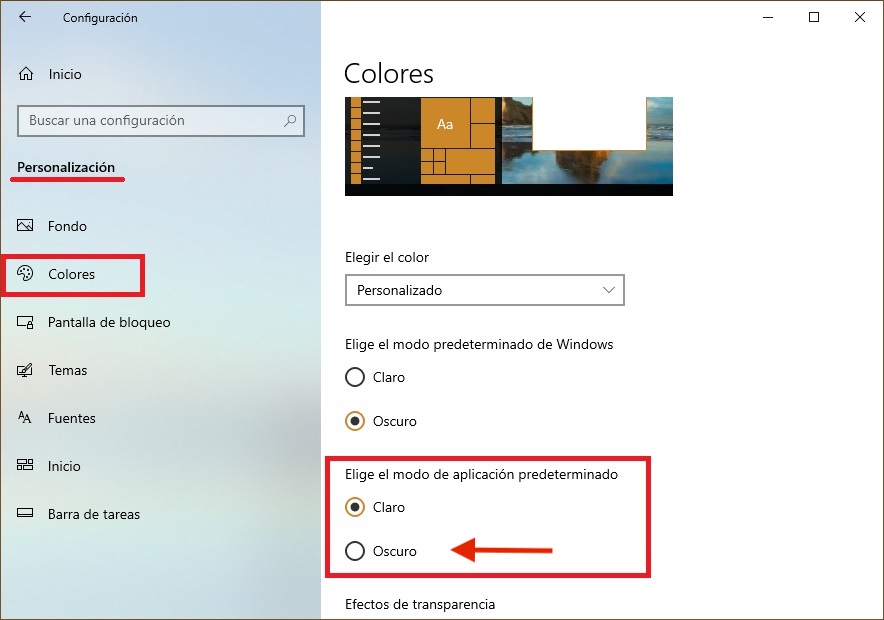
Después de esto, la ventana de la aplicación “Configuración” de Windows y algunas otras aplicaciones del sistema operativo cambiarán de color a oscuro.
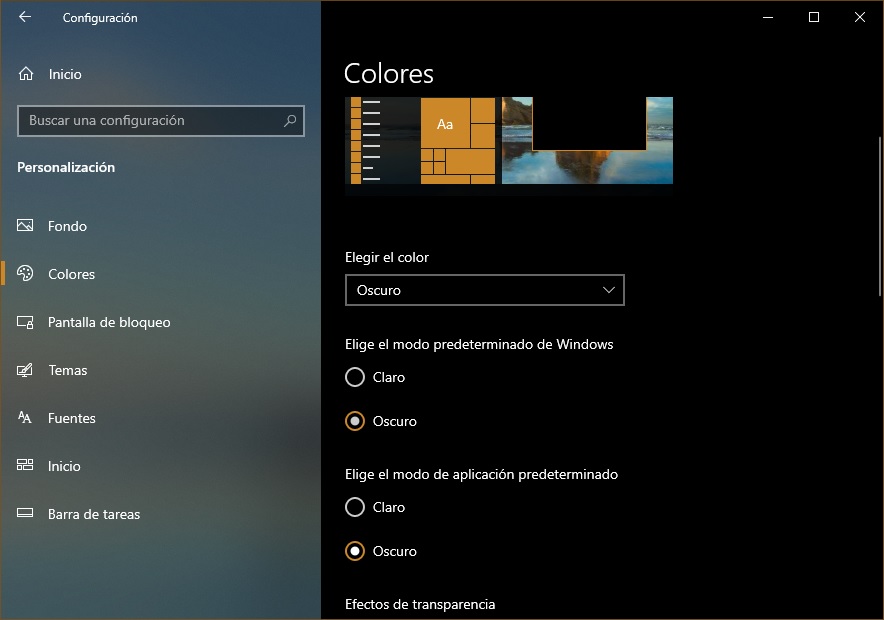
La tienda de Windows (Microsoft Store) también cambiará a un modo oscuro.
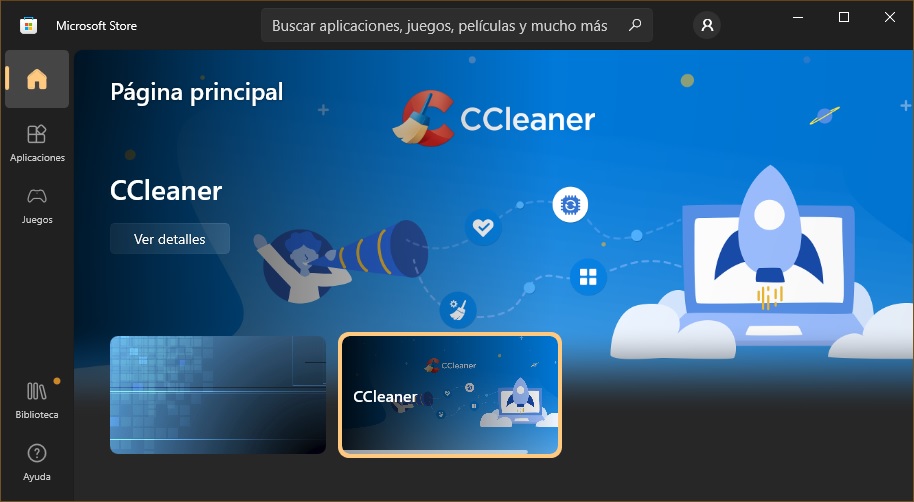
Activar el modo oscuro en Edge, Firefox y Chrome
También puedes cambiar la interfaz de los navegadores web populares tales como Microsoft Edge, Mozilla Firefox y Google Chrome.
Para activar el modo oscuro del navegador Microsoft Edge y de algunas otras aplicaciones estándar de Windows, puedes leer este artículo aquí.
Para activar el modo oscuro del navegador Mozilla Firefox, lee nuestro artículo detallado.
También puedes activar el modo oscuro para los navegadores Mozilla Firefox y Google Chrome usando la correspondiente tienda de temas de diseño. Para ello, vaya a la tienda de modos de diseño para el navegador Chrome o Firefox y seleccione el tema apropiado.
Por ejemplo, puedes utilizar Morpheon Dark para el navegador Chrome, así como High Contrast para Chrome, que permite incluso modificar los sitios web: invertir los colores o cambiar a monocromo el diseño de los sitios web.
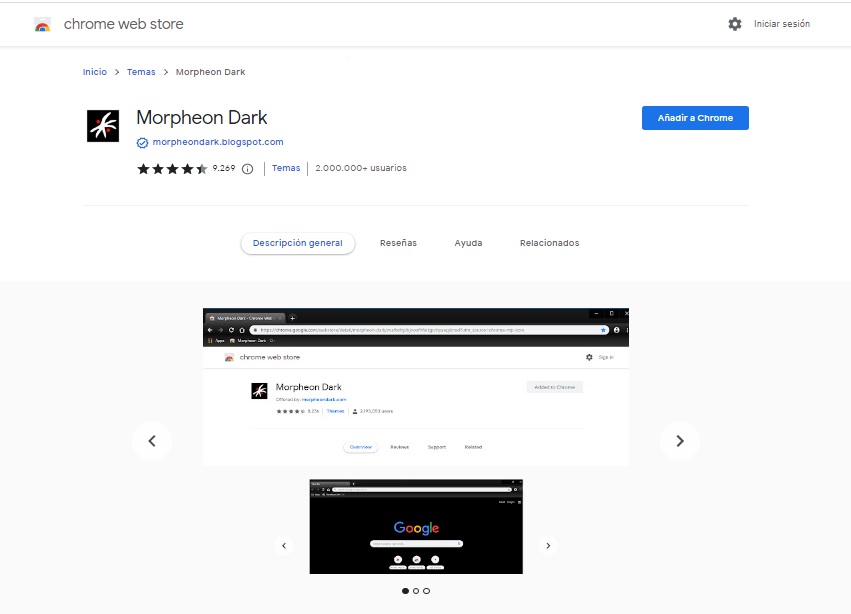
Uso del contraste alto
En la configuración de este sistema operativo, puedes cambiar la combinación de colores de todos los elementos de la interfaz de Windows, tales como el Explorador de Windows, las aplicaciones universales y de escritorio, incluso el propio escritorio.
Para ello, debes usar el contraste alto. Para activar el contraste alto, abra de manera consecutiva: Configuración de Windows → Accesibilidad (Características especiales) → Contraste alto.
En la parte derecha de la ventana, ponga el interruptor “Usar contraste alto” en la posición Activado.
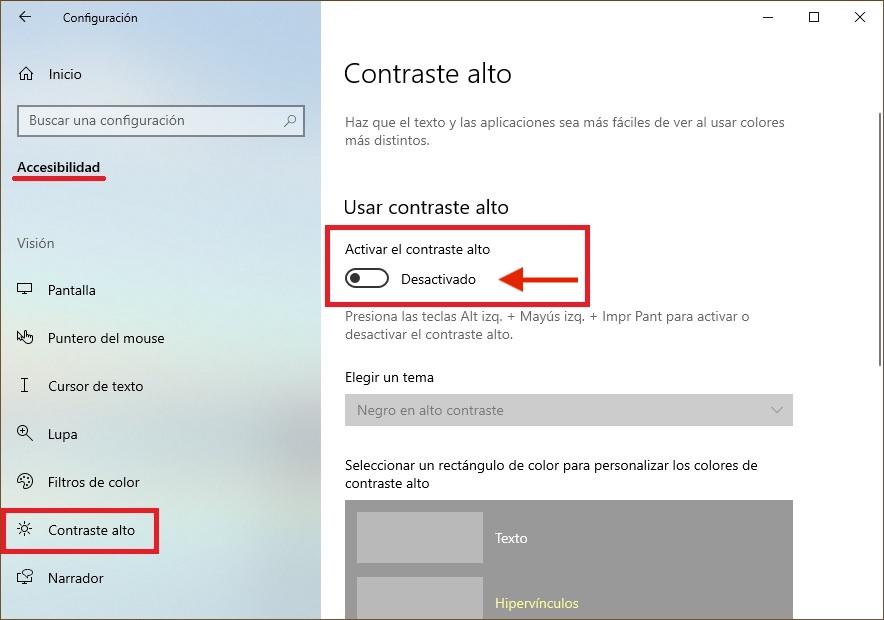
En cuanto actives el Contraste alto, verás inmediatamente los cambios. Asimismo puedes seleccionar otros modos de contraste alto.
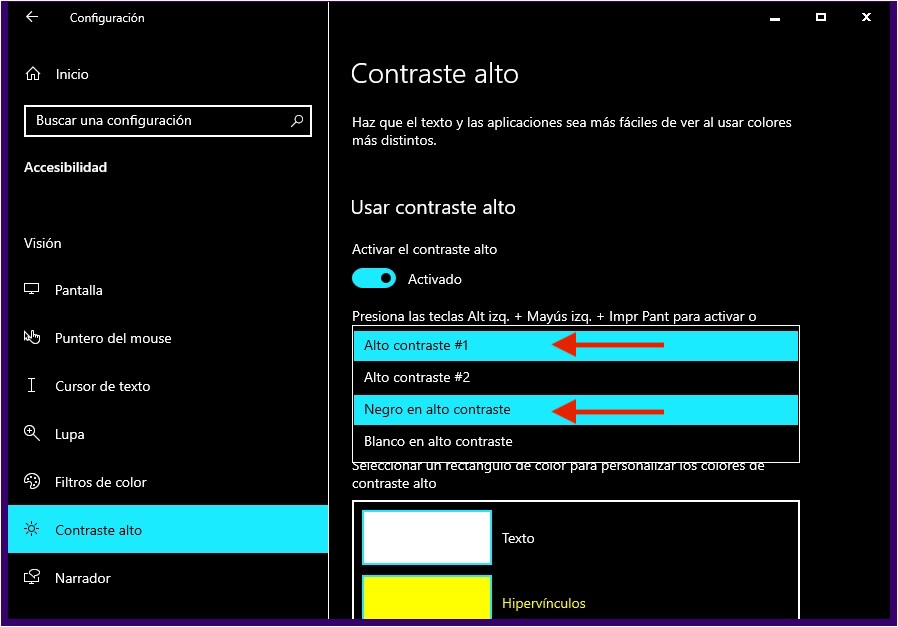
También tienes la opción de ajustar tú mismo los colores del contraste alto seleccionando los rectangulares de color deseados.
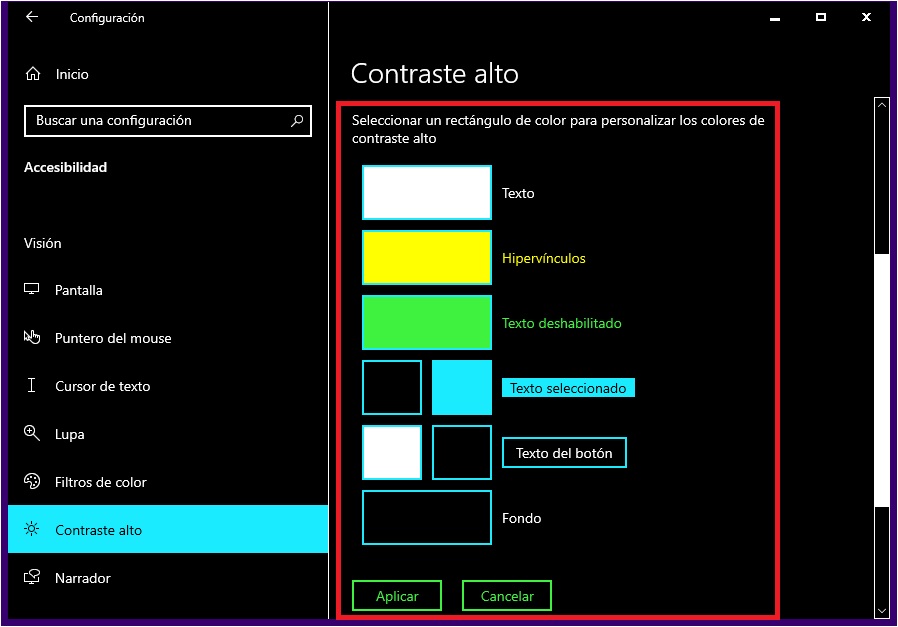
Por supuesto, esta manera de modificar la interfaz de Windows da un resultado muy agresivo, por lo que no a todos los usuarios les gustará.
Activar el modo oscuro en el Editor de registro
Este método de activar el modo oscuro se utilizaba en versiones anteriores del sistema operativo Windows 10, cuando no era posible activar el modo oscuro en la interfaz gráfica.
Este método sigue siendo funcional y tú también puedes utilizarlo. Pero antes de realizar cualquier modificación en el registro de Windows, es muy aconsejable crear un punto de restauración.
Para ello, debes abrir el Editor del Registro presionando la combinación de teclas Win + R, luego escribir “regedit” en la ventana “Ejecutar” que aparece y luego presionar Enter.
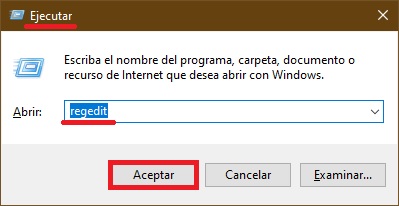
En la ventana que aparece Editor del Registro, debes ir a la siguiente sección:
HKEY_CURRENT_USER\\SOFTWARE\\Microsoft\\Windows\\CurrentVersion\\Themes\\Personalize
Una vez que hayas llegado hasta Personalize, haga clic con el botón derecho del mouse en la parte derecha de la ventana y en el menú contextual que aparece seleccione Nuevo → Valor de DWORD (32 bits).
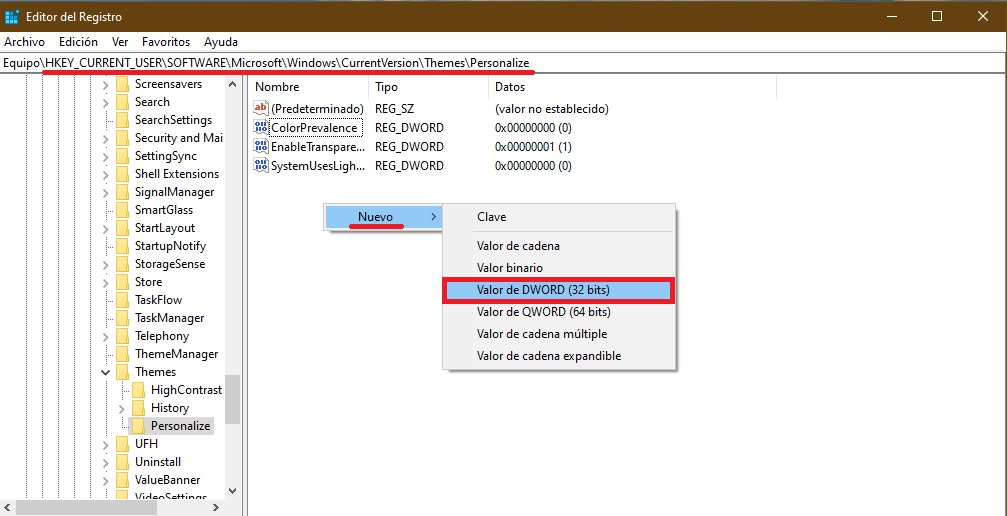
Debes asignar al nuevo valor el nombre AppsUseLightTheme, y un valor 0.
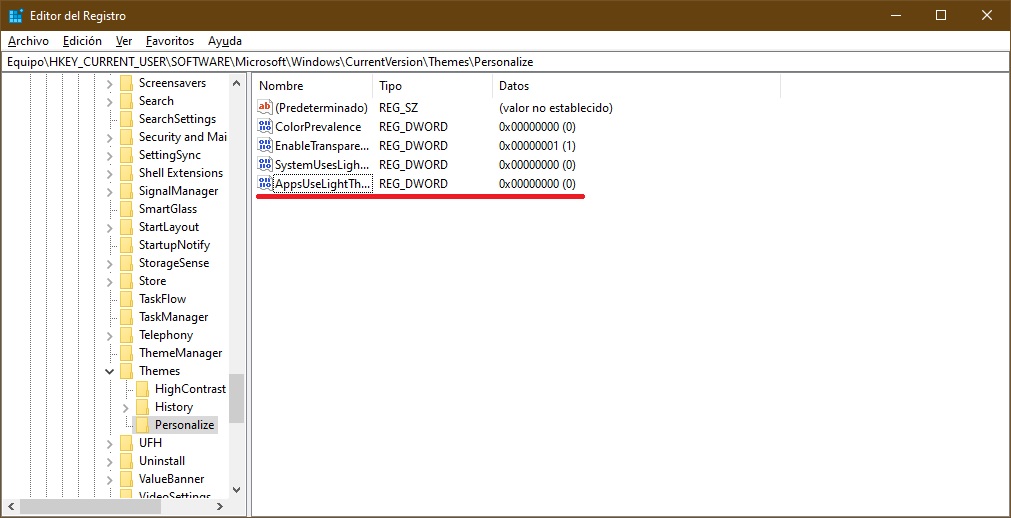
Los cambios hechos se harán efectivos de inmediato.
Si decides regresar al diseño claro, simplemente debes borrar ese nuevo parámetro creado AppsUseLightTheme, o cambiar su valor a 1.
Asimismo para activar el modo oscuro puedes crear y aplicar el siguiente fichero de registro con el siguiente contenido:
Windows Registry Editor Version 5.00
[HKEY_CURRENT_USER\\SOFTWARE\\Microsoft\\Windows\\CurrentVersion\\Themes\\Personalize]
«AppsUseLightTheme»=dword:00000000
Para desactivar el modo oscuro, debes crear y aplicar un fichero de registro con el siguiente contenido:
Windows Registry Editor Version 5.00
[HKEY_CURRENT_USER\\SOFTWARE\\Microsoft\\Windows\\CurrentVersion\\Themes\\Personalize]
«AppsUseLightTheme»=-
También puedes descargar ficheros ya prediseñados de registro para activar/desactivar el modo oscuro.