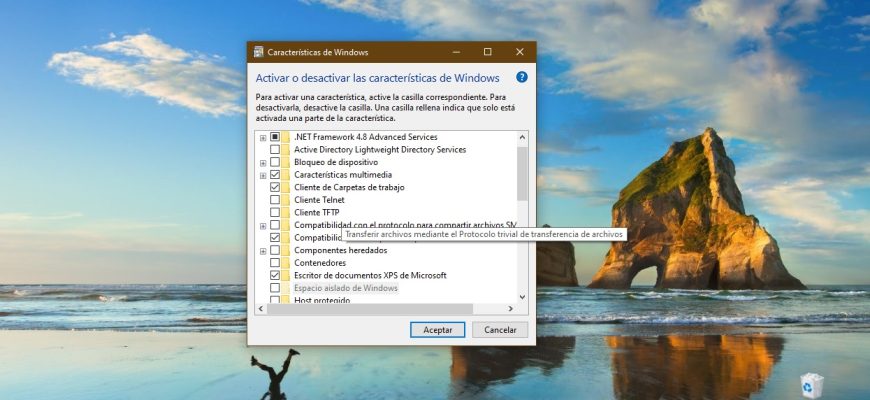TFTP (Trivial File Transfer Protocol / Protocolo Trivial de Transferencia de Ficheros) se utiliza principalmente para el arranque inicial en red de sistemas operativos de estaciones de trabajo sin disco, para el intercambio de ficheros con computadoras remotas donde se ejecuta el servicio TFTP, y también para descargar actualizaciones y configuraciones de dispositivos de red (módems, routers, sistemas de almacenamiento, etc.). TFTP, a diferencia de FTP, no incluye funciones de autenticación (aunque es posible el filtrado por dirección IP) y se basa en el protocolo de transporte UDP.
Por defecto, el componente Cliente TFTP se encuentra desactivado en los sistemas operativos Windows 10, Windows 8.1, y Windows 7, pero puedes activarlo fácilmente si lo necesitas, utilizando cualquiera de los métodos que se describen más adelante en esta instrucción.
Cómo activar el Cliente TFTP en la ventana de “Características de Windows”
Para activar el componente Cliente TFTP, debes presionar en el teclado la combinación Win+R, y, en la ventana “Ejecutar” que aparece, escribir (copiar y pegar) OptionalFeatures, luego presionar el botón “Aceptar” o la tecla Enter en el teclado.
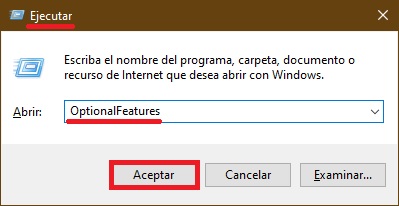
En la ventana que aparece de «Características de Windows«, debes marcar la casilla del componente Cliente TFTP, y presionar el botón “Aceptar”.
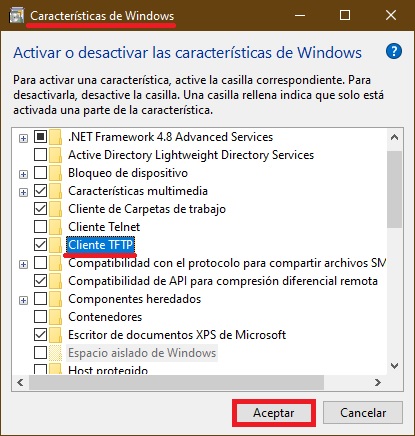
Dentro de un rato no prolongado, Windows aplicará los cambios necesarios y se activará el componente Cliente TFTP.
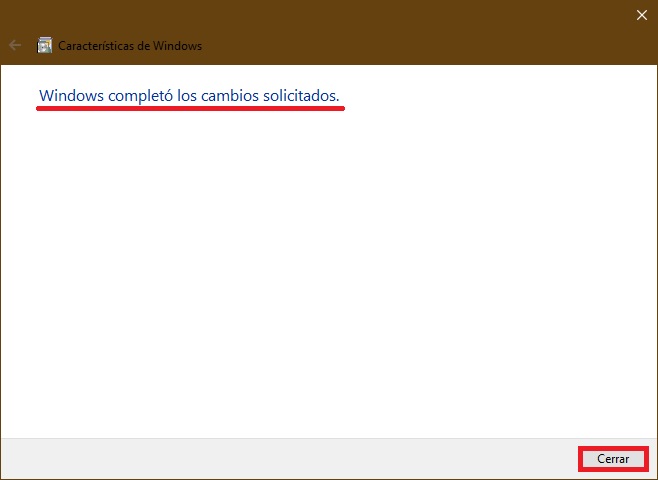
Activar el Cliente TFTP usando Símbolo del sistema
Puedes activar o desactivar el componente Cliente TFTP mediante Símbolo del sistema usando DISM.
Para activar el componente Cliente TFTP, debes ejecutar Símbolo del sistema con privilegios de administrador y usar el siguiente comando:
Dism /online /Enable-Feature /FeatureName:TFTP
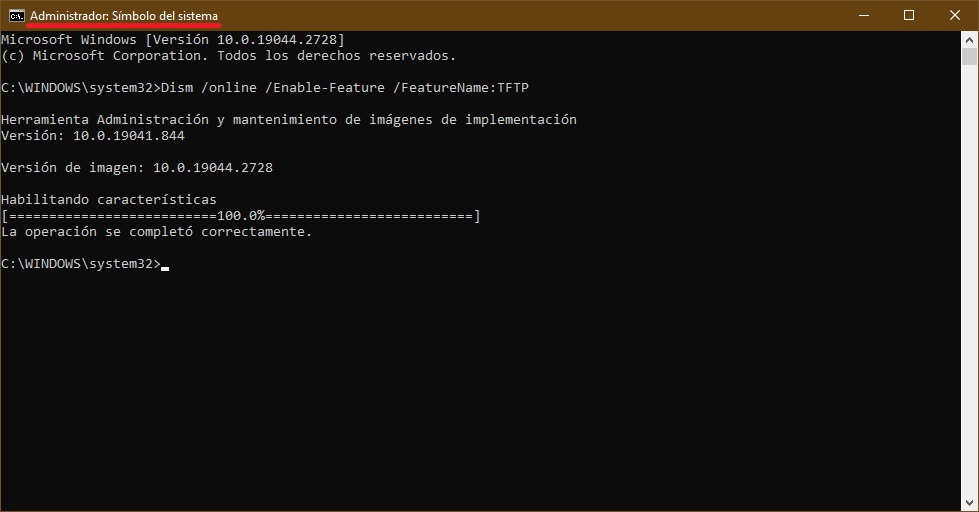
Para desactivar el componente Cliente TFTP, ejecutas Símbolo del sistema con privilegios de administrador y usas el siguiente comando:
Dism /online /Disable-Feature /FeatureName:TFTP
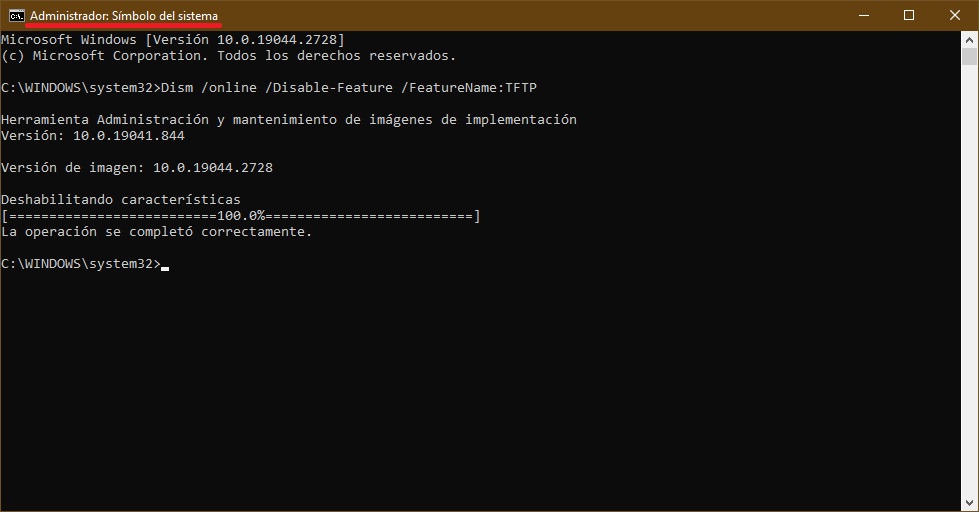
Activarlo mediante Windows PowerShell
También puedes activar o desactivar el componente Cliente TFTP usando la consola PowerShell.
Para activar el componente Cliente TFTP, debes abrir la consola Windows PowerShell con privilegios de administrador y ejecutar el siguiente comando:
Enable-WindowsOptionalFeature –FeatureName «TFTP» -Online
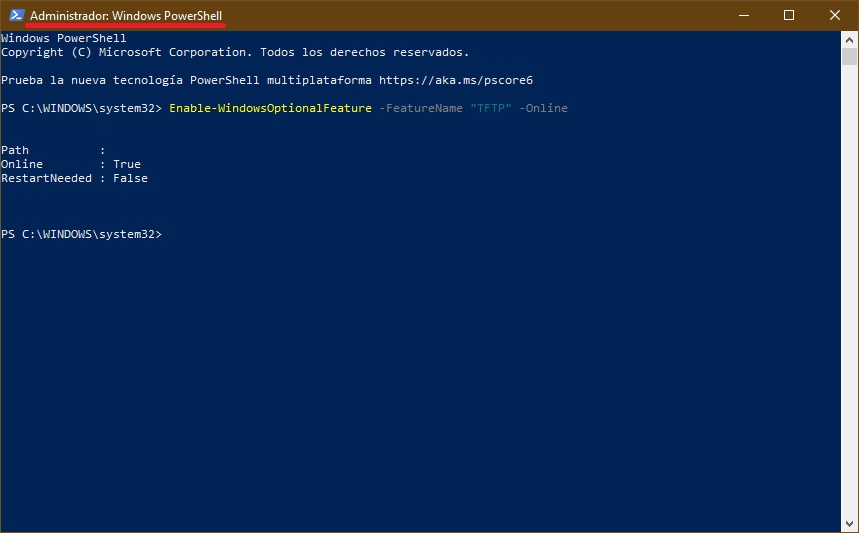
Para desactivar el componente Cliente TFTP, debes abrir la consola Windows PowerShell con privilegios de administrador y ejecutar el siguiente comando:
Disable-WindowsOptionalFeature –FeatureName «TFTP» -Online
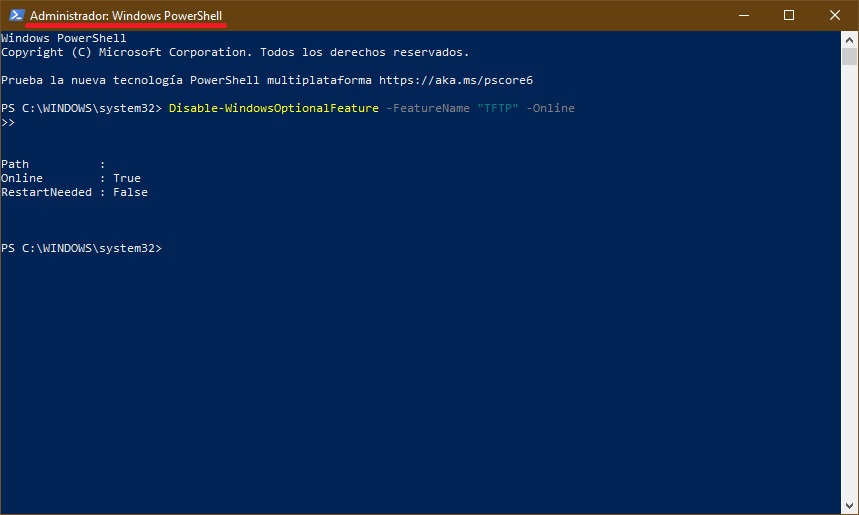
Una vez activado el componente Cliente TFTP, puedes utilizar la herramienta tftp.exe para realizar las tareas que necesites.
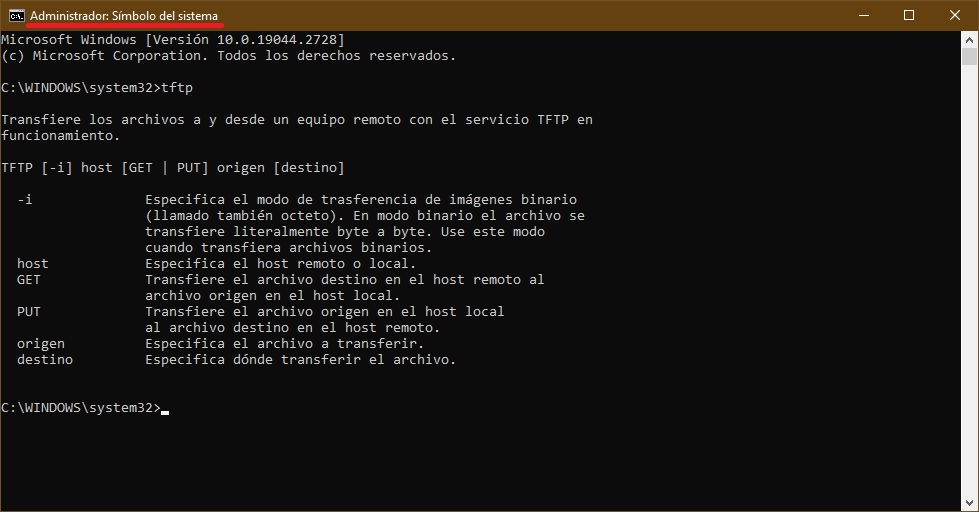
Si el componente Cliente TFTP se encuentra desactivado, entonces cuando introduzcas el comando tftp verás en la consola de Símbolo del sistema el siguiente mensaje:
«tftp» no se reconoce como un comando interno o externo, programa o archivo por lotes ejecutable.
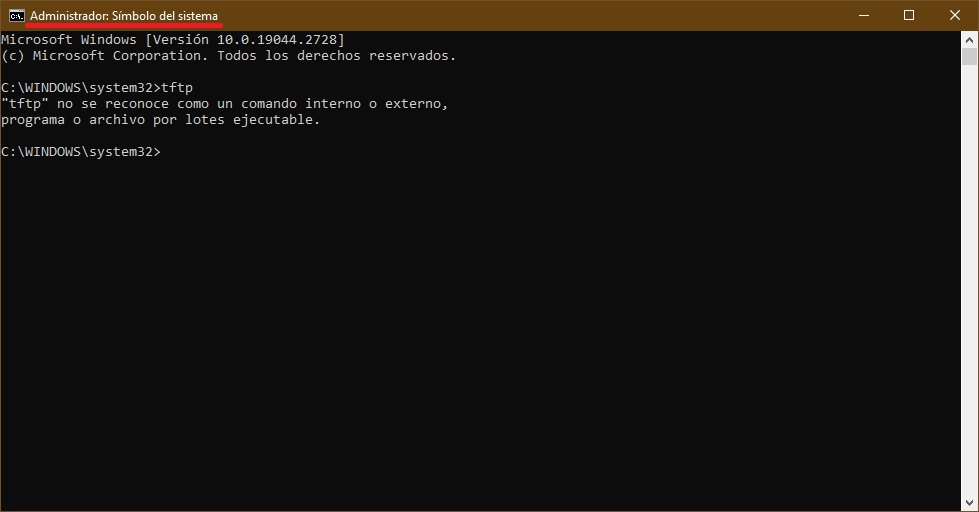
Siguiendo estos pasos descritos más arriba, podrás activar o desactivar el componente Cliente TFTP en el sistema operativo Windows 10, Windows 8.1, y Windows 7.