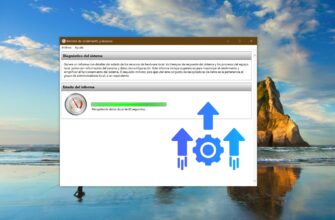En el sistema operativo Windows puedes configurar el teclado para que utilice otra distribución u otro método de entrada para redactar texto en otro idioma.
El idioma de la distribución del teclado define los caracteres que aparecen en la pantalla cuando introduces texto. Utilizando diferentes distribuciones, puedes introducir todos los caracteres de un idioma en específico, incluidos los signos diacríticos como la diéresis (ä) en alemán y la tilde (ñ) en español.
El Indicador de entrada se muestra automáticamente como un icono propio del sistema y se ubica en el área de notificaciones de la Barra de tareas cuando añades un idioma o una distribución de teclado adicional, y te permite cambiar rápidamente de distribución de teclado o de método de entrada sin tener que realizar ajustes adicionales.
Si lo prefieres, puedes activar la clásica Barra de idioma y tenerla flotando en el escritorio o anclada en la Barra de tareas. La Barra de idioma también te permite cambiar rápidamente de distribución de teclado o de método de entrada sin tener que realizar ningún ajuste adicional.
Si tienes más de una distribución de teclado añadida, puedes intercambiarlas. Si sólo tienes un idioma o una distribución de teclado, el Indicador de entrada y la Barra de idioma no se mostrarán aunque estén activados.
A continuación, este artículo muestra cómo activar o desactivar la Barra de idioma y el Indicador de entrada para la actual cuenta de usuario en el sistema operativo Windows 10.
Las siguientes capturas de pantalla muestran ejemplos del Indicador de entrada y la Barra de idioma.
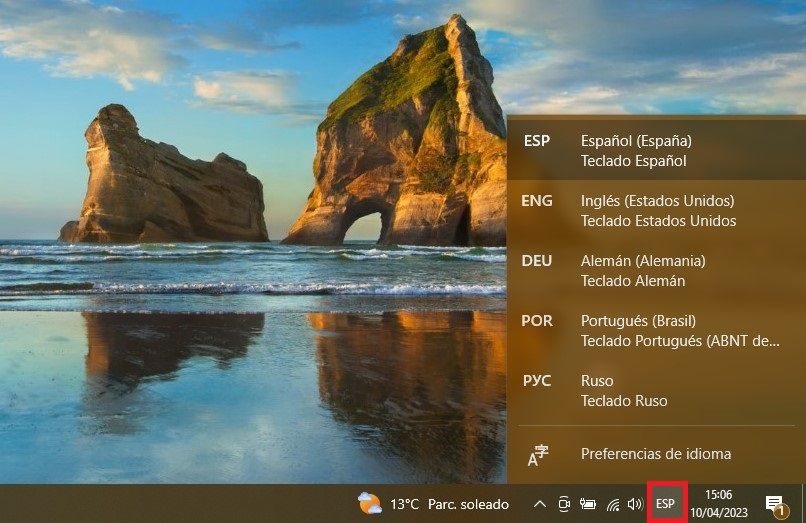
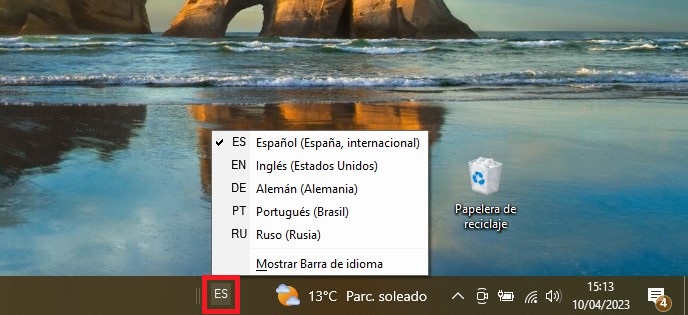
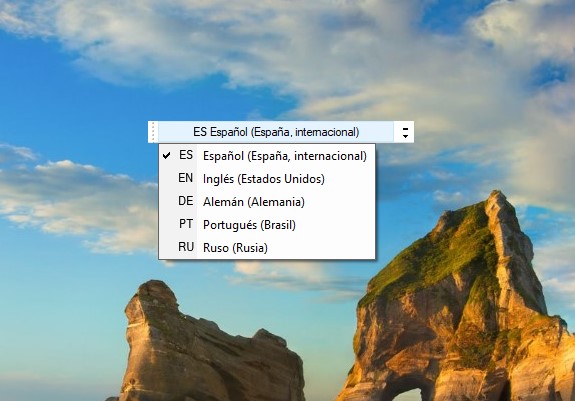
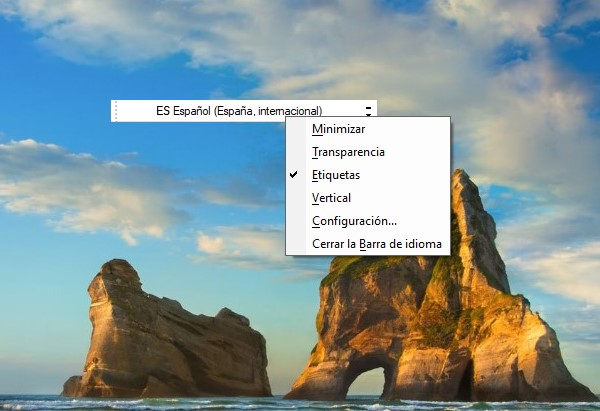
- Cómo activar/desactivar el Indicador de entrada usando la aplicación “Configuración” de Windows.
- Cómo activar/desactivar la Barra de idioma usando la aplicación “Configuración” de Windows.
- Cómo ocultar, anclar a la Barra de tareas o activar la visualización de la Barra de idioma flotando en un lugar indefinido del escritorio.
- Cómo ubicar la Barra de idioma en el escritorio (desanclarla de la Barra de tareas)
- Cómo devolver (anclar) la Barra de idioma ubicada el escritorio hacia la Barra de tareas.
- Cómo ocultar la Barra de idioma, anclarla en la Barra de tareas o activar su visualización flotante en un lugar indefinido del escritorio usando un fichero de registro.
Cómo activar/desactivar el Indicador de entrada usando la aplicación “Configuración” de Windows.
Para activar o desactivar el Indicador de entrada en la aplicación “Configuración”, debes hacer clic en el botón “Inicio” ubicado en la Barra de tareas y luego elegir el icono de Configuración o presionar en el teclado la combinación Win+I.
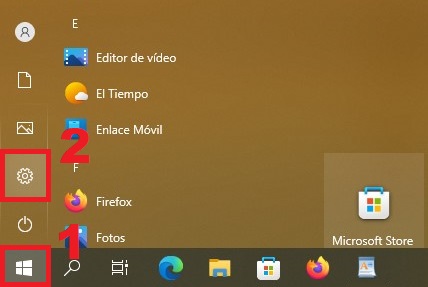
En la ventana que se abre “Configuración” de Windows, seleccionas Personalización.
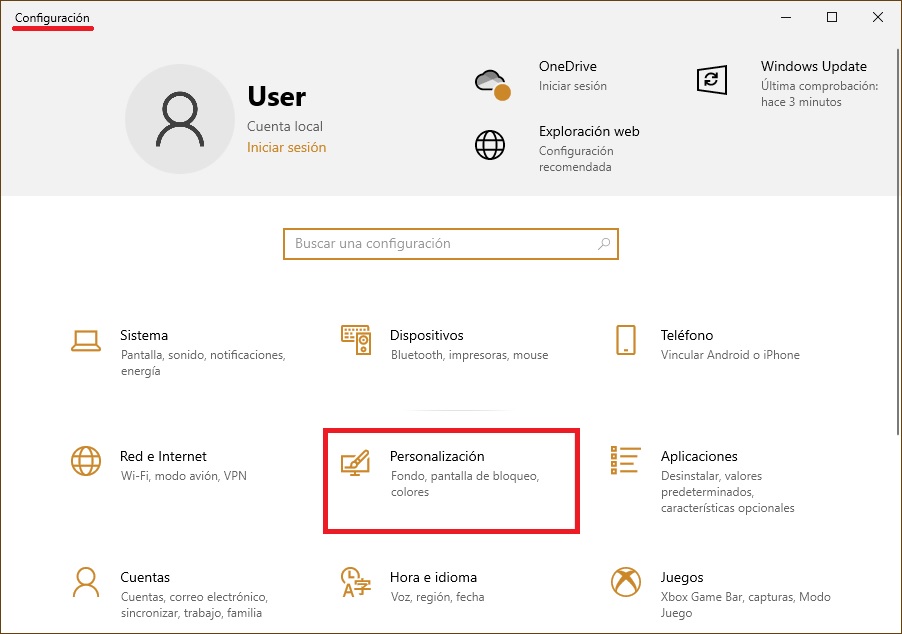
Luego, seleccionas la pestaña “Barra de tareas” y, en la parte derecha de esta ventana, bajo la sección “Área de notificación”, seleccionas “Activar o desactivar iconos del sistema”.
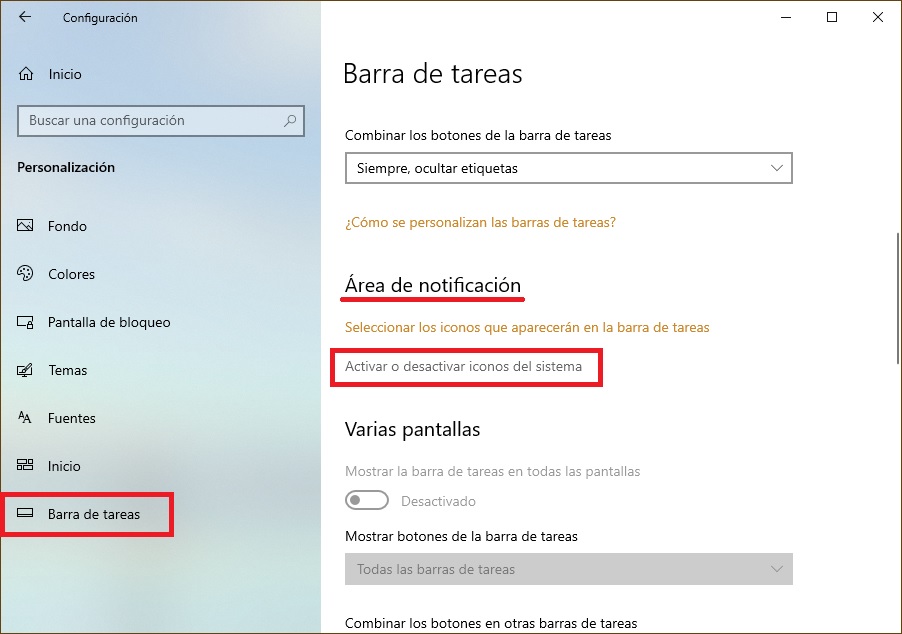
En la ventana “Activar o desactivar iconos del sistema”, colocas el interruptor “Indicador de entrada” hacia la posición Activado (la posición por defecto) para conseguir que se active la visualización del Indicador de entrada, o hacia la posición Desactivado para desactivar la visualización del Indicador de entrada.
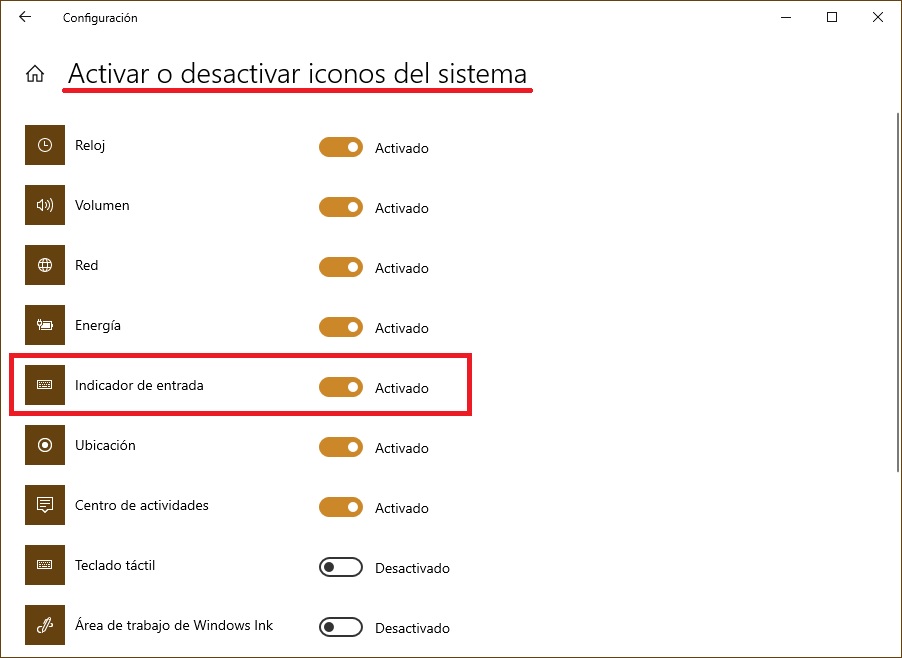
Cómo activar/desactivar la Barra de idioma usando la aplicación “Configuración” de Windows.
Para activar o desactivar la Barra de idioma en la aplicación “Configuración”, debes hacer clic en el botón “Inicio” ubicado en la Barra de tareas y luego elegir el icono de Configuración o presionar en el teclado la combinación Win + I.
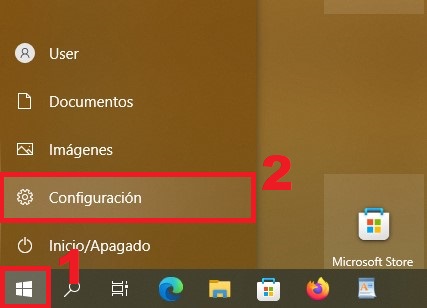
En la ventana que se abre “Configuración” de Windows, debes elegir la opción “Dispositivos”.
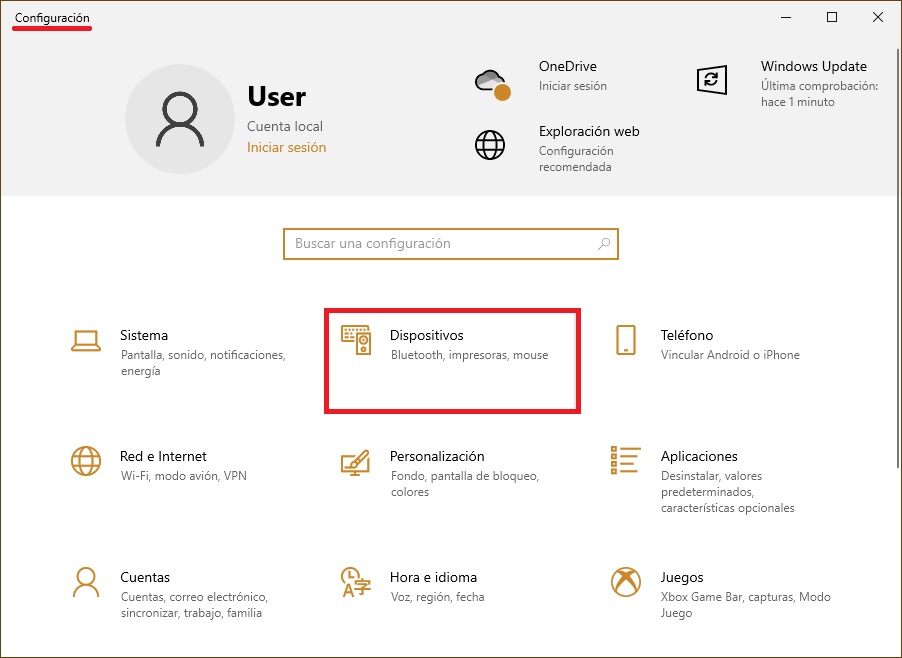
Seleccionas la pestaña “Escritura”, y, en la parte derecha de esta ventana, en la sección de “Más opciones de teclado”, haces clic en el enlace “Configuración avanzada del teclado”.
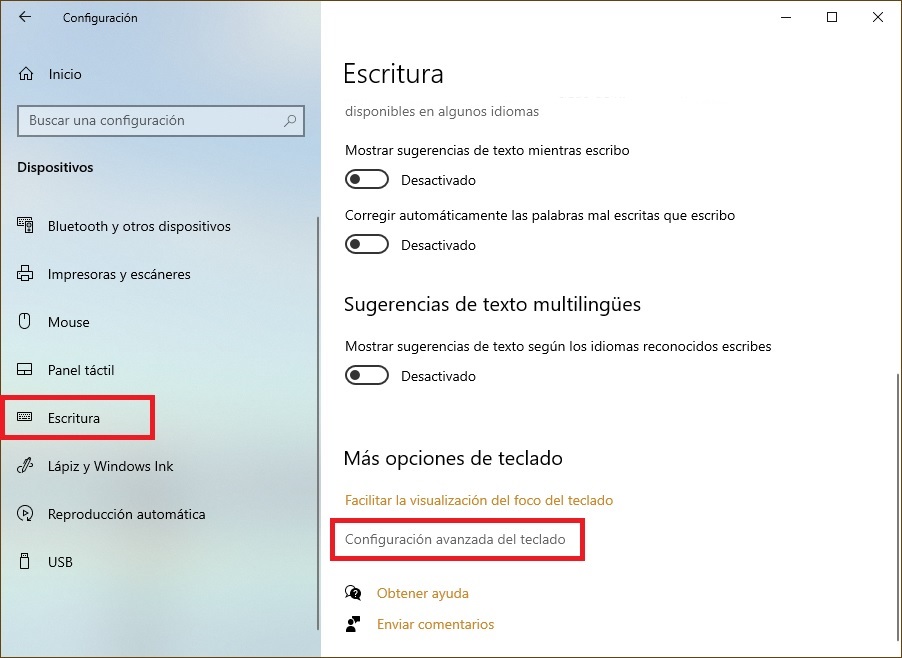
En la ventana de “Configuración avanzada del teclado”, en su sección “Cambiando métodos de entrada”, marcas (para activar la Barra de idioma) o desmarcas (para desactivar la Barra de idioma) la opción “Usar la barra de idioma del escritorio cuando esté disponible”.
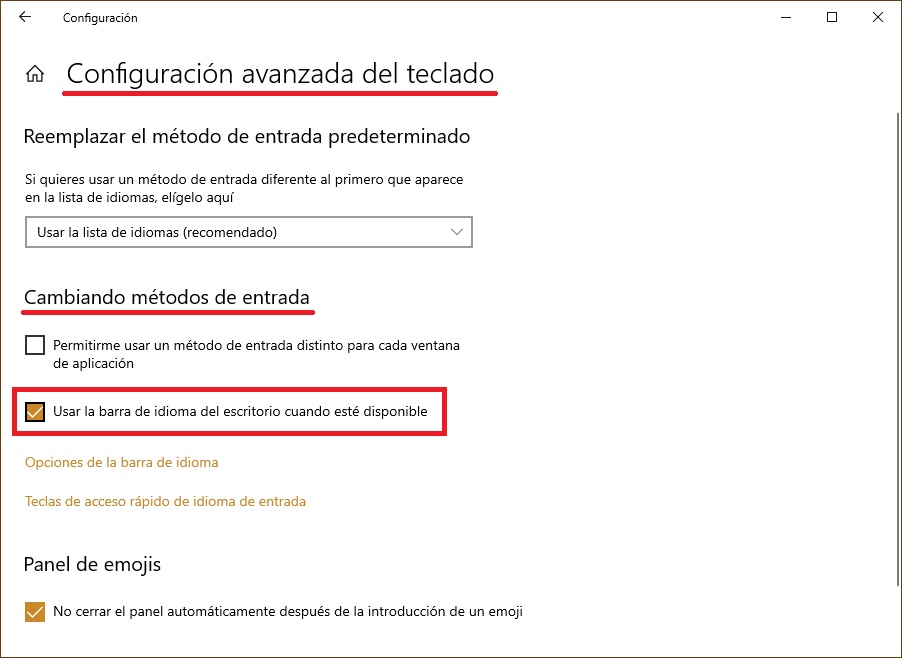
Si marcas la casilla “Usar la barra de idioma del escritorio cuando esté disponible”, entonces se desactivará automáticamente el Indicador de entrada aunque este se encuentre activado en las configuraciones.
Si desmarcas la casilla “Usar la barra de idioma del escritorio cuando esté disponible”, esto activará automáticamente el Indicador de entrada siempre que este se encuentre habilitado en la configuración.
Cómo ocultar, anclar a la Barra de tareas o activar la visualización de la Barra de idioma flotando en un lugar indefinido del escritorio.
Para ocultar la Barra de idioma o anclarla a la Barra de tareas o habilitarla para que aparezca en una zona indefinida del escritorio, debes hacer clic en el botón “Inicio” de la Barra de tareas y luego elegir el icono de Configuración o presionar en el teclado la combinación Win+I.
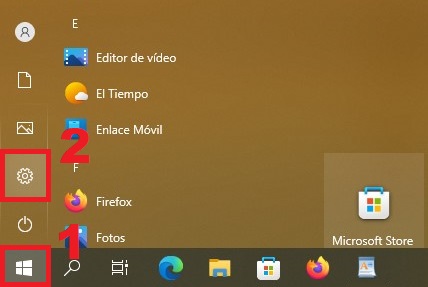
En la ventana que se abre “Configuración” de Windows, debes elegir Dispositivos.
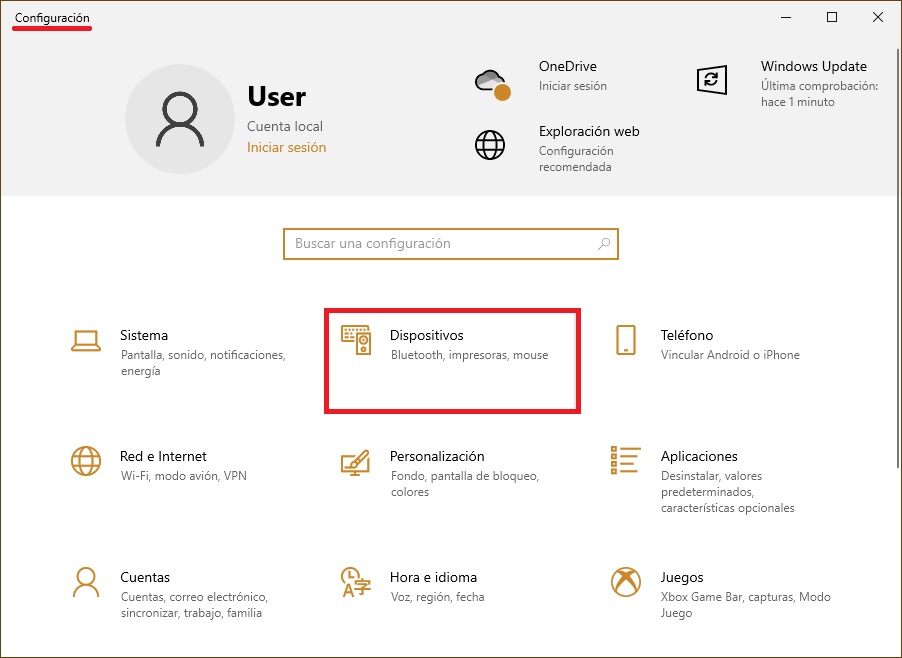
Seleccionas la pestaña “Escritura”, y, en la parte derecha de esta ventana, en la sección de “Más opciones de teclado”, haces clic en el enlace “Configuración avanzada del teclado”.
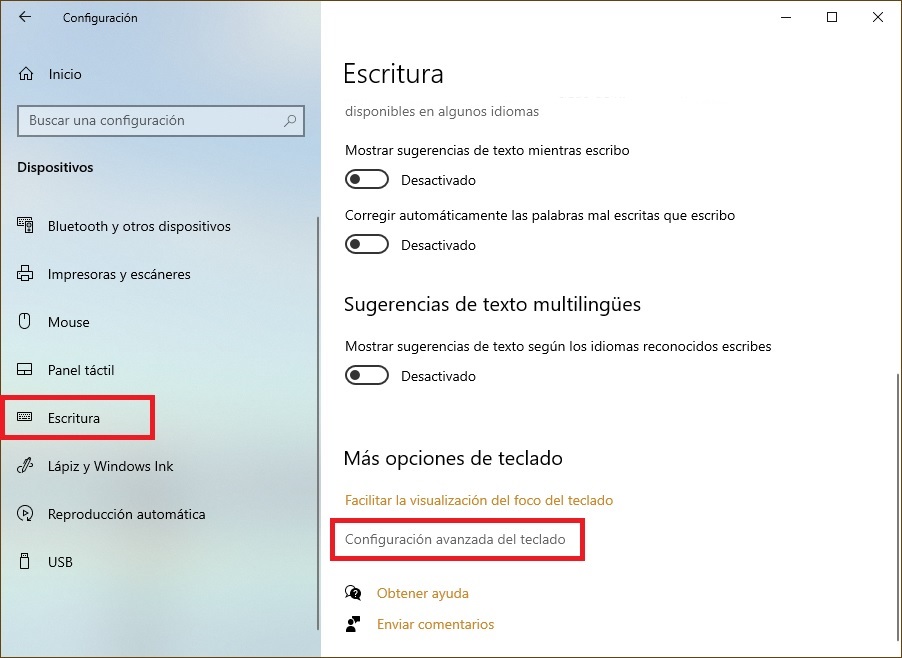
En la ventana “Configuración avanzada del teclado”, haces clic en el enlace “Opciones de la barra de idioma”.
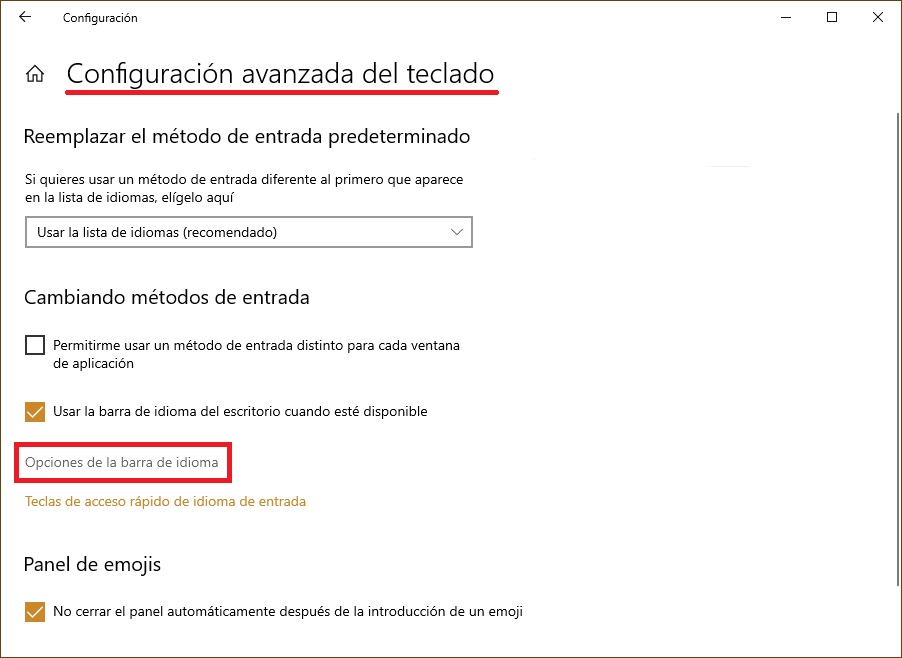
Seguidamente, en la ventana que aparece “Servicios texto/idiomas entrada”, en su pestaña “Barra de idioma”, eliges la opción deseada marcándola correspondiente: “Rotando en el escritorio”, “Acoplar a la barra de tareas”, “Ocultar”. Una vez elegida la opción presionas el botón “Aceptar”.
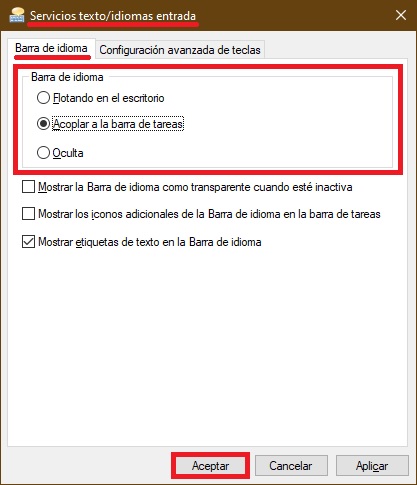
- Si seleccionas la opción “Rotando en el escritorio”, entonces la Barra de idioma se mostrará flotando en un lugar indefinido del escritorio siempre que en la configuración esté activada la opción «Usar la barra de idioma del escritorio cuando esté disponible».
- Si seleccionas la opción “Acoplar a la barra de tareas”, entonces la Barra de idioma se mostrará en la Barra de tareas siempre que en la configuración esté activada la opción «Usar la barra de idioma del escritorio cuando esté disponible».
- La opción «Oculta» anulará en la configuración la opción «Usar la barra de idioma del escritorio cuando esté disponible», e impedirá que se muestre la Barra de idioma.
Cómo ubicar la Barra de idioma en el escritorio (desanclarla de la Barra de tareas)
Para ubicar la Barra de idioma en el escritorio (desanclarla de la Barra de tareas), debes hacer clic con el botón izquierdo del ratón en el icono de la Barra de idioma ubicado en el área de notificación de la Barra de tareas, y elegir «Mostrar Barra de idioma».
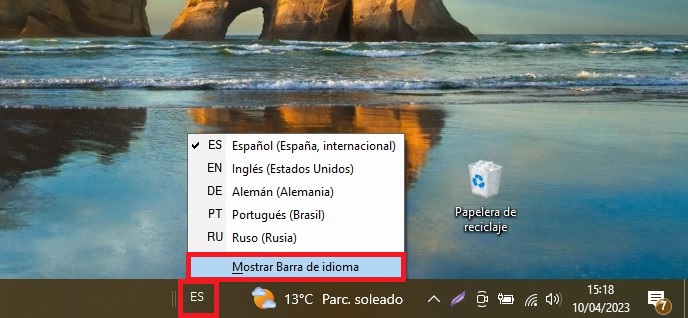
Asimismo, para colocar la Barra de idioma en el escritorio (desanclarla de la Barra de tareas), debes hacer clic con el botón derecho del ratón en el icono de la Barra de idioma ubicado en el área de notificación de la Barra de tareas, y elegir «Restaurar Barra de idioma» en el menú contextual que aparece.
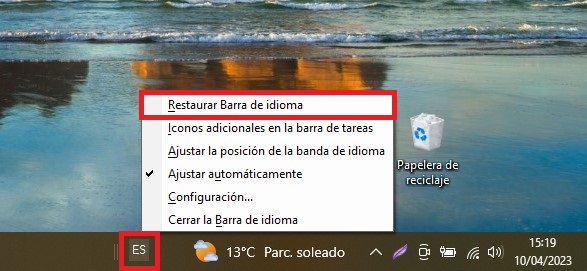
Cómo devolver (anclar) la Barra de idioma ubicada el escritorio hacia la Barra de tareas.
Para devolver la Barra de idioma desde el escritorio hacia la Barra de tareas, debes hacer clic en el botón «Minimizar» de la Barra de idioma (véase la captura de pantalla siguiente).
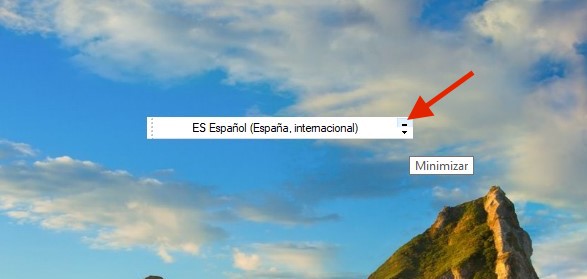
Cómo ocultar la Barra de idioma, anclarla en la Barra de tareas o activar su visualización flotante en un lugar indefinido del escritorio usando un fichero de registro.
También puedes ocultar esta Barra de idioma, anclarla en la Barra de tareas o activar su visualización flotante en un lugar indefinido del escritorio usando un fichero de registro.
Este método no supone editar manualmente el registro interno, ya que todos los cambios se realizarán utilizando un fichero de registro (reg-file).
Pero antes de realizar cualquier modificación en el registro interno de Windows, se recomienda insistentemente crear un punto de restauración del sistema.
Para permitir que la Barra de idioma se muestre flotando en un lugar indefinido del escritorio, debes crear y aplicar un fichero de registro con el siguiente contenido:
Windows Registry Editor Version 5.00.
[HKEY_CURRENT_USER\\Software\\Microsoft\\CTF\\LangBar].
«ShowStatus»=dword:00000000
Para anclar la Barra de idioma en la Barra de tareas, debes crear y aplicar el siguiente fichero de registro:
Windows Registry Editor Version 5.00.
[HKEY_CURRENT_USER\\Software\\Microsoft\\CTF\\LangBar].
«ShowStatus»=dword:00000004
Para ocultar la Barra de idioma, debes crear y aplicar el siguiente fichero de registro:
Windows Registry Editor Version 5.00.
[HKEY_CURRENT_USER\\Software\\Microsoft\\CTF\\LangBar].
«ShowStatus»=dword:00000003
Después de aplicar el fichero de registro, debes cerrar sesión o reiniciar tu computadora para que los cambios surtan efecto.