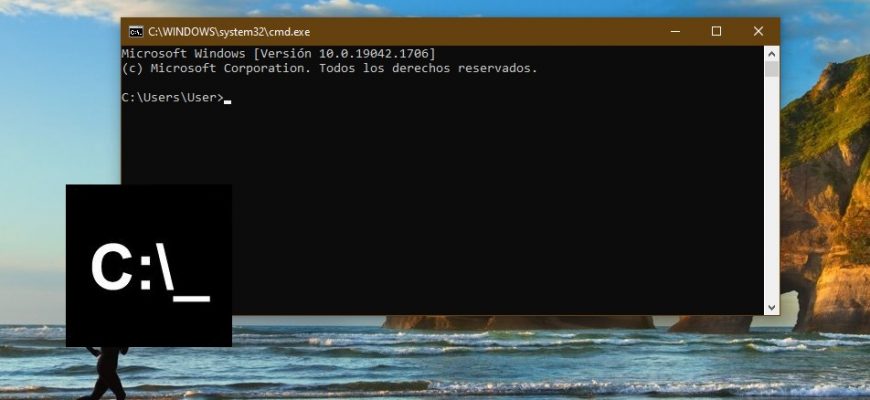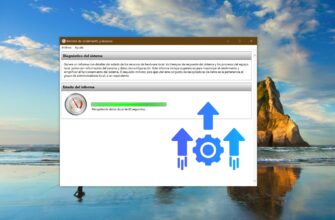La aplicación “Símbolo del sistema” es una herramienta eficaz que ayuda a los administradores con experiencia, a los profesionales cualificados y a los usuarios avanzados a gestionar, automatizar la administración y configurar el sistema operativo Windows.
Símbolo del sistema es una interfaz de usuario para ingresar instrucciones de texto (comandos) y para su posterior ejecución por el sistema operativo, así como para procesar conjuntos de comandos en modo por paquetes.
Este artículo se publica con fines informativos y será de utilidad principalmente para los nuevos usuarios del sistema operativo Windows.
- Cómo abrir Símbolo del sistema utilizando «Buscar en Windows»
- Cómo abrir Símbolo del sistema en el menú “Inicio”
- Cómo abrir Símbolo del sistema utilizando el menú «Win+X»
- Cómo abrir Símbolo del sistema en el cuadro de diálogo «Ejecutar»
- Cómo abrir Símbolo del sistema en el Administrador de tareas
- Cómo abrir Símbolo del sistema desde el directorio del sistema Windows\System32
- Cómo crear un acceso directo para abrir Símbolo del sistema
Cómo abrir Símbolo del sistema utilizando «Buscar en Windows»
Para abrir Símbolo del sistema utilice «Buscar en Windows» haciendo clic en el icono de búsqueda de la barra de tareas o presione la combinación de teclas Win + S, luego en la barra de búsqueda escriba “cmd” y en los resultados de la búsqueda seleccione Símbolo del sistema Aplicación clásica o haga clic con el botón derecho del mouse y seleccione en el menú contextual Ejecutar como administrador.
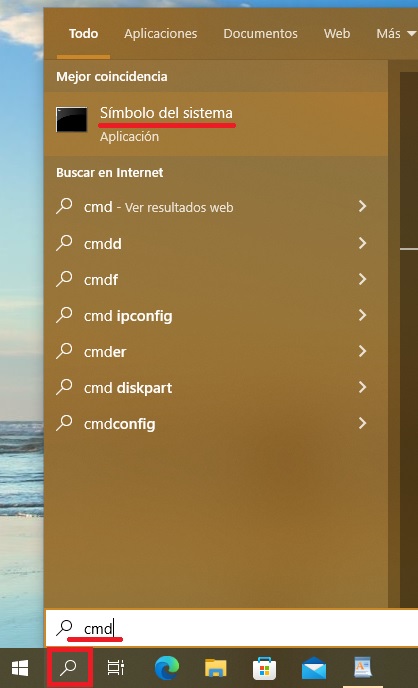
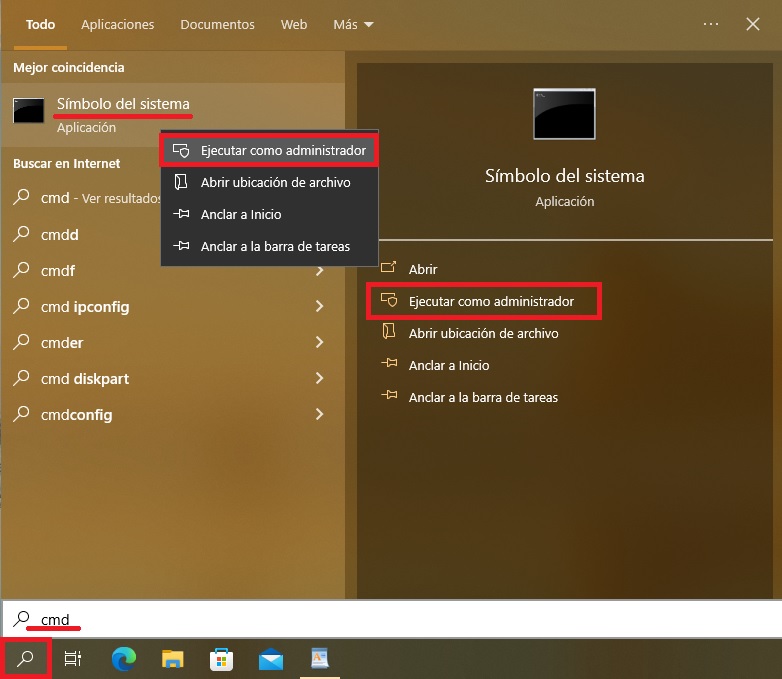
Cómo abrir Símbolo del sistema en el menú “Inicio”
Abra el menú de “Inicio”, en la lista de aplicaciones en el grupo bajo la letra «S», localice y despliegue la carpeta Sistema de Windows y seleccione la aplicación Símbolo del sistema.
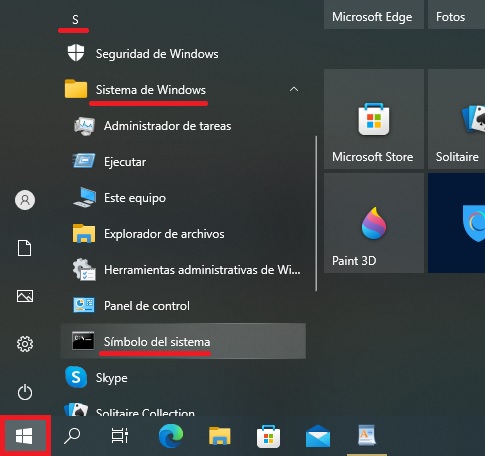
Para ejecutar Símbolo del sistema con derechos de administrador, haga clic con el botón derecho del mouse en la aplicación Símbolo del sistema y en el menú contextual seleccione Ejecutar como administrador.
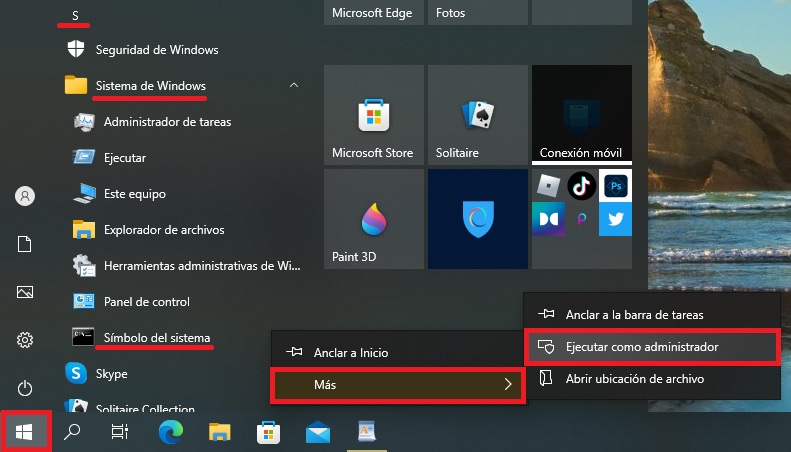
Además, seleccionando las respectivas opciones del menú contextual, puedes crear un acceso directo al Símbolo del sistema y anclarlo a la pantalla de inicio o a la barra de tareas.
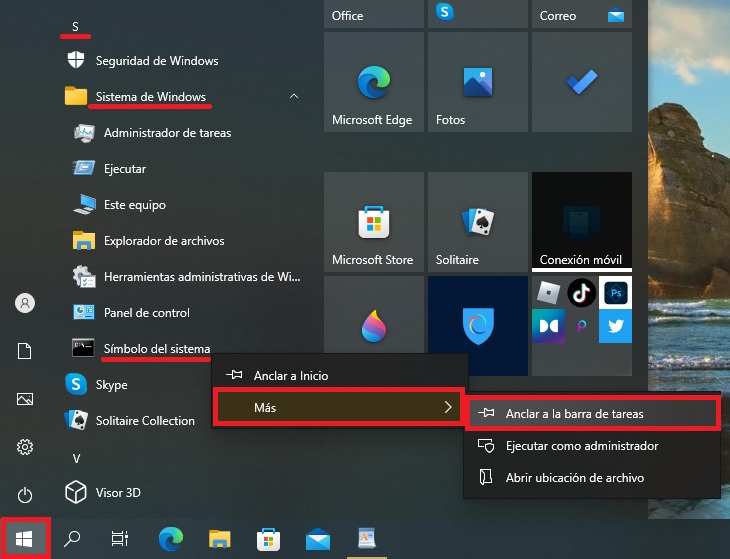
Cómo abrir Símbolo del sistema utilizando el menú «Win+X»
Por defecto, en las versiones recientes del sistema operativo Windows 10, aparecen en el menú «Win+X» las opciones para abrir PoweShell. Para reemplazar la interfaz de Windows Powershell por Símbolo del sistema, abra lo siguiente de manera consecutiva:
Configuración de Windows → Personalización → Barra de tareas.
En la parte derecha de la ventana, coloque en posición Desactivado el interruptor “Reemplazar el Símbolo del sistema por la interfaz de Windows PowerShell en el menú que aparece al hacer clic con el botón derecho del mouse sobre el botón “Inicio” o al presionar las teclas Windows+X”.
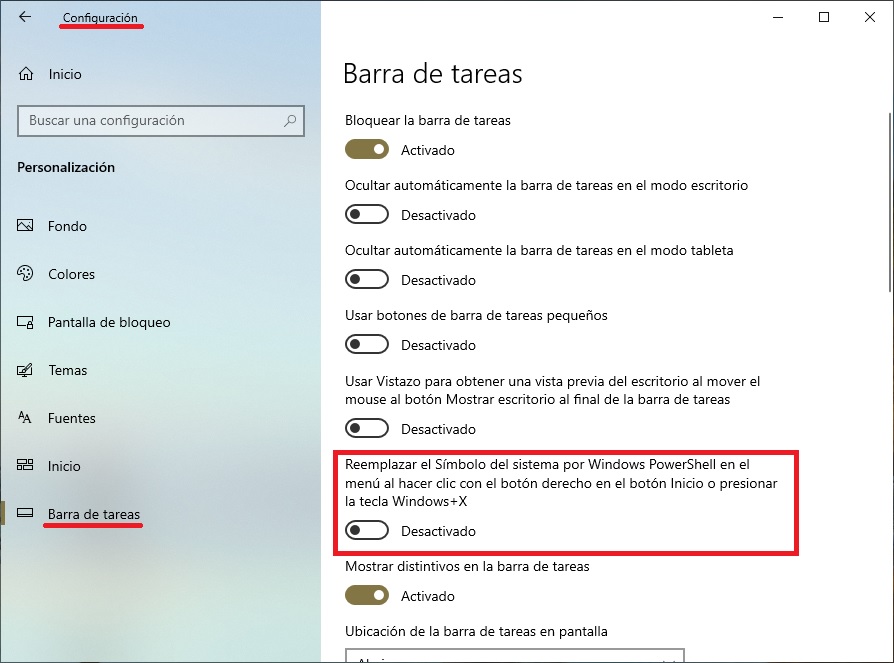
Ahora abra el menú «Win+X», para ello presione la combinación de teclas Win + X ó haga clic con el botón derecho del mouse sobre el botón «Inicio» en la barra de tareas, y, en el menú contextual que aparece, elija la opción correspondiente.
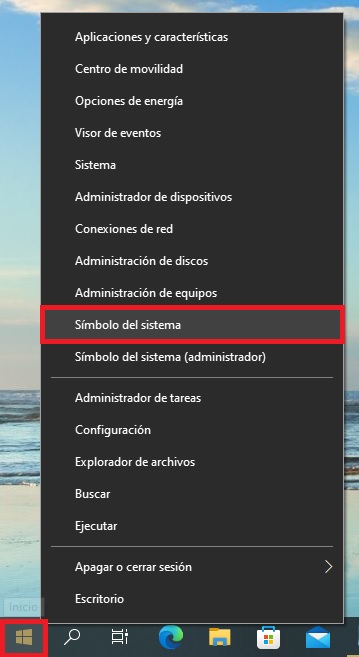
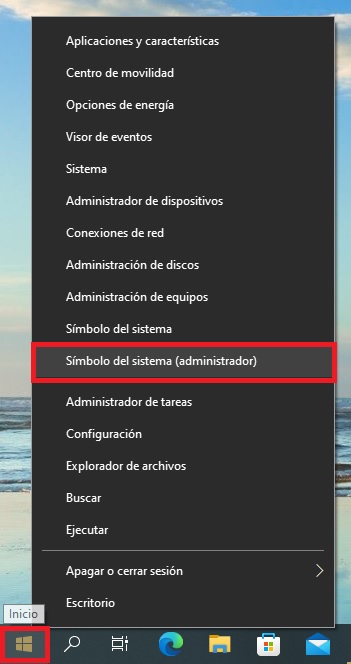
Cómo abrir Símbolo del sistema en el cuadro de diálogo «Ejecutar»
Abra el cuadro de diálogo “Ejecutar” presionando la combinación de teclas Win + R, luego escriba “cmd” y presione Enter.
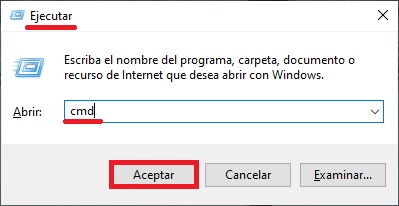
Cómo abrir Símbolo del sistema en el Administrador de tareas
Abra el Administrador de tareas presionando Ctrl + Shift + Esc, y, en el menú desplegado Archivo, seleccione Ejecutar nueva tarea.
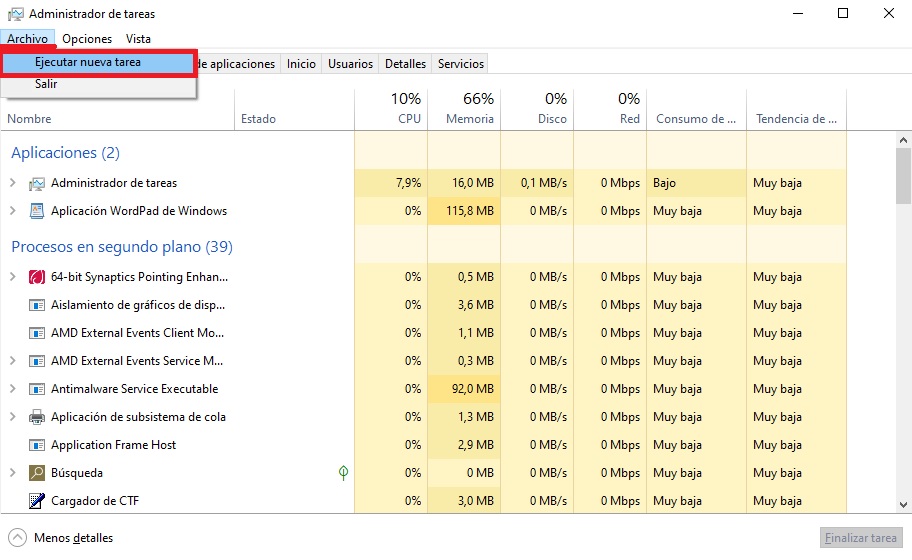
En la ventana “Crear nueva tarea” que se abre, escriba “cmd” y presione la tecla Enter. Si hace falta crear una tarea con privilegios de administrador, marque la casilla Crear tarea con derechos de administrador y presione la tecla Enter.
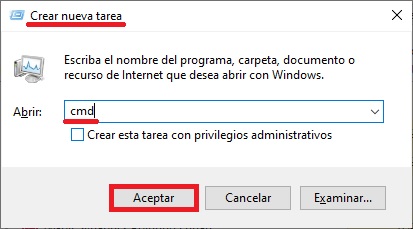
Cómo abrir Símbolo del sistema desde el directorio del sistema Windows\\System32
Abra el Explorador de Windows y acceda a la siguiente ruta:
C:\Windows\System32
Para abrir el Símbolo del sistema, haga doble clic en el fichero cmd.exe.
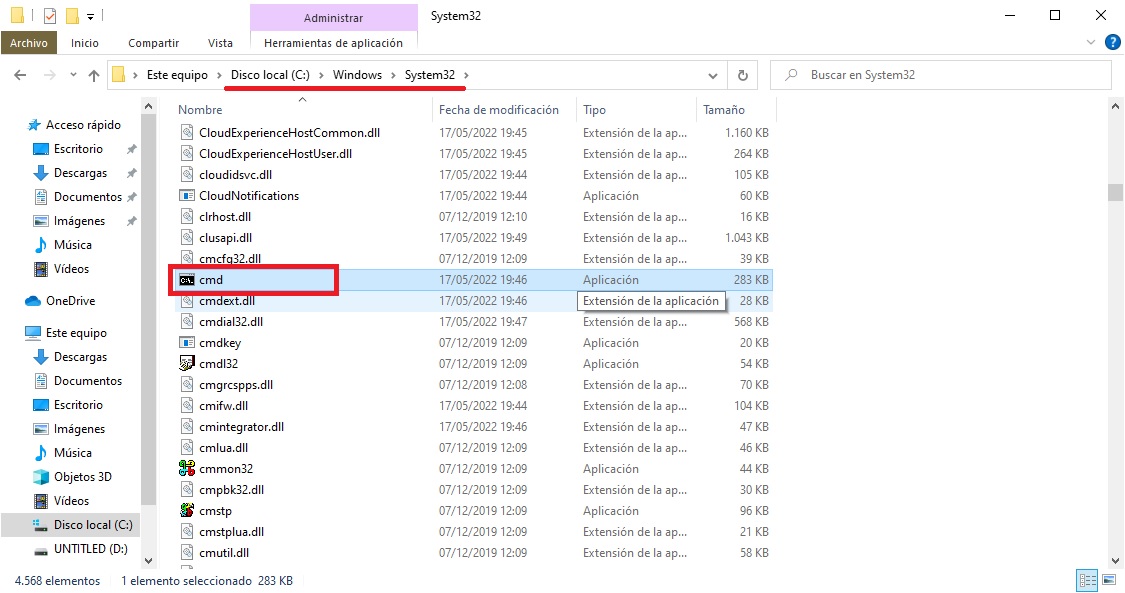
Para abrir Símbolo del sistema con derechos de administrador, haga clic con el botón derecho del mouse en el fichero cmd.exe y en el menú contextual seleccione la opción Ejecutar como administrador.
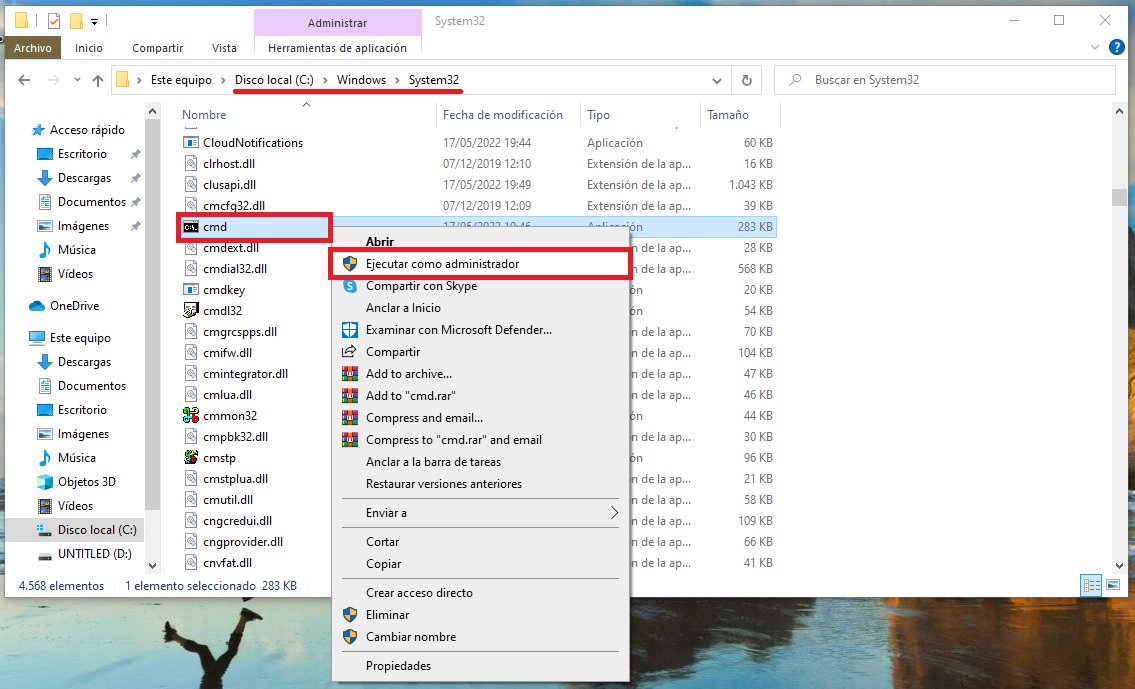
Cómo crear un acceso directo para abrir Símbolo del sistema
También puedes crear un acceso directo al fichero cmd.exe para ejecutar la aplicación Símbolo del sistema, solo debes hacer clic con el botón derecho del mouse en un área vacía del escritorio y, en el menú contextual que aparece, seleccionar Nuevo → Acceso directo.
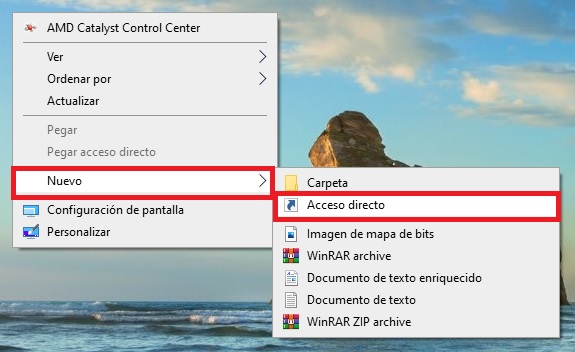
En la ventana “Crear acceso directo” que se abre, dentro del cuadro “Escriba la ubicación del elemento”, debes escribir “cmd” o “cmd.exe” (ambas opciones son correctas y funcionarán) y luego debes hacer clic en el botón Siguiente.
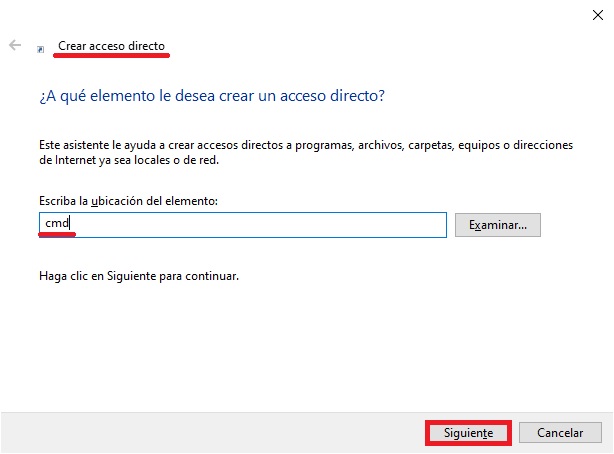
En la siguiente ventana, escriba el nombre del acceso directo y haga clic en Finalizar.
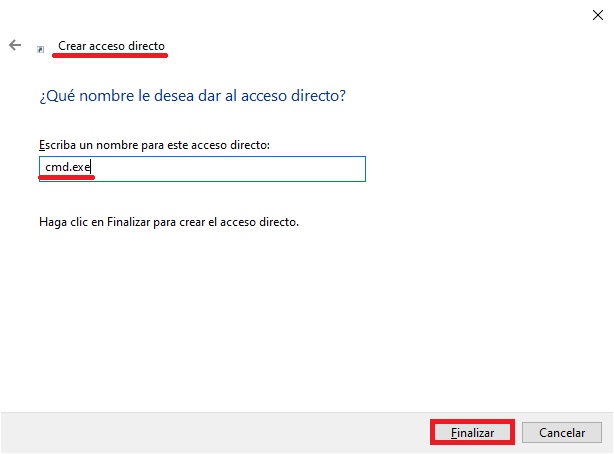
Se ha creado un acceso directo que puede ser utilizado para ejecutar Símbolo del sistema. Si se necesita que el acceso directo ejecute Símbolo del sistema con privilegios administrativos, haga clic con el botón derecho del mouse sobre el acceso directo creado y, en el menú contextual que aparece, seleccione Propiedades.
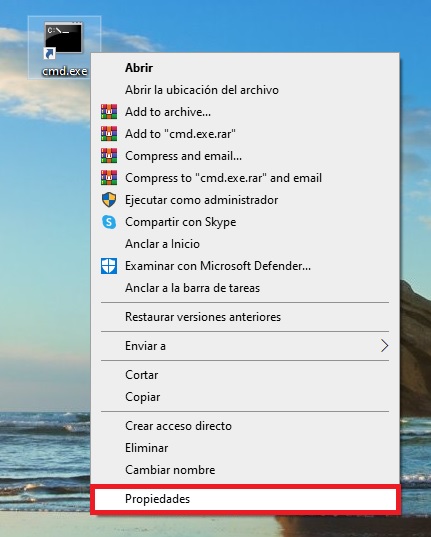
En la pestaña “Acceso directo” de la ventana que se abre de Propiedades del acceso directo, haga clic en el botón Opciones avanzadas.
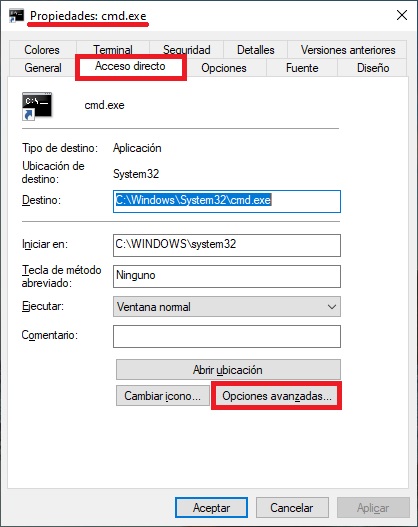
Luego, en la ventana de “Propiedades avanzadas”, marque la casilla “Ejecutar como administrador” y haga clic en Aceptar.
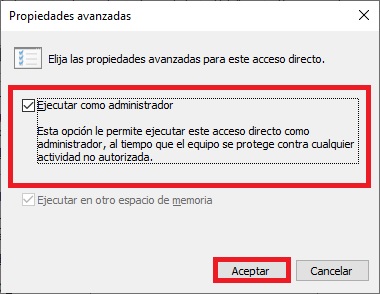
Después, en la ventana de Propiedades del acceso directo, asegúrese de hacer clic en Aceptar.
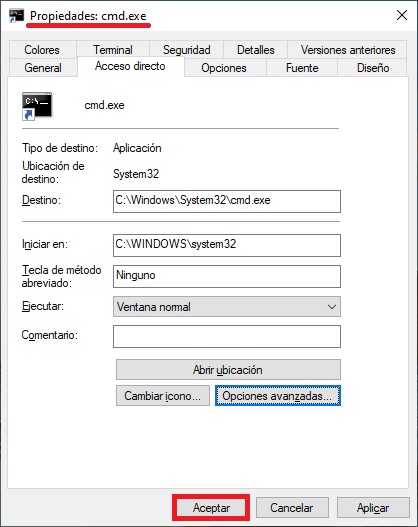
Ahora ya puedes usar el acceso directo para ejecutar como administrador el Símbolo del sistema y, si es necesario, el acceso directo creado anclarlo en la pantalla de Inicio o en la barra de tareas, seleccionando la variante correspondiente en el menú contextual de dicho acceso directo.
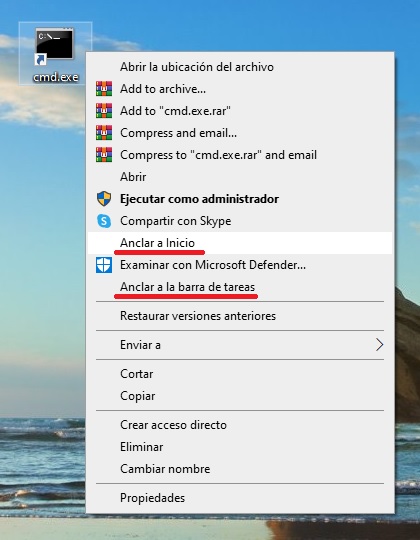
Como puedes ver, una misma acción en el sistema operativo Windows 10 se puede realizar de varias maneras. Dependiendo de la situación específica, puedes elegir la opción más apropiada para ejecutar Símbolo del sistema.