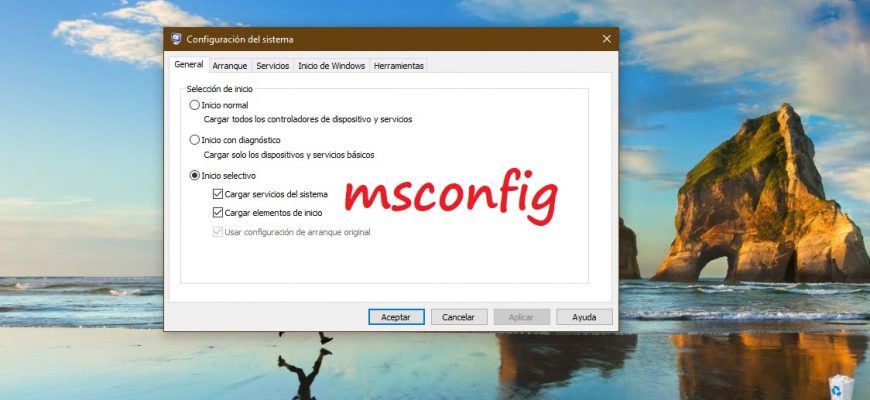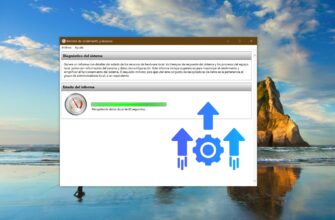MSConfig (Microsoft System Configuration Utility) es una herramienta integrada en el sistema operativo Windows mediante la cual puedes cambiar los modos de iniciar/arrancar el sistema, modificar la configuración del arranque, activar o desactivar los servicios y programas a ejecutar cuando se inicia el sistema, y también ejecutar las distintas herramientas estáticas o de diagnóstico.
- Usando la ventana “Ejecutar”
- Usando «Búsqueda»
- Usando «Herramientas administrativas” de Windows
- En el menú “Inicio” de Windows 10
- Usando el Símbolo del sistema
- En Windows PowerShell
- En el catalogo del sistema “System32”
- Información general sobre “msconfig”
- General
- Arranque
- Servicios
- Inicio de Windows
- Herramientas
Usando la ventana “Ejecutar”
Para abrir la herramienta “msconfig” de esta manera, debes presionar la combinación de teclas Win + R, y, en la ventana “Ejecutar” que aparece, escribir (copiar y pegar) “msconfig”, luego presionar el botón “Aceptar”.

Usando «Búsqueda»
Para abrir la herramienta “msconfig” puedes usar “Búsqueda” en Windows haciendo clic en el icono de búsqueda ubicado en la Barra de tareas o presionando la combinación de teclas Win + S, luego debes empezar a escribir la palabra «msconfig» y entre los resultados de la búsqueda seleccionar “Configuración del sistema”.

Usando «Herramientas administrativas” de Windows
Debes abrir «Herramientas administrativas de Windows” y en la carpeta «Herramientas administrativas» seleccionar “Configuración del sistema”.

En el menú “Inicio” de Windows 10
Debes abrir el menú de “Inicio”, luego en la lista de aplicaciones ir al grupo bajo letra «H» para localizar y desplegar la carpeta “Herramientas administrativas de Windows” y seleccionar “Configuración del sistema”.

Usando el Símbolo del sistema
Para abrir mediante el Símbolo del sistema la herramienta “msconfig”, debes iniciar el Símbolo del sistema y ejecutar el siguiente comando:
msconfig

En Windows PowerShell
También puedes abrir la herramienta “msconfig” en la consola PowerShell, y para ello debes abrir Windows PowerShell y ejecutar el siguiente comando:
msconfig

En el catalogo del sistema “System32”
Debes abrir el Explorador de Windows y acceder a la siguiente ruta:
C:\Windows\System32
Luego para iniciar la herramienta “msconfig” debes encontrar y hacer doble clic sobre el fichero “msconfig.exe”.

Información general sobre “msconfig”
La herramienta «msconfig» (configuración del sistema) se presenta en una ventana con las siguientes cinco pestañas:
- General
- Arranque
- Servicios
- Inicio de Windows
- Herramientas

General
En la pestaña “General” puedes seleccionar la variante para el arranque: Inicio normal, Inicio con diagnóstico o Inicio selectivo. El “Inicio con diagnóstico” hace cargar solamente los dispositivos y servicios básicos. El “Inicio selectivo” da la posibilidad de elegir la necesidad de cargar los servicios del sistema (suelen necesitarse) y los elementos de arranque (puedes desactivarlos cuando la causa de las fallas radica en algún programa que se ejecuta automáticamente).

Arranque
El la pestaña “Arranque” puedes especificar las opciones con que iniciará el sistema operativo, por ejemplo, puedes activar un inicio del sistema en modo de seguridad (arranque a prueba de errores) para diagnosticar diferentes problemas.

Servicios
En la pestaña “Servicios” puedes activar o desactivar servicios con el fin de diagnosticar. Por ejemplo, al aparecer algún error, puedes ir desactivando por orden los distintos servicios hasta que desaparezca el error. Esto te ayuda a entender cual de los servicios provoca el error. También aquí puedes activar el filtro “No mostrar los servicios de Microsoft” que permite al ocultar los servicios de Microsoft dejar a la vista solamente los servicios de desarrolladores terceros.

Inicio de Windows
En la pestaña “Inicio de Windows” puedes activar o desactivar las distintas aplicaciones y servicios que usan ejecución automática al iniciarse el sistema.
En los sistemas operativos Windows 8, Windows 8.1 y Windows 10, para gestionar los elementos de ejecución automática ahora debes usar la sección «Inicio de Windows» en el Administrador de tareas.

Herramientas
La pestaña “Herramientas” permite no solo ejecutar distintas herramientas de configuración del sistema, sino que también deja ver cual de los comandos se usa para ejecutar cada una de ellas, y de ser necesario puedes crear un acceso directo para ejecutar aquellas herramientas que usas con más frecuencia.