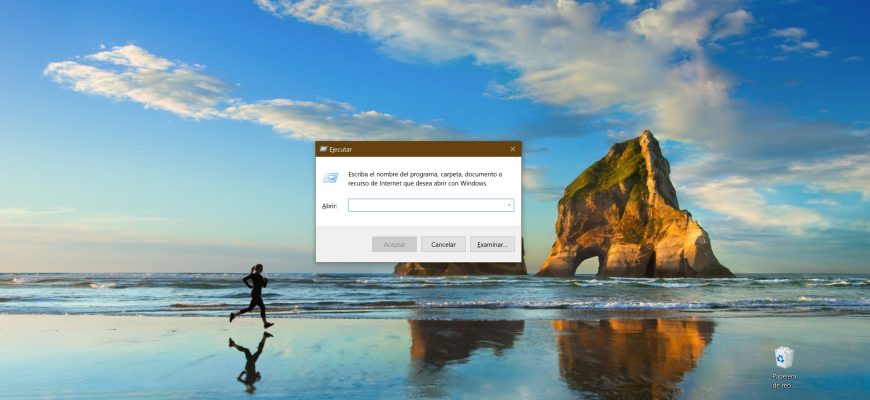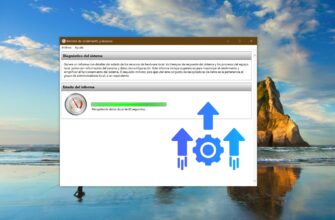El cuadro de diálogo “Ejecutar” es una herramienta útil que se puede utilizar para ejecutar cualquier programa ubicado en los directorios %systemroot% y %systemroot%\\system32 simplemente especificando el nombre del programa deseado. De la misma forma puedes ejecutar programas ubicados en directorios definidos en variables del entorno.
Además, en el cuadro de diálogo “Ejecutar”, puedes abrir rápidamente carpetas ocultas del sistema mediante comandos de Shell usando los nombres y GUIDs propio de los elementos.
Este artículo se publica con fines informativos y educativos, y trata de las distintas formas de abrir el cuadro de diálogo “Ejecutar” en el sistema operativo Windows.
Usando combinaciones/atajos de teclas
La forma más sencilla de abrir el cuadro de diálogo “Ejecutar” es presionando el atajo de teclado Win + R.
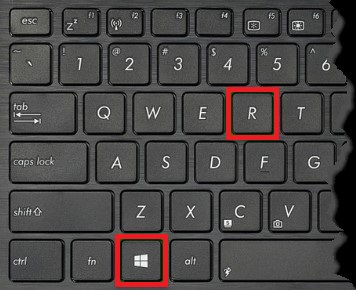
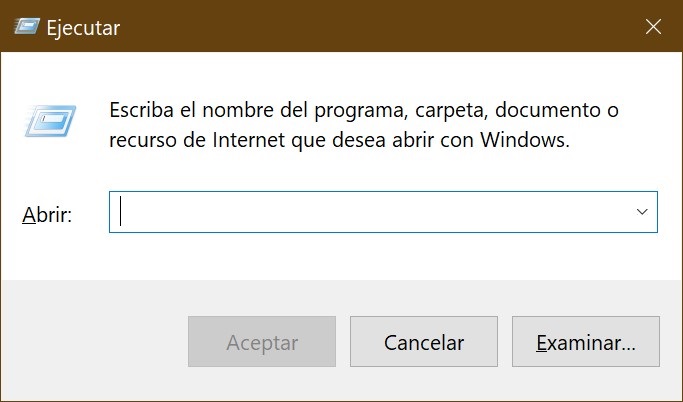
Desde el menú Win + X (Power User Menu)
Presionas la combinación de teclas Win + X, o haces clic con el botón derecho del mouse sobre el botón “Inicio” y eliges “Ejecutar” en el menú que aparece.
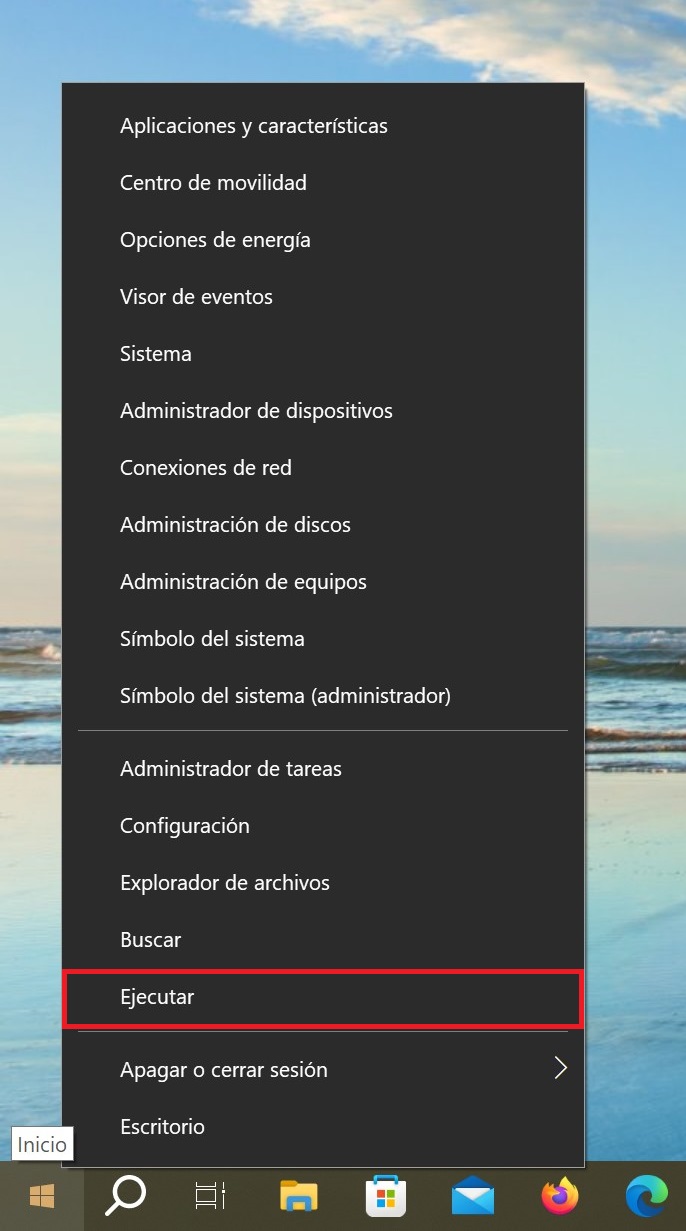
Usando el menú “Inicio”
Abres el menú “Inicio” y en la lista de aplicaciones encuentras y despliegas la carpeta “Sistema de Windows”, luego eliges “Ejecutar”.
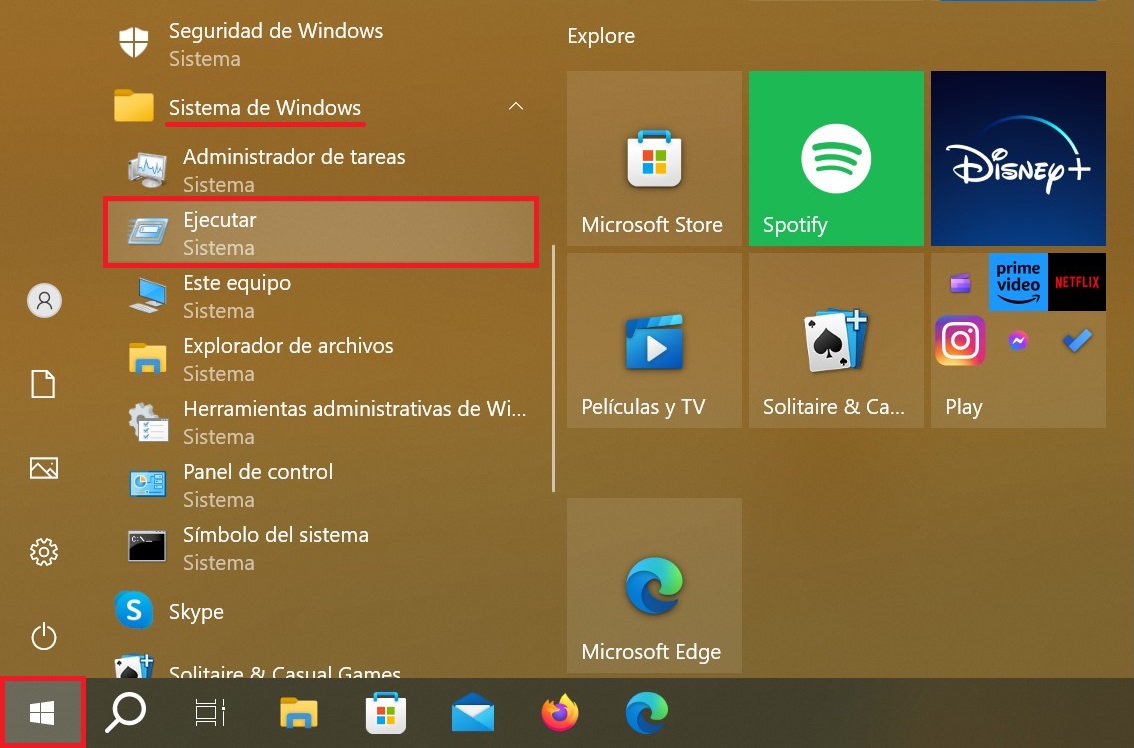
También puedes anclar la aplicación “Ejecutar” a la pantalla de Inicio o a la Barra de tareas eligiendo la opción correspondiente del menú contextual que aparece al presionar el botón derecho del mouse.
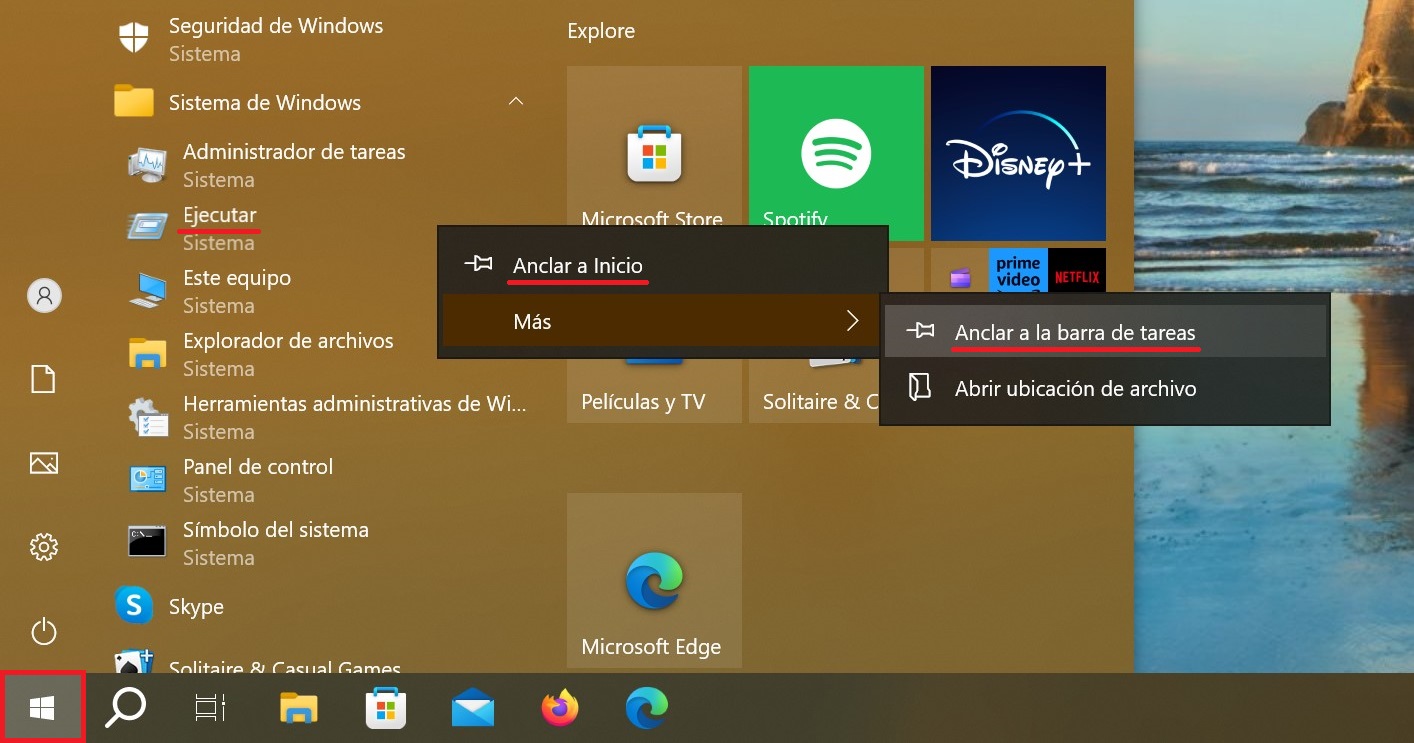
Usando la “Busqueda”
Haces clic en el icono de búsqueda ubicado en la Barra de tareas o presionas la combinación de teclas Win + S, luego escribes ejecutar en la barra de búsqueda que aparece, y eliges “Ejecutar” en los resultados obtenidos de búsqueda.
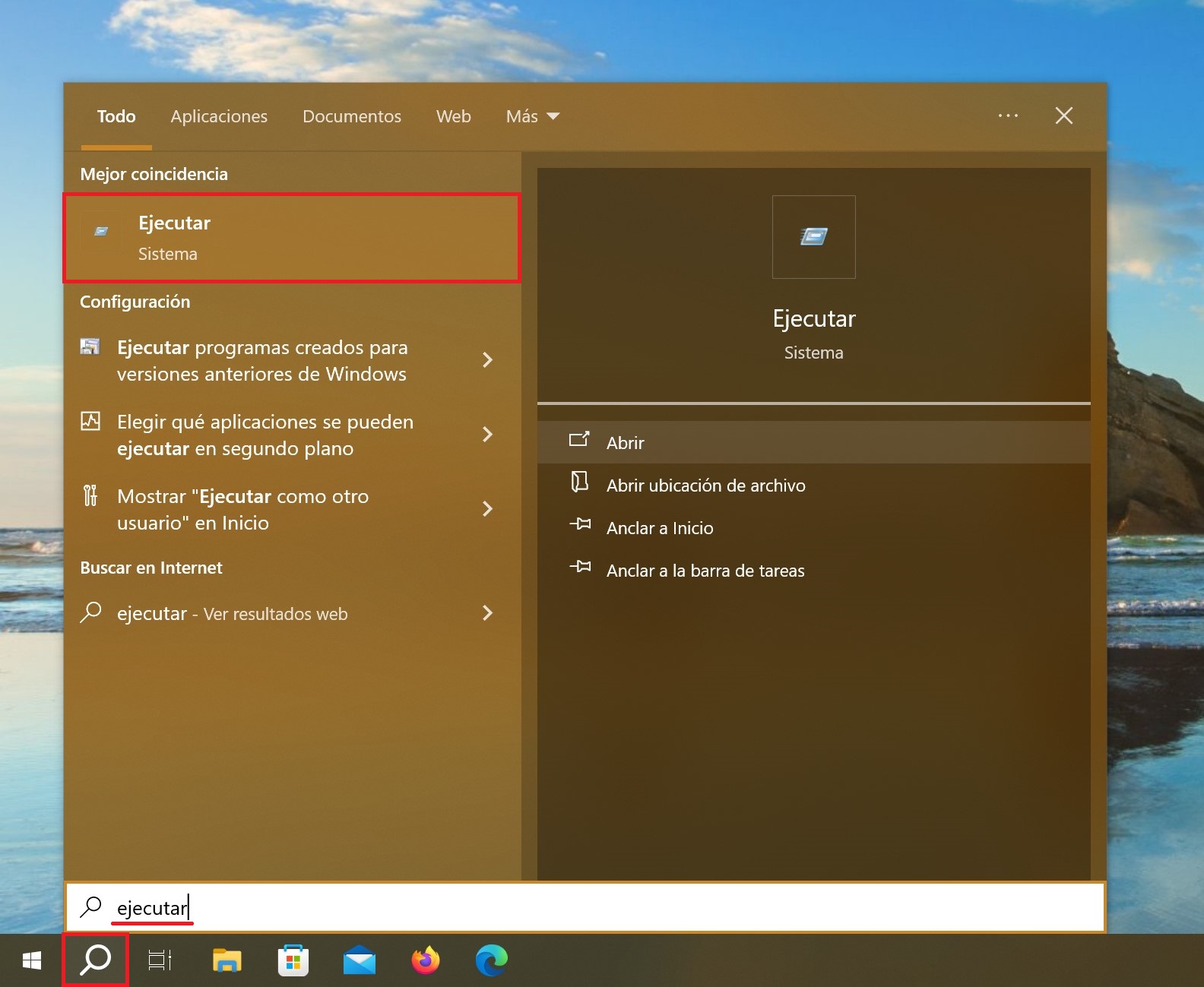
Además puedes anclar la aplicación “Ejecutar” a la pantalla de Inicio o a la Barra de tareas usando el menú contextual que se invoca con el botón derecho del mouse, o eligiendo la acción deseada en la parte derecha de la ventana de búsqueda.
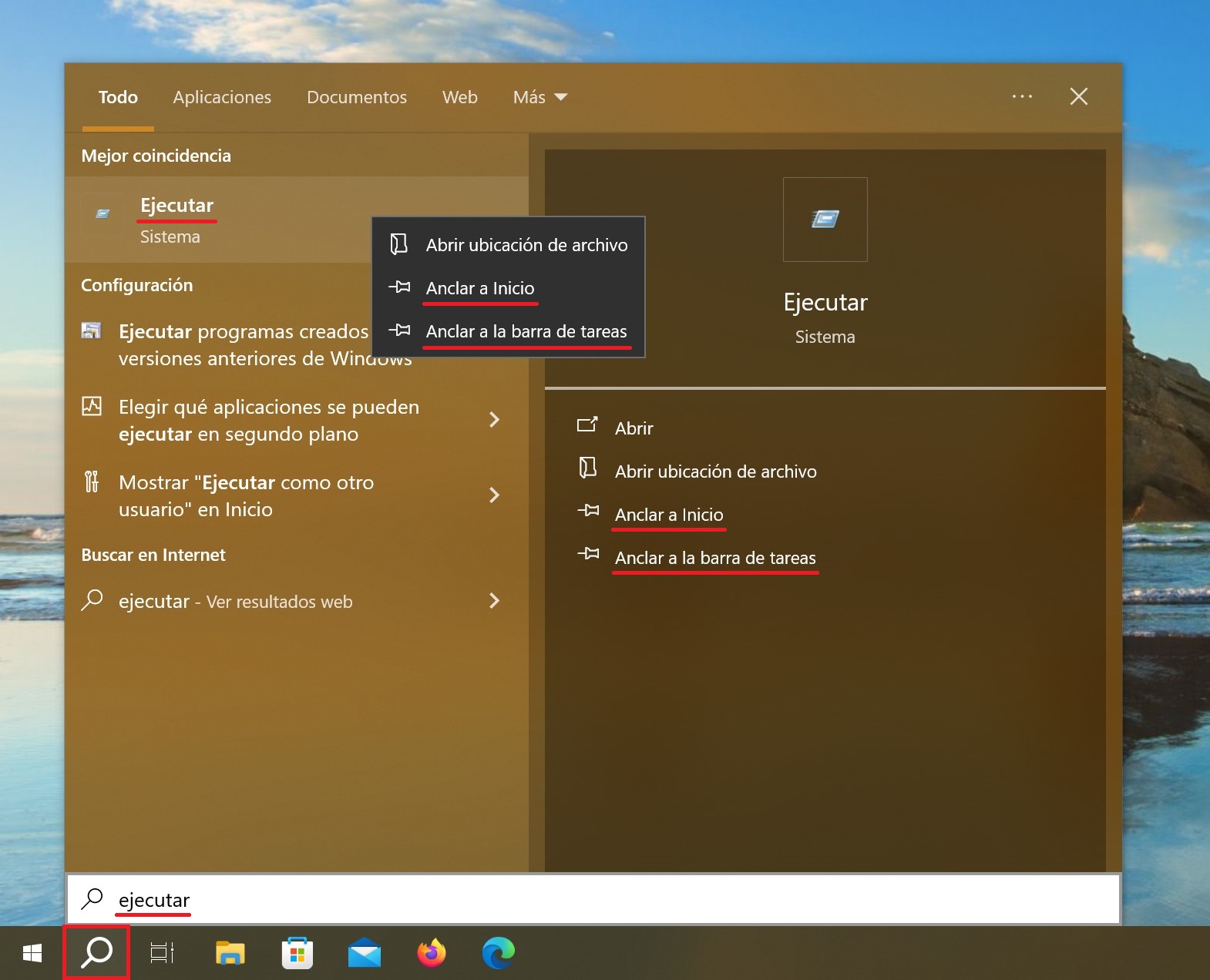
Usando la ubicación del fichero
Para abrir la ventana “Ejecutar”, puedes utilizar la carpeta donde se almacena su respectivo acceso directo.
Para ello, sigues (copias y pegas en la barra de direcciones del Explorador de Windows) la siguiente ruta:
%USERPROFILE%\AppData\Roaming\Microsoft\Windows\Start Menu\Programs\System Tools
Aquí puedes copiar el acceso directo de la aplicación «Ejecutar» hacia cualquier ubicación conveniente.
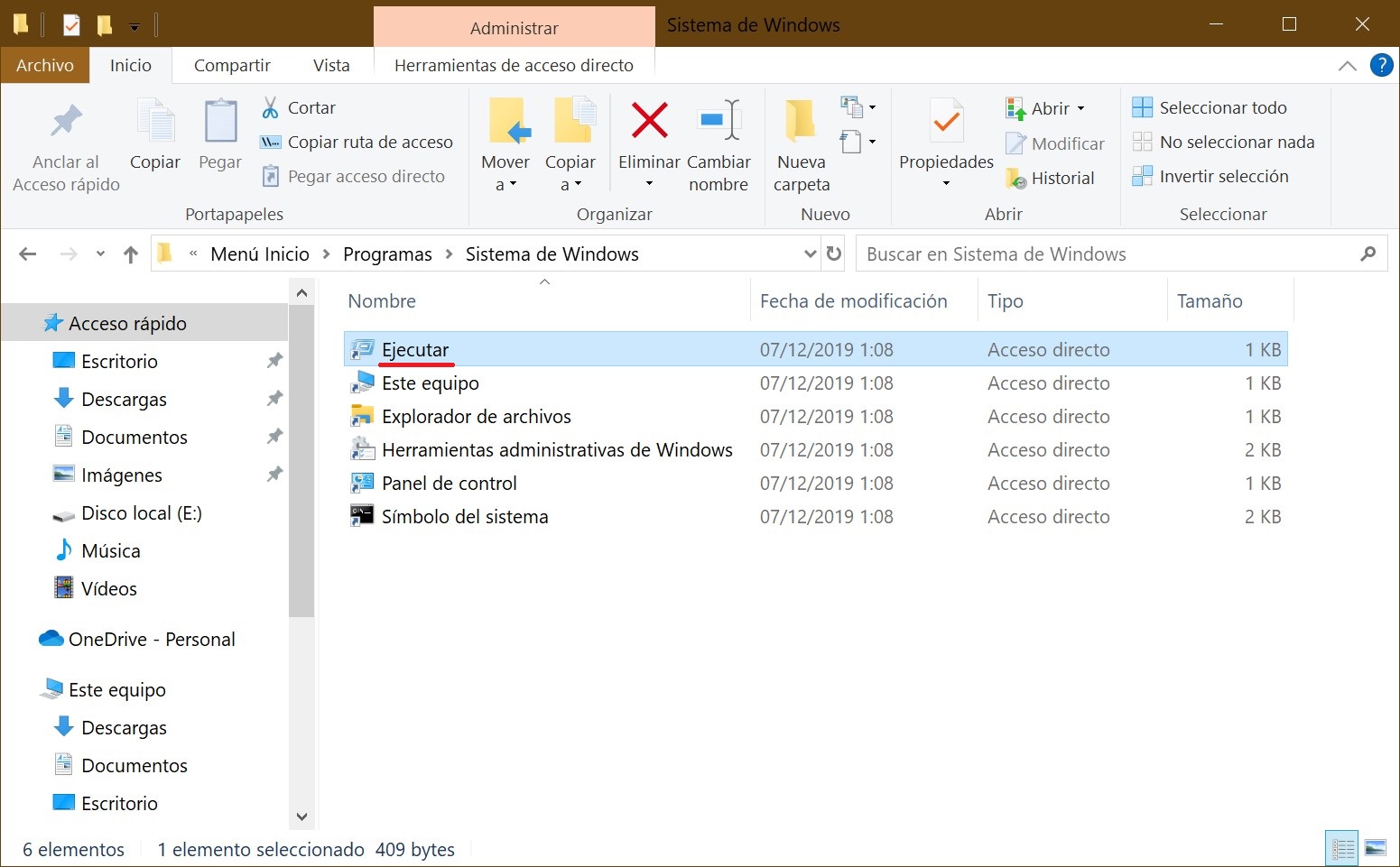
Usando el “Administrador de tareas”
Abres el Administrador de tareas presionando en el teclado la combinación Ctrl + Shift + Esc, haces clic en la pestaña “Archivo” ubicado en la esquina superior izquierda, y en el menú que aparece eliges “Ejecutar nueva tarea”.
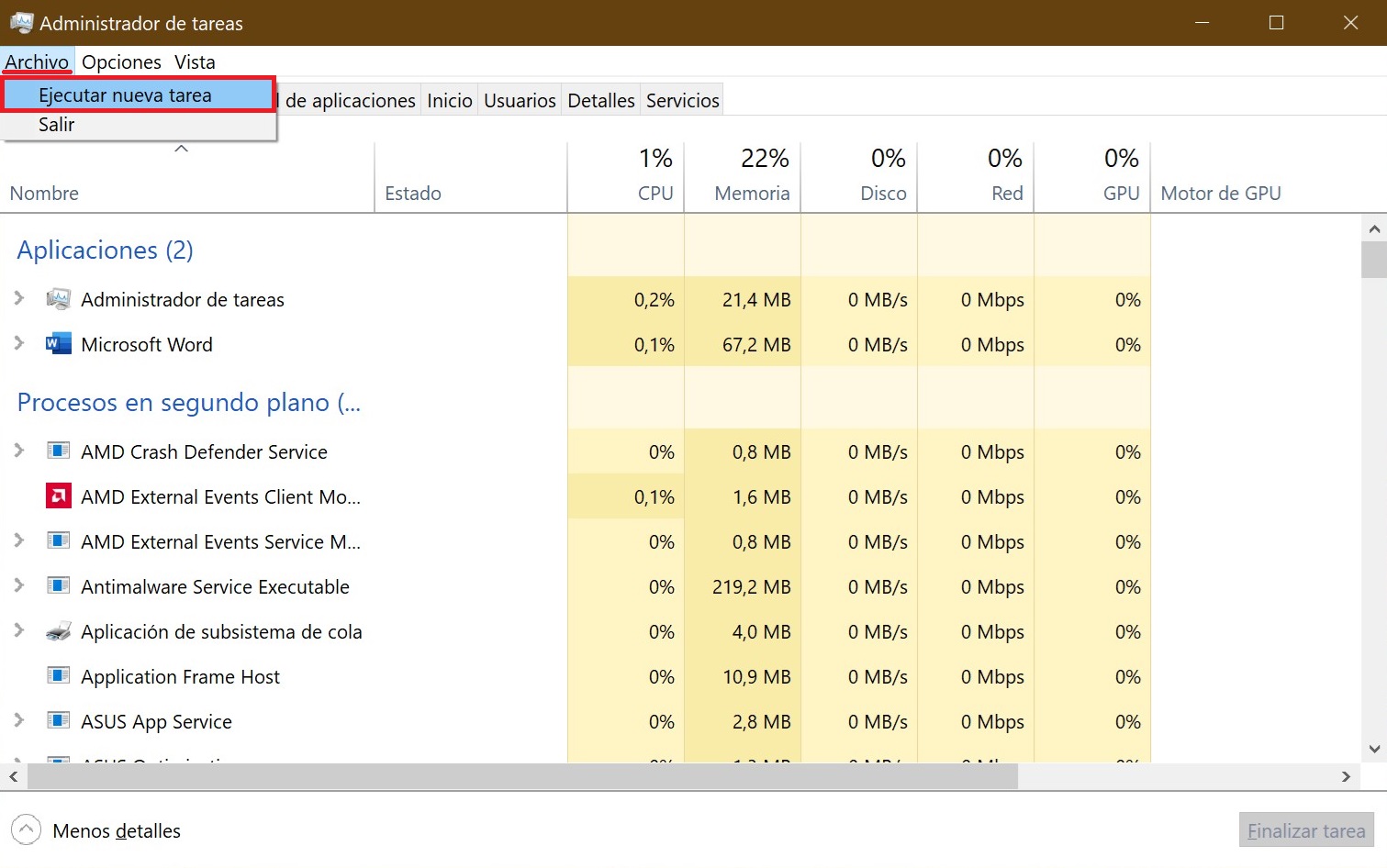
Aparecerá la ventana “Crear nueva tarea”.
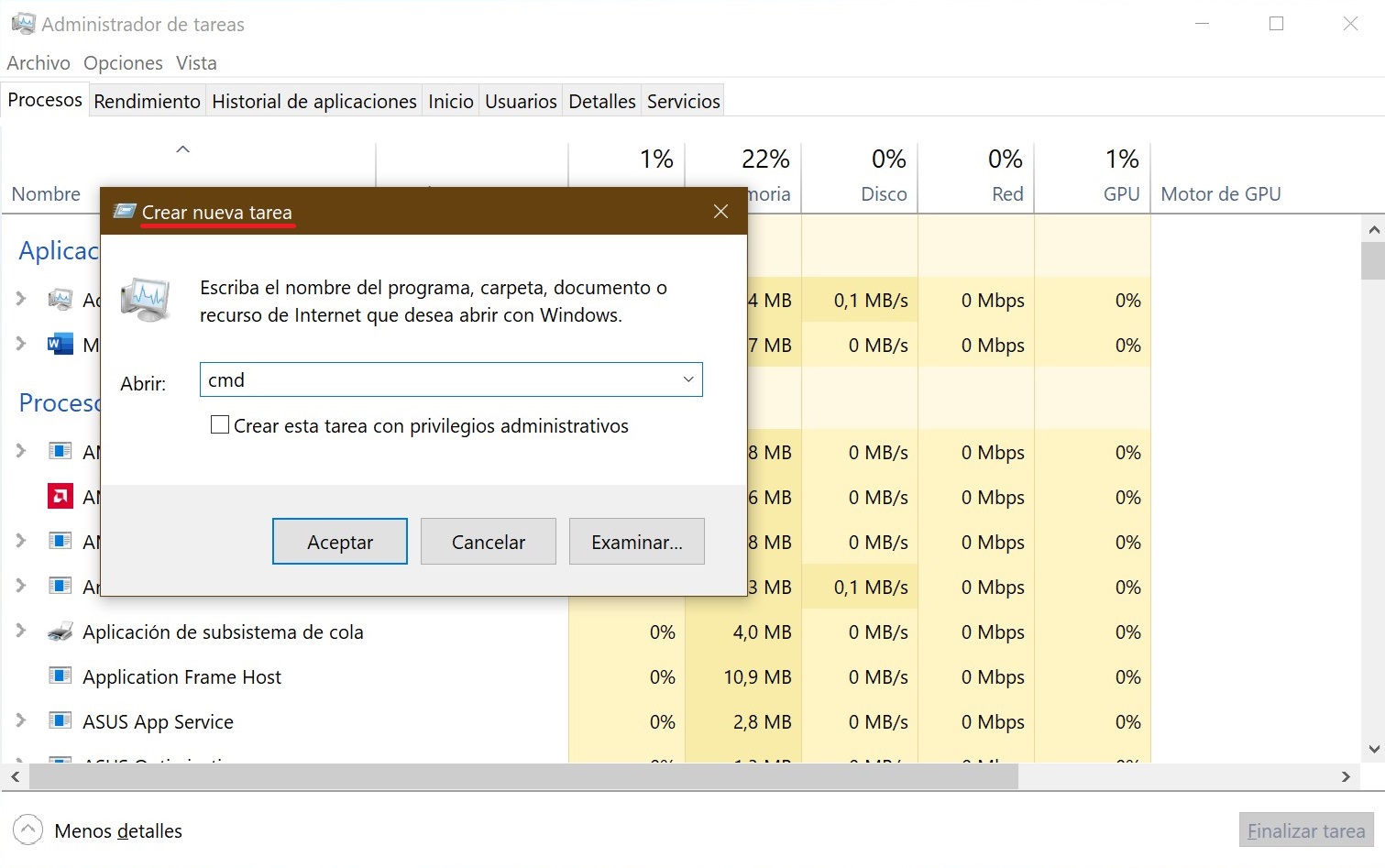
Ahora, usando cualquiera de las formas descritas anteriormente, podrás abrir el cuadro de diálogo “Ejecutar”, pero la más preferible probablemente sea la primera forma que utiliza la combinación de teclas Win + R.